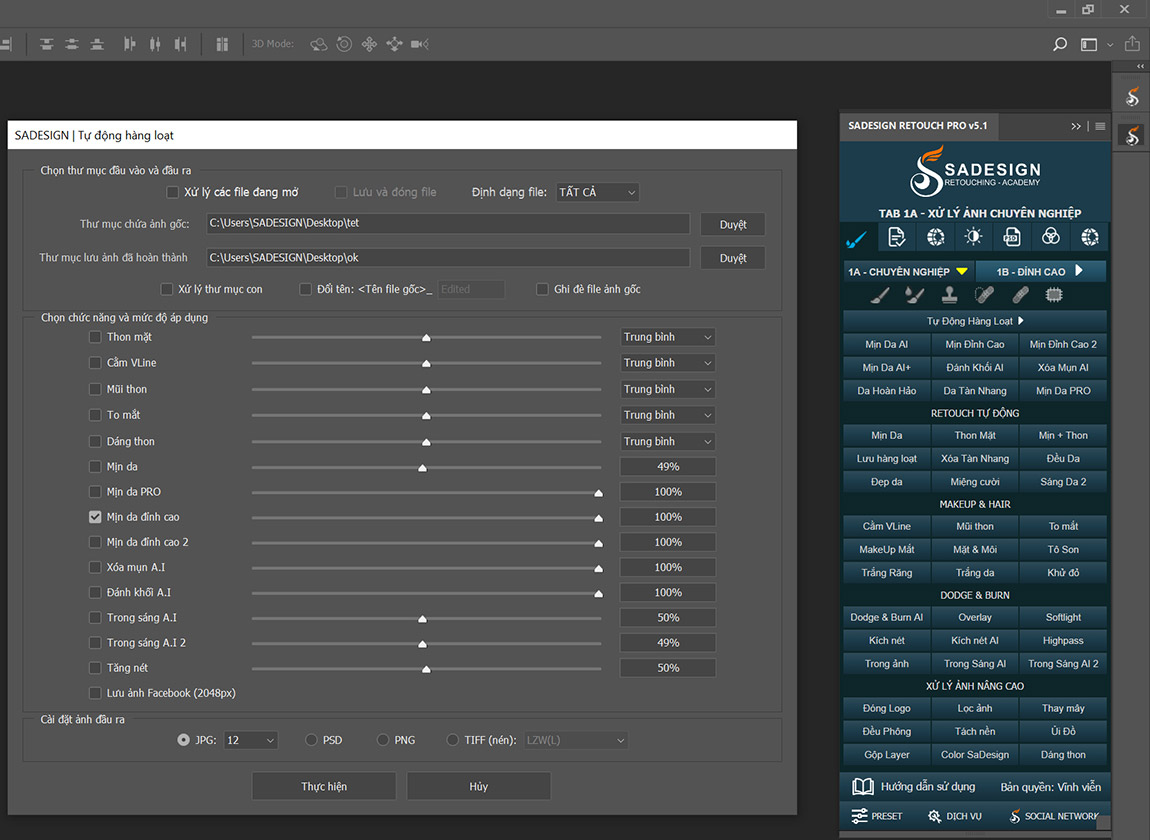Sản Phẩm Bán Chạy
3 Cách thay áo trong Photoshop đơn giản
Trước đây việc thay đổi áo trong Photoshop rất khó khi phải sử dụng nhiều cụ, nhiều bước khác nhau. Tuy nhiên, những phiên bản Photoshop mới khiến việc thay đổi trang phục dễ dàng hơn bao giờ hết.
Nội dung

Việc thay đổi sắc áo, kiểu áo có thể khiến bức ảnh thêm khác lạ, tươi mới hơn đấy. Trước đây việc thay đổi áo trong Photoshop rất khó khi phải sử dụng nhiều cụ, nhiều bước khác nhau. Tuy nhiên, những phiên bản Photoshop mới khiến việc thay đổi trang phục dễ dàng hơn bao giờ hết. Cùng SaDesign tham khảo một số cách thay áo trong Photoshop đơn giản ngay sau đây nhé.

1. Thay áo trong Photoshop CS6
Phiên bản Photoshop CS6 hiện vẫn được nhiều người sử dụng. Để có thể tiến hành thay áo trong Photoshop CS6 thì bạn có thể thực hiện theo các bước như sau:
Bước 1: Mở bức ảnh cần thay áo trong Photoshop. Trên thanh menu của Photoshop, bạn chọn File => Open để mở bức ảnh cần thay áo. Hoặc có thể sử dụng tổ hợp phím tắt Ctrl + O để mở ảnh.
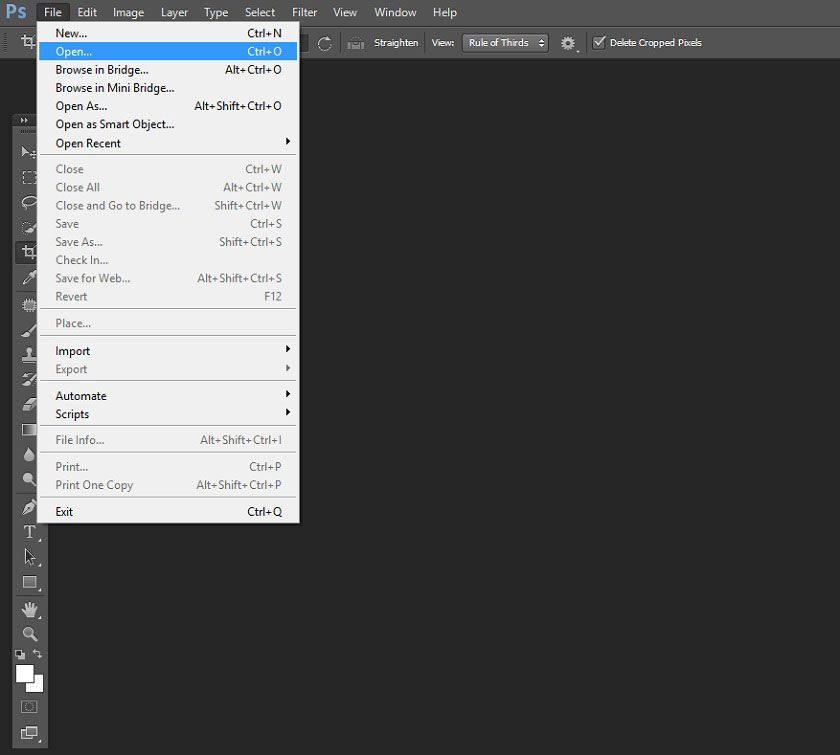
Bước 2: Mở bức ảnh có mẫu áo phù hợp để thay lên. Tại thanh công cụ chọn Pen Tool để tạo vùng chọn tách phần áo ra khỏi đối tượng. Với công cụ Pen Tool, hãy tích các điểm bám sát vào viền của áo và không được nhả chuột ra. Để tạo các đường vòng cung mềm mại, bạn hãy kéo chuột. Hãy phóng to bức ảnh để chỉnh xem các điểm chấm cũng như đường vòng đã chuẩn chưa, sử dụng tổ hợp phím Ctrl + và Ctrl – để tạo nét cắt được chính xác hơn. Lưu ý, điểm cuối cùng của Pen Tool phải nối với điểm đầu để khoanh vùng được vùng áo.
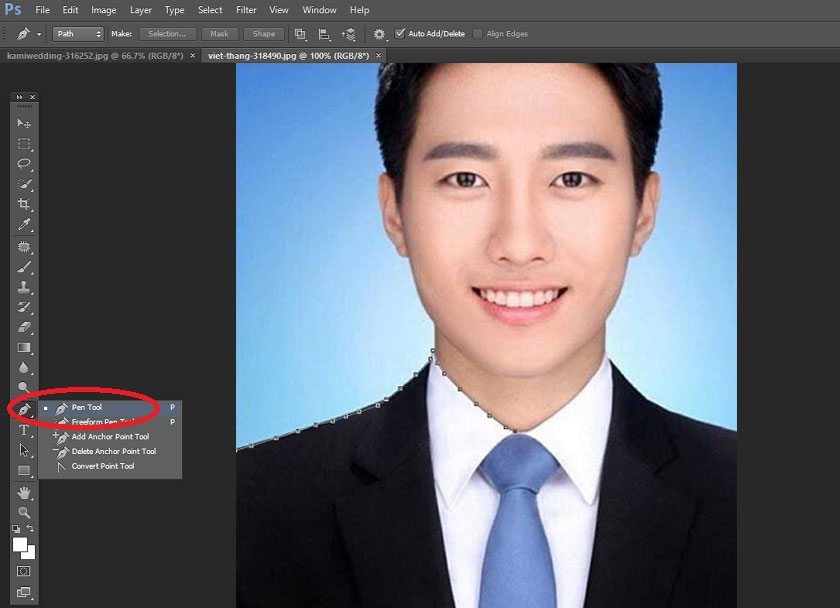
Bước 3: Khi đã khoanh được vùng áo mà bạn muốn cắt để ghép cho nhân vật thì sẽ thực hiện việc cắt áo. Bạn hãy nhấn tổ hợp phím Ctrl + Enter để tạo vùng chọn theo Pen Tool đã khoanh. Sau đó nhấn tổ hợp Shift + f6 để tạo Feather. Tiếp đó bạn hãy nhấn Ctrl + C để copy vùng đã chọn.
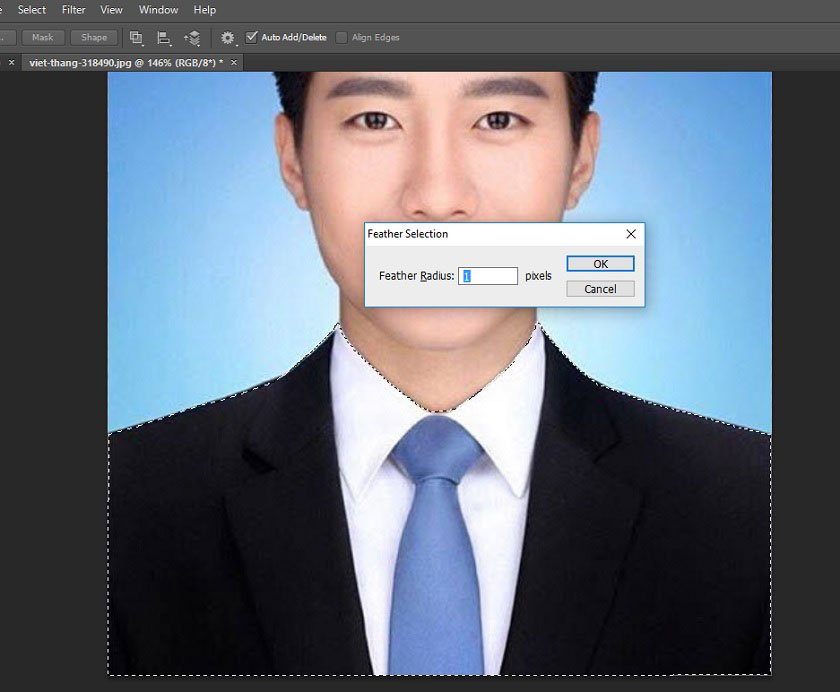
Bước 4: Khi đã có áo, chúng ta sẽ tiến hành ghép áo. Ở bước này, bạn hãy tiến hành mở ảnh gốc có nhân vật cần thay áo ra. Nhấn tổ hợp phím Ctrl + V để dán chiếc áo vừa cắt ra vào nhân vật.
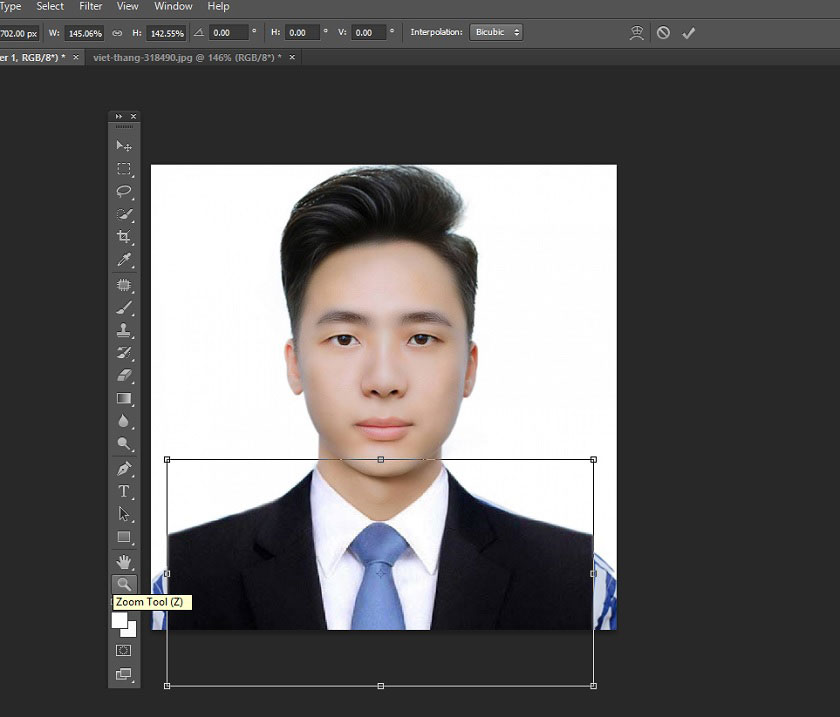
Lúc này hãy dùng công cụ di chuyển ảnh là Move Tool để kéo chỉnh áo vào vị trí phù hợp. Nhấn Ctrl + T để chỉnh sửa áo sao đúng với ảnh cần thay áo.
Bước 5: Trên thanh menu, chọn Layer sau đó nhấn Flatten Image để gộp 2 layer lại với nhau và nhấn lưu ảnh là được.
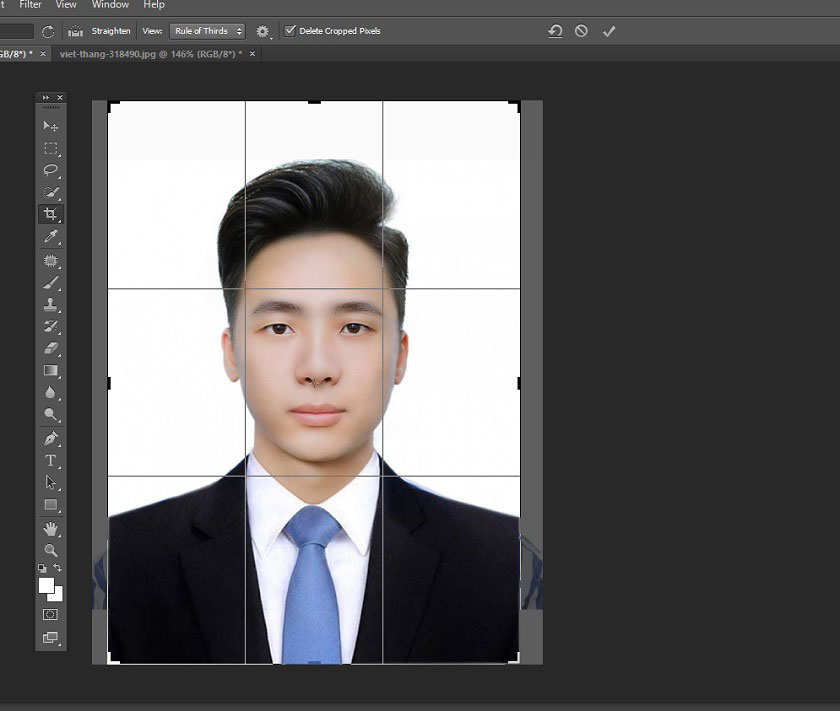
Như vậy là bạn đã hoàn thành xong cách thay áo trong Photoshop CS6.
2. Thay áo trong Photoshop với Generative Fill
Những phiên bản mới đây của Photoshop có cập nhật công cụ Generative Fill cho khả năng thay áo vô cùng đơn giản chỉ với vài bước. Để có thể sử dụng được công cụ này thì bạn cần có bản Photoshop bản beta 24.6 hoặc là mới hơn. Hãy đăng ký tài khoản Adobe sau đó tải Photoshop mới nhất để sử dụng tính năng tiện lợi này nhé. Để tiến hành thay áo trong Photoshop với Generative Fill chúng ta tiến hành theo các bước cơ bản như sau:
Bước 1: Mở bức ảnh cần thay áo trong Photoshop. Trên thanh menu của Photoshop, bạn lựa chọn File => Open để mở bức ảnh cần thay áo. Hoặc có thể sử dụng tổ hợp phím tắt Ctrl + O để mở ảnh.
Bước 2: Trên thanh công cụ chọn Quick Selection Tool rồi tạo vùng chọn trên áo của đối tượng. Bạn cũng có thể dùng Lasso Tool hoặc Select Color để tạo vùng chọn. Tùy từng trường hợp cụ thể mà sử dụng công cụ phù hợp.
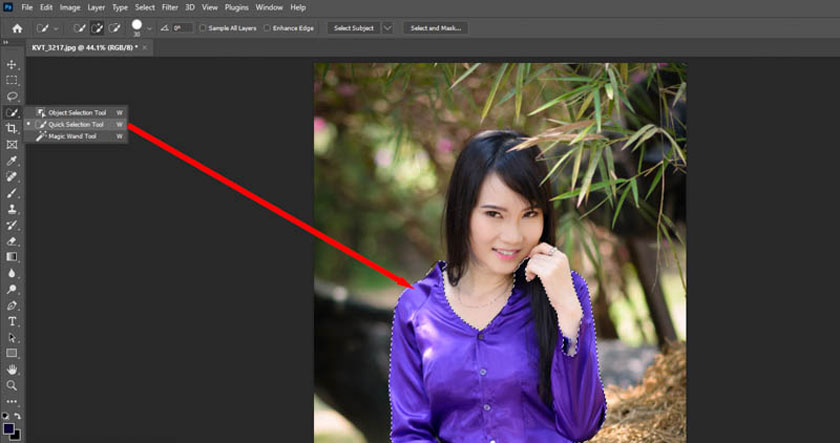
Bước 3: Trên thanh menu chọn Select => Modify => Expand. Tại Expand by hãy chọn từ 1 tới 5 điểm ảnh rồi nhấn vào Ok. Lúc này, vùng chọn sẽ lớn hơn áo người mẫu một chút để cho kết quả tốt hơn sau khi thay áo.
Ảnh thay-ao-trong-photoshop-8.jpg
Bước 4: Sau khi đã có vùng chọn cần thay áo, trên thanh menu hãy vào Edit => Generative Fill. Bạn có thể nhấn chuột phải rồi chọn Generative Fill. Hoặc nhấn vào Windows trên thanh menu rồi chọn Context Taskbar.
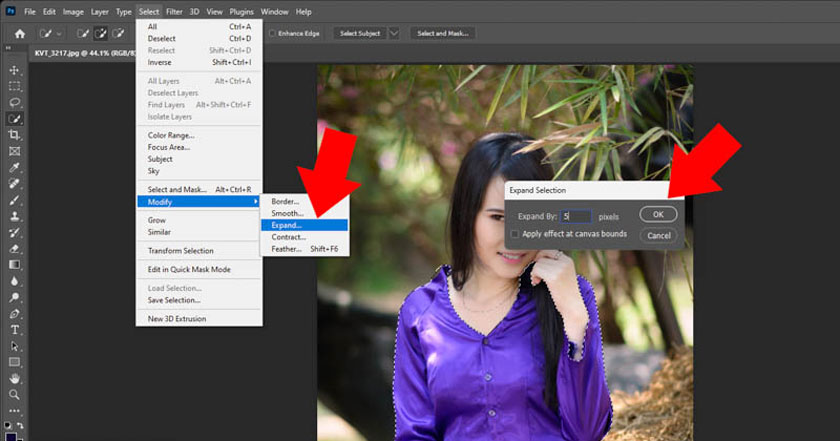
Bước 5: Nhập mô tả chi tiết về chiếc áo bạn muốn thay vào Generative Fill. Ví dụ như bạn muốn thay thành áo khoác bò thì có thể nhập “Jean Jacket” hoặc “Denim Jacket”. Sau đó nhấn Generate. Lưu ý, bạn nên mô tả chi tiết về chiếc áo cần thay, càng chi tiết thì Photoshop AI sẽ càng hiểu rõ được bạn muốn gì và tạo sản phẩm phù hợp.
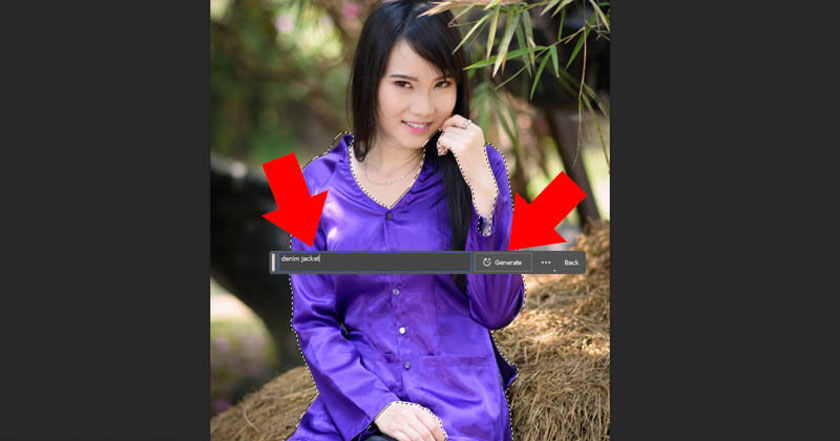
Bước 6: Photoshop AI sẽ gửi về kết quả là những mẫu nhân vật thay áo mới. Bạn chỉ cần chọn mẫu phù hợp là được. Nếu thấy chưa ưng ý thì nhấn Generate để tạo thêm mẫu mới hoặc điền nội dung chi tiết hơn nữa để Photoshop có thể hiểu được mong muốn của bạn.
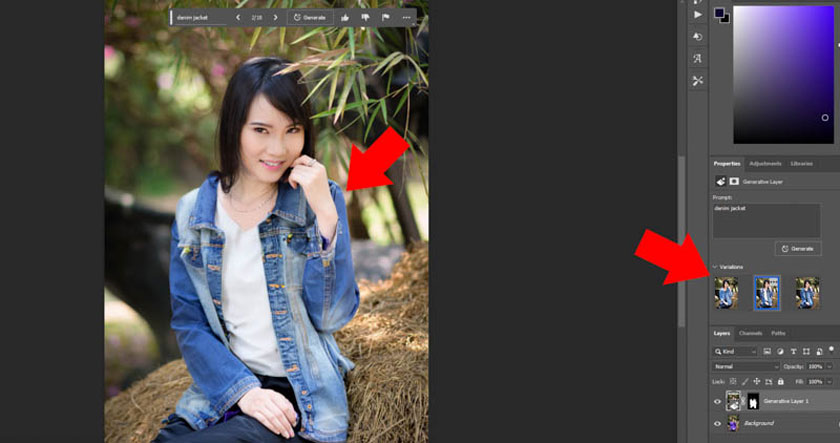
Như vậy là bạn đã hoàn thành việc thay áo trong Photoshop với Generative Fill vô cùng đơn giản. Các bức ảnh còn rất đẹp mắt, sống động.
3. Thay áo cho ảnh bằng Adobe Firefly
Bên cạnh những cách thay áo trong Photoshop như đã kể trên thì chúng ta cũng có thể thay áo cho nhân vật trong ảnh chỉ với một vài thao tác với Adobe Firefly. Đây là một dòng thuộc mô hình Generative AI riêng biệt sắp được ra mắt trên những sản phẩm của Adobe, với mục đích chính là tạo hiệu ứng cho văn bản và hình ảnh.
Cụ thể, Adobe Firefly chính là một công cụ trí tuệ nhân tạo sử dụng sức mạnh xử lý ngôn ngữ cho phép người dùng tạo ra những nội dung đa phương tiện một cách dễ dàng. Với công cụ này, bạn chỉ cần mô tả hình ảnh, tác phẩm mong muốn bằng ngôn ngữ là Adobe Firefly sẽ tự động tạo ra nó. Adobe Firefly tiên tiến sử dụng thuật toán học sâu cho khả năng hiểu ý định đằng sau văn bản từ đó có thể tạo ra nội dung hình ảnh phù hợp với mô tả của bạn.
Bước 1: Hiện Adobe Firefly bản chính thức chưa ra mắt mà mới chỉ có bản beta thử nghiệm. Để có thể sử dụng được công cụ này, bạn cần phải đăng ký tài khoản Adobe, rồi đăng nhập vào phần mềm này và nhấn vào Generate.
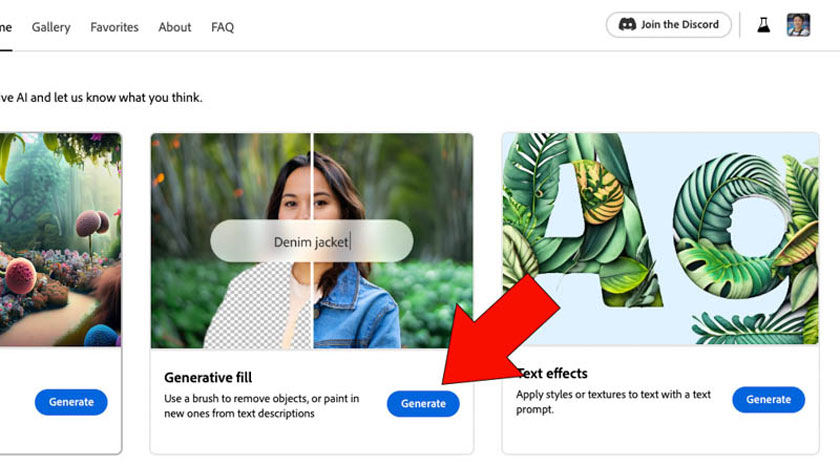
Bước 2: Chúng ta chọn bức ảnh có nhân vật cần thay áo sau đó nhấn Open để tải ảnh lên máy chủ của Adobe. Bạn có thể tiến hành ngay thay áo bằng Adobe Firefly ngay trên điện thoại hoặc máy tính bảng, miễn là thiết bị đó có thể thể truy cập Adobe Firefly.
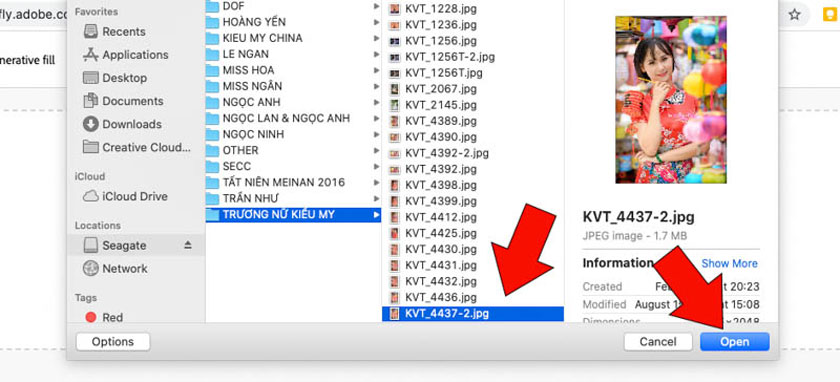
Bước 3: Trên thanh công cụ của Adobe Firefly chúng ta chọn Add rồi tô lên phần áo cần thay của đối tượng. Trường hợp bạn tô bị lem ra ngoài quá nhiều, thì hãy chọn Subtract rồi tô ngược lại để xóa. Hoặc nhấn chọn Clear để xóa vùng chọn.
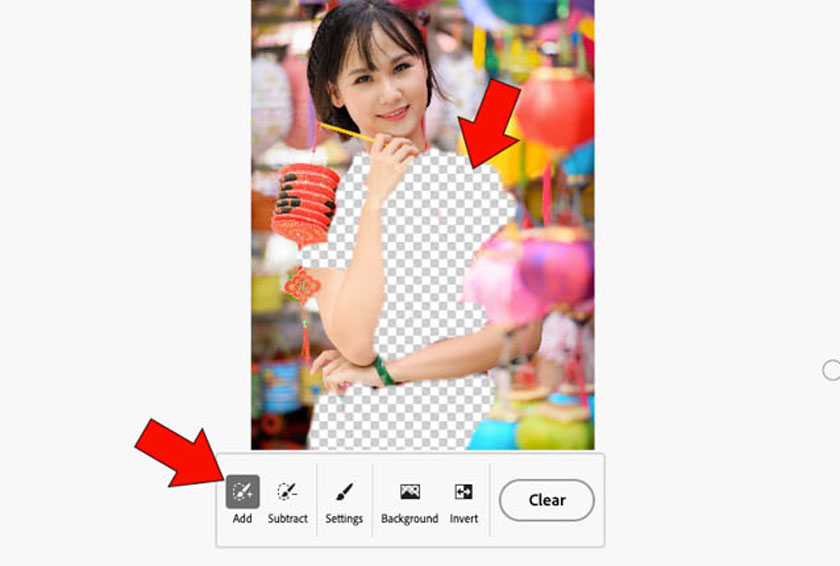
Bạn cũng có thể vào Settings, thay đổi kích thước của Brush để giúp việc tạo vùng chọn trên những chi tiết nhỏ dễ hơn.
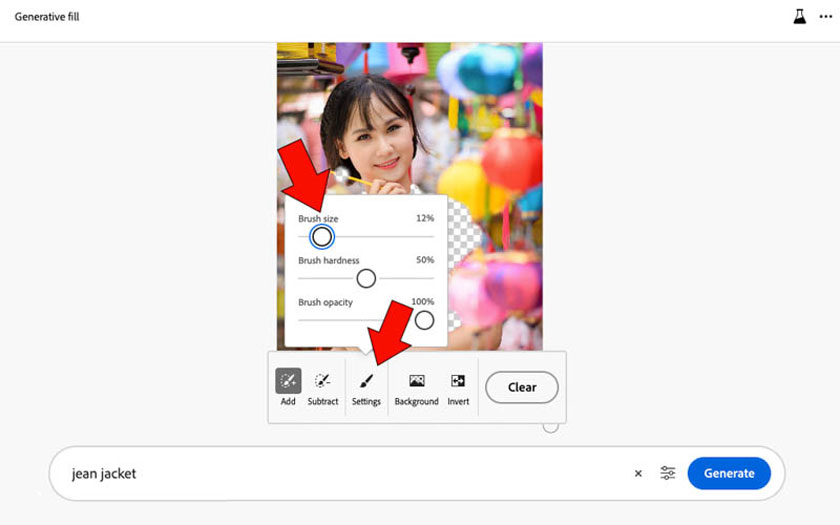
Bước 4: Nhập các thông tin mô tả chi tiết về chiếc áo mà bạn cần thay. Ví dụ như bạn muốn chiếc áo khoác bò thì hãy nhập tiếng Anh là “Jean Jacket” hoặc “Denim Jacket” rồi nhấn Generate là được. Bạn nên mô tả chi tiết, mỗi lời mô ta nên cách nhau bằng dấu phẩy để Adobe AI có thể hiểu rõ được mong muốn của bạn.
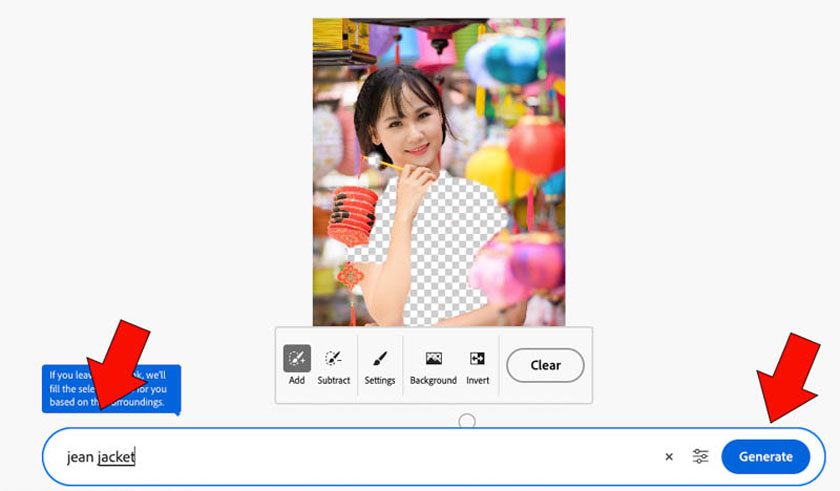
Bước 5: Sau một vài giây, Adobe sẽ thay áo phù hợp cho đối tượng, đồng thời hiện ra nhiều lựa chọn khác. Bạn chỉ cần lựa chọn mẫu phù hợp sau đó chọn Keep là được. Nếu như không ưng những mẫu này thì bạn có thể viết mô tả chi tiết hơn về áo cần thay sau đó nhấn Generate cho đến khi được chiếc áo ưng ý là được.
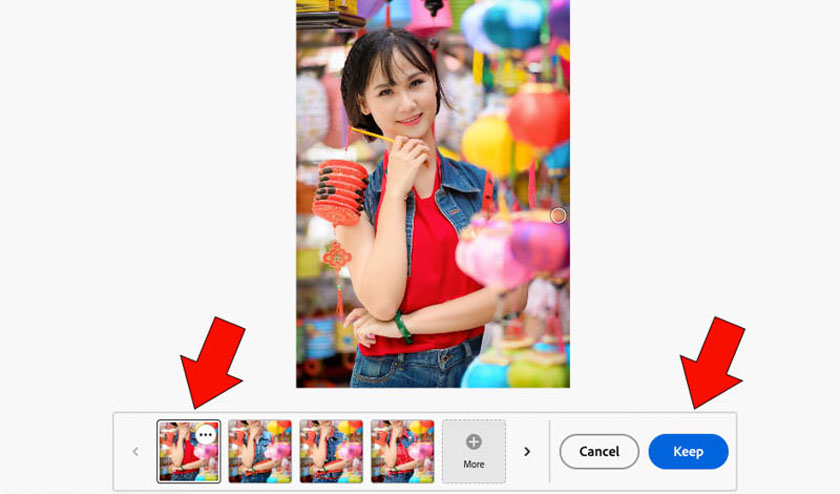
Như vậy là chúng ta đã hoàn thành xong việc thay áo cho ảnh bằng Adobe Firefly. Có thể thấy, với công cụ này, việc thay áo cho nhân vật trở nên đơn giản hơn bao giờ hết.
Trên đây là những thông tin tổng hợp về một số cách thay áo trong Photoshop. Thực tế cho thấy, những công cụ trong phiên bản Photoshop mới sẽ giúp việc thay đổi áo dễ dàng, đẹp mắt hơn rất nhiều. Do đó, hãy nhanh chóng cập nhật những phiên bản Photoshop mới nhất ngay nhé. SaDesign Hy vọng những chia sẻ trên đây có thể giúp bạn “phù phép” cho những nhân vật của mình.
Công Ty TNHH Sadesign cung cấp phần mềm bản quyền giá rẻ chất lượng số 1 Việt Nam: Panel Retouch, Adobe Photoshop Full App, Capcut Pro, Canva Pro, Google Drive, Office 365, Retouch4me, Windows 10/11, Youtube Premium, Spotify Premium, Zoom Pro, Netflix, ELSA Speak...
️🎯 Sản phẩm chính hãng, bảo hành Full thời gian, cài đặt miễn phí, hỗ trợ tận tình chu đáo!
Thông tin liên hệ cài đặt và hỗ trợ
![]()
Công Ty TNHH Phần Mềm SADESIGN
📞 Hotline/Zalo: 0868 33 9999



















.png)
.jpg)
.png)