Sản Phẩm Bán Chạy
3 cách chỉnh màu trời xanh trong photoshop
Nếu bạn đang gặp vấn đề với hình ảnh bầu trời xám xịt, nhợt nhạt, làm mất đi vẻ đẹp của bức ảnh thì hãy bỏ túi ngay 3 cách thực hiện chỉnh màu trời xanh trong photoshop cực đơn giản sau đây. Đảm bảo bạn sẽ vô cùng bất ngờ với kết quả sau chỉnh sửa đấy!
Nội dung

Nếu bạn đang gặp vấn đề với hình ảnh bầu trời xám xịt, nhợt nhạt, làm mất đi vẻ đẹp của bức ảnh thì hãy bỏ túi ngay 3 cách thực hiện chỉnh màu trời xanh trong photoshop cực đơn giản sau đây. Đảm bảo bạn sẽ vô cùng bất ngờ với kết quả sau chỉnh sửa đấy!

1. Chỉnh màu trời xanh trong Photoshop bằng Camera Raw
Những hướng dẫn trên đây được chúng tôi thực hiện ở trên Photoshop 2022, bạn có thể thực hiện tương tự ở trên phiên bản cũ hơn.
Bạn cần mở ảnh cần chỉnh trong Photoshop bằng cách nhấn File => chọn Open (Ctrl+O), tiếp đến nhấn chọn Filter => chọn Camera Raw Filter hoặc nhấn phím tắt Ctrl+Shift+X để mở Camera Raw.
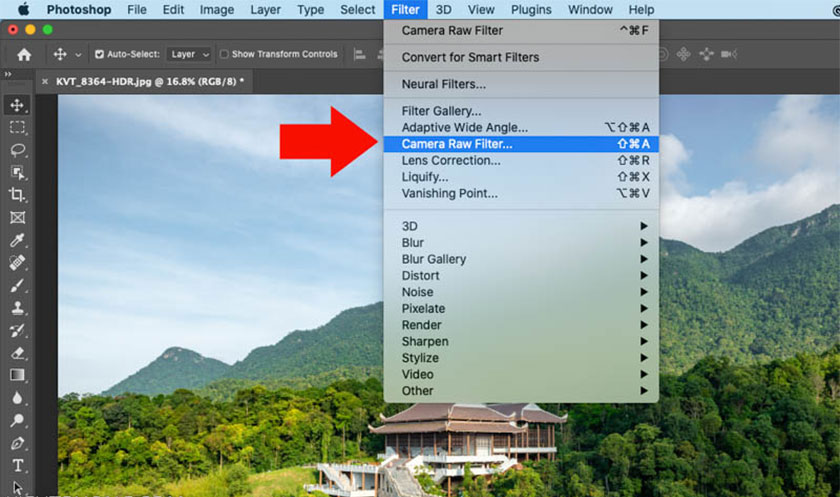
Trong Camera Raw => Color Mixer => Saturation => nhấp vào công cụ lấy mẫu và nhấp vào màu xanh trên bầu trời để giúp cho Camera Raw hiểu được ta đang muốn tác động đến điểm ảnh màu xanh giống với vị trí lấy mẫu.
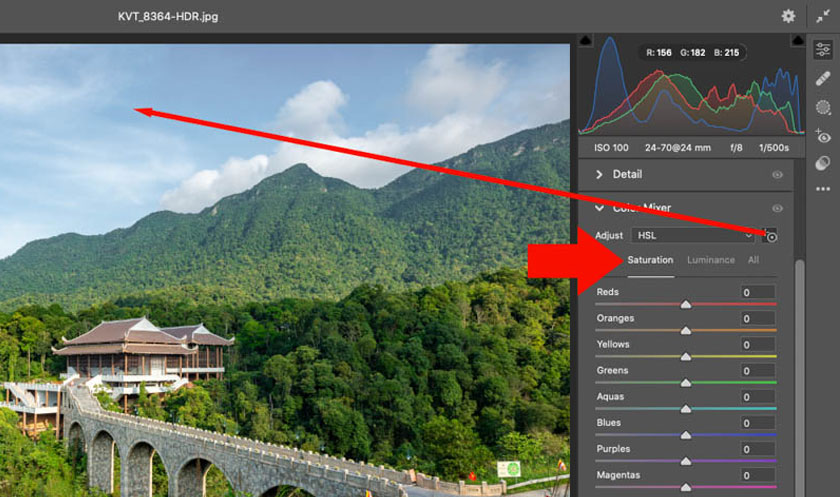
Nhấn và giữ chuột trái để thấy thanh trượt 3 điểm màu => kéo điểm nằm giữa sang bên phải, để giúp điều chỉnh màu của bầu trời xanh hơn. Khi thực hiện kéo sẽ giúp cho Blue trong Saturation thay đổi theo. Kết quả là bầu trời đã xanh hơn nhiều.
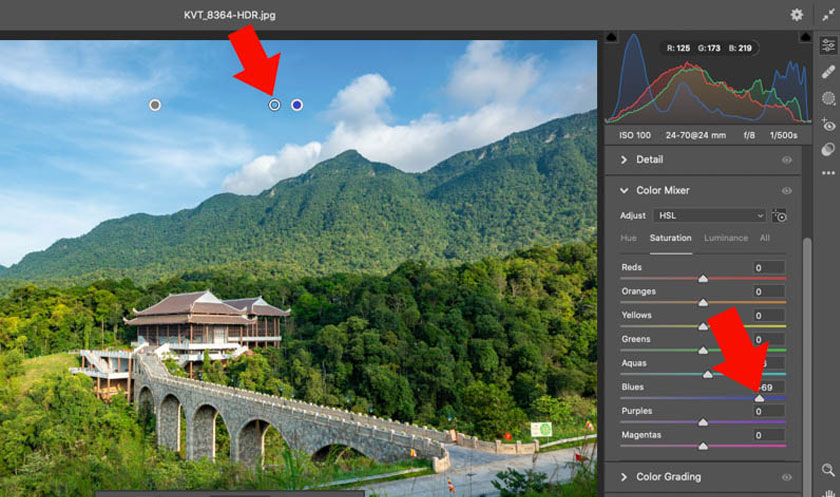
Bầu trời thường sáng hơn so với những vùng còn lại trong ảnh. Với những vùng ảnh quá sáng sẽ khiến cho trời không được trong xanh như mong đợi. Nếu muốn khắc phục bạn hãy nhấn vào Luminance => nhấp vào màu xanh trên bầu trời.
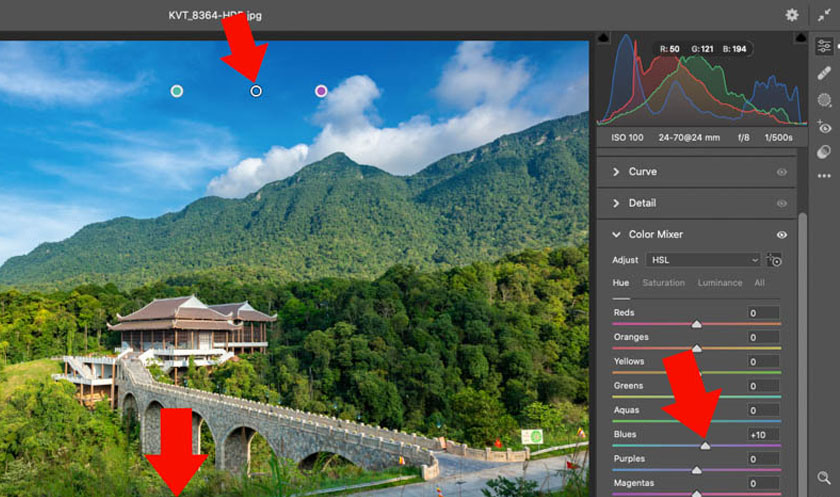
Tại thanh trượt màu xanh tương ứng với Luminance di chuyển điểm chính giữa sang bên trái và quan sát sự thay đổi ở trên màn hình. Bầu trời tối hơn 1 chút và màu xanh rõ ràng hơn. Với cách làm này còn có tác dụng giúp cân bằng độ sáng bầu trời cũng như các vùng khác ở trên ảnh. Như vậy ta đã có được bức ảnh với bầu trời xanh hơn nhiều.
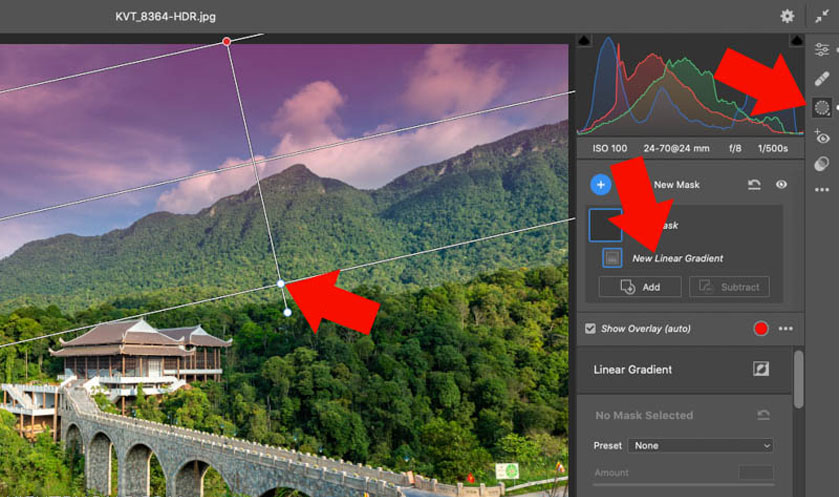
Nếu như màu xanh của bầu trời không được như mong muốn bạn hãy nhấn chọn Hue => chọn vào màu xanh trên bầu trời bạn sẽ thấy thanh trượt Hue tương ứng với màu xanh đang chọn => kéo thanh Hue qua lại để chuyển qua các loại màu xanh khác nhau. bạn chỉ cần quan sát kết quả ở trên màn hình để có thể tìm ra được màu sắc phù hợp nhất. Bạn có thể dùng đến thanh trượt Blue ngay ở bên tay phải.
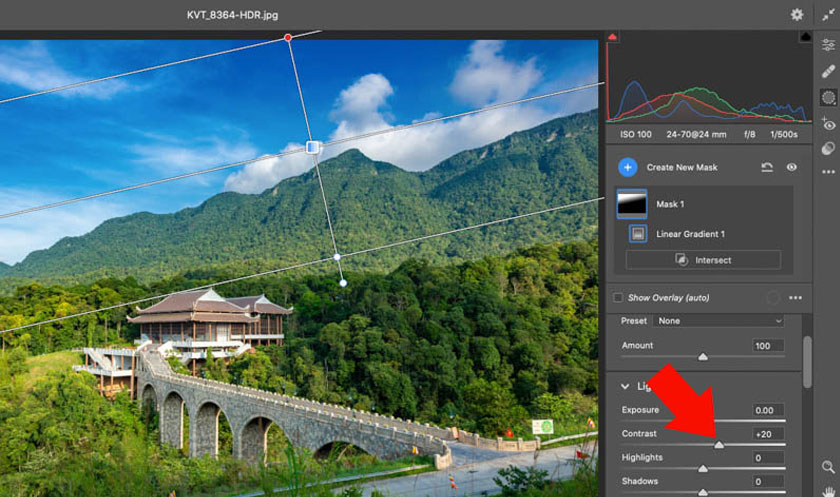
Nếu muốn chỉnh màu trời xanh trong Photoshop hiệu quả hơn bạn có thể nhấn chọn Masking => chọn Linear Gradient => nhấn giữ chuột vào tạo một Gradient trên bầu trời. Quan sát bạn sẽ thấy vùng màu đỏ sẽ chuyển dần sang màu trong suốt có nghĩa là chúng ta đã kiểm soát được màu sắc trên vùng màu đỏ này.
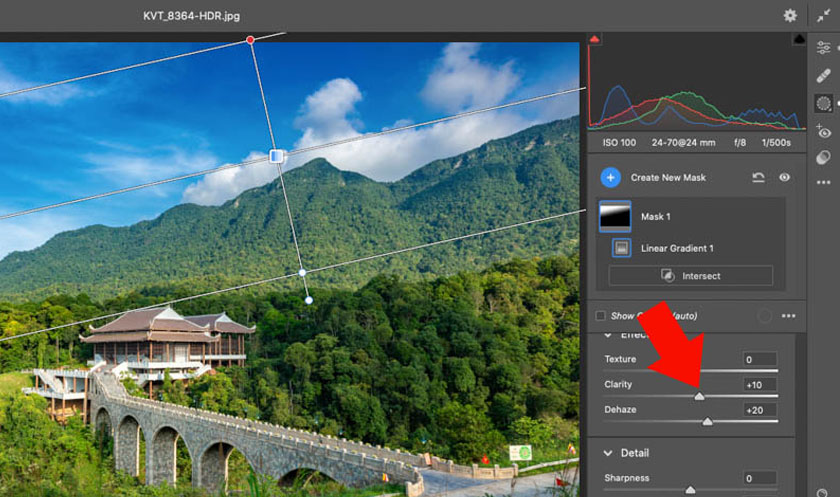
Tiếp đến hãy tăng độ tương phản cho Contrast bạn sẽ thấy bầu trời có độ tương phản cao hơn và màu xanh rõ ràng hơn, các đám mây cũng nổi khối hơn. bạn cần phải thay đổi giá trị Contrast để có thể tìm được kết quả phù hợp với ảnh của mình.
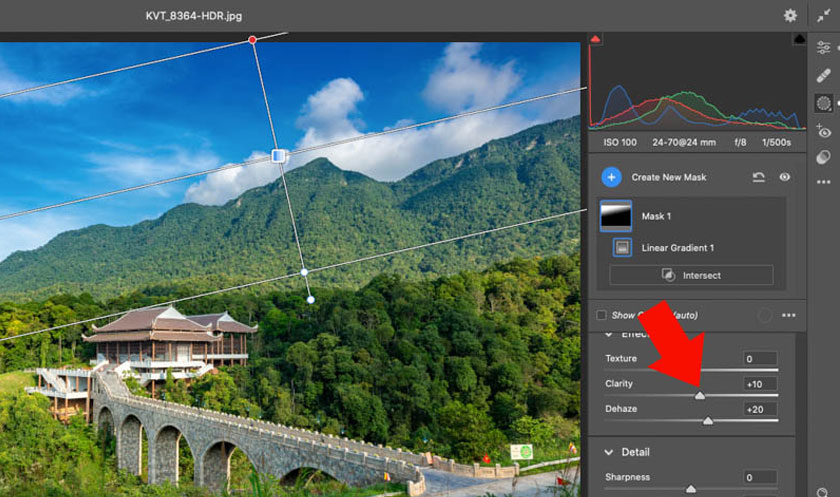
Khi chụp ảnh phong cảnh ta có thể thấy bầu trời thường không được trong xanh như mong đợi bởi ở trong không khí có nhiều loại ánh sáng khác nhau làm tác động đến cảm biến máy ảnh khác so với mắt con người.
Bạn nên dùng CPL Filter hoặc Hood để giúp cho ảnh có được chất lượng tốt nhất. Nếu ảnh mây chưa được ưng ý bạn hãy thử tăng thông số Clarity và Dehaze bạn sẽ thấy lớp sương mờ giảm xuống, màu xanh rõ ràng, trong trẻo hơn.
Hiện đây là cách đơn giản nhất để có thể thực hiện điều chỉnh màu trời xanh ở trong Photoshop. Các bạn có thể thực hiện tương tự ở bất kỳ phiên bản Photoshop hay Camera Raw nào. Để có được nhiều lựa chọn, cũng như tiết kiệm thời gian hơn bạn có thể sử dụng đến tính năng Select Sky trong Camera Raw sau đây.
2. Chỉnh màu trời xanh trong Camera Raw bằng Sky Select
Để chỉnh màu trời xanh trong Camera Raw 14 bạn nhấn vào Filter => chọn đến Camera Raw Filter hoặc bạn nhấn phím tắt Ctrl+Shift+X. Tiếp đến nhấn chọn Masking => chọn Select Sky photoshop sẽ phân tích, tạo vùng chọn trên bầu trời.
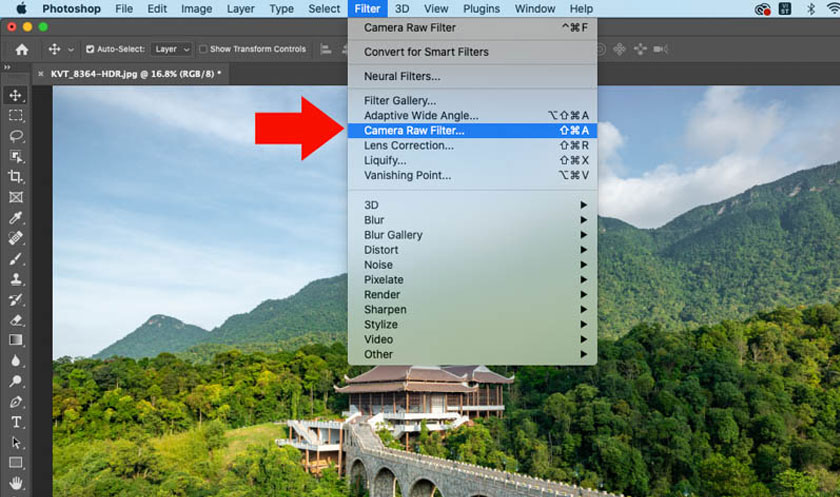
Photoshop sẽ phủ lớp màu đỏ trên bầu trời kèm với 1 ảnh thu nhỏ, bạn hãy nhấn vào ảnh thu nhỏ để nhằm xác nhận đang thao tác trên vùng này. Hãy tăng giá trị Saturation để giúp cho màu trời xanh hơn bằng cách kéo thanh trượt qua lại sao cho bầu trời đạt mài như ý là hoàn thành.
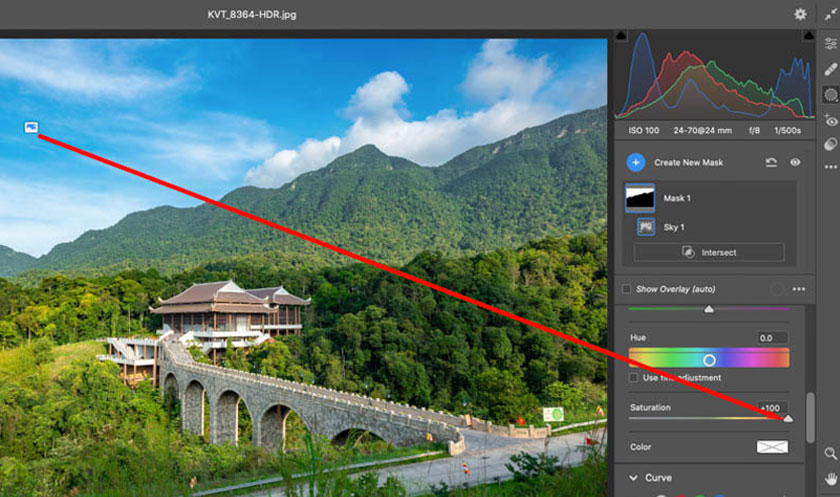
Sau khi đã tạo vùng chọn trên bầu trời bạn chỉ việc tăng Clarity và Dehaze để giúp màu xanh trên bầu trời trở nên rõ ràng hơn.
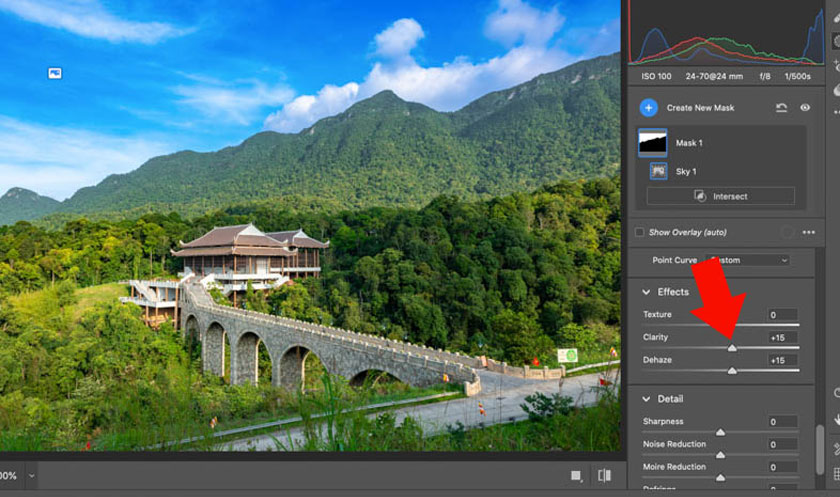
Hãy nhấn vào Curve chọn đến kênh Blue => tăng giá trị Blue bạn sẽ thấy toàn bộ bầu trời xanh hơn, hãy kéo qua kéo lại cho đến khi tìm được thông số phù hợp.
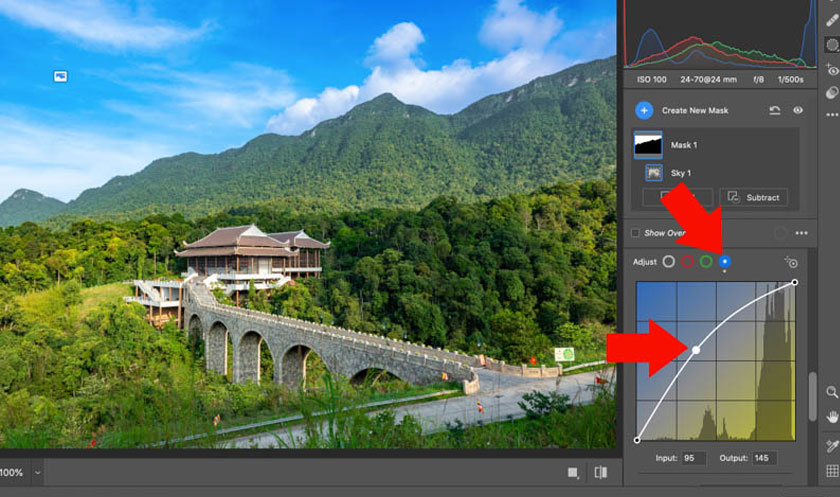
Nếu như bạn cảm thấy bầu trời chưa được xanh như mong đợi thì hãy nhấn vào Color => chọn màu xanh Blue, photoshop sẽ phủ một lớp màu xanh lên toàn bộ bầu trời bạn sẽ thấy bầu trời xanh hơn nhiều. Hãy giảm Saturation trong Color Picker để giúp bức ảnh được tự nhiên hơn.
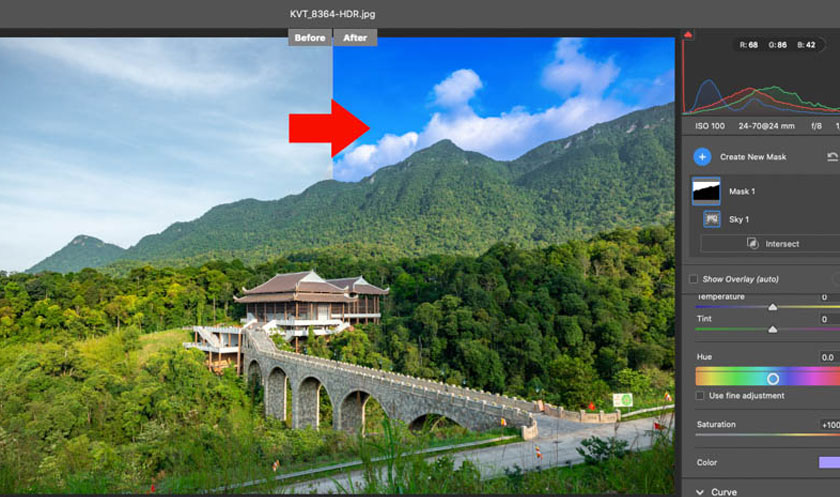
3. Cách chỉnh màu trời xanh trong Photoshop bằng Select Sky
Với công cụ Select Sky bạn cần dùng trong photoshop 2022 hoặc 2023. Trước hết bạn cần mở ảnh, sau đó nhấn vào Select => chọn Sky, sau đó Photoshop sẽ thực hiện phân tích và tạo vùng chọn ở trên bầu trời.
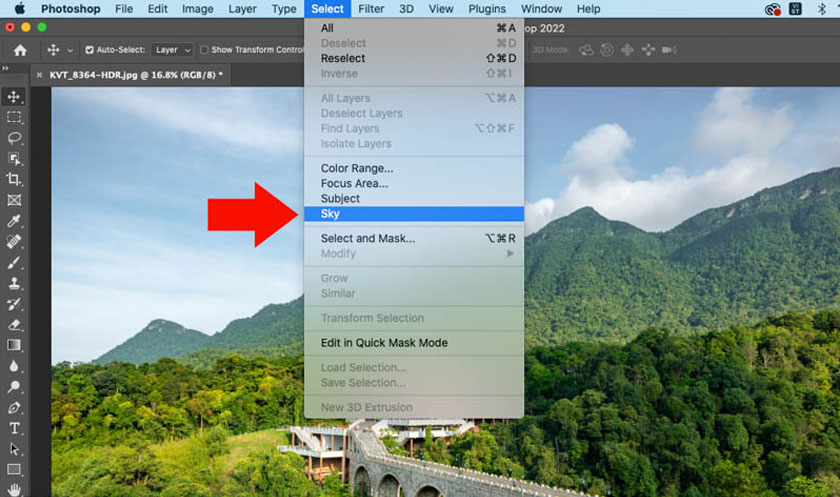
Photoshop thực hiện chọn vùng chọn bầu trời rất chính xác, bạn chỉ cần nhấn vào biểu tượng Adjustments ngay dưới góc phải, sau đó chọn Vibrance. Sau đó thực hiện tăng thông số Vibrance và Saturation để giúp cho màu trời xanh hơn.
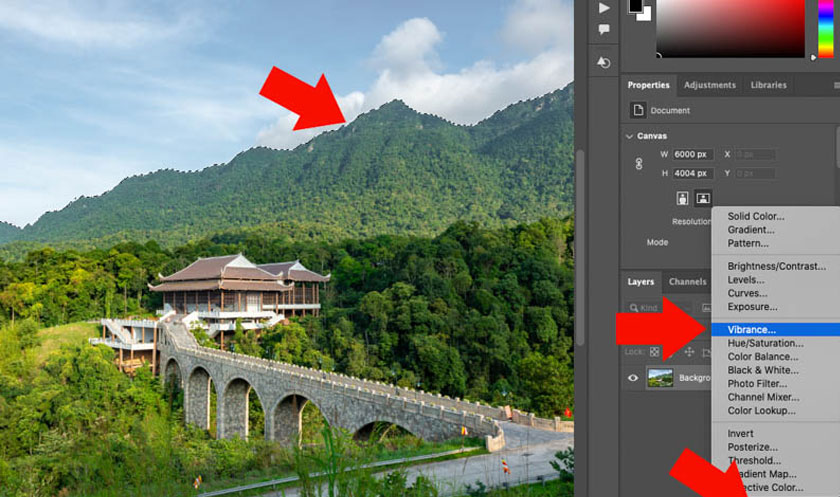
Tuy nhiên, Vibrance chỉ tăng những màu chưa bão hoà, còn Saturation sẽ tăng toàn bộ gồm cả những màu đã bão hoà. Việc tăng bằng công cụ Saturation nhanh tuy nhiên lại dễ bệt màu hơn. Vì thế tốt nhất chúng ta nên dùng cả hai để nhằm giúp mang lại hiệu quả cao nhất.
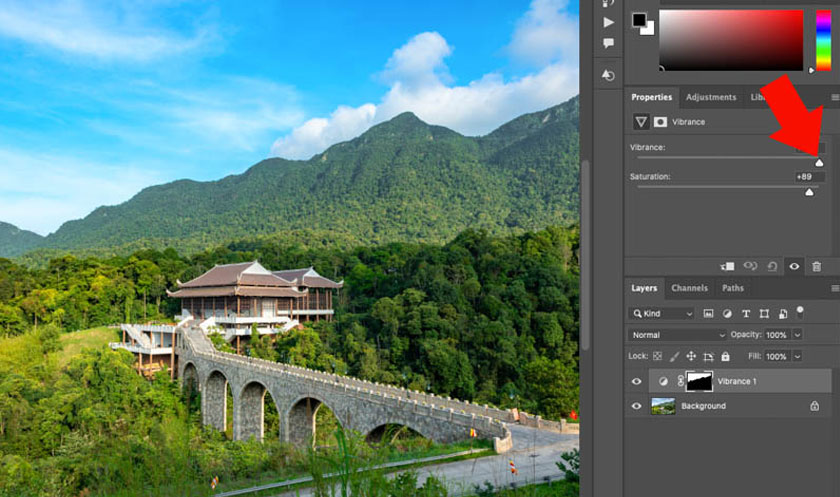
Khi đã có vùng chọn bầu trời bạn hãy nhấn vào Adjustments => chọn Hue Saturation => nhấp vào công cụ lấy mẫu sau đó nhấp vào màu xanh trên bầu trời. Sau đó tăng thêm Saturation và giảm Luminance để giúp màu trời xanh cũng như đạt được độ sáng phù hợp. Bạn có thể tạo thêm nhiều Adjustment để mang đến bức ảnh chỉnh sửa như mong muốn.
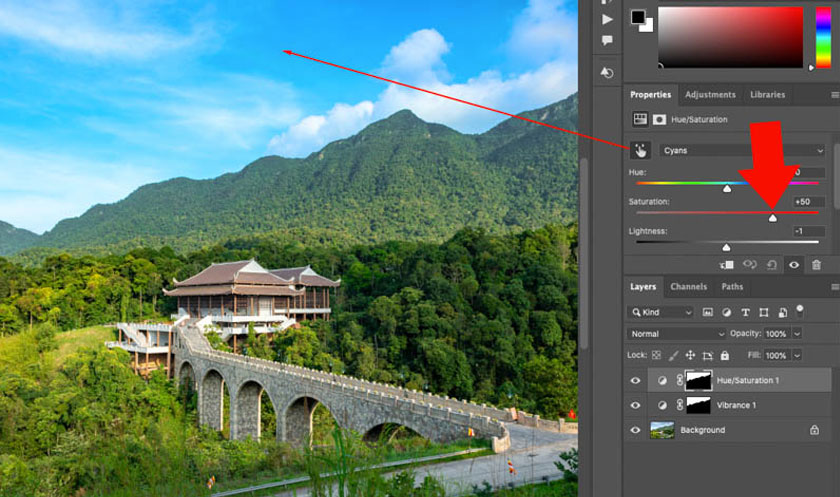
Trên đây Sadesign đã giới thiệu đến bạn đọc 3 cách thực hiện chỉnh màu trời xanh trong photoshop nhanh chóng và đơn giản nhất. Hãy thử và áp dụng đối với bức ảnh của mình nhé!
Công Ty TNHH Sadesign cung cấp phần mềm bản quyền giá rẻ chất lượng số 1 Việt Nam: Panel Retouch, Adobe Photoshop Full App, Capcut Pro, Canva Pro, Google Drive, Office 365, Retouch4me, Windows 10/11, Youtube Premium, Spotify Premium, Zoom Pro, Netflix, ELSA Speak...
️🎯 Sản phẩm chính hãng, bảo hành Full thời gian, cài đặt miễn phí, hỗ trợ tận tình chu đáo!
Thông tin liên hệ cài đặt và hỗ trợ
![]()
Công Ty TNHH Phần Mềm SADESIGN
📞 Hotline/Zalo: 0868 33 9999
Công Ty TNHH Phần Mềm SADESIGN
Mã số thuế: 0110083217



















.png)
.jpg)
.png)


































