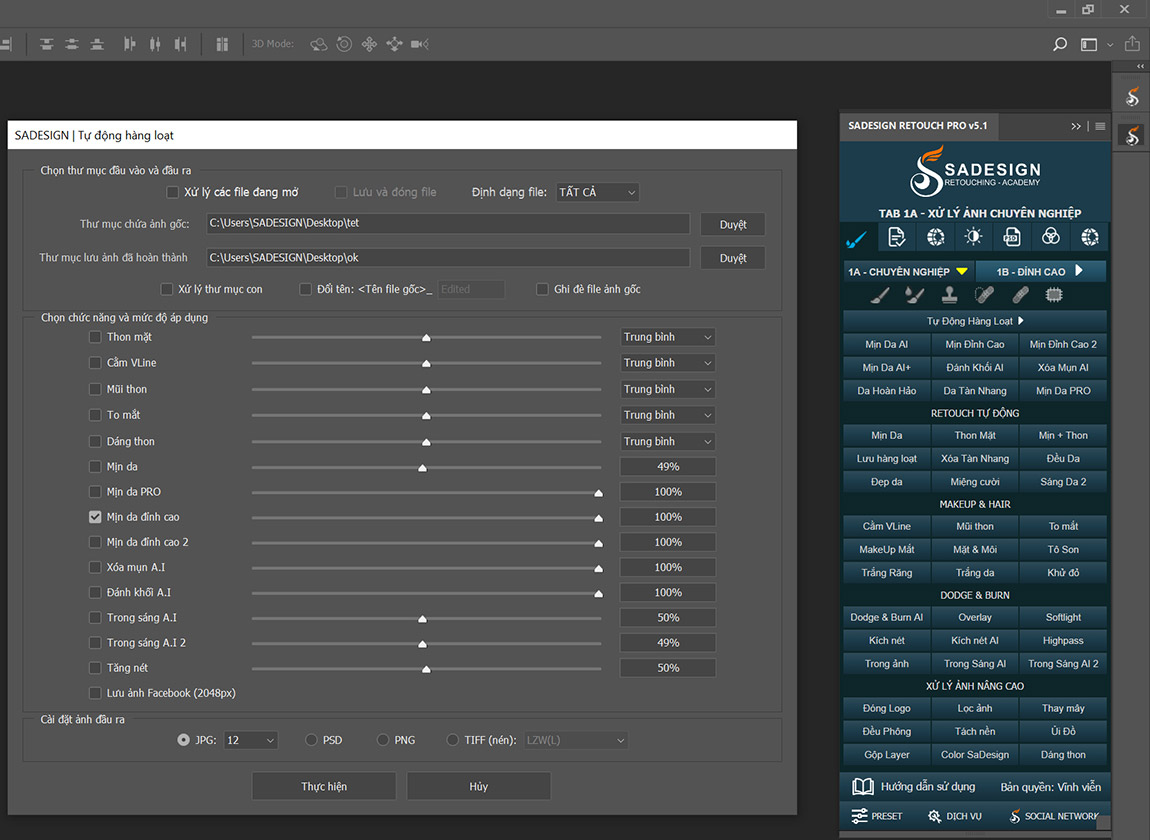Sản Phẩm Bán Chạy
2 Cách xóa quầng thâm mắt trong Photoshop
Quầng thâm ở mắt là vấn đề thường gặp khi chụp ảnh chân dung làm giảm yếu tố thẩm mỹ cho bức ảnh. Để xử lý vấn đề này chúng ta có thể áp dụng 2 cách xóa quầng thâm mắt bằng photoshop đơn giản, hiệu quả mà Sadesign mang đến sau đây để giúp bạn có thật nhiều bức ảnh đẹp hơn.
Nội dung
- 1. 2 Cách xóa quầng thâm mắt trong Photoshop
- 1.1. Dùng Patch Tool xóa thâm quầng mắt bằng Photoshop
- 1.2. Sử dụng High Pass để xóa thâm quầng mắt trong Photoshop
- 2. Câu hỏi thường gặp
- 2.1. Xóa thâm quầng mắt trong Photoshop như thế nào?
- 2.2. Xóa quầng thâm mắt bằng Photoshop có dễ không?
- 2.3. Tôi không tìm thấy Path Tool trong Photoshop thì nên làm gì?
- 2.4. Cách nào để xóa thâm quầng mắt tự nhiên nhất?

Quầng thâm ở mắt là vấn đề thường gặp khi chụp ảnh chân dung làm giảm yếu tố thẩm mỹ cho bức ảnh. Để xử lý vấn đề này chúng ta có thể áp dụng 2 cách xóa quầng thâm mắt bằng photoshop đơn giản, hiệu quả mà Sadesign mang đến sau đây để giúp bạn có thật nhiều bức ảnh đẹp hơn.

1. 2 Cách xóa quầng thâm mắt trong Photoshop
1.1. Dùng Patch Tool xóa thâm quầng mắt bằng Photoshop
Với cách xóa quầng thâm với Path Tool sau đây chúng tôi sẽ thực hiện ở trên photoshop 2023. Trước hết bạn cần chọn Path Tool hoặc nhấn phím tắt Shift+J -> chọn Source sau đó tạo vùng chọn xung quanh vị trí mà bạn muốn xóa quầng thâm mắt.
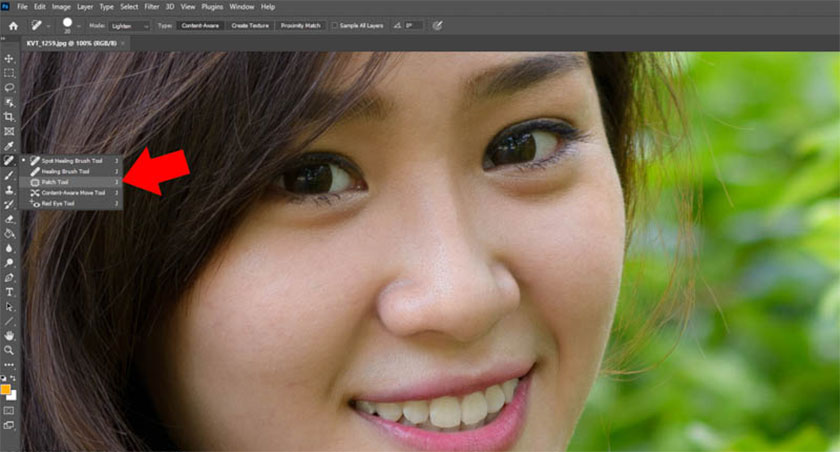
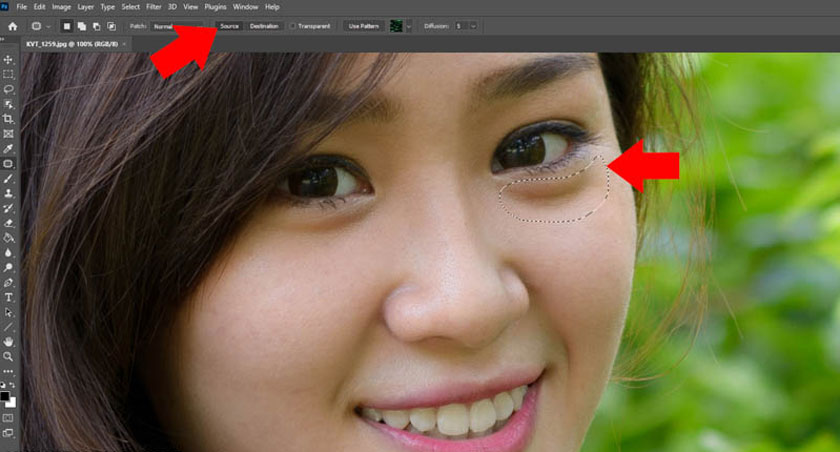
Tiếp đến hãy nhấn và giữ chuột trái, kéo xuống để vùng da đẹp hơn, ngay lập tức Photoshop sẽ xóa quầng thâm để thay thế bằng vùng da mới. Thực tế, Path Tool tiến hành hòa trộn độ sáng và màu sắc của hai vùng này nên bạn sẽ thấy bọng mắt quá phẳng, không còn được tự nhiên nữa. Để xử lý vấn đề này hãy nhấn vào Edit -> chọn Fade Path Selection để giúp cho ảnh được tự nhiên hơn.
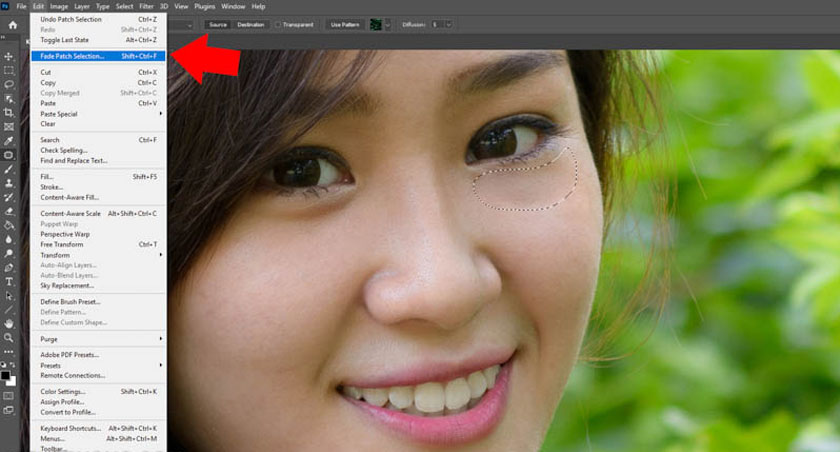
Tiếp đến điều chỉnh Opacity trong Fade Path Selection và quan sát những thay đổi ở trên mắt người mẫu. Quầng thâm đã được giảm đi mà vẫn đảm bảo giữ được nét tự nhiên vốn có mà không bị phẳng như để Opacity 100%.
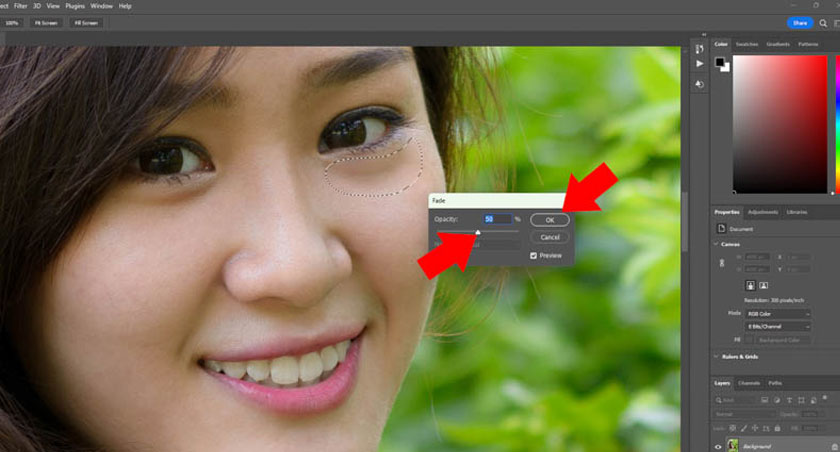
Tương tự với mắt còn lại ta cũng chọn Path Tool -> tạo vùng chọn trên mắt còn lại sau đó kéo xuống vùng da đẹp hơn. Bạn có thể kéo qua bất kỳ vùng nào, nhưng nên ưu tiên chọn những vùng da gần nhất, vì những vùng da này có nét tương đồng, giúp cho bức ảnh được tự nhiên hơn.
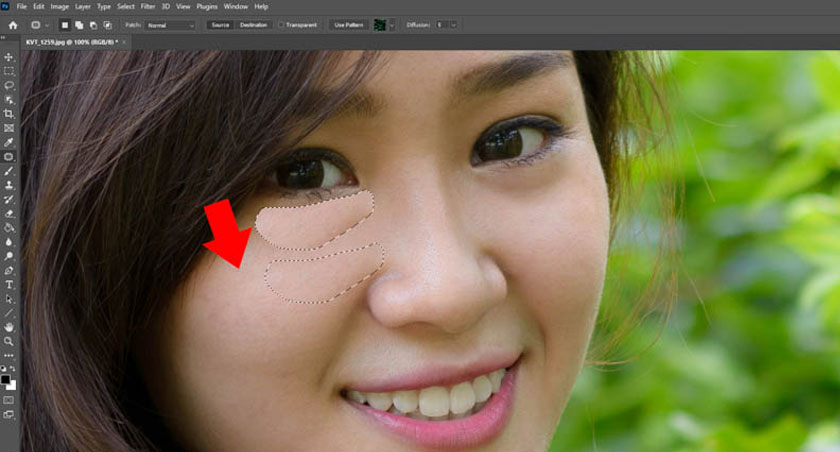
Tương tự ta cũng nhấn vào Edit -> chọn Fade Path Selection hoặc nhấn phím tắt Shift+Ctrl+F -> điều chỉnh thông số Opacity để tạo sự tự nhiên cho bức ảnh.
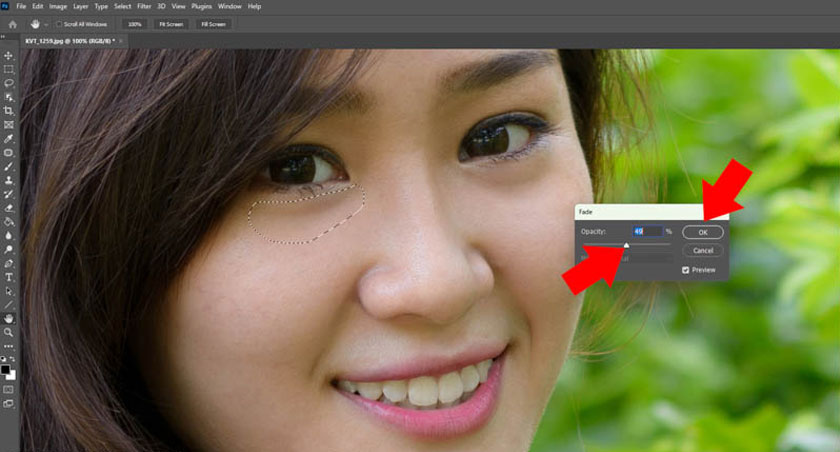
Như vậy chúng ta đã thực hiện xong những cách xóa thâm quầng mắt bằng Photoshop với công cụ Path Tool. Bạn chỉ cần thực hiện vài lần khi quen tay là sẽ có ngay ảnh đẹp.
1.2. Sử dụng High Pass để xóa thâm quầng mắt trong Photoshop
Với các này sẽ thực hiện khó hơn tuy nhiên sẽ đẹp hơn so với cách trên. Trước hết chúng ta thực hiện chọn Layer Background, sau đó nhấn Ctrl+J để thực hiện nhân đôi layer. Ngay lập tức ta sẽ có được một layer 1 như ảnh minh họa.

Tiếp đến chúng ta sẽ nhấn vào Image -> Adjustments -> chọn Desaturate để giúp khử độ bão hòa màu. Ngay lập tức ảnh chuyển sang đen trắng.
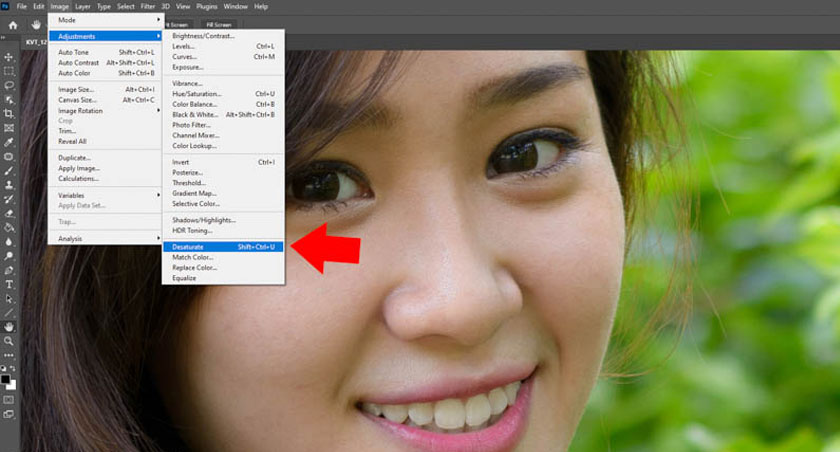
Tiếp đến hãy nhấn chuột phải vào Layer 1 -> chọn Convert to Smart Object để nhằm ghi lại những Filter đã áp dụng lên Layer, cũng như để điều chỉnh thông số trên Filter một cách dễ dàng hơn.
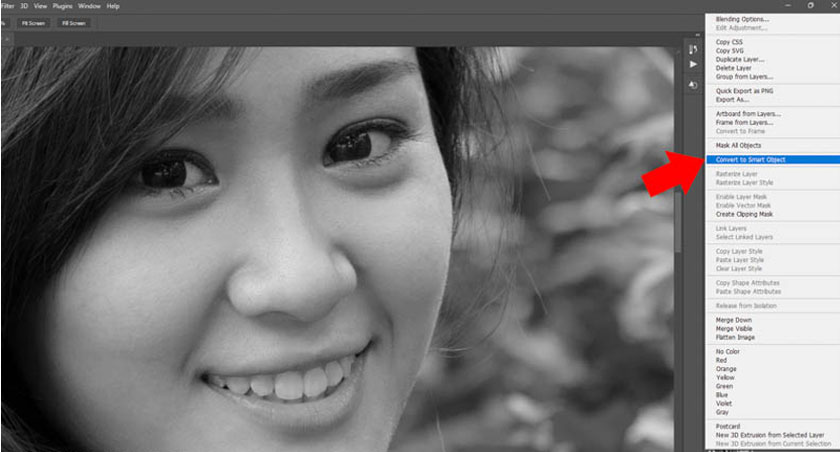
Chọn Layer 1, sau đó nhấp vào Blending Mode -> chọn sang Overlay. Để tiếp tục hãy nhấp vào Filter -> Other -> chọn High Pass.
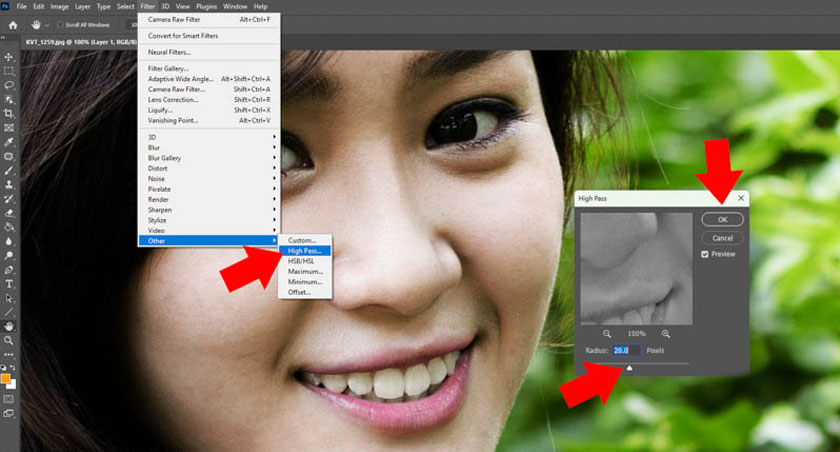
Thực hiện điều chỉnh thông số High Pass khoảng 20-30 -> chọn OK. Có thể điều chỉnh High Pass trong phần sau để phù hợp với ảnh của bạn.
Nhấp vào biểu tượng Create a new layer để nhằm tạo layer mới, chúng ta sẽ có 2 Layer 2 -> nhấn giữ phím Alt, đưa chuột vào giữa Layer 1 và Layer 2 -> nhấp để tạo Clipping Mask, ngay sau đó bạn sẽ thấy xuất hiện mũi tên trỏ xuống. Việc dùng Clipping Mask, Layer 1 chỉ tác động đến Layer 2 nằm dưới nó thôi mà không ảnh hưởng đến Layer Background.
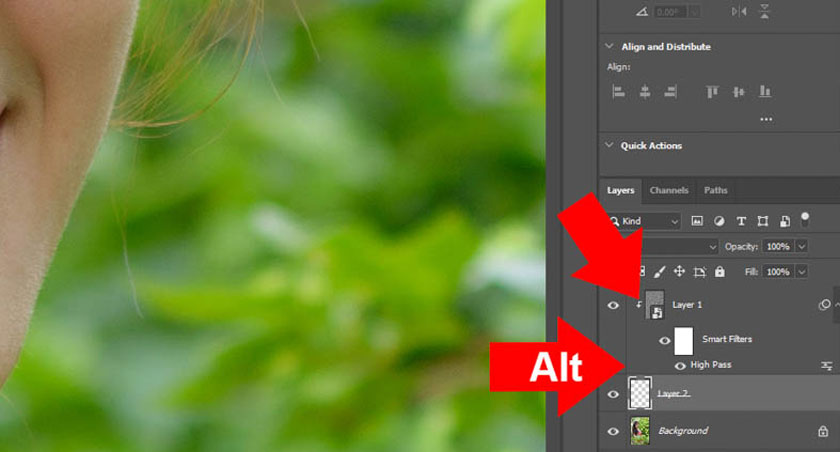
Tiếp đến hãy dùng đến Eyedropper Tool (I) -> nhấp vào vùng da cạnh quầng thâm để nhằm lấy mẫu màu da tại vị trí này.
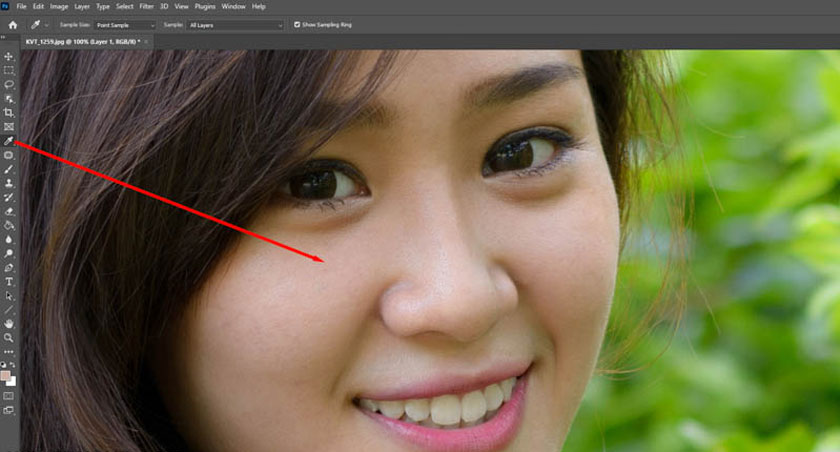
Hãy nhấn vào công cụ Brush hay dùng phím tắt (B) để giảm Flow xuống 2-4%. Thông số Flow được phụ thuộc vào ảnh mà bạn đang sử dụng. Không có thông số cụ thể nào cho mọi trường hợp. Bạn nên tự điều chỉnh để có được thông số hợp lý nhất dành cho bức ảnh của mình.
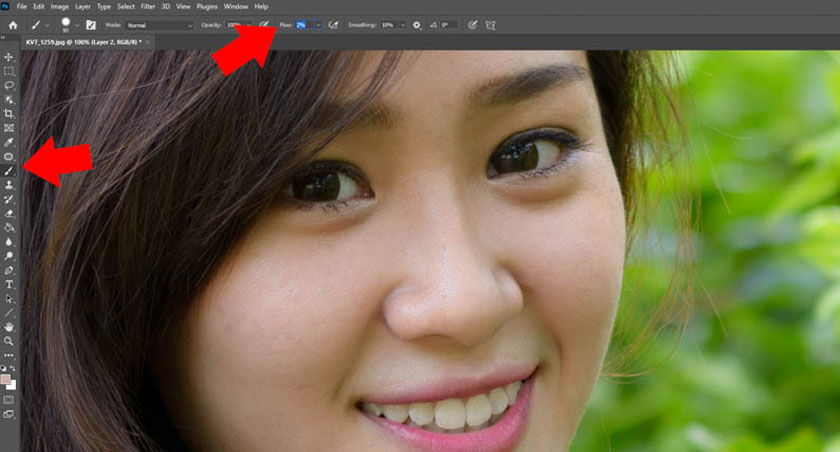
Tiếp tục sử dụng Brush, thực hiện thay đổi kích thước bằng phím tắt [ ], sau đó tô Brush lên quầng thâm trên mắt người mẫu. Photoshop sẽ thực hiện xóa quầng thâm. Nếu như vùng này tối bạn có thể tăng Flow hay lấy mẫu da sáng hơn.
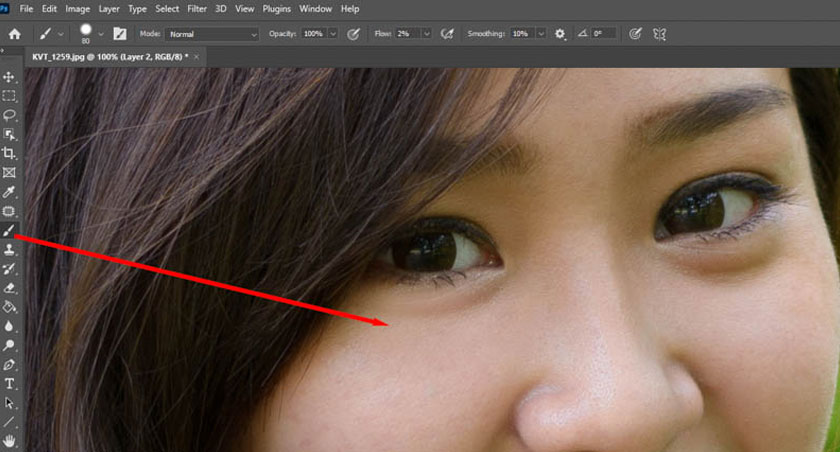
Thay đổi kích thước của Brush và tô lên mắt còn lại để vùng thâm mắt trở nên sáng hơn mà vẫn đảm bảo giữ được các chi tiết da như ảnh gốc. Bạn có thể nhấp vào Filter High Pass phía dưới Layer 1 để thay đổi Radius nhằm tăng giảm chi tiết vùng quầng thâm.
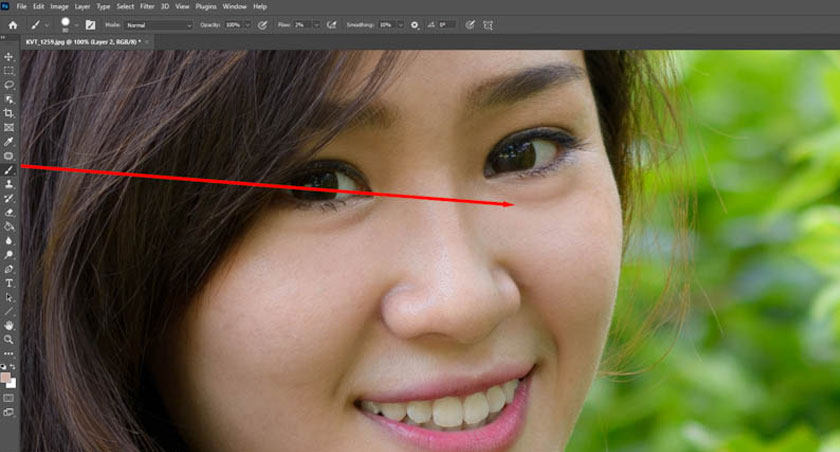
2. Câu hỏi thường gặp
2.1. Xóa thâm quầng mắt trong Photoshop như thế nào?
Để xóa quầng thâm mắt ở trong photoshop bạn có thể sử dụng Path Tool nhằm tạo vùng chọn xung quanh quầng thâm. Tiếp đến hãy thay thế bằng vùng da đẹp hơn. Photoshop sẽ giúp thực hiện hòa trộn hai vùng này để nhằm thực hiện xóa thâm quầng mắt.
2.2. Xóa quầng thâm mắt bằng Photoshop có dễ không?
Khá dễ, bạn có thể xóa quầng thâm bằng Patch Tool hoặc High Pass.
2.3. Tôi không tìm thấy Path Tool trong Photoshop thì nên làm gì?
Bạn nên thực hiện khôi phục cài đặt Photoshop, tiếp đến nhấn phím tắt Shift+J đến khi thấy Path Tool. Lưu ý không sử dụng bộ gõ tiếng Việt trong khi thực hiện nhấn phím tắt.
2.4. Cách nào để xóa thâm quầng mắt tự nhiên nhất?
Để xóa vùng thâm quầng mắt tự nhiên bạn nên dùng đến tính năng High Pass sau đó thực hiện điều chỉnh thông số sao cho phù hợp với ảnh đang sử dụng để giúp tạo nên được một bức ảnh tự nhiên nhất.
Trên đây là 2 cách thực hiện xóa quầng thâm mắt bằng photoshop đơn giản, hiệu quả nhất ngay cả với những bạn không biết nhiều về photoshop đều có thể thực hiện được. SaDesign chúc các bạn thực hiện thành công!
-----------------------------------------------------------------------------
🏡 Công Ty TNHH Sadesign cung cấp PHẦN MỀM BẢN QUYỀN GIÁ RẺ chất lượng số 1 Việt Nam: Panel Retouch, Adobe Photoshop Full App, Capcut Pro, Canva Pro, Google Drive, Office 365, Retouch4me, Windows 10&11 Pro, Youtube Premium, Spotify Premium, Zoom Pro, Netflix, VieOn, ELSA Speak, ChatGPT, Gemini Advanced, CaptureOne, Freepik, Pikbest, PNGtree,...
🎯 Sản phẩm chính hãng, bảo hành Full thời gian, cài đặt miễn phí, hỗ trợ tận tình chu đáo!
Thông tin liên hệ cài đặt và hỗ trợ
![]()
Công Ty TNHH Phần Mềm SADESIGN
📞 Hotline/Zalo: 0868 33 9999
🌍 Website: https://sadesign.vn
Công Ty TNHH Phần Mềm SADESIGN
Mã số thuế: 0110083217


















.png)

.jpg)
.png)