Sản Phẩm Bán Chạy
Cách chỉnh ảnh ngược sáng trong photoshop bằng Camera Raw và Mask All Objects
Nếu bạn đang gặp vấn đề với bức ảnh bị ngược sáng vậy thì hãy thử áp dụng những cách chỉnh ảnh ngược sáng trong photoshop đơn giản sau đây của Sadesign. Chỉ với vài thao tác đơn giản bức ảnh của bạn sẽ được cân bằng độ sáng hiệu quả, bạn sẽ phải bất ngờ với tính năng tuyệt vời này của photoshop.
Nội dung

Nếu bạn đang gặp vấn đề với bức ảnh bị ngược sáng vậy thì hãy thử áp dụng những cách chỉnh ảnh ngược sáng trong photoshop đơn giản sau đây của Sadesign. Chỉ với vài thao tác đơn giản bức ảnh của bạn sẽ được cân bằng độ sáng hiệu quả, bạn sẽ phải bất ngờ với tính năng tuyệt vời này của photoshop.

1. Cách chỉnh ảnh ngược sáng trong photoshop bằng Camera Raw
Có rất nhiều nguyên nhân khiến cho ảnh bị ngược sáng, để tránh gặp phải tình trạng này bạn cần chọn thời điểm tốt để chụp ảnh, chú ý độ sáng của phông nền và người mẫu không chênh lệch quá nhiều hoặc dùng công cụ hắt sáng để cân bằng độ sáng.
Trong trường hợp bức ảnh bạn chụp bị ngược sáng thì có thể cân bằng lại với việc sử dụng Camera Raw trong photoshop với những cách sau đây:
Trước hết bạn cần chọn ảnh sửa, sau đó nhấn chuột phải => Open with Photoshop, chú ý nên dùng ảnh RAW để nhằm đạt được hiệu quả tốt nhất. Ảnh RAW nhiều thông tin hơn JPG, giúp việc thực hiện cân bằng độ sáng tốt hơn mà không bị sai màu hay bị nhiễu.
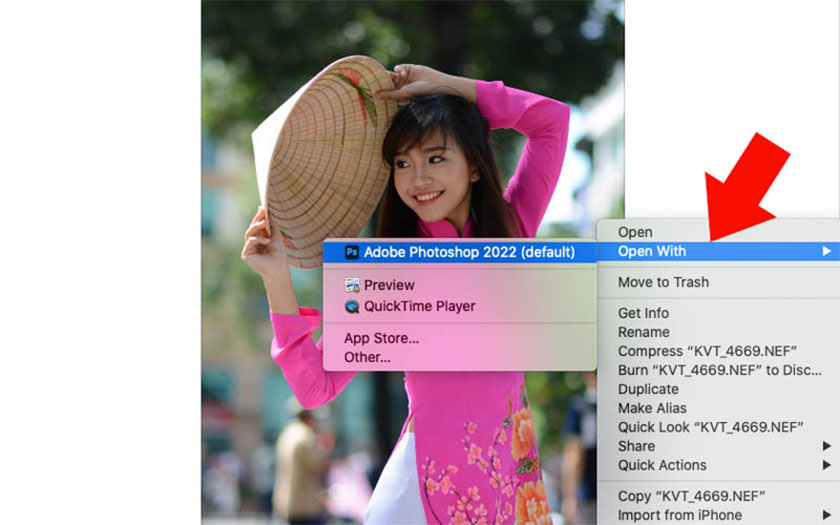
Tiếp đến bạn nhấn chọn Filter => chọn Camera Raw Filter hoặc dùng phím tắt Ctrl+Shift+A. Trong hướng dẫn này chúng tôi đang sử dụng photoshop 2023 và Camera Raw 15, bạn có thể thực hiện tương tự đối với photoshop 2022.
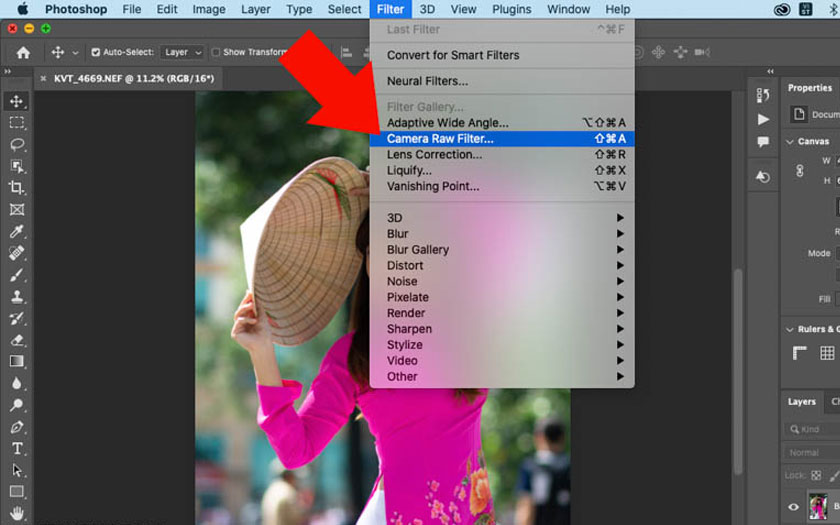
Nhấn chọn Masking hoặc dùng phím tắt M, tiếp đến nhấn vào Subject để tạo vùng chọn bao quanh người mẫu. Ngoài người thì tính năng này có thể hoạt động tốt với chủ thể là động vật và đồ vật. Subject có khả năng tạo vùng chọn rất chính xác, bạn có thể thực hiện tương tự ở trong Lightroom 2023.
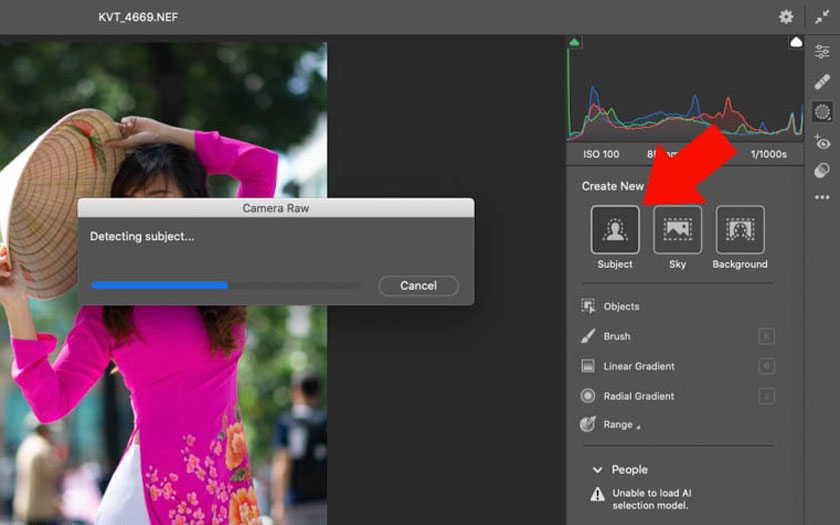
Photoshop tạo vùng chọn chính xác, bạn hãy nhấn vào Mask để bao quanh người mẫu, đánh dấu Show Overlay để thấy vùng chọn của Mask. Tiếp đến chọn Light => tăng Exposure bạn sẽ thấy người mẫu đã sáng lên. Vì sử dụng ảnh RAW nên bạn sẽ chỉ cần tăng sáng cho đến khi cân bằng với phông nền. Lưu ý không nên tăng quá nhiều thay vào đó hãy giảm độ sáng phông nền xuống.
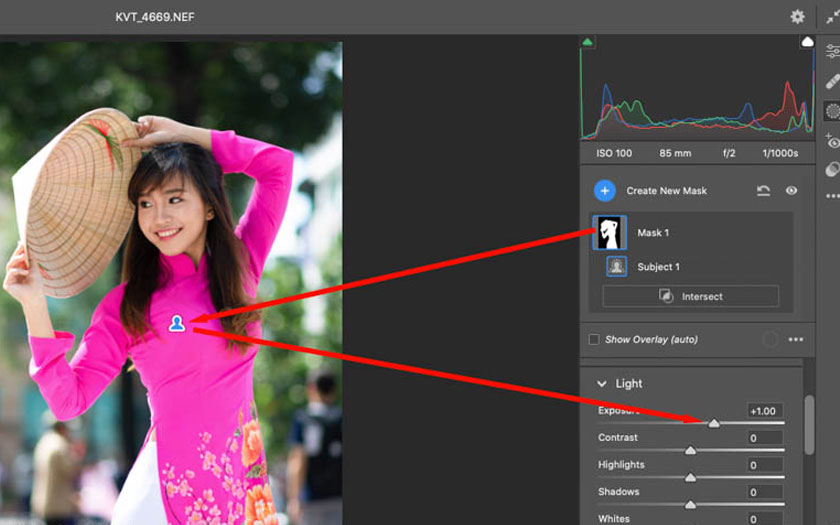
Nhấn chọn Create New Mask => chọn Select Background để photoshop tạo vùng chọn trên phông nền. Photoshop có khả năng tạo vùng chọn rất chính xác.
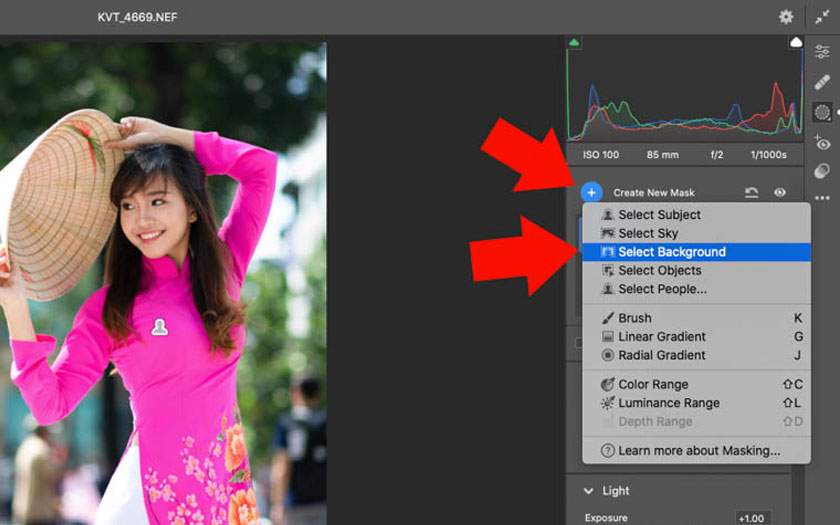
Photoshop tạo vùng chọn phông nền và đánh dấu chúng bằng màu đỏ, trường hợp không thấy vùng đánh dấu này bạn chỉ cần tích vào Show Overlay là xong.
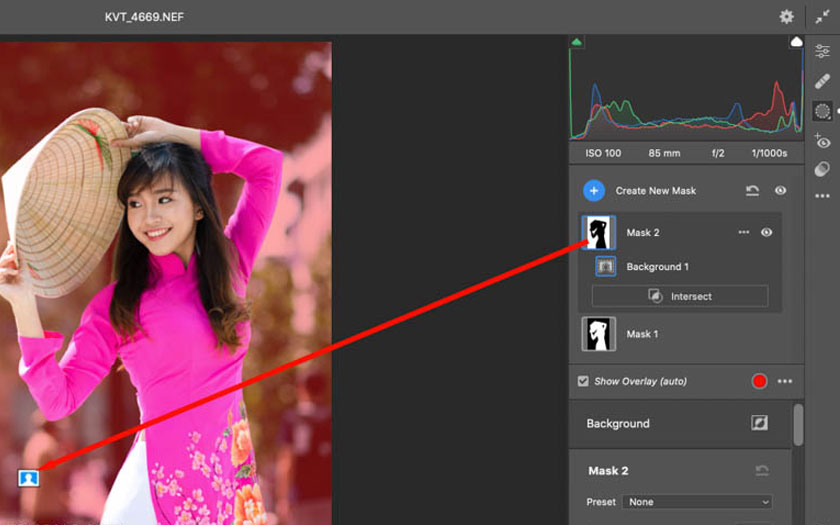
Tiếp đến hãy nhấn vào biểu tượng vùng chọn phông nền, tương ứng với Mask 2 => Light => giảm Exposure bạn sẽ thấy phông nền tối hơn, giúp người mẫu được nổi bật hơn.
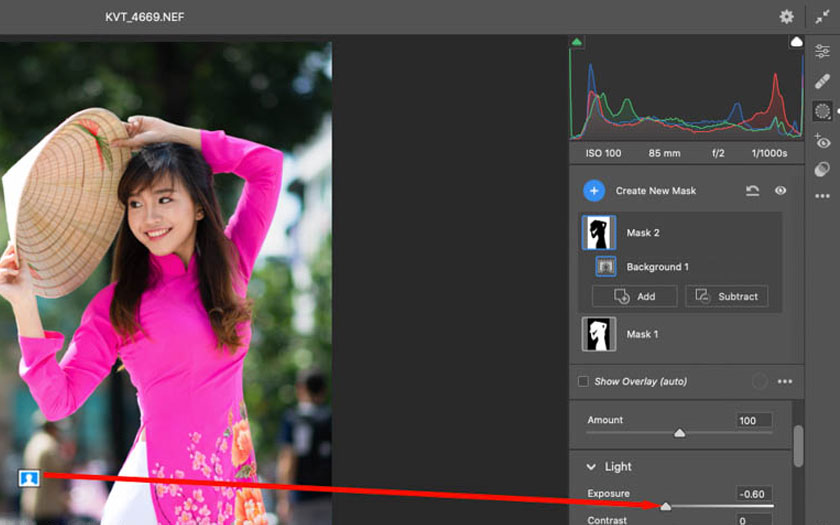
Như vậy là chúng ta đã hoàn thành được cách chỉnh ảnh ngược sáng trong Photoshop. Để kiểm soát thêm các chi tiết khác chúng ta thực hiện thêm những công đoạn sau.
Việc chụp ảnh chân dung với trang phục màu trắng bạn sẽ thấy vùng màu trắng sẽ thường quá sáng dẫn đến việc làm mất chi tiết. Ví dụ, quanh hông người mẫu đã mất chi tiết vì tăng sáng quá nhiều. Để kiểm soát vùng này bạn cần click vào Mask 1 tương ứng với vùng chọn là người mẫu => chọn Subtract => chọn Brush.
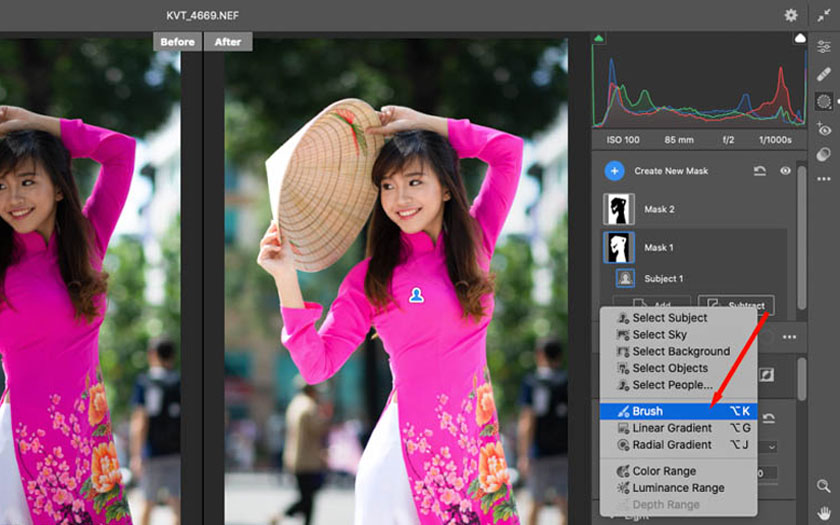
Tiếp đến chọn Size và thay đổi kích thước Brush phù hợp với vùng muốn điều chỉnh. Bạn cũng có thể thay đổi Feather và Flow để mang lại hiệu quả tốt nhất. Tô Brush lên vùng màu trắng bạn sẽ thấy những vùng này tối hơn, cụ thể độ tối như thế nào thế tỳ vào việc bạn chỉnh thông số của Flow và Feather.
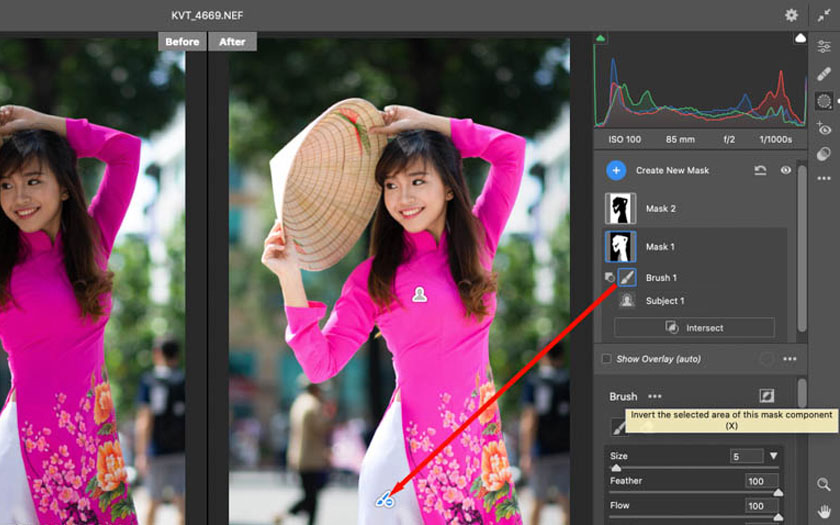
Ở phần trước ta đã chọn người mẫu bằng Mask 1, vì thế photoshop đã tạo vùng chọn toàn bộ người mẫu và quần áo. Tăng độ sáng sẽ khiến cho quần bị trắng sáng quá, việc dùng Brush và Subtract để nhằm kiểm soát Mask 1. Các vùng Brush đi qua sẽ giúp làm giảm tác động của Mask 1.
Để thông số Brush lên 100% để loại bỏ tác động của Mask 1, bạn có thể giảm thông số để đạt được kết quả như ý.
2. Chỉnh ảnh ngược sáng bằng Mask All Objects
Để chỉnh ảnh ngược sáng với công cụ Mask All Objects bạn nên dùng photoshop 2023. Trước hết bạn cần mở ảnh Raw chụp ngược sáng => nhấn chuột phải để chọn Mask All Objects, Photoshop sẽ tìm và tạo vùng chọn các chủ thể trong ảnh để điều chỉnh độ sáng người mẫu độc lập với phông nền phía sau. Bạn có thể thực hiện chỉnh màu, da và nhiều thứ khác trên từng Layer.
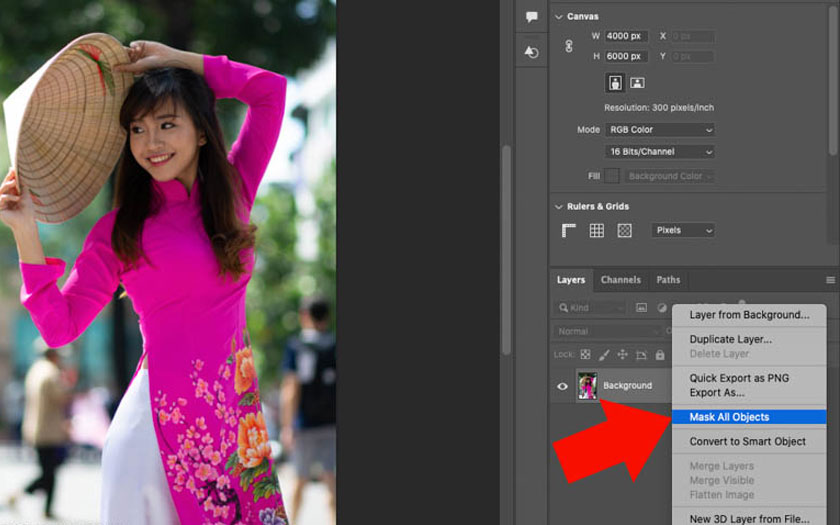
Có thể thấy Photoshop tự động tạo vùng chọn chủ thể và chia thành các nhóm, nên bạn chỉ việc chọn nhóm tương ứng với người mẫu. Ví dụ, để người mẫu sáng hơn bạn hãy nhấn chuột phải vào nhóm tương ứng, chọn Brightness và Contrast.
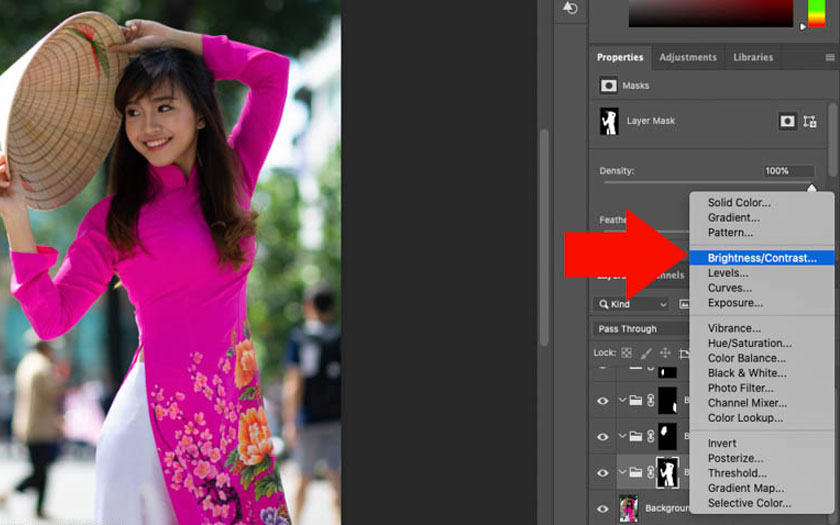
Tiếp đến kéo thanh trượt Brightness sang phải để người mẫu sáng hơn. Đây là cách giúp cân bằng độ sáng giữa người mẫu và phông nền hiệu quả mà không cần phải sử dụng đèn Flash hay công cụ hắt sáng.
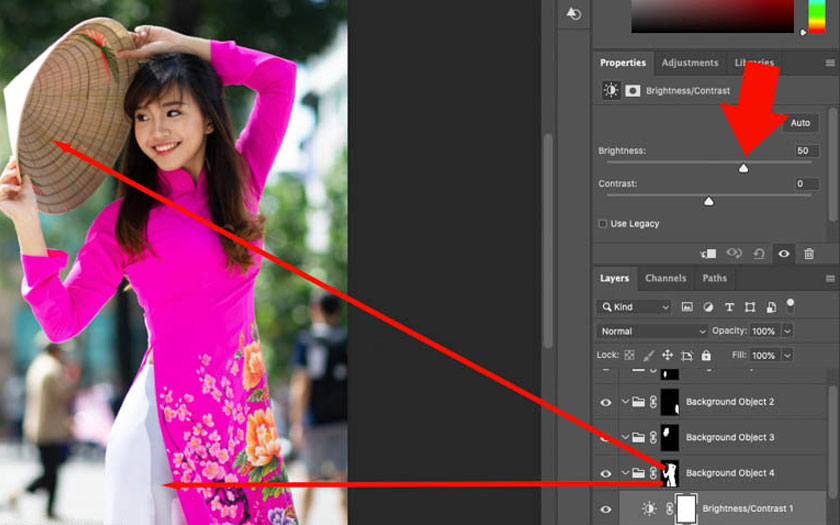
Ngoài khả năng tạo vùng chọn bao quanh người mẫu, Photoshop còn tạo vùng chọn phông nền và những đồ vật trong ảnh. Bạn có thể sử dụng nhóm tương ứng với phông nền, tiếp đó chọn Brightness và Contrast để nhằm giảm độ sáng phông nền.
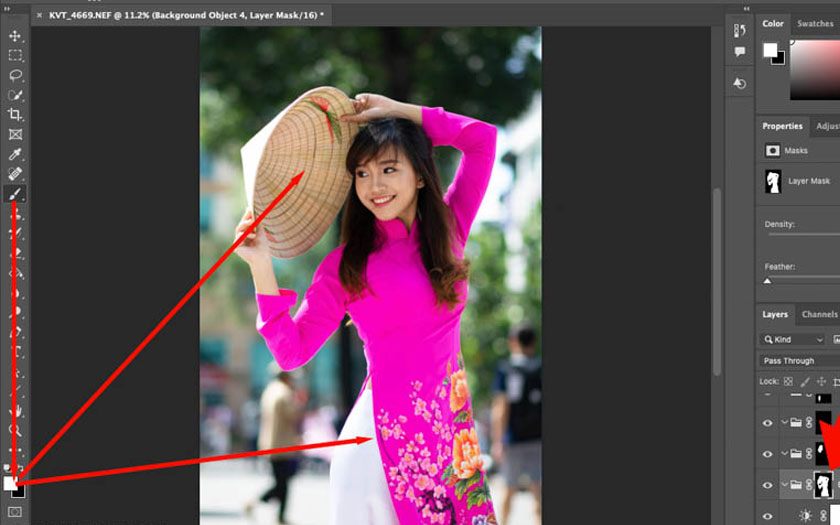
Mặc dù Mask All Objects khá thông minh, nhưng sẽ có lúc chúng chọn vùng chọn chưa chính xác lắm. Quan sát bạn sẽ thấy có vùng tối ở trên quần và nón của người mẫu, đây là hạn chế khi dùng Mask All Objects. Để khắc phục điều này bạn cần chọn Layer Mask tương ứng với người mẫu => chọn Brush hoặc sử dụng phím tắt B => nhấn chọn Brush màu trắng tô lên những vùng này.
Khi Brush màu trắng đi tới đâu thì sẽ giúp vùng đó sáng tới đấy. Nếu không may thao tác sai bạn chỉ cần sử dụng Brush màu đen điều chỉnh lại.
3. Câu hỏi thường gặp
3.1. Chỉnh ảnh JPG ngược sáng được không?
Được, tuy nhiên hiệu quả sẽ không được như việc dùng ảnh RAW.
3.2. Nên dùng Photoshop phiên bản nào để chỉnh ảnh ngược sáng?
SaDesign khuyên bạn nên sử dụng Photoshop mới nhất để thực hiện chỉnh ảnh ngược sáng, vì Photoshop mới có khả năng tạo vùng chọn nhanh, chính xác. Nhờ vậy mà việc cân bằng độ sáng cho các vùng trên ảnh hiệu quả, cũng như tiết kiệm thời gian hơn.
Hiện đây là cách chỉnh ngược sáng đơn giản nhất trong Photoshop với khả năng tạo ra vùng chọn nhanh mà không cần phải có quá nhiều kinh nghiệm.
Hãy thử và áp dụng những cách chỉnh ảnh ngược sáng trong photoshop cho bức ảnh của mình và đánh giá kết quả nhé. Đừng quên thực hành nhiều lần để giúp việc chỉnh sửa đẹp và tự nhiên hơn.
-----------------------------------------------------------------------------
🏡 Công Ty TNHH Sadesign cung cấp PHẦN MỀM BẢN QUYỀN GIÁ RẺ chất lượng số 1 Việt Nam: Panel Retouch, Adobe Photoshop Full App, Capcut Pro, Canva Pro, Google Drive, Office 365, Retouch4me, Windows 10&11 Pro, Youtube Premium, Spotify Premium, Zoom Pro, Netflix, VieOn, ELSA Speak, ChatGPT, Gemini Advanced, CaptureOne, Freepik, Pikbest, PNGtree,...
🎯 Sản phẩm chính hãng, bảo hành Full thời gian, cài đặt miễn phí, hỗ trợ tận tình chu đáo!
Thông tin liên hệ cài đặt và hỗ trợ
![]()
Công Ty TNHH Phần Mềm SADESIGN
📞 Hotline/Zalo: 0868 33 9999
🌍 Website: https://sadesign.vn


















.png)

.jpg)
.png)


































