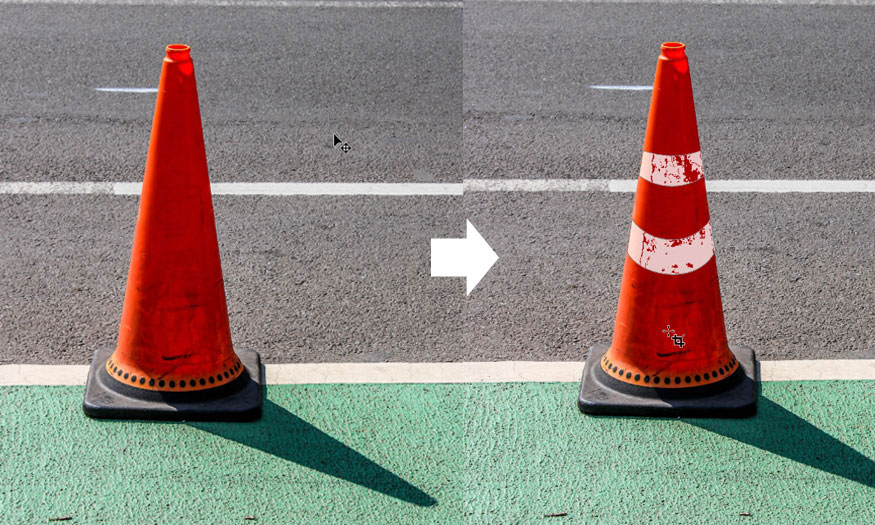Sản Phẩm Bán Chạy
Tìm hiểu công cụ Color Replacement trong Photoshop cùng SaDesign
Mặc dù không phải là công cụ duy nhất có thể thay đổi màu sắc trong một hình ảnh, tuy nhiên công cụ Color Replacement lại được rất nhiều người sử dụng bởi sự tiện lợi, dễ dàng sử dụng mà vẫn cho hiệu ứng đẹp, bắt mắt. Hãy cùng SaDesign tìm hiểu chi tiết về cách sử dụng công cụ Color Replacement trong Photoshop qua bài viết dưới đây nhé.
Nội dung
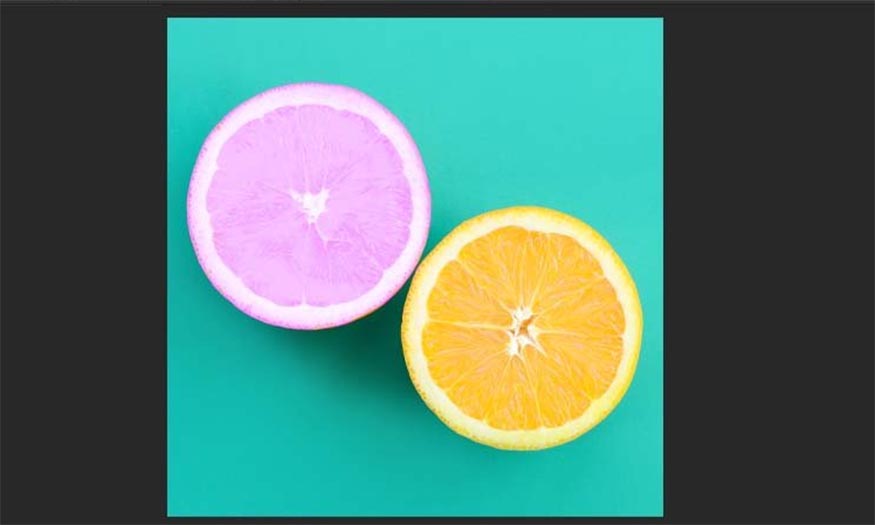
Mặc dù không phải là công cụ duy nhất có thể thay đổi màu sắc trong một hình ảnh, tuy nhiên công cụ Color Replacement lại được rất nhiều người sử dụng bởi sự tiện lợi, dễ dàng sử dụng mà vẫn cho hiệu ứng đẹp, bắt mắt. Hãy cùng SaDesign tìm hiểu chi tiết về cách sử dụng công cụ Color Replacement trong Photoshop qua bài viết dưới đây nhé.
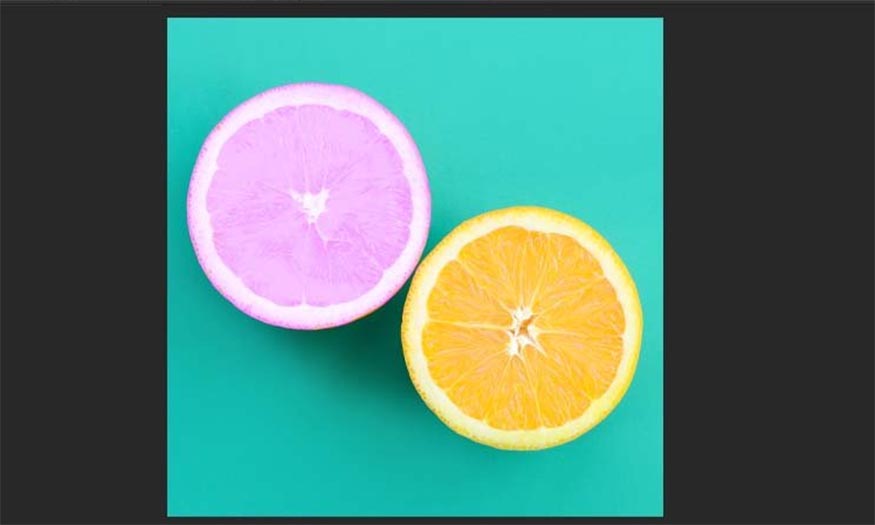
1. Vị trí của công cụ Color Replacement trong Photoshop nằm ở đâu?
Bước 1: Bạn có thể bắt đầu thay thế màu sắc trong Photoshop bằng Color replacement Brush , có thể tìm thấy trong bảng Tools .
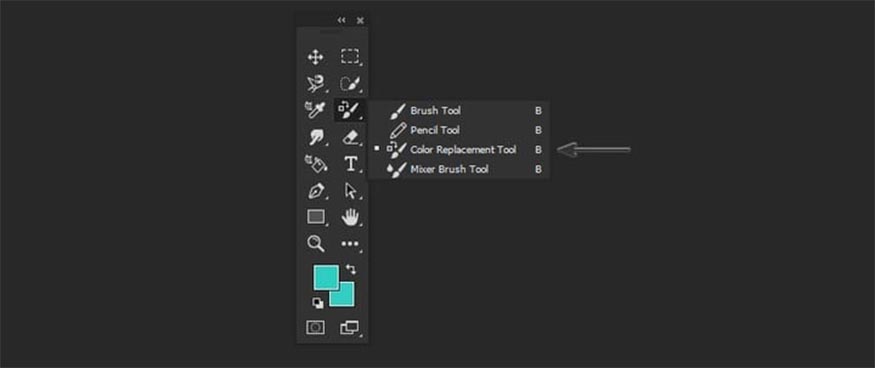
Bước 2: Nếu bạn không tìm thấy thấy công cụ Color Replacement Photoshop trong bảng này, hãy nhấn biểu tượng Edit Toolbar và chọn nó ở đây.
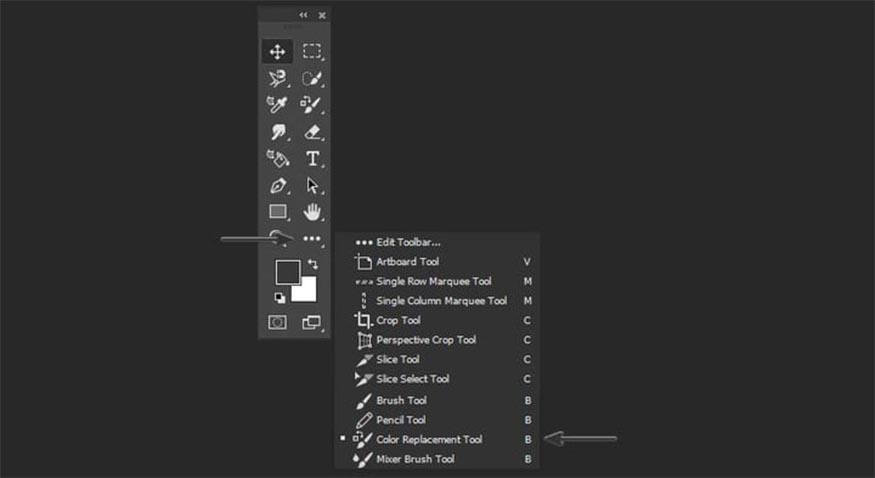
2. Cài đặt công cụ Color Replacement trong Photoshop
Bước 1: Bạn cần mở hình ảnh và lựa chọn màu mà bạn muốn sử dụng trước khi sử dụng công cụ Color Replacement trong Photoshop
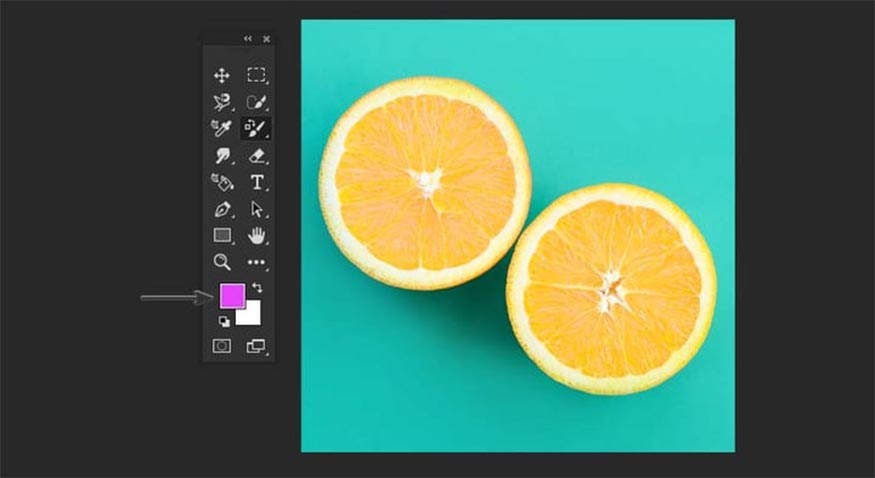
Bước 2: Lựa chọn cài đặt Size (kích thước) Hardness (độ cứng) và Spacing (khoảng cách) của cọ vẽ:
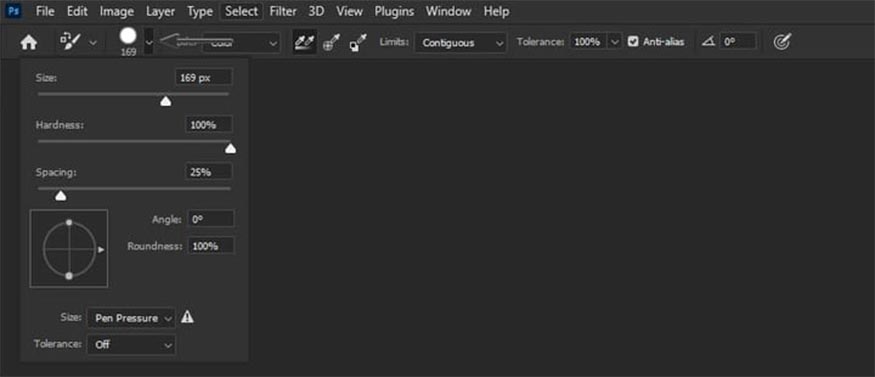
Bước 3: Sau đó, bạn có thể chọn một trong các chế độ hòa trộn (Blending Modes): Color (màu sắc), Hue (màu sắc), Saturation (độ bão hòa) hoặc Luminosity (độ sáng). Chế độ Color (màu sắc) là cài đặt mặc định sẽ thay đổi cả màu sắc và độ bão hòa.
Cài đặt chế độ Hue (màu sắc) sẽ chỉ ảnh hưởng đến màu sắc, Saturation (độ bão hòa) sẽ chỉ ảnh hưởng đến độ bão hòa và Luminosity (độ sáng) sẽ chỉ khớp độ sáng của màu gốc với độ sáng của màu mới, trong khi màu sắc và độ bão hòa sẽ không bị ảnh hưởng.
Nếu bạn muốn sử dụng Photoshop để thay thế màu này bằng màu khác, bạn nên chọn Color và trong hầu hết các trường hợp, đây sẽ là lựa chọn tốt nhất của bạn.
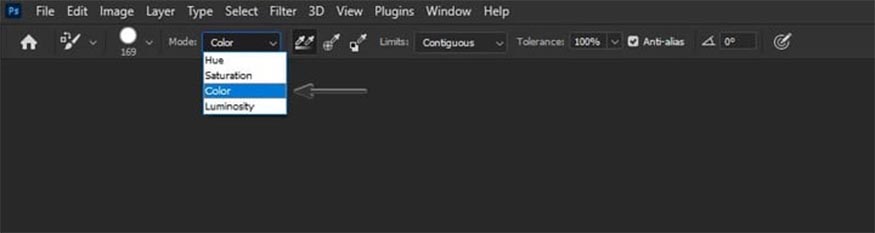
Dưới đây là một số ví dụ về cách thay đổi màu sắc trong Photoshop. Hãy xem những ví dụ dưới đây để thấy rõ hơn về cách sử dụng Photoshop để thay thế màu bằng các chế độ hòa trộn cọ:
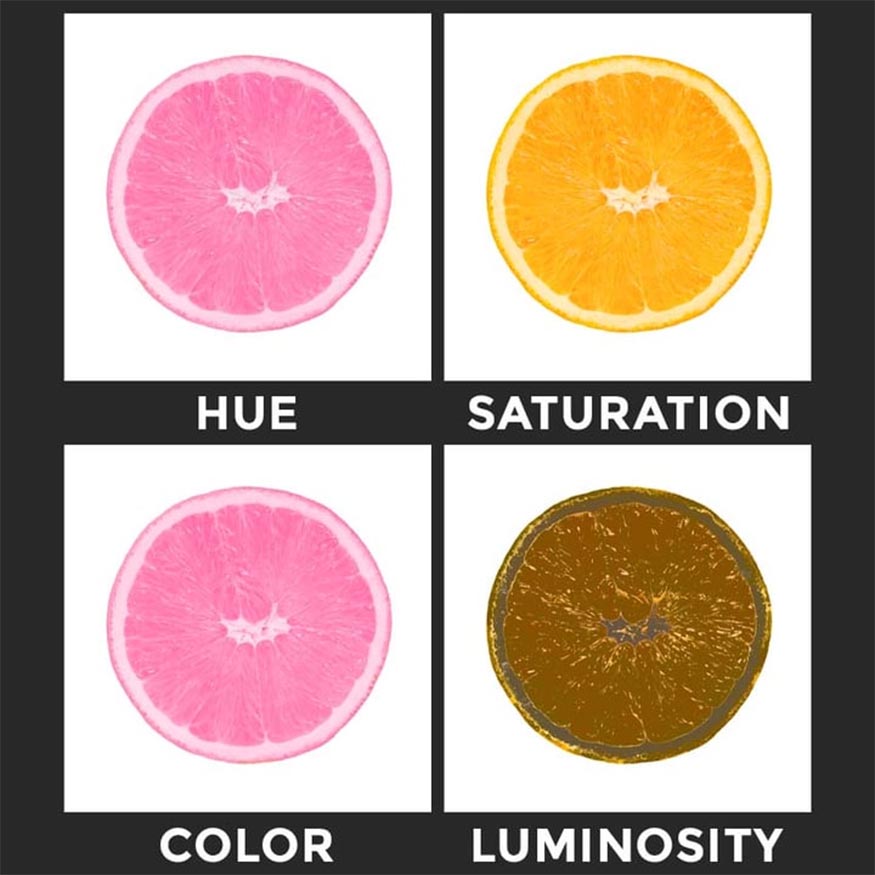
Bước 4: Bạn tiếp tục thực hiện chọn Sampling và bạn có thể chọn một trong 3 tùy chọn như sau: Continuous, Once và Background Swatch.
Continuous Sampling sẽ là công cụ giúp bạn tìm kiếm màu bạn đang tô lên, Once Sampling sẽ lấy theo màu từ điểm ban đầu của cọ và Background Swatch sẽ chỉ vẽ trên các khu vực phù hợp với màu nền của bạn.
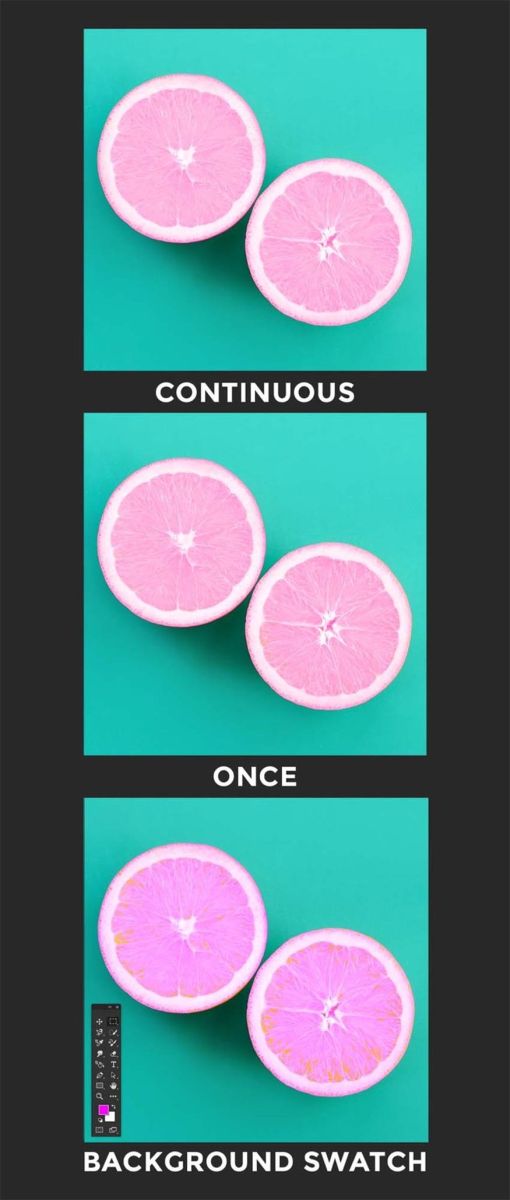
Bước 5: Cài đặt Limits để kiểm soát "sự trải rộng" của màu sắc. Tùy chọn này giúp bạn đặt ranh giới những khu vực mà nó có thể ảnh hưởng đến màu sắc.
-
Contiguous sẽ chỉ ảnh hưởng đến vùng pixel được lấy mẫu nơi có hình chữ thập của cọ vẽ mà bạn đang sử dụng. Nó sẽ không làm thay đổi màu của các vùng lân cận trùng với cùng màu.
-
Discontiguous sẽ thay đổi màu của các khu vực liền kề bằng màu được lấy mẫu phù hợp cho đến độ trải rộng của ranh giới hình chữ thập.
-
Find Edges sẽ tìm các cạnh có trong hình ảnh của bạn và nó sẽ dừng khi đến gần cạnh đó. Sự thay đổi màu sắc sẽ chỉ làm ảnh hưởng đến các cạnh.
Theo kinh nghiệm của SaDesign thì trong hầu hết các trường hợp, Contiguous sẽ là lựa chọn tốt nhất mà bạn có thể lựa chọn để sử dụng.

Bước 6: Đây là công cụ được sử dụng để chọn tất cả các khu vực có màu mà bạn muốn chọn, khoảng màu thường sẽ dao động trong khoảng từ 0 - 255. Lựa chọn cài đặt Tolerance để có thể kiểm soát mức độ tương tự của màu với màu lấy mẫu của bạn.
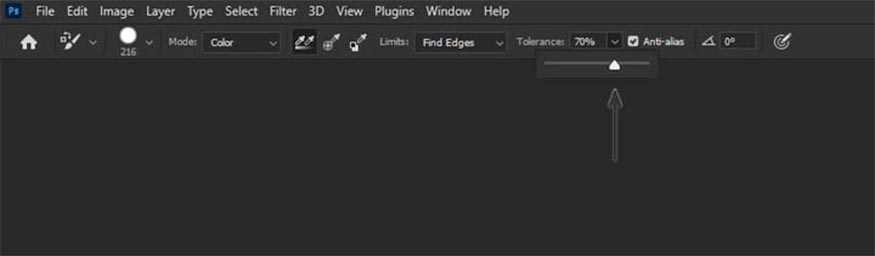
3. Cách sử dụng Brush trong Color Replacement
Để thay thế một màu này bằng một màu khác trong Photoshop, bạn cần thiết lập các cài đặt sau đây:
-
Brush Size: 160
-
Mode: Color
-
Sampling: Continuous
-
Limits: Contiguous
-
Tolerance: 75%
Sau đó bạn sẽ chỉ cần tô màu lên các khu vực mà bạn muốn thay đổi màu sắc của hình ảnh mà mình muốn.
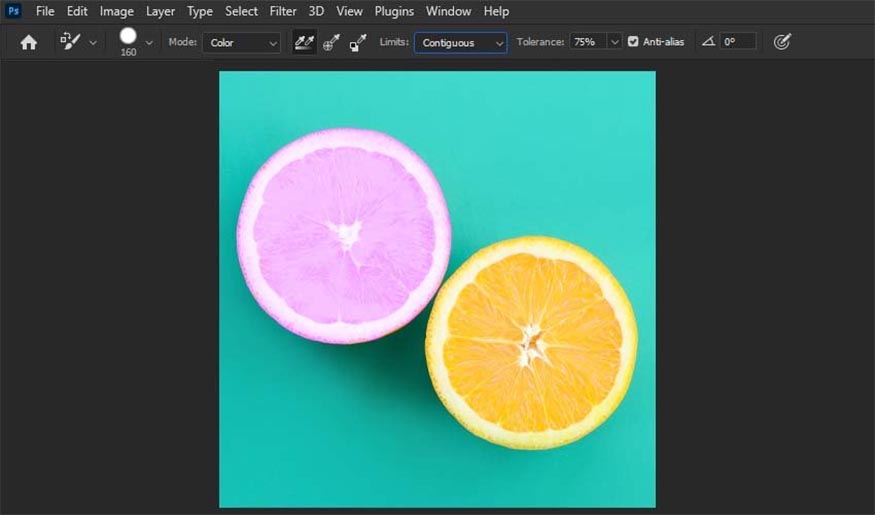
Trên đây là chi tiết cách sử dụng công cụ Color Replacement trong Photoshop mà SaDesign muốn chia sẻ tới bạn đọc. Bạn hãy bắt tay thử các cài đặt khác nhau trên ảnh của mình để có thể hiểu rõ hơn cài đặt nào sẽ phù hợp với bức ảnh của mình. Hy vọng bài viết sẽ giúp bạn đọc tạo nên được những bức ảnh thật độc đáo và cuốn hút.
-----------------------------------------------------------------------------
🏡 Công Ty TNHH Sadesign cung cấp PHẦN MỀM BẢN QUYỀN GIÁ RẺ chất lượng số 1 Việt Nam: Panel Retouch, Adobe Photoshop Full App, Capcut Pro, Canva Pro, Google Drive, Office 365, Retouch4me, Windows 10&11 Pro, Youtube Premium, Spotify Premium, Zoom Pro, Netflix, VieOn, ELSA Speak, ChatGPT, Gemini Advanced, CaptureOne, Freepik, Pikbest, PNGtree,...
🎯 Sản phẩm chính hãng, bảo hành Full thời gian, cài đặt miễn phí, hỗ trợ tận tình chu đáo!
Thông tin liên hệ cài đặt và hỗ trợ
![]()
Công Ty TNHH Phần Mềm SADESIGN
📞 Hotline/Zalo: 0868 33 9999
🌍 Website: https://sadesign.vn
Công Ty TNHH Phần Mềm SADESIGN
Mã số thuế: 0110083217


















.png)

.jpg)
.png)