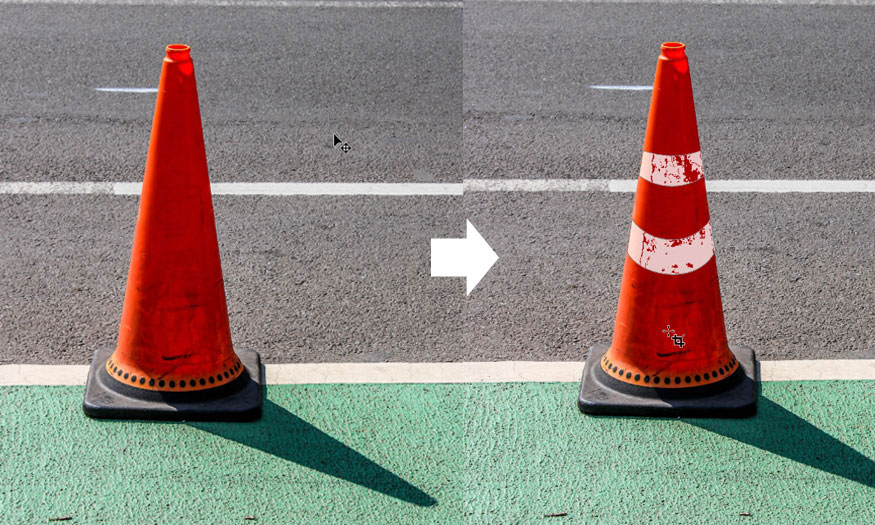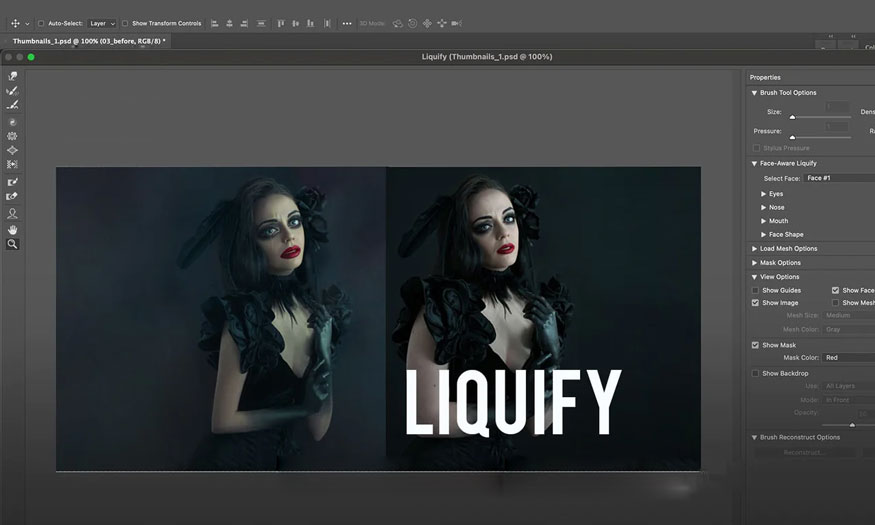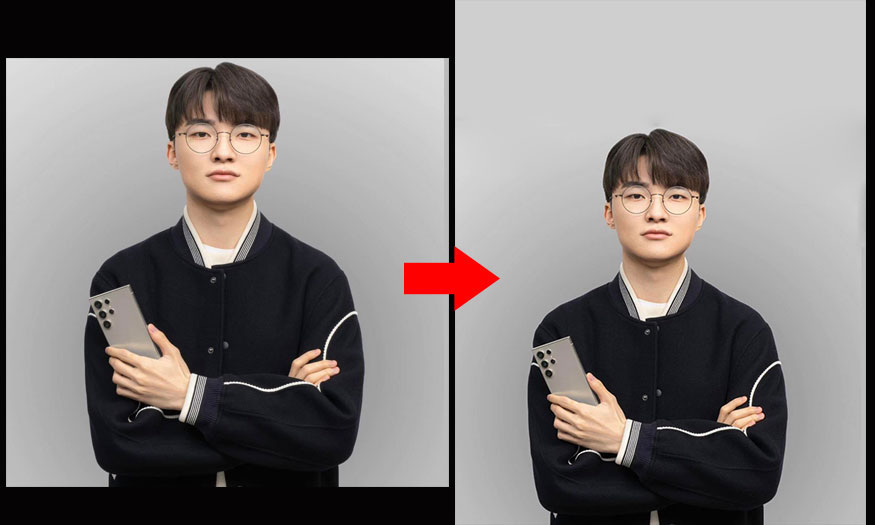Sản Phẩm Bán Chạy
Cách thêm Bleed và Crop Marks trong Photoshop ĐƠN GIẢN
Để tránh trường hợp khi in ấn các thiết kế của bạn bị cắt bớt, lỗi hỏng thì chúng ta cần thêm Bleed hoặc Crop Marks từ trong quá trình thiết kế. Vậy làm cách nào để thêm Bleed và Crop Marks? Cùng SaDesign tìm hiểu về cách thêm Bleed và Crop Marks trong Photoshop ngay trong những chia sẻ sau đây nhé.
Nội dung

Để tránh trường hợp khi in ấn các thiết kế của bạn bị cắt bớt, lỗi hỏng thì chúng ta cần thêm Bleed hoặc Crop Marks từ trong quá trình thiết kế. Vậy làm cách nào để thêm Bleed và Crop Marks? Cùng SaDesign tìm hiểu về cách thêm Bleed và Crop Marks trong Photoshop ngay trong những chia sẻ sau đây nhé.
1. Cách thêm Bleed trong Photoshop
Bleed là một thuật ngữ được dùng nhiều trong in ấn. Và các thiết kế trong Photoshop cũng sẽ cần đưa ra in ấn cho nên bạn cần biết được thuật ngữ này.
1.1. Bleed trong Photoshop là gì?
Bleed hay còn được gọi Việt hóa là vùng bù xén. Đây là những phần viền trắng sau khi in sẽ được cắt bỏ nhằm giúp cho thiết kế vuông vắn, chỉnh chu hơn.

Mặc dù đây là phần sẽ bị cắt bỏ, tuy nhiên chúng đóng vai trò rất quan trọng trong việc giúp các thông tin trong bản thiết kế không bị cắt trúng. Vùng bù xén (Bleed) thường được thiết lập có kích thước từ 3-5mm.
1.2. Các bước thêm Bleed trong Photoshop
Để thêm Bleed cho thiết kế chúng ta sẽ thực hiện theo các bước sau:
Bước 1: Để tiến hành thêm Bleed trong Photoshop, hãy bắt đầu bằng cách thêm một số thước ở xung quanh các cạnh của tài liệu của bạn. Bắt đầu bằng cách bật Rulers (nhấn phím tắt Ctrl+R). Sau đó trên thanh menu vào View => Snap To => Document Bounds để đảm bảo rằng các thước mới sẽ bám vào các cạnh tài liệu.
Bây giờ hãy nhấp vào thước trên cùng và kéo nó xuống cạnh trên cùng của tài liệu của bạn. Di chuyển đến thước bên trái và kéo đường thước thứ hai vào cạnh trái của tài liệu.
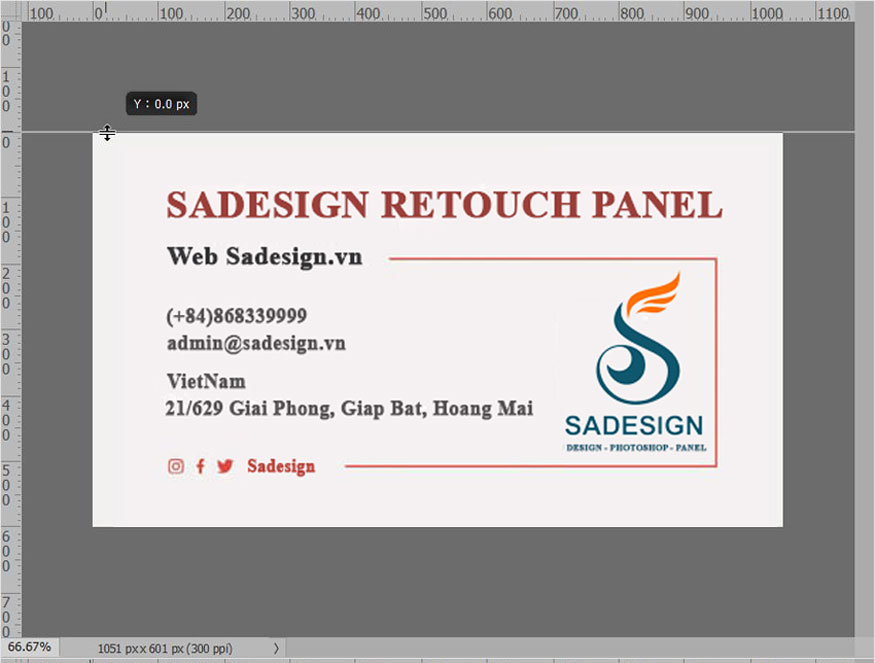
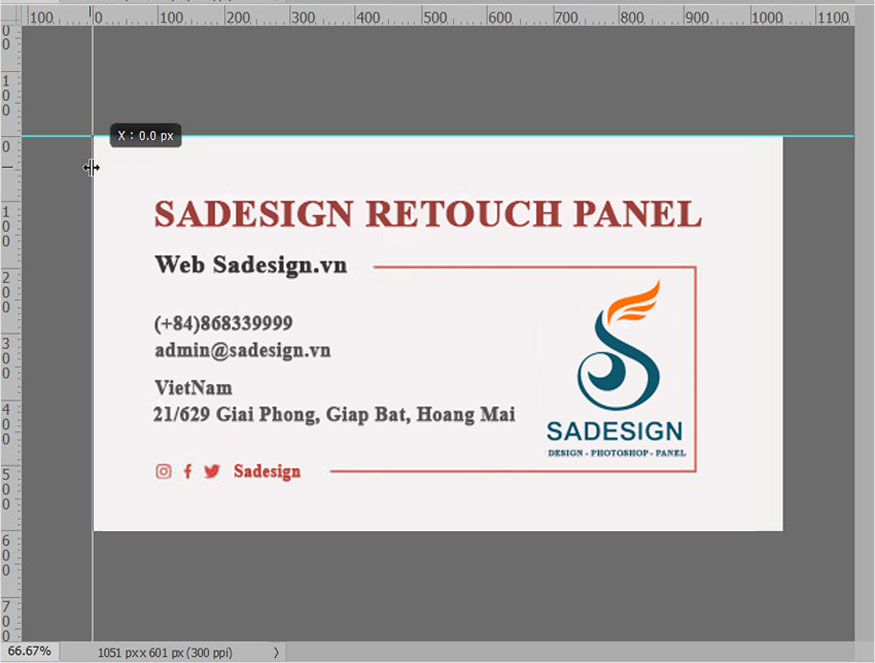
Tiến hành các bước tương tự, thêm hai đường thước khác vào hai cạnh còn lại của tài liệu của bạn. Việc kích hoạt các thước này sẽ giúp bạn phân định vùng in với vùng sẽ được cắt bớt.
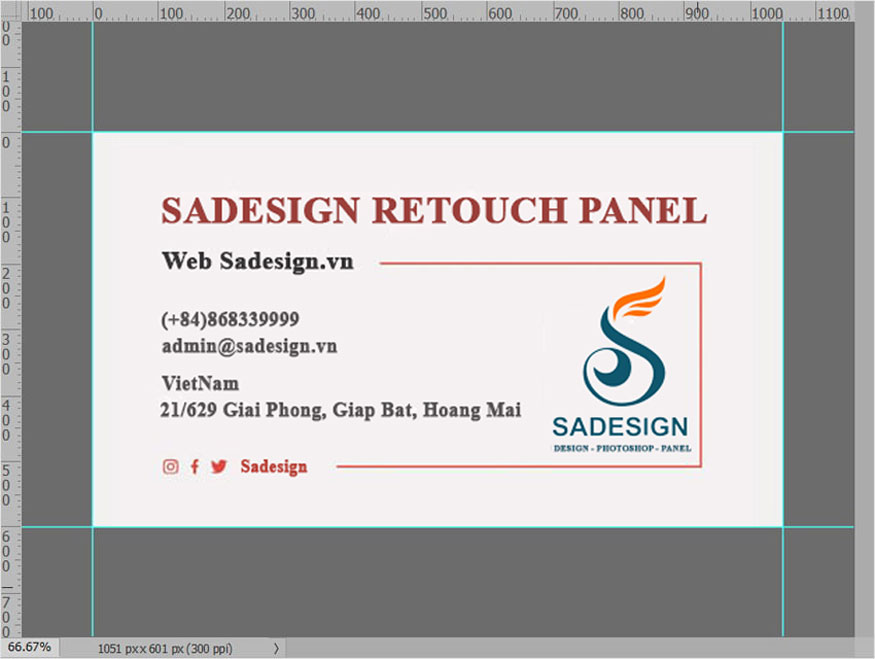
Bước 2: Để thêm Bleed trong Photoshop, trên thanh menu bạn hãy vào Image => Canvas Size và đặt đơn vị thành milimet.
Chúng tôi muốn thêm 3mm cho mỗi cạnh của tài liệu, vì vậy bạn cần tăng giá trị Width và Height hiện tại thêm 6mm. Bạn có thể thêm 6mm vào các giá trị hiện có hoặc bạn có thể chọn hộp Relative và nhập 6 vào cả hộp Width và Height.
Nhấp vào OK và tài liệu của bạn sẽ mở rộng thêm 3mm trên mỗi cạnh.
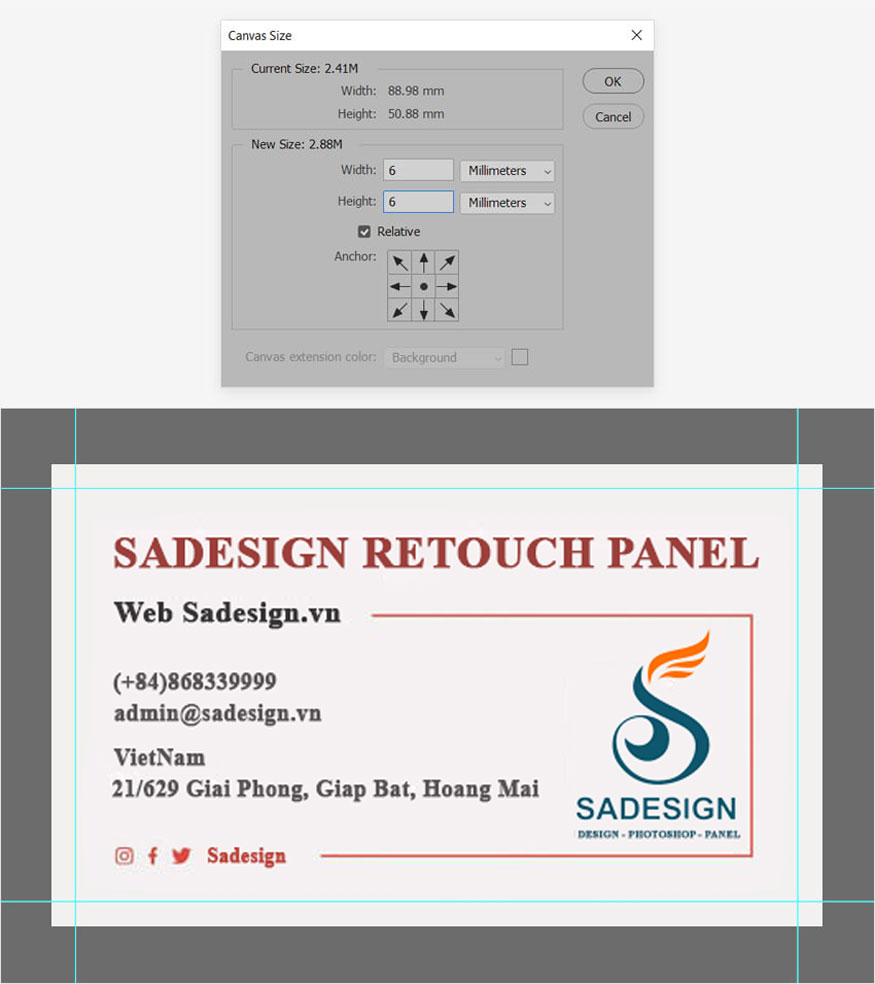
Như vậy là bạn đã tiến hành thêm thành công Bleed cho thiết kế của mình. Giờ đây khi in ấn bạn không lo các phần thông tin, nội dung bị cắt xén vào nữa.
2. Cách thêm Crop Marks trong Photoshop
Cũng gần tương tự như như Bleed, Crop Marks là những đường mảnh được đặt trên các góc của tài liệu để cho biết nơi tài liệu của bạn cần được cắt bớt sau khi in. Nó cũng tránh tình trạng cắt nhầm vào thông tin của thiết kế. Để thê Crop Marks vào thiết kế trong Photoshop, bạn hãy thực hiện như sau:
Để nhanh chóng thêm Crop Marks, hãy đi tới File => Print và bắt đầu bằng cách chọn Microsoft Print to PDF từ menu thả xuống Printer. Di chuyển đến phần Printing Marks và đánh dấu vào ô Corner Crop Marks. Sau đó nhấp vào nút Bleed từ phần Functions và đặt Width thành 3 mm . Nhấp vào OK và sau đó nhấn nút Print để lưu tài liệu của bạn dưới dạng tệp PDF.
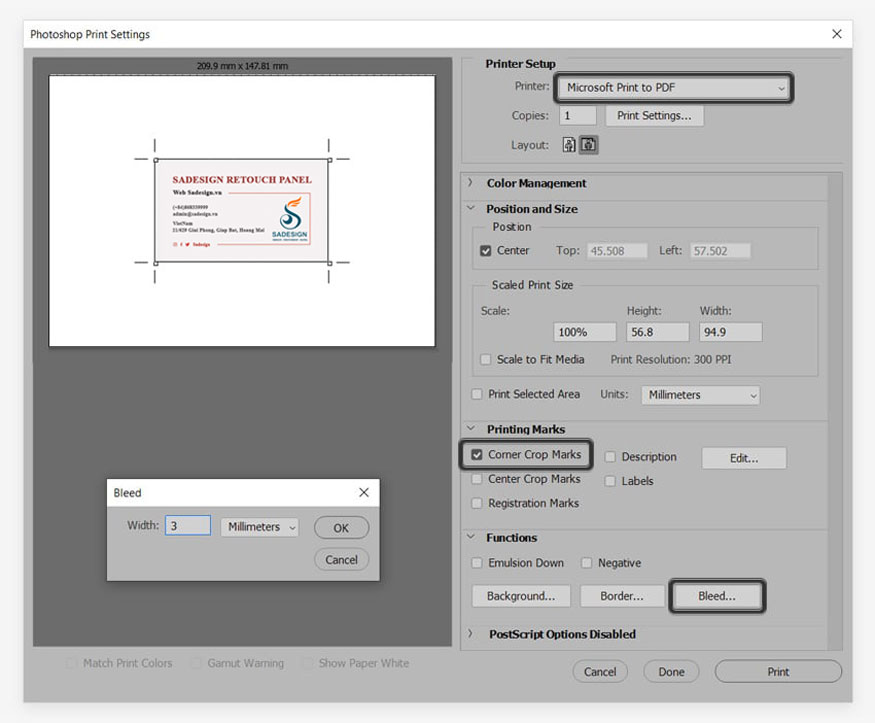
Hãy mở tệp PDF của bạn và như bạn có thể thấy, thiết kế của bạn có một số dấu cắt ở các góc như trong hình. Thật dễ dàng để học cách thêm Crop Marks trong Photoshop đúng không nào.
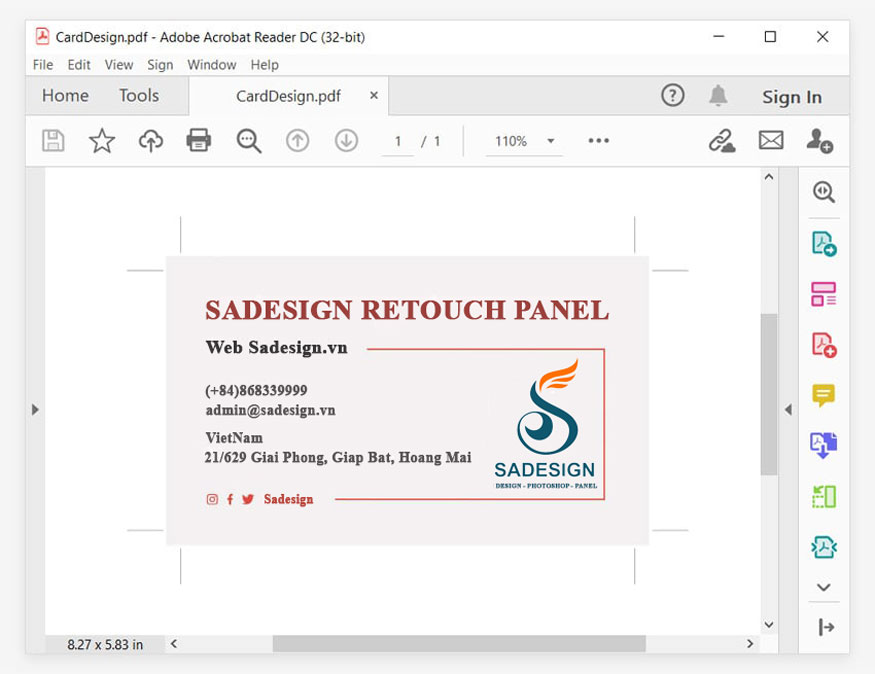
Trên đây là những thông tin tổng hợp về các bước thêm Bleed và Crop Marks trong Photoshop. Những tính năng này giúp tạo viền tránh tình trạng cắt nhầm vào thông tin tài liệu khi in ấn. Mặc dù sẽ được cắt bỏ nhưng nó vô cùng quan trọng đấy, đừng bỏ lỡ công đoạn này trước khi in ấn nhé.
-----------------------------------------------------------------------------
🏡 Công Ty TNHH Sadesign cung cấp PHẦN MỀM BẢN QUYỀN GIÁ RẺ chất lượng số 1 Việt Nam: Panel Retouch, Adobe Photoshop Full App, Capcut Pro, Canva Pro, Google Drive, Office 365, Retouch4me, Windows 10&11 Pro, Youtube Premium, Spotify Premium, Zoom Pro, Netflix, VieOn, ELSA Speak, ChatGPT, Gemini Advanced, CaptureOne, Freepik, Pikbest, PNGtree,...
🎯 Sản phẩm chính hãng, bảo hành Full thời gian, cài đặt miễn phí, hỗ trợ tận tình chu đáo!
Thông tin liên hệ cài đặt và hỗ trợ
![]()
Công Ty TNHH Phần Mềm SADESIGN
📞 Hotline/Zalo: 0868 33 9999
🌍 Website: https://sadesign.vn
Công Ty TNHH Phần Mềm SADESIGN
Mã số thuế: 0110083217


















.png)

.jpg)
.png)