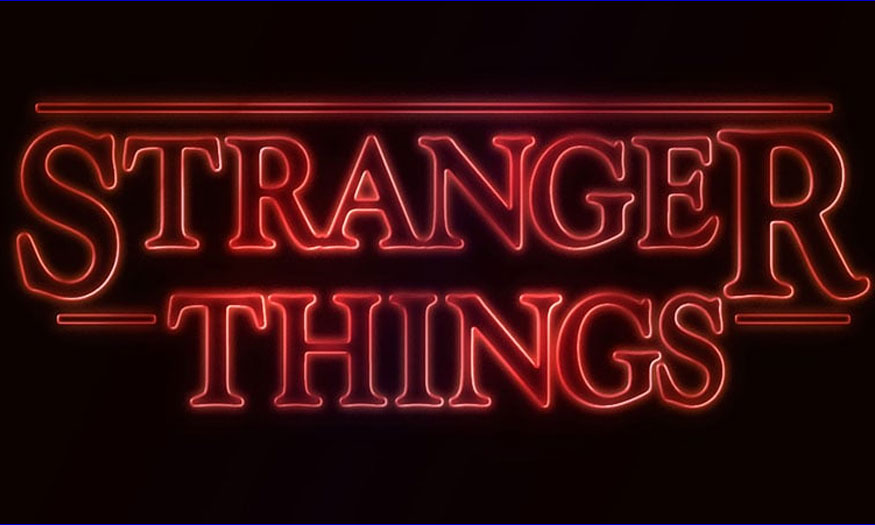Sản Phẩm Bán Chạy
Tạo hiệu ứng chữ màu nước trong Photoshop cùng SaDesign
Những nét chữ theo style màu nước sẽ giúp cho thiết kế của bạn nghệ hơn đấy. Không cần màu, chúng ta hoàn toàn có thể tạo hiệu ứng chữ màu nước trong Photoshop chỉ bằng cách kết hợp một số công cụ. Hãy cùng SaDesign tham khảo cách thực hiện chi tiết ngay sau đây nhé.
Nội dung
- 1. Tạo nền cho hiệu ứng chữ màu nước trong Photoshop
- 2. Tạo Smart Object Layer cho hiệu ứng chữ màu nước trong Photoshop
- 3. Tạo hiệu ứng chữ màu nước trong Photoshop bằng Filter
- 4. Tạo phần văn bản cho hiệu ứng chữ màu nước trong Photoshop
- 5. Tạo Stroke Brush
- 6. Tạo và tô Stroke Brush cho Work Path
- 7. Cách tạo brush màu nước
- 8. Cách tạo hiệu ứng màu nước chân thực
- 9. Thêm một số họa tiết để hiệu ứng chữ màu nước trong Photoshop thêm đẹp mắt
- 10. Cách tô màu cho hiệu ứng chữ màu nước trong Photoshop
- 11. Áp dụng thêm filter cho hiệu ứng chữ màu nước trong Photoshop

Những nét chữ theo style màu nước sẽ giúp cho thiết kế của bạn nghệ hơn đấy. Không cần màu, chúng ta hoàn toàn có thể tạo hiệu ứng chữ màu nước trong Photoshop chỉ bằng cách kết hợp một số công cụ. Hãy cùng SaDesign tham khảo cách thực hiện chi tiết ngay sau đây nhé.
1. Tạo nền cho hiệu ứng chữ màu nước trong Photoshop
Trước khi có được hiệu ứng chữ màu nước trong Photoshop thì việc đầu tiên chúng ta cần thực hiện chính là tạo phần nền. Chúng ta cần có một lớp nền theo style vải để thiết kế giống bức vẽ trên vải nhất.
Bước 1: Tạo một tài liệu mới có kích thước 1250 x 850 px trong Photoshop. Sau đó đặt hình ảnh Canvas _15.jpg trong tệp texture vải mới tải lên trên Background layer và thay đổi kích thước phù hợp với tài liệu.
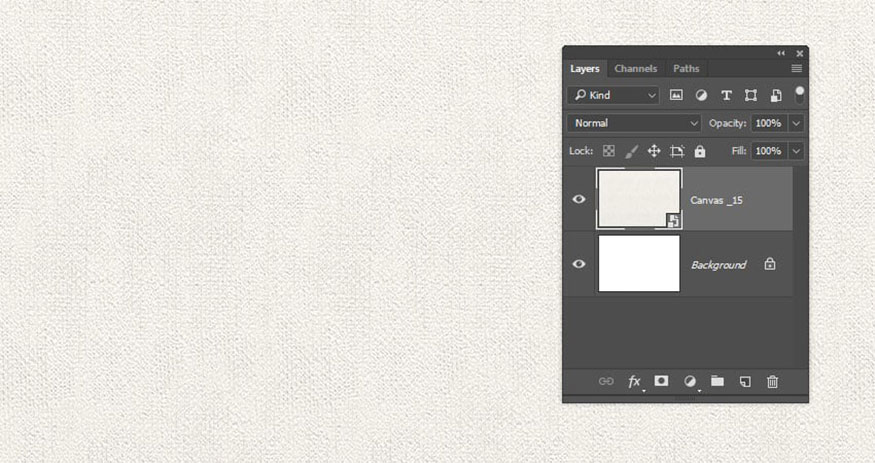
Bước 2: Nhấp vào biểu tượng Create new fill or adjustment layer ở cuối bảng Layer và chọn Hue/Saturation.
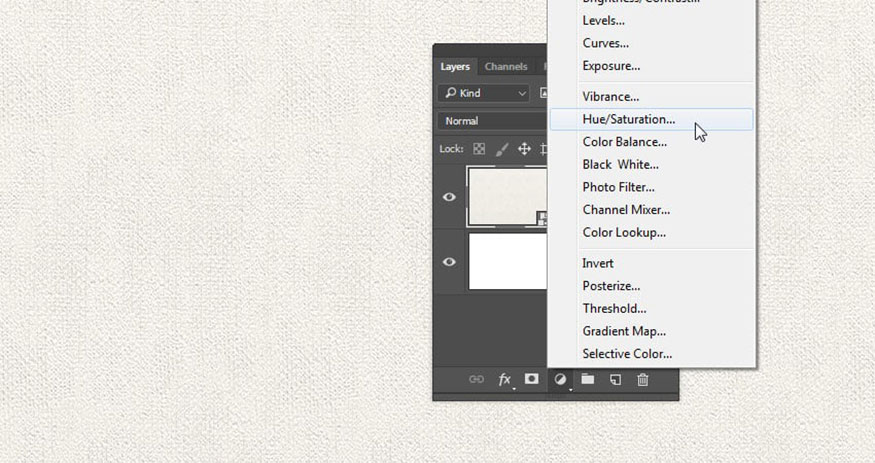
Bước 3: Clip layer Hue/Saturation vào layer texture canvas_15 và thay đổi giá trị Saturation thành -25.
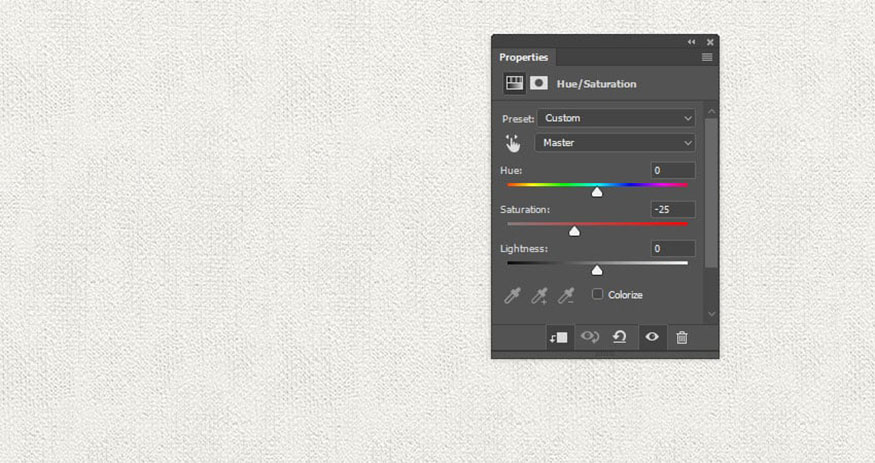
2. Tạo Smart Object Layer cho hiệu ứng chữ màu nước trong Photoshop
Layer Smart Object sẽ giúp bạn hiệu chỉnh về sau mà không phá hỏng thiết kế.
Bước 1: Tạo một layer mới trên cùng tất cả các layer và đặt tên là Watercolor Texture.
Đặt Foreground Color thành bất kỳ màu nào bạn thích và tô màu đó vào layer Watercolor Texture. Màu sắc được sử dụng ở đây là #d63965.
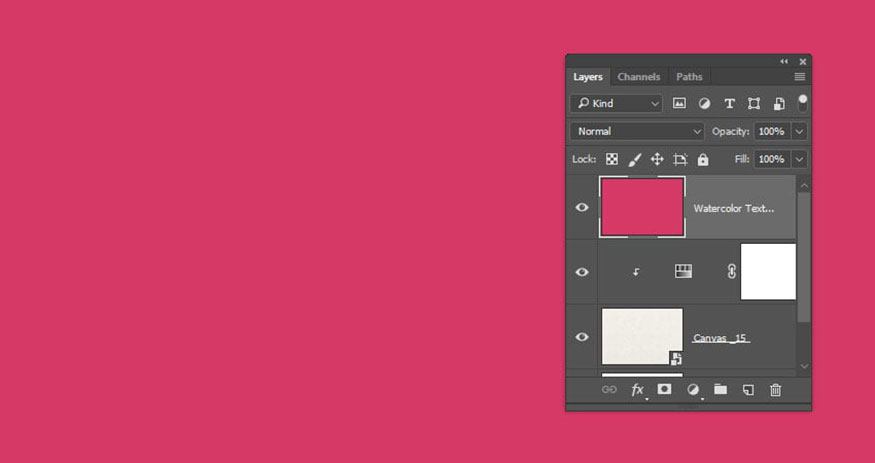
Bước 2: Nhấp chuột phải vào layer Watercolor Texture, chọn Convert to Smart Object, sau đó đảm bảo đặt Background Color thành màu trắng.
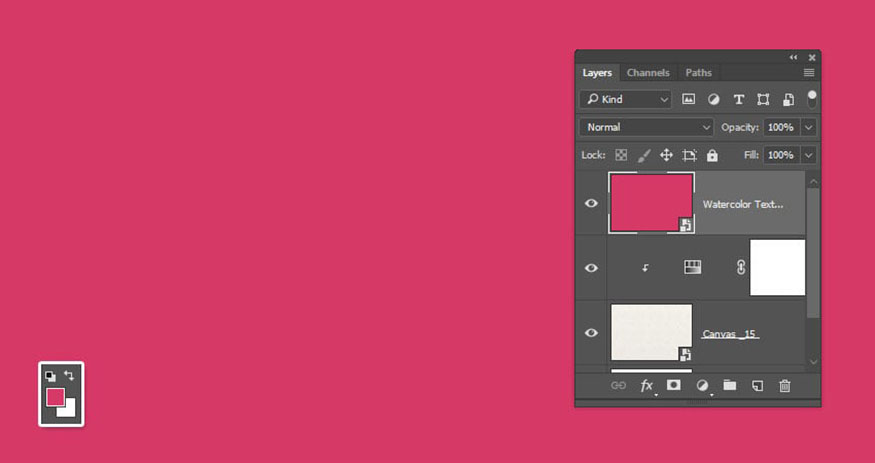
Bước 3: Trên thanh menu hãy vào Filter => Render => Clouds.
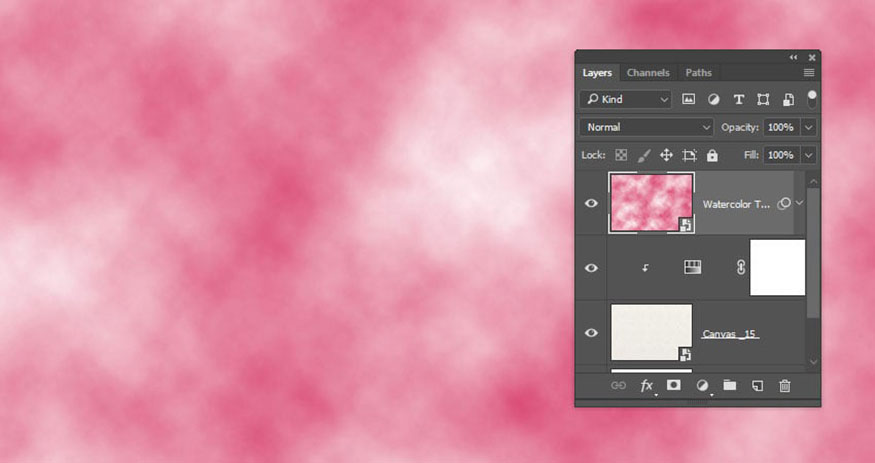
3. Tạo hiệu ứng chữ màu nước trong Photoshop bằng Filter
Trên thanh menu hãy vào Filter => Filter Gallery để áp dụng các filter sau:
Bước 1: Brush Strokes => Sprayed Strokes sau đó thiết lập những thông số sau:
-
Stroke Length: 12
-
Spray Radius: 7
-
Stroke Direction: Right Diagonal
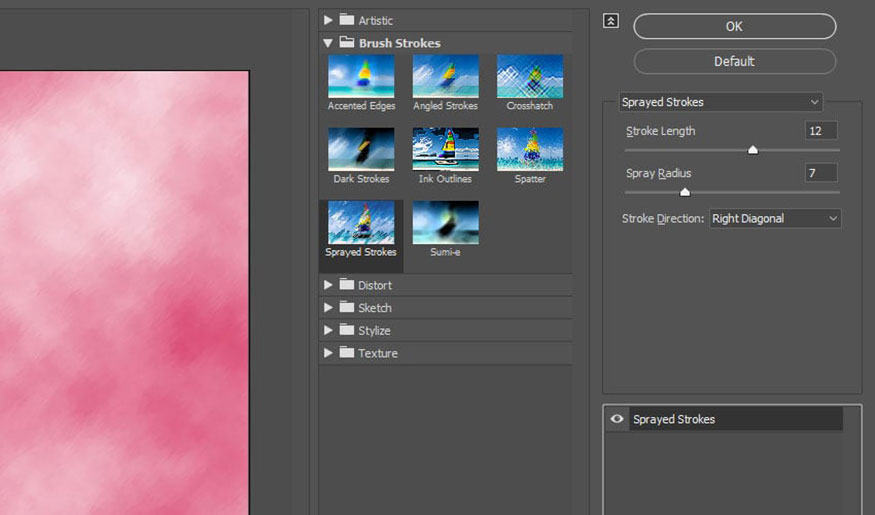
Bước 2: Đối với mỗi filter mà chúng ta thêm vào tiếp theo, trước tiên bạn cần nhấp vào biểu tượng New effect layer ở góc dưới bên phải của cửa sổ Filter Gallery.
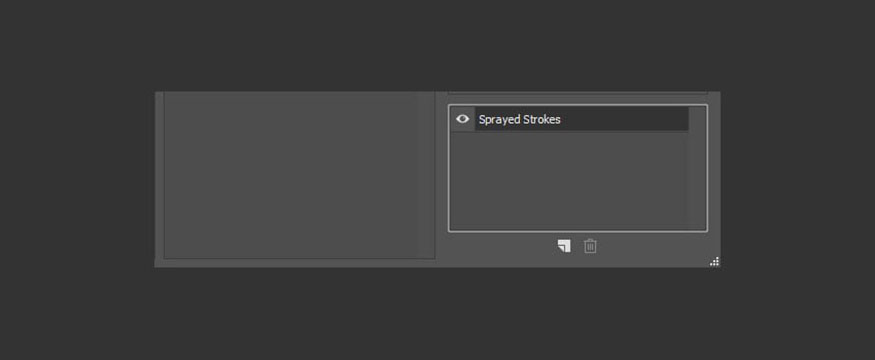
Bước 3: Brush Strokes => Spatter sau đó thiết lập những thông số sau:
-
Spray Radius: 10
-
Smoothness: 5
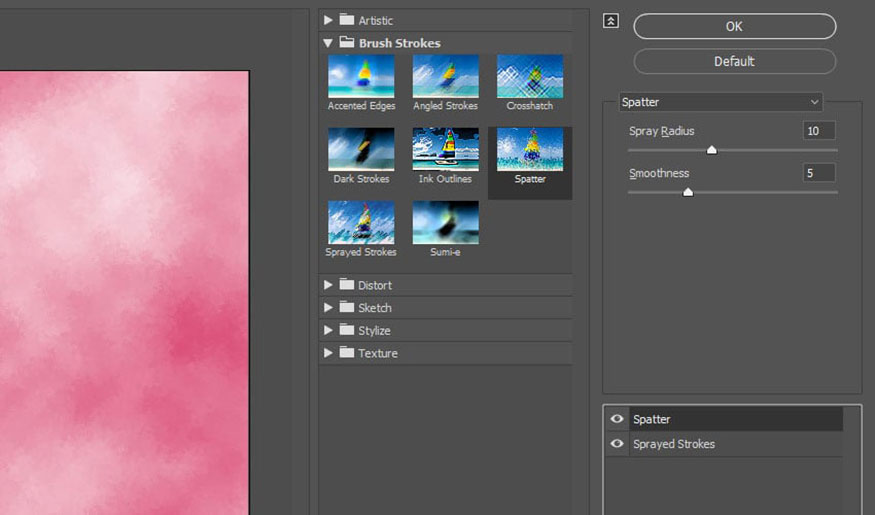
Bước 4: Artistic => Dry Brush sau đó thiết lập những thông số sau:
-
Brush Size: 2
-
Brush Detail: 8
-
Texture: 1
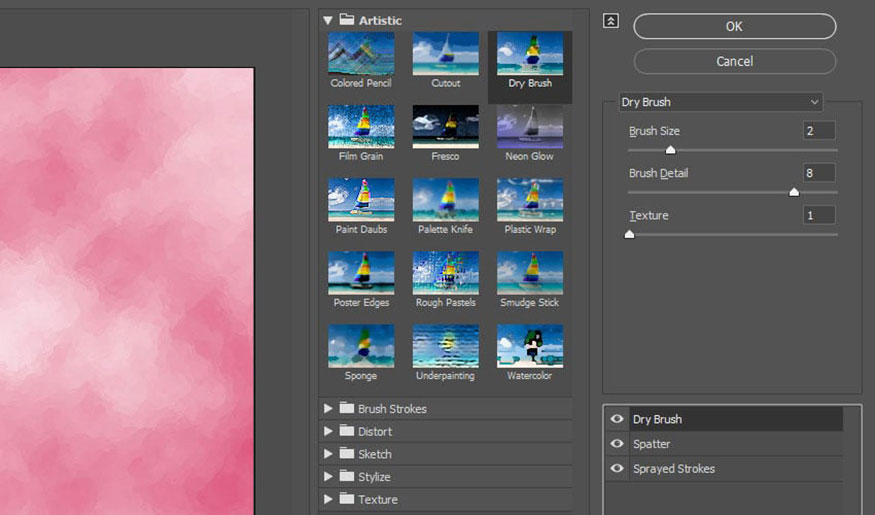
Bước 5: Artistic > Underpainting sau đó thiết lập những thông số sau:
-
Brush Size: 40
-
Texture Coverage: 40
-
Texture: Canvas
-
Scaling: 100
-
Relief: 0
-
Light: Top
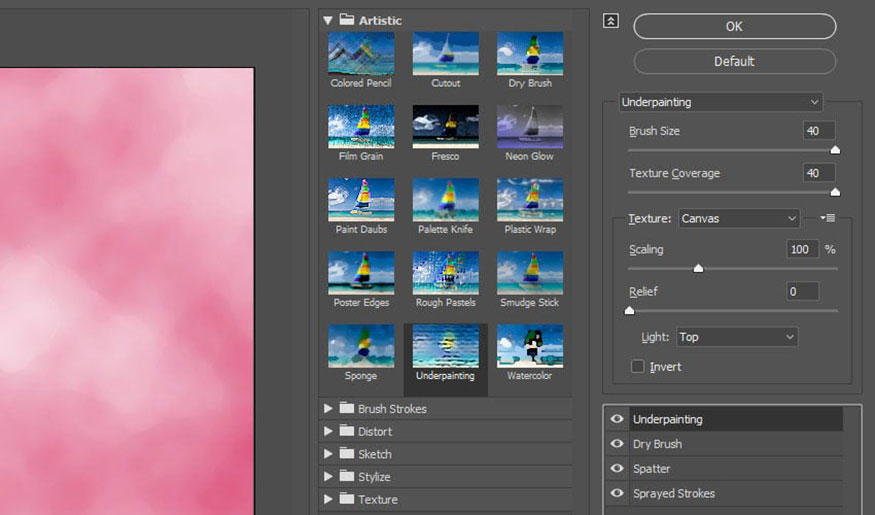
Bước 6: Artistic > Dry Brush và thiết lập những thông số sau:
-
Brush Size: 10
-
Brush Detail: 10
-
Texture: 1
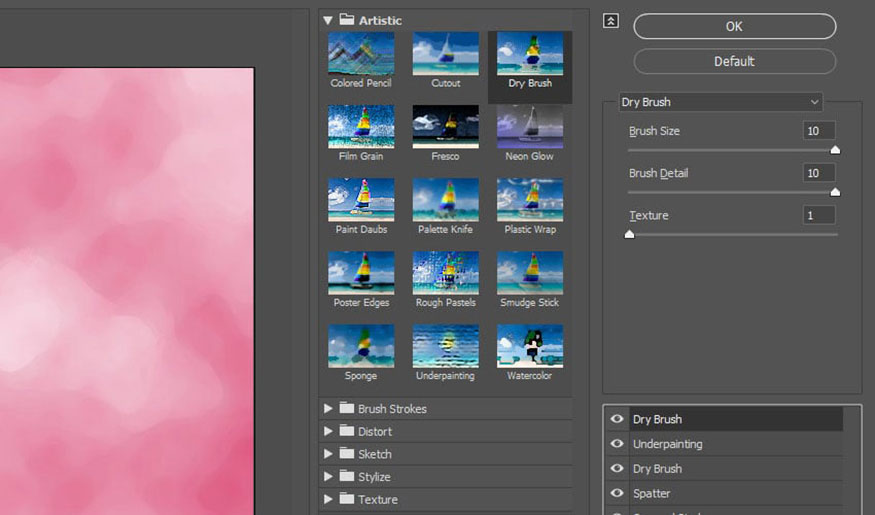
Bước 7: Nhấp vào OK để đóng Filter Gallery, sau đó vào Filter => Sharpen => Unsharp Mask.
Thay đổi Amount thành 55, Radius thành 5 và Threshold thành 0 .
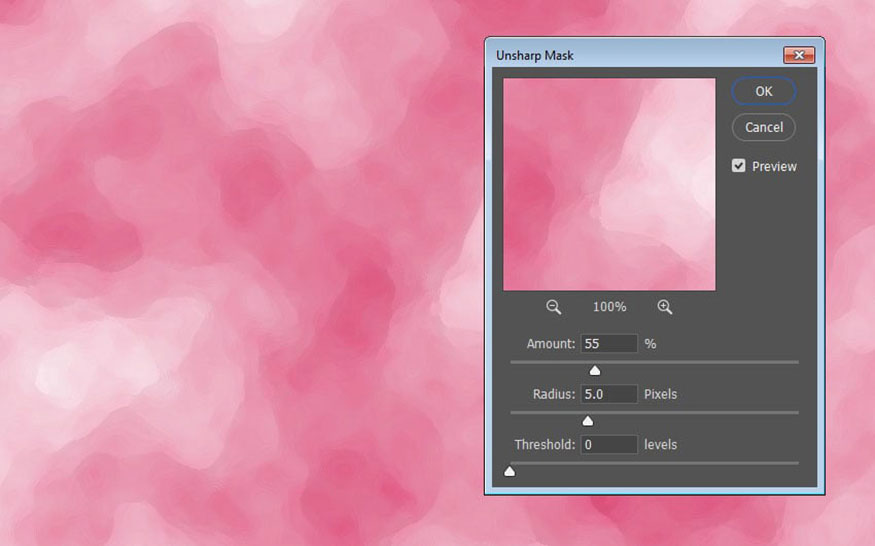
4. Tạo phần văn bản cho hiệu ứng chữ màu nước trong Photoshop
Sau khi đã có phần nền ưng ý thì chúng ta hãy cùng tạo phần văn bản.
Bước 1: Tạo văn bản tùy ý bằng phông chữ HucklebuckJF và đặt Size thành 200 pt. Ở đây chúng tôi sử dụng văn bản watercolor.

Bước 2: Giữ phím Ctrl và nhấp vào hình thumbnail của layer văn bản để tạo vùng chọn.
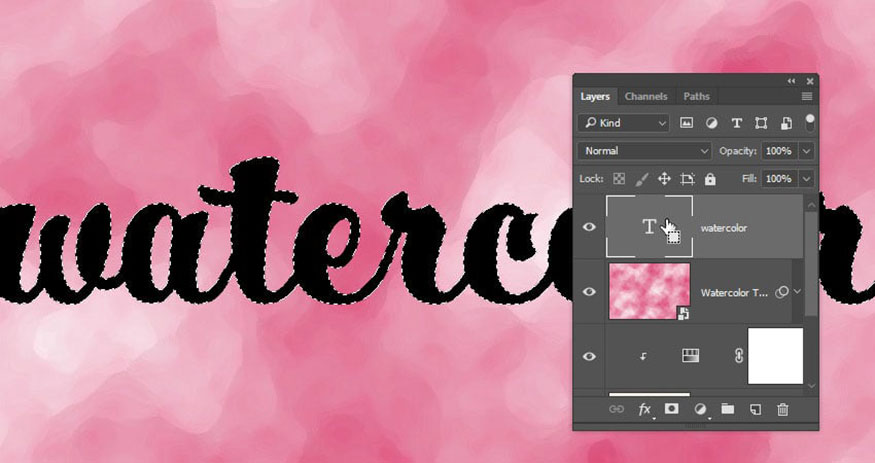
Bước 3: Ẩn layer văn bản bằng cách nhấp vào biểu tượng con mắt bên cạnh nó.
Sau đó, chọn layer Watercolor Texture và nhấp vào biểu tượng Add layer mask ở cuối bảng Layers.
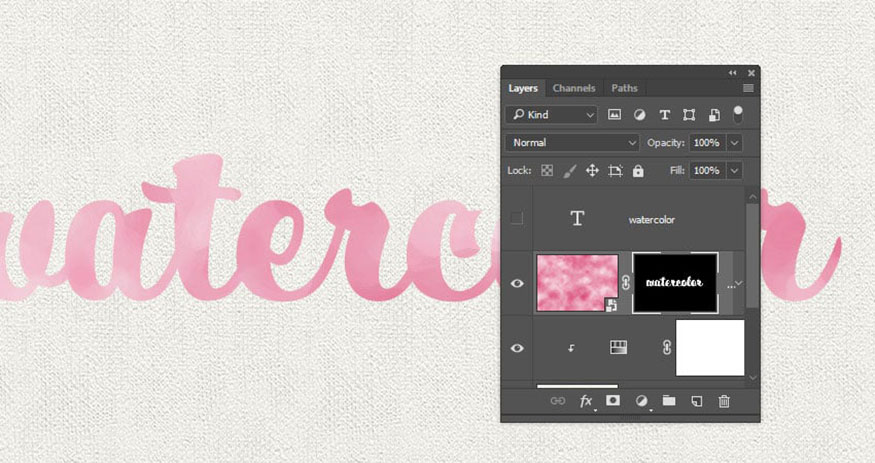
5. Tạo Stroke Brush
Chúng ta sẽ cùng tạo một Stroke Brush để có hiệu ứng chữ màu nước trong Photoshop.
Chọn Brush Tool (B) và mở bảng Brush (Window => Brush). Chọn đầu Chalk 23 pixels và thay đổi theo các cài đặt như hình bên dưới:
Brush Tip Shape
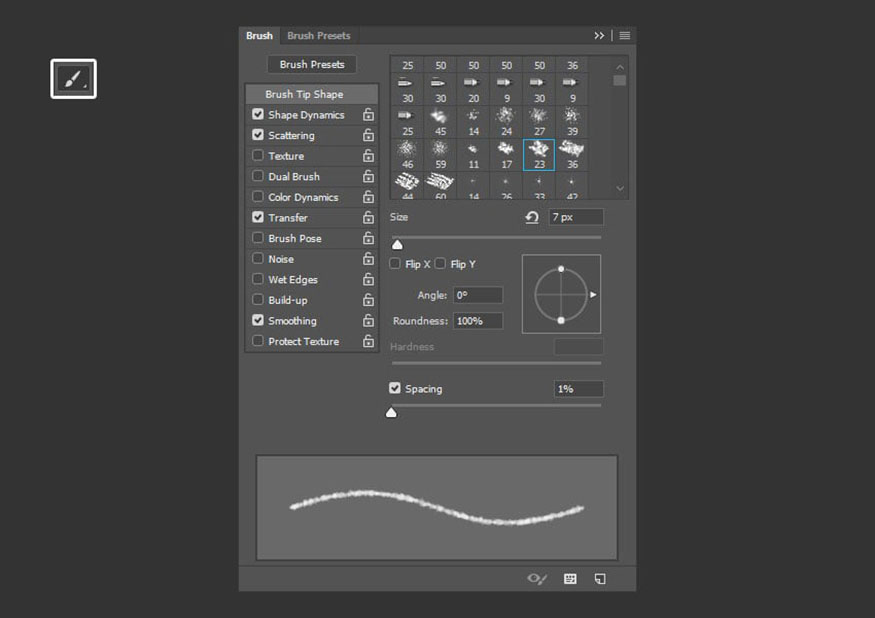
Shape Dynamics
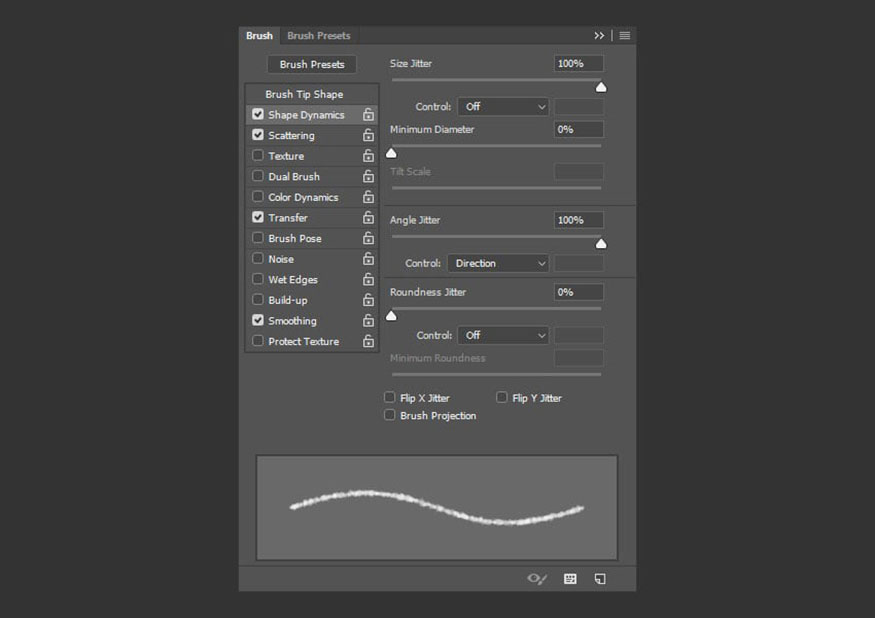
Scattering
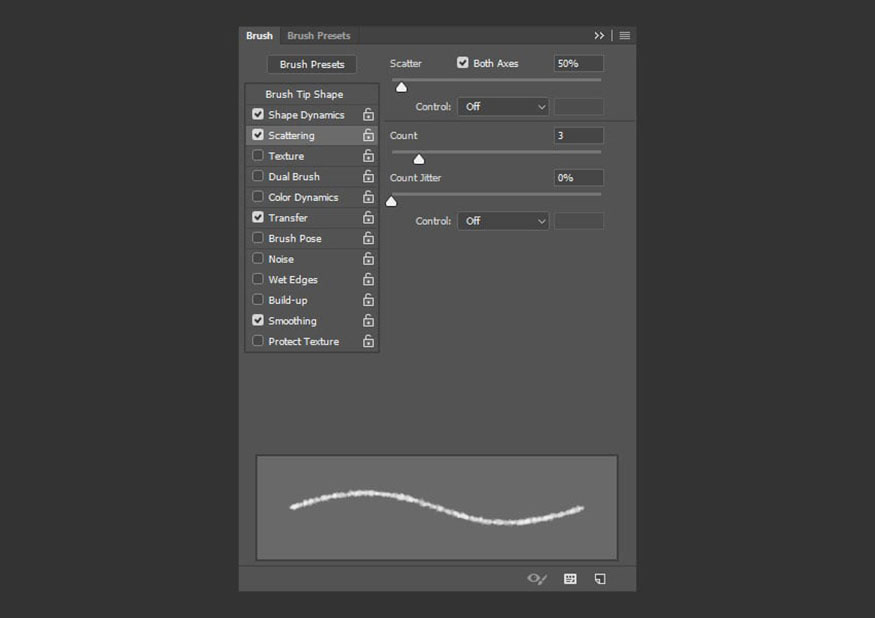
Transfer
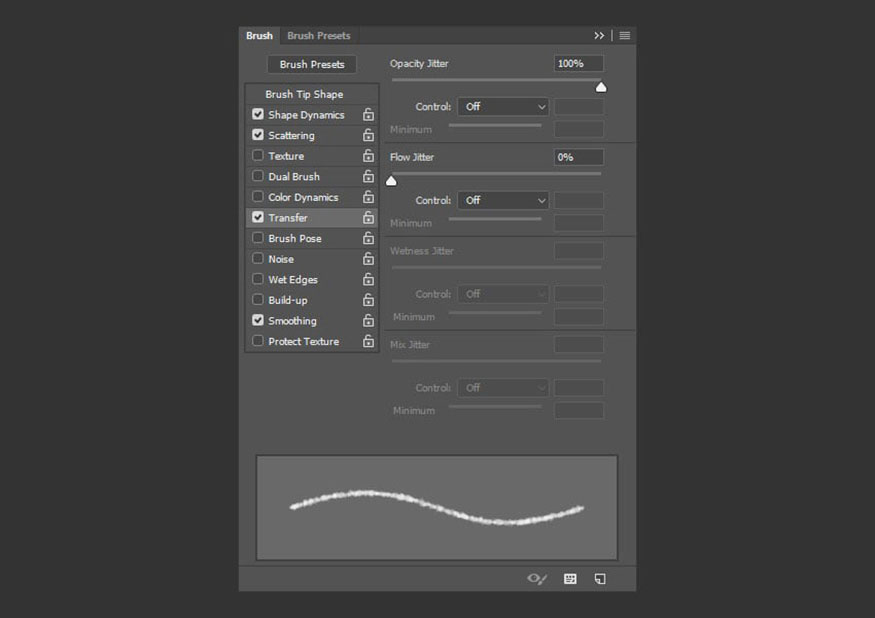
6. Tạo và tô Stroke Brush cho Work Path
Khi đã có được brush màu nước như ý, chúng ta sẽ tiến hành tô cho phần văn bản nhé.
Bước 1: Nhấp chuột phải vào layer văn bản và chọn Create Work Path.
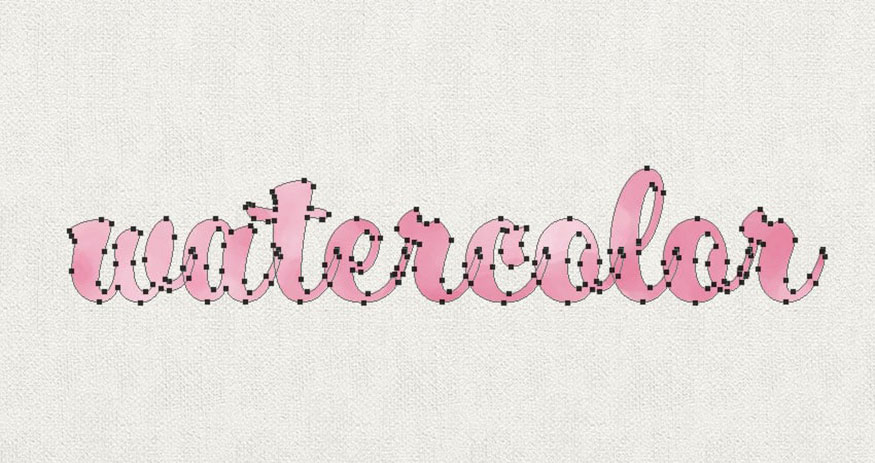
Bước 2: Chọn Direct Selection Tool (A), sau đó nhấp vào biểu tượng Path operations trên thanh tùy chọn và nhấp vào lệnh Merge Shape Components.
Chọn hình thumbnail mask của Watercolor Texture layer để tạo stroke cho đường làm việc.
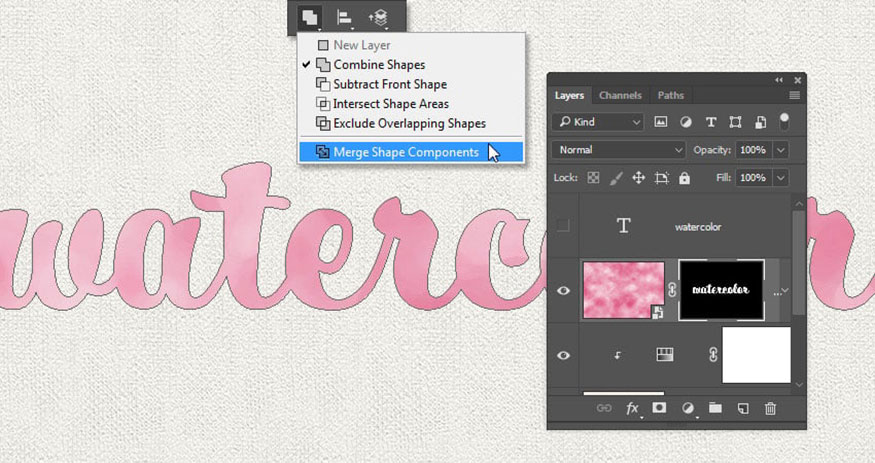
Bước 3: Chọn lại Brush Tool, đặt Foreground Color thành màu trắng và nhấn phím Enter để vẽ đường dẫn.
Nhấn A rồi nhấn phím Enter thêm một lần nữa để thoát khỏi đường làm việc.
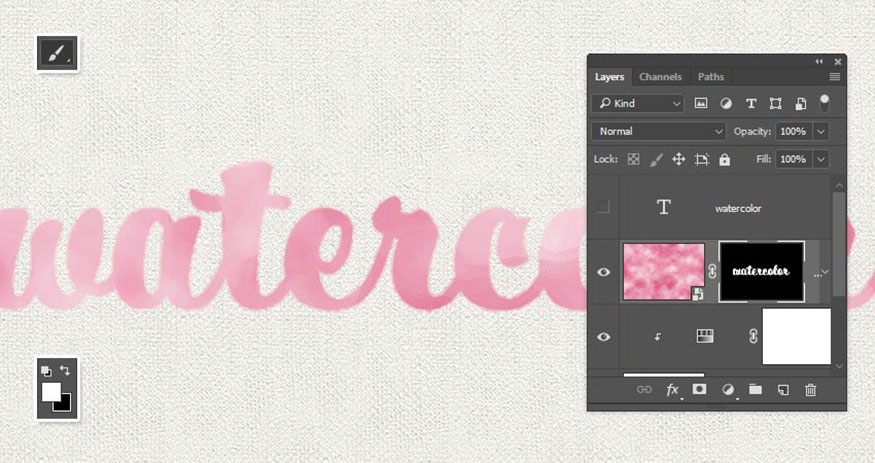
7. Cách tạo brush màu nước
Lúc này chúng ta cần có 1 brush màu nước để tô lên phần văn bản. Hãy cùng tạo brush màu nước theo các bước sau đây nhé.
Bước 1: Chọn Brush Tool và mở bảng Brush, sau đó chọn một đầu tròn cứng và sửa đổi cài đặt của nó như hình bên dưới:
Brush Tip Shape
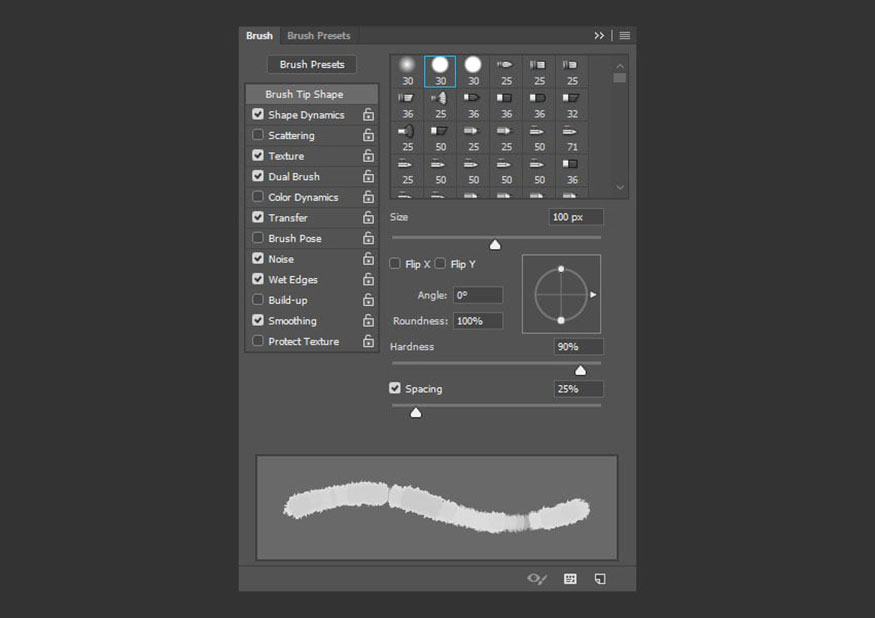
Shape Dynamics
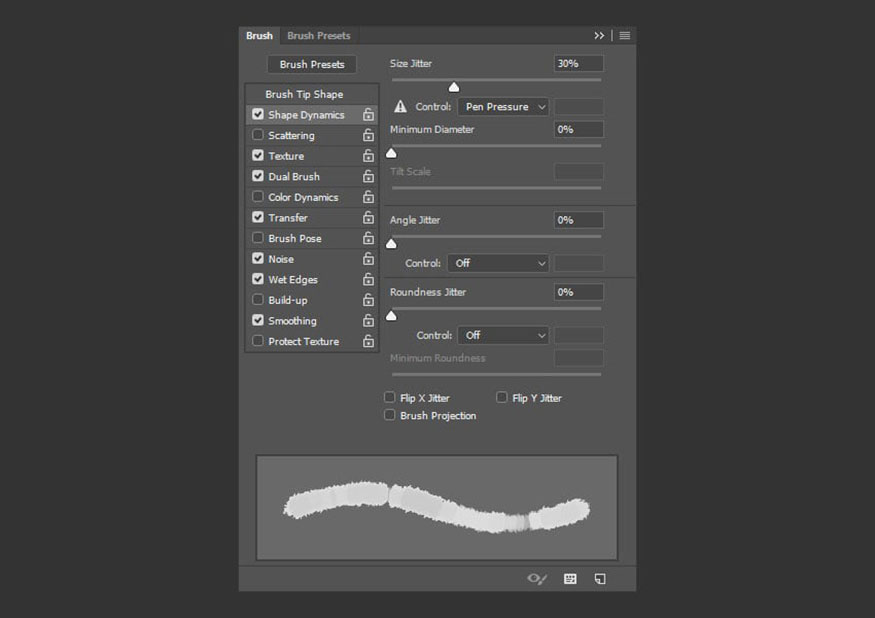
Texture
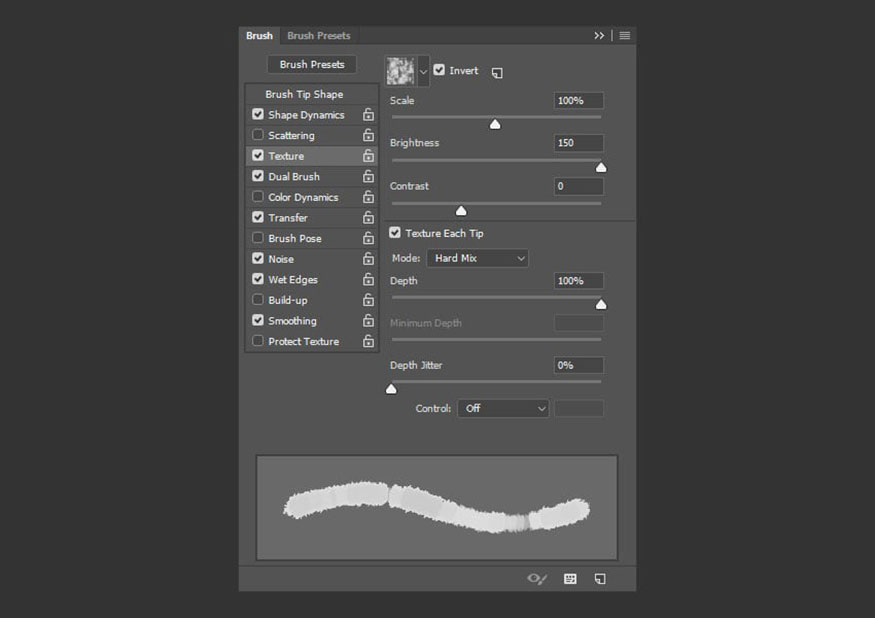
Dual Brush
Sử dụng đầu Chalk 23 pixel
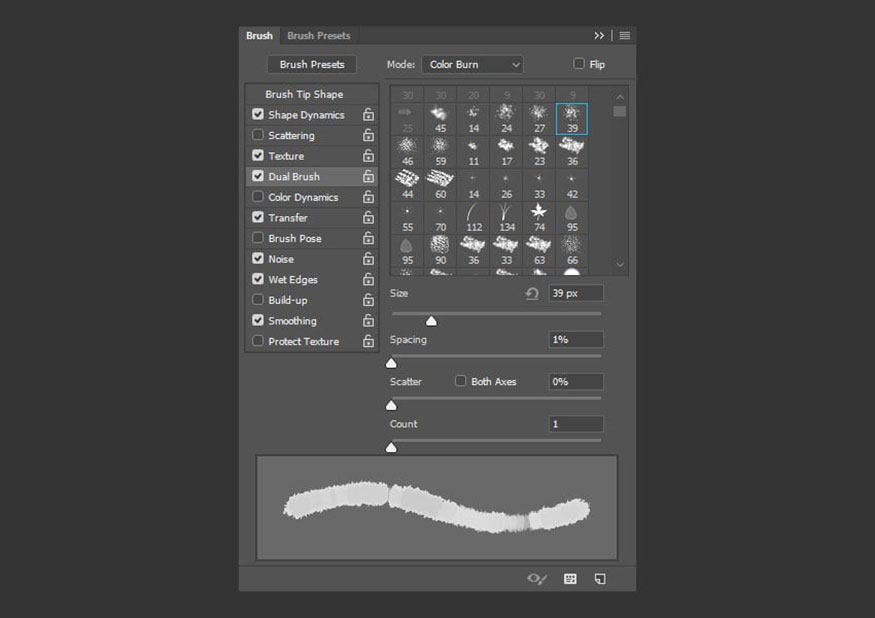
Transfer
Đánh dấu vào ô Noise và Wet Edges.
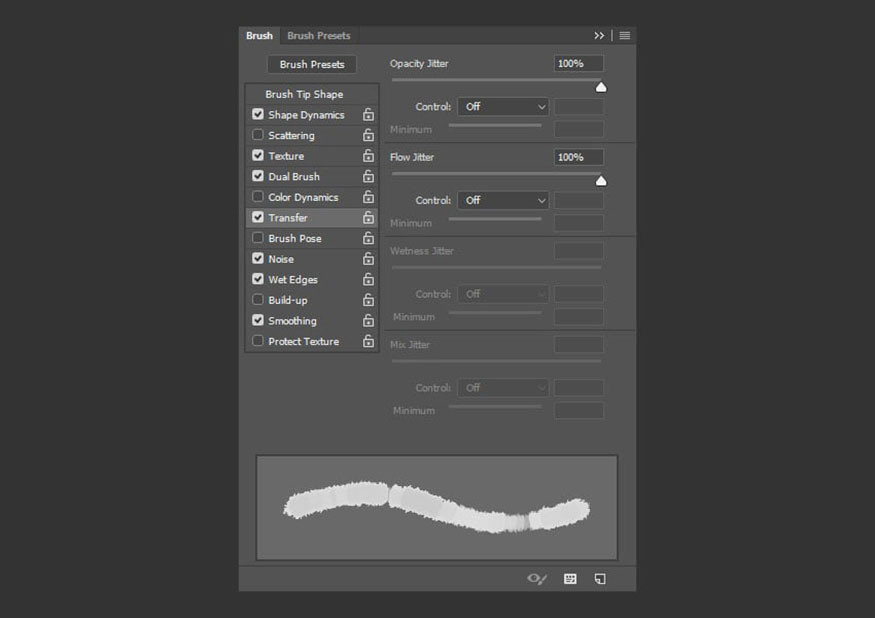
Bước 2: Khi đã chọn hình thumbnail mask của layer Watercolor Texture, hãy nhấp và kéo nhẹ để thêm một số điểm ngẫu nhiên hoặc vùng bị nhòe.
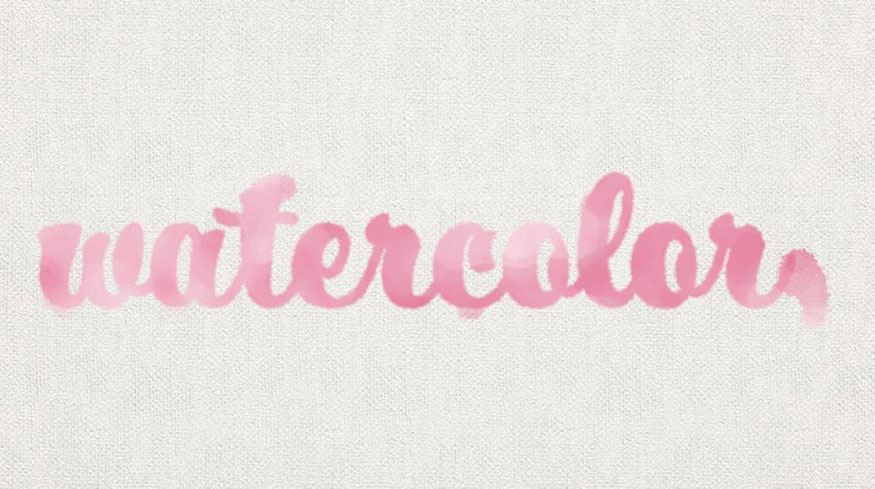
8. Cách tạo hiệu ứng màu nước chân thực
Hãy giúp cho hiệu ứng chữ màu nước trong Photoshop thêm chân thực bằng các bước sau đây nhé.
Bước 1: Thay đổi Blend Mode của Watercolor Texture layer thành Linear Burn.
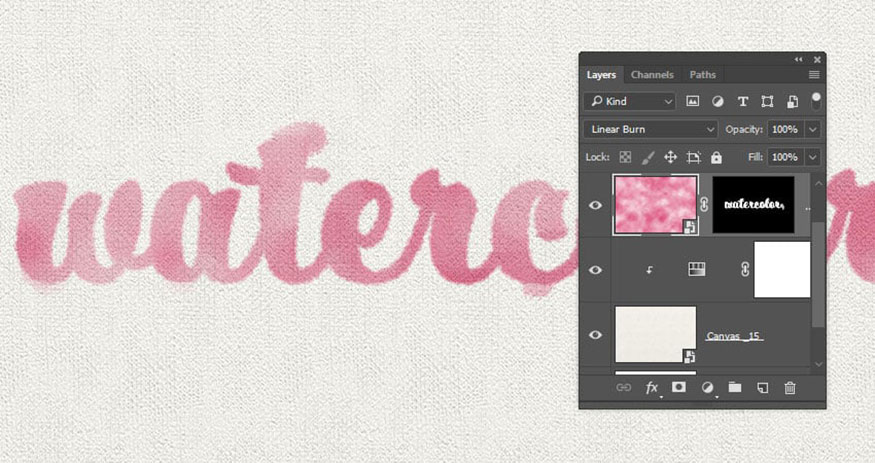
Bước 2: Nhấp đúp vào layer Watercolor Texture để mở Layer Style, sau đó áp dụng hiệu ứng Inner Glow với các thiết lập sau:
-
Blend Mode: Linear Burn
-
Opacity: 90%
-
Color: #cccccc
-
Size: 5
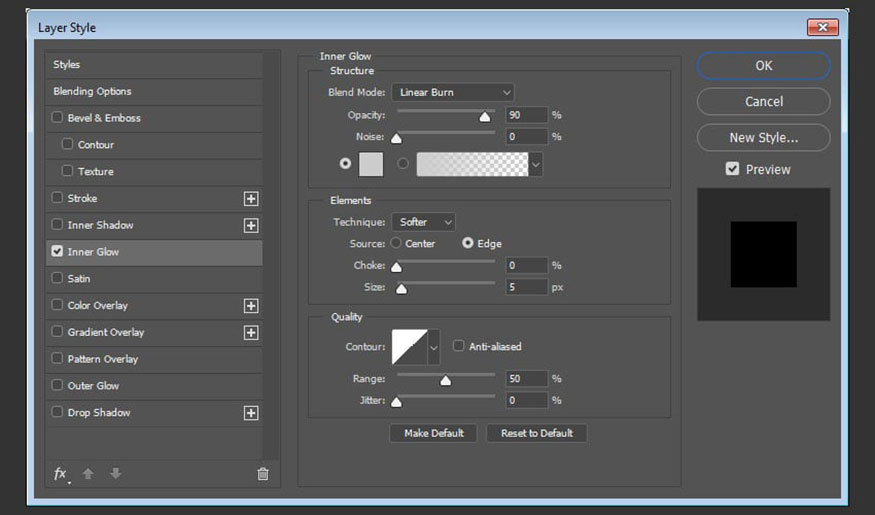
Điều này sẽ tạo ra các viền chữ trông giống thật hơn.

9. Thêm một số họa tiết để hiệu ứng chữ màu nước trong Photoshop thêm đẹp mắt
Về cơ bản chúng ta đã tạo xong hiệu ứng chữ màu nước trong Photoshop. Tuy nhiên hãy hoàn thiện nó với một số chi tiết nữa nhé.
Bước 1: Thêm Gradient fill layer bên dưới Watercolor Texture layer.
Tạo một layer Transparent to Fill Color gradient fill (layer chuyển màu trong suốt) bằng cách sử dụng các màu #d8d8d8 ở bên trái và #929292 bên phải, sau đó thay đổi Style thành Radial và Scale thành 250%.
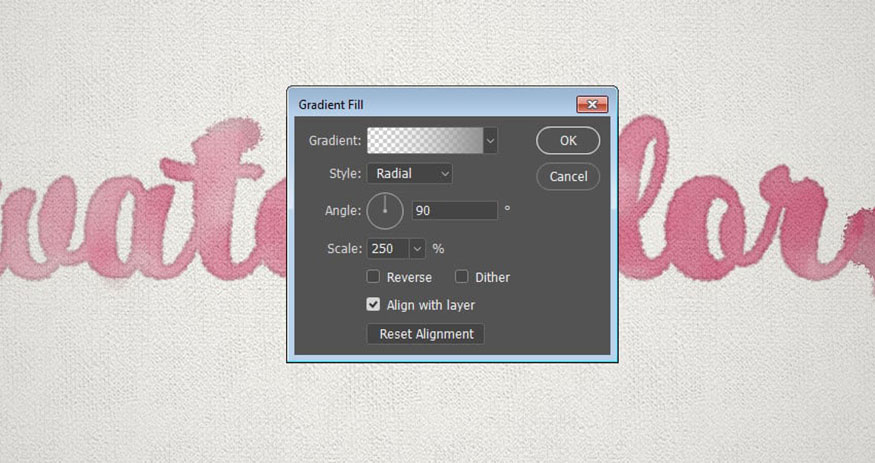
Bước 2: Thay đổi Blend Mode của layer Gradient thành Color Burn.
Thao tác này hoàn thiện hiệu ứng màu nước chính chỉ bằng một màu, đó là màu tô mà bạn đã chọn.
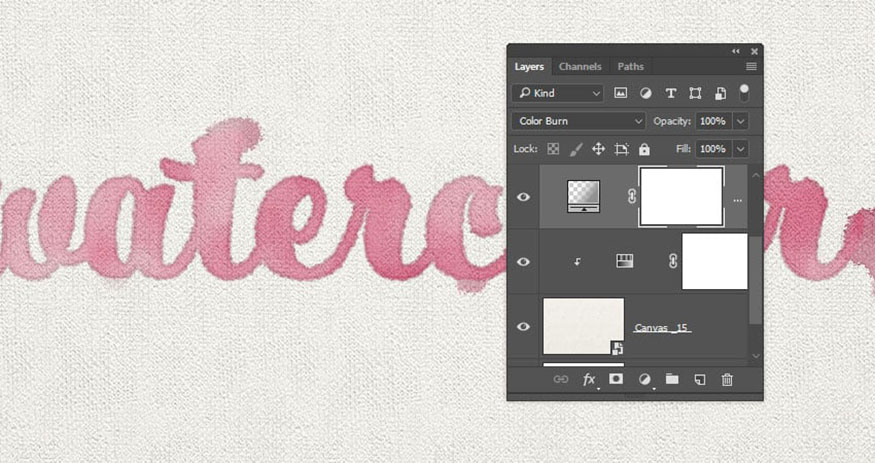
10. Cách tô màu cho hiệu ứng chữ màu nước trong Photoshop
Hãy giúp cho hiệu ứng chữ màu nước trong Photoshop thêm độc đáo với nhiều sắc màu nước khác nhau nhé.
Bước 1: Thêm một adjustment layer Hue/Saturation, clip nó vào layer Watercolor Texture và thay đổi giá trị Saturation thành -100.
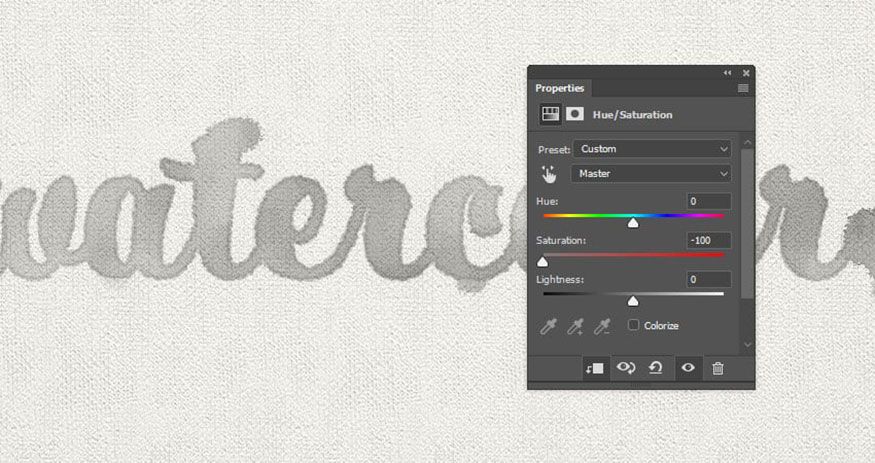
Bước 2: Thêm một layer mới lên trên layer Hue/Saturation, đặt tên là Colors và thay đổi Blend Mode thành Color Burn.
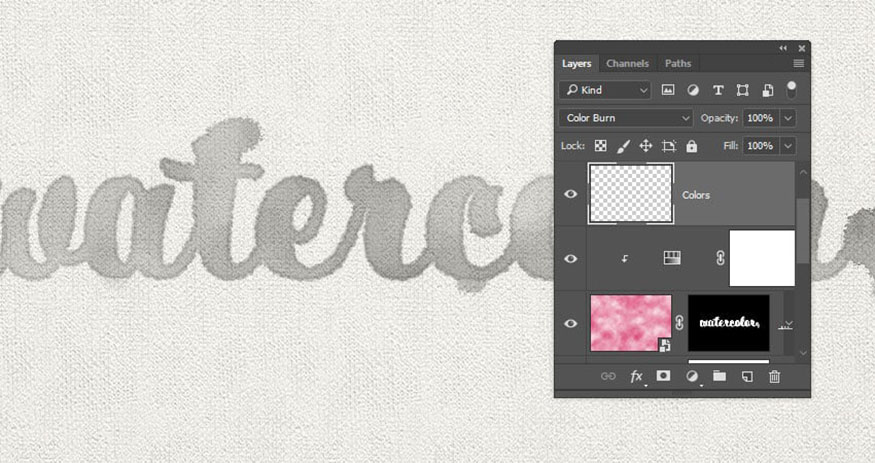
Bước 3: Clip layer Colors vào layer Watercolor Texture, sau đó chọn đầu brush tròn mềm lớn.
Việc bạn cần làm tiếp theo là chọn nhiều màu khác nhau và tô lên các vùng ngẫu nhiên của họa tiết.
Bạn có thể thay đổi giá trị Opacity của layer Colors nếu cần.
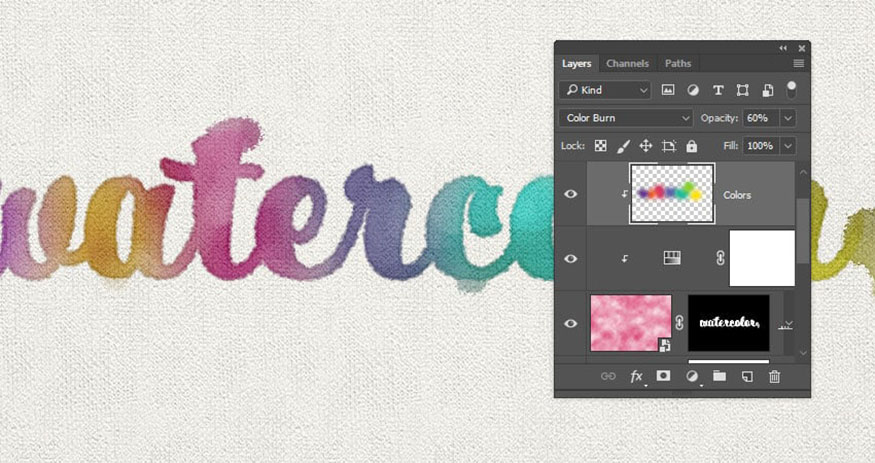
11. Áp dụng thêm filter cho hiệu ứng chữ màu nước trong Photoshop
Đây là những bước cuối cùng trong thiết kế của bạn.
Bước 1: Tạo một layer mới trên cùng tất cả các layer, sau đó nhấn tổ hợp phím Alt+Ctrl+Shift+E để tạo ra một layer hợp nhất mới.
Đổi tên layer này thành High Pass và chuyển đổi nó thành một smart object.
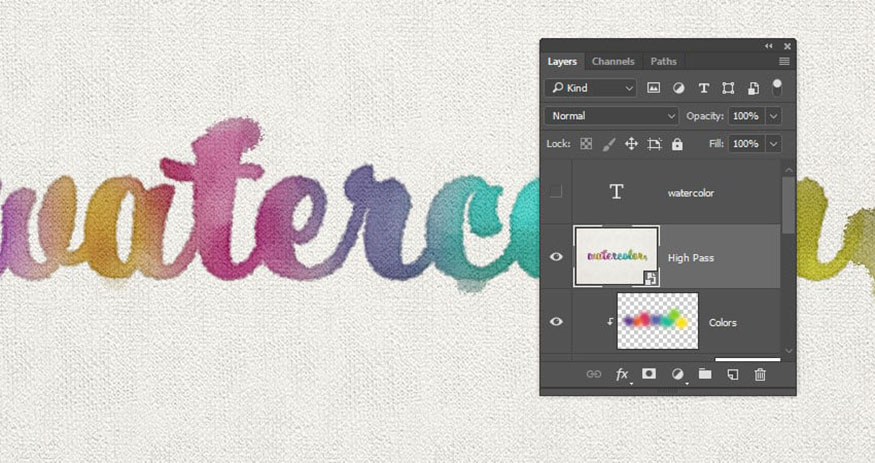
Bước 2: Vào Filter => Other => High Pass và thay đổi Radius thành 1.
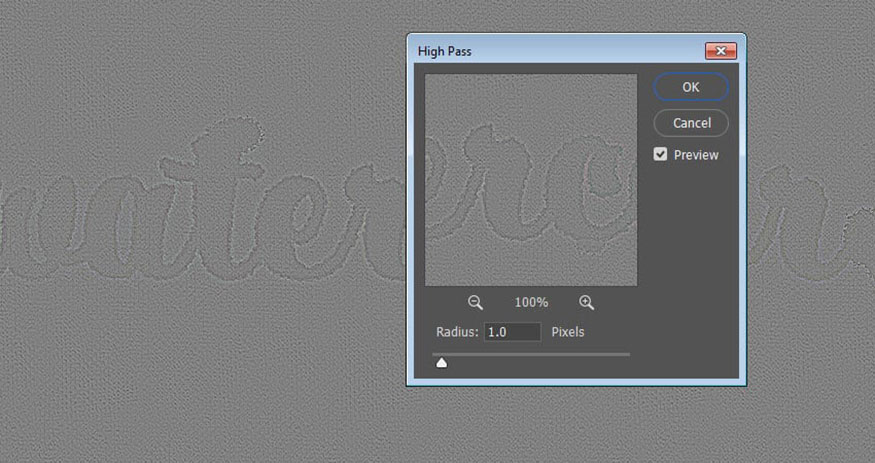
Bước 3: Thay đổi Blend Mode của layer High Pass thành Soft Light và Opacity thành 50%.
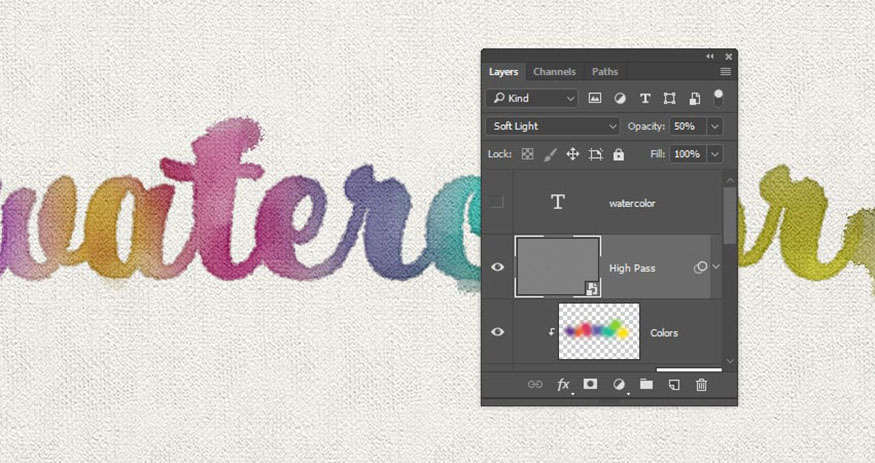
Bước 3: Tạo một layer hợp nhất khác từ tất cả các layer bạn có, gọi là PC Filter và chuyển đổi nó thành một smart object.
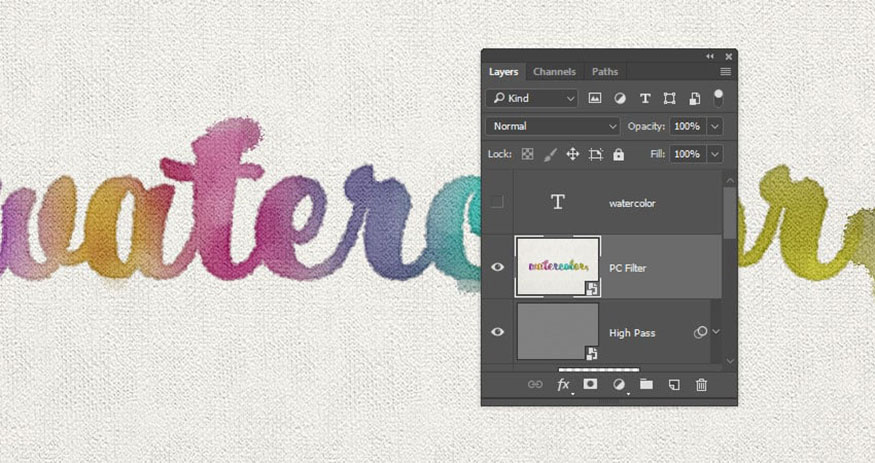
Bước 4: Vào Filter => Filter Gallery và đảm bảo xóa tất cả các layer hiệu ứng bổ sung mà bạn có bằng cách nhấp vào biểu tượng Delete effect layer ở góc dưới bên phải của cửa sổ Filter Gallery.
Chọn bộ lọc Photocopy trong Sketch và sử dụng các thiết lập sau:
-
Detail: 7
-
Darkness: 8
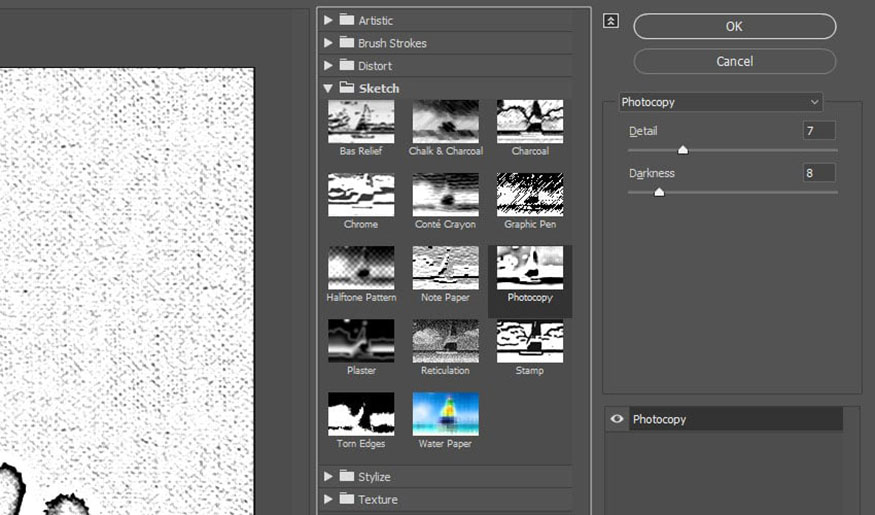
Bước 6: Thay đổi Blend Mode của layer PC Filter thành Soft Light và Opacity thành 10%
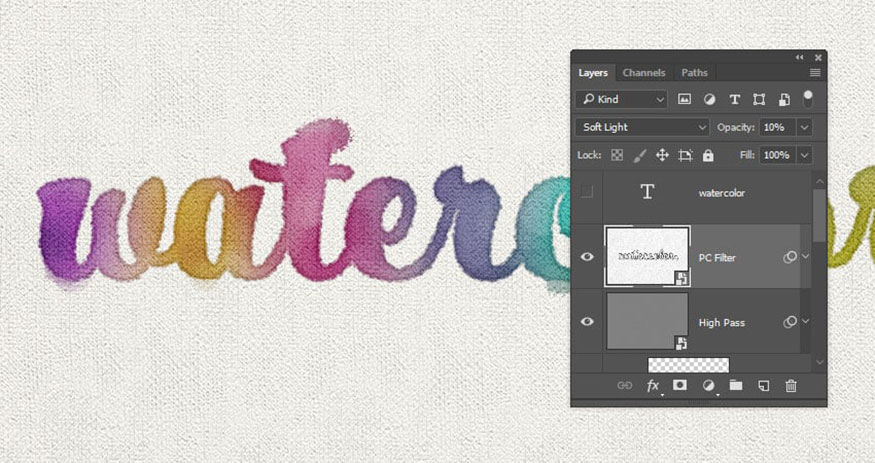
Như vậy là chúng ta đã hoàn thành hiệu ứng chữ màu nước trong Photoshop. Phần chữ như được vẽ bằng màu nước vô cùng chân thực.

Trên đây là tổng hợp các bước tạo hiệu ứng chữ màu nước trong Photoshop. Hãy thử thực hiện theo các bước để thấy kết quả bất ngờ nhé.
Lưu ý: Hướng dẫn trong bài viết "Tạo hiệu ứng chữ màu nước trong Photoshop" đều được thực hiện trên phần mềm Adobe photoshop bản quyền. Để đảm bảo các thao tác, hiệu ứng sau khi thực hiện theo các bước hướng dẫn như trong bài viết, bạn nên sử dụng phần mềm Photoshop bản quyền.
Thông tin liên hệ cài đặt và hỗ trợ
![]()
Công Ty TNHH Phần Mềm SADESIGN
📞 Hotline/Zalo: 0868 33 9999
Công Ty TNHH Phần Mềm SADESIGN
Mã số thuế: 0110083217