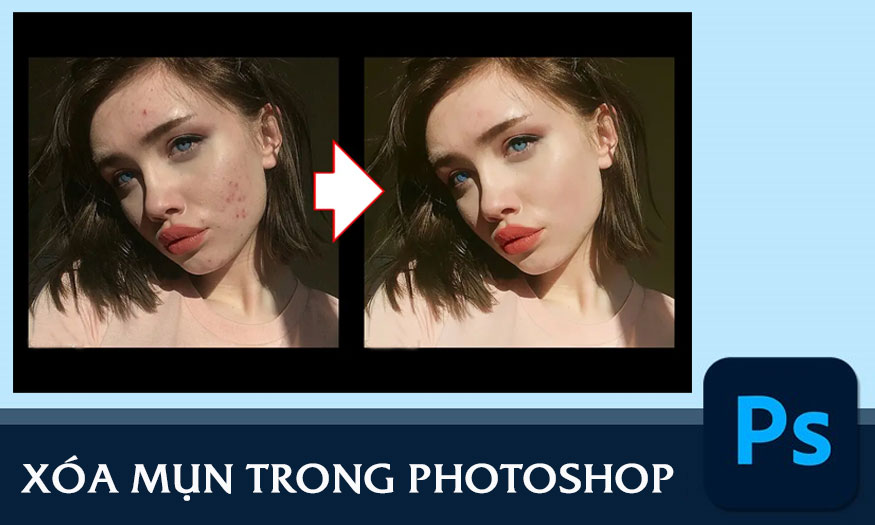Sản Phẩm Bán Chạy
05 Cách xóa người trong Photoshop
Chỉ với một vài thao tác, các đối tượng sẽ được loại bỏ hoàn toàn, trả lại một lớp phông nền phù hợp với ảnh. Cùng tham khảo một số xóa người trong Photoshop ngay sau đây nhé.
Nội dung

Một vài đối tượng trong ảnh có thể khiến bức ảnh không đẹp, thiếu cân đối khiến bạn muốn xóa chúng khỏi ảnh. Điều này không hề khó với Photoshop nhất là những phiên bản Photoshop mới nhất. Chỉ với một vài thao tác, các đối tượng sẽ được loại bỏ hoàn toàn, trả lại một lớp phông nền phù hợp với ảnh. Cùng tham khảo một số xóa người trong Photoshop ngay sau đây nhé.

1. 5 cách xóa người trong Photoshop
Photoshop là một trong những phần mềm chỉnh sửa ảnh phổ biến nhất hiện nay. Nếu trong bức ảnh của bạn có những đối tượng cần xóa thì hãy tham khảo một số xóa người trong Photoshop ngay sau đây nhé.
1.1. Dùng Delete and Fill Selection
Delete and Fill Selection là tính năng mới ra mắt trong phiên bản Photoshop 2023. Tính năng này cho phép xóa đối tượng chọn vô cùng nhanh chóng, kết hợp cùng AI cho khả năng tạo vùng nền sau xóa hài hòa, tự nhiên với tổng thể ảnh. Để có thể sử dụng được Delete and Fill Selection thì hãy cập nhật Photoshop 2023 ngay nhé. Các bước tiến hành xóa người trong Photoshop bằng Delete and Fill Selection như sau:
Bước 1: Mở bức ảnh cần xóa người trong Photoshop lên. Bạn có thể mở bằng cách chọn File trên thanh menu, sau đó chọn Open. Hoặc nhấn tổ hợp phím tắt là Ctrl+O.
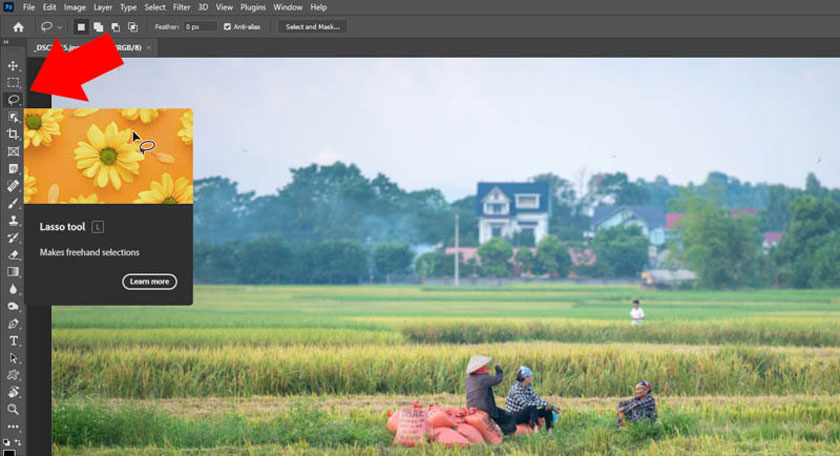
Bước 2: Trên thanh công cụ, nhấp vào Lasso Tool (L) để tạo vùng chọn. Hãy giữ chuột trái, khoanh vào đối tượng muốn xóa để tạo vùng chọn. Để tạo nhiều vùng chọn, hãy nhấn giữ Shift đồng thời khi khoanh vùng. Hãy tạo vùng chọn lớn hơn đối tượng một chút để hiệu quả tốt nhất nhé.
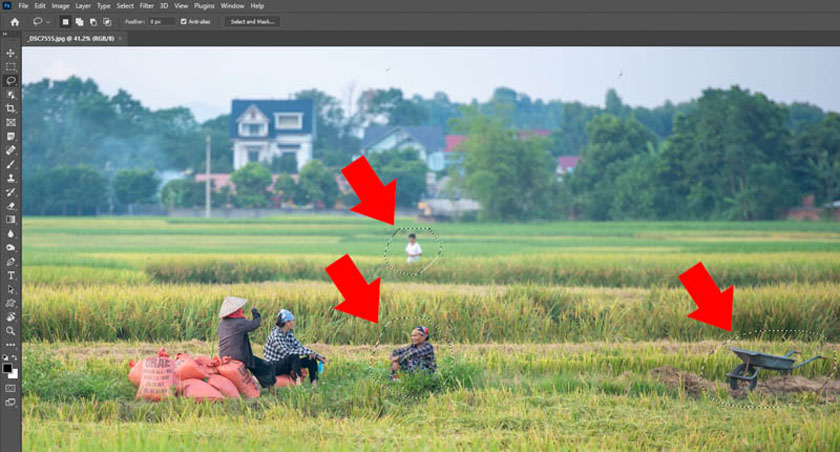
Bước 3: Tiếp theo, hãy nhấn chuột phải sau đó chọn Delete and Fill Selection.
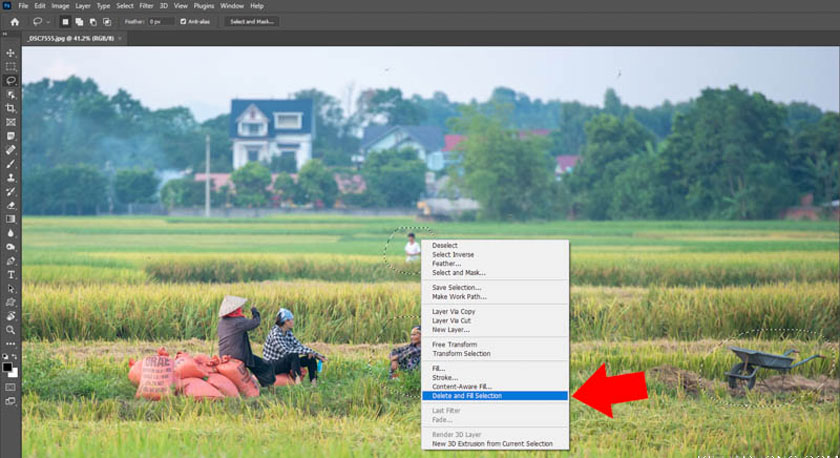
Lúc này các đối tượng chọn sẽ bị xóa vô cùng nhanh chóng, trả lại lớp nền rất tự nhiên.
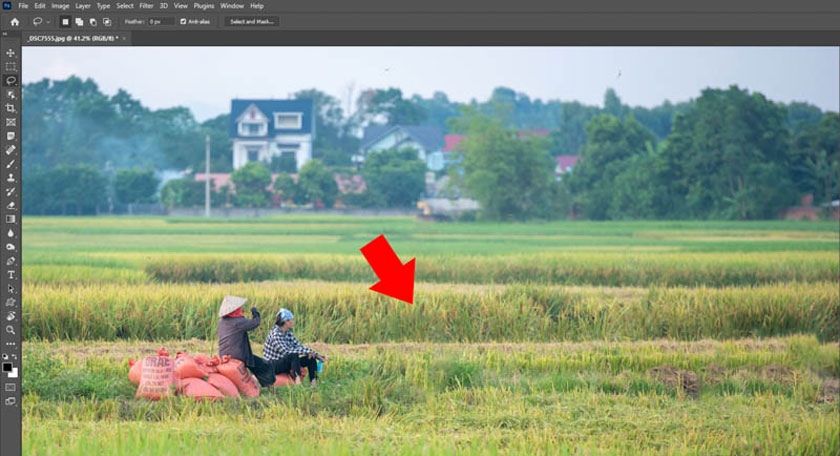
Như vậy là bạn đã tiến hành xong việc xóa người trong Photoshop bằng Delete and Fill Selection, thật là đơn giản, nhanh chóng đúng không nào.
1.2. Dùng Camera Raw 15
Bên cạnh việc xóa người trong Photoshop bằng Delete and Fill Selection thì chúng ta cũng có thể sử dụng Camera Raw 15. Tính năng này cũng chỉ mới có từ phiên bản Photoshop 2023, cho nên hãy nâng cấp phần mềm của bạn ngay nhé. Các bước thực hiện cụ thể như sau:
Bước 1: Mở bức ảnh cần xóa người trong Photoshop lên. Bạn có thể mở bằng cách chọn File trên thanh menu, sau đó chọn Open. Hoặc nhấn tổ hợp phím tắt là Ctrl+O.
Bước 2: Trên thanh menu, chúng ta hãy chọn Filter => chọn Camera Raw Filter hoặc nhấn tổ hợp phím tắt Ctrl+Shift+A. Bạn cần sử dụng Camera Raw 15 để có được hiệu quả tốt nhất.
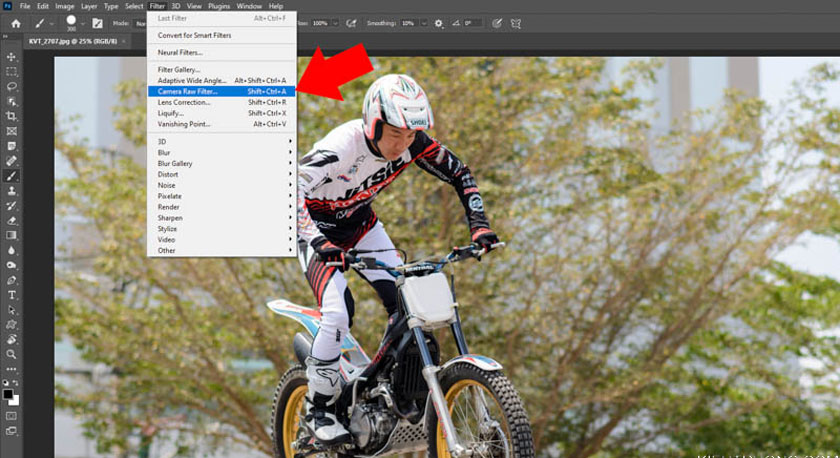
Bước 3: Để tiếp tục, bạn hãy chọn đến Content Aware Remove. Điều chỉnh kích thước ở trong phần Size sao cho phù hợp với độ lớn của người muốn xóa.
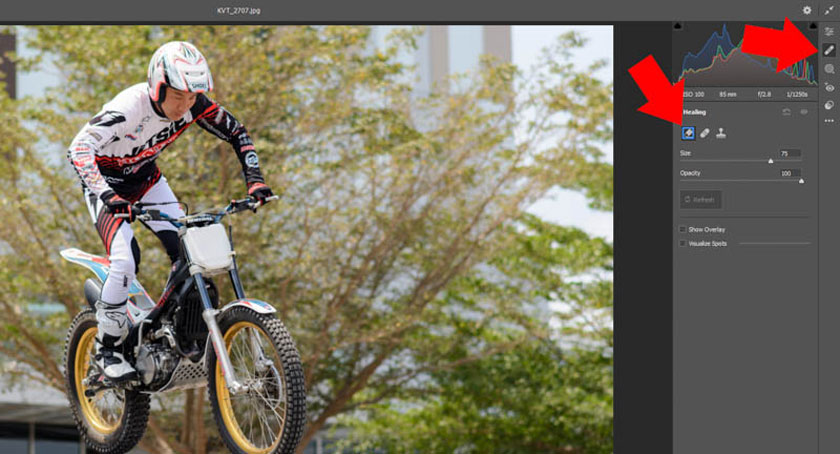
Sau đó khoanh vùng đối tượng cần xóa để tạo vùng chọn. Vùng chọn cũng nên lớn hơn người muốn xóa để hiệu quả tốt nhất.
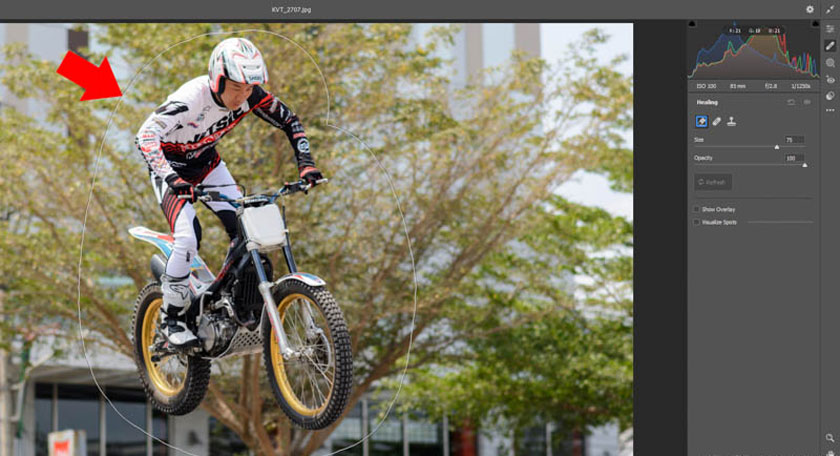
Lúc này Photoshop sẽ tự động xóa đối tượng trong vùng chọn và thay bằng phông nền phù hợp.
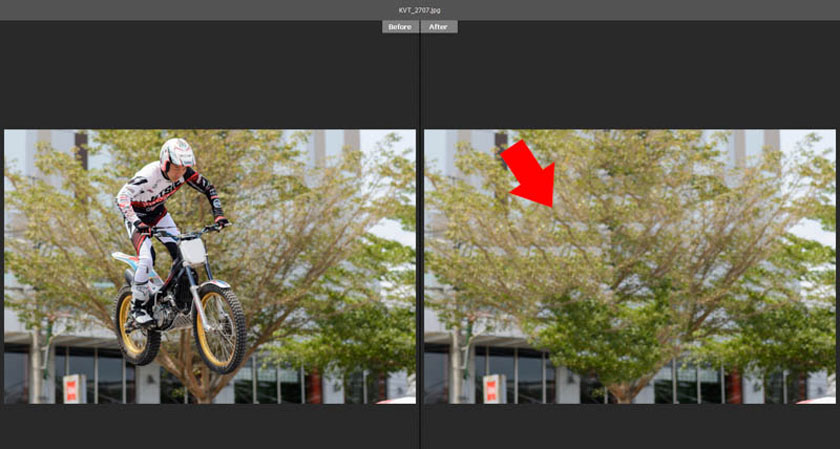
Như vậy là bạn đã tiến hành xong các bước xóa người trong Photoshop bằng Camera Raw 15 rồi.
1.3. Photoshop Content Aware
Nếu như phiên bản Photoshop của bạn thấp hơn, chỉ là Photoshop 2022 thì có thể thử xóa người trong Photoshop bằng Content Aware nhé. Các bước thực hiện cũng không hề phức tạp, cụ thể như sau:
Bước 1: Mở bức ảnh cần xóa người trong Photoshop lên. Bạn có thể mở bằng cách chọn File trên thanh menu, sau đó chọn Open. Hoặc nhấn tổ hợp phím tắt là Ctrl+O. Sử dụng Lasso Tool (L) để tạo vùng chọn.
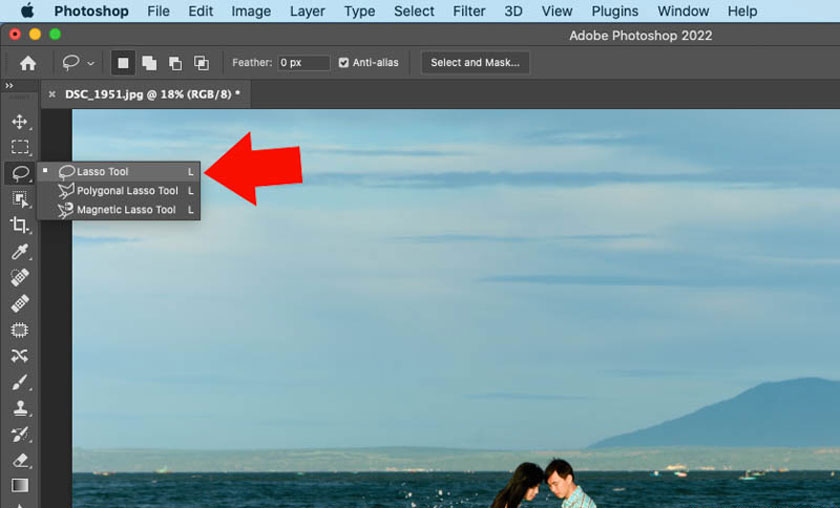
Bước 2: Sau đó giữ chuột trái rồi khoanh vùng quanh đối tượng cần xóa để tạo vùng chọn. Nhớ tạo vùng chọn lớn hơn đối tượng một chút.

Bước 3: Trên thanh menu hay chọn Edit => chọn Content Aware Fill.
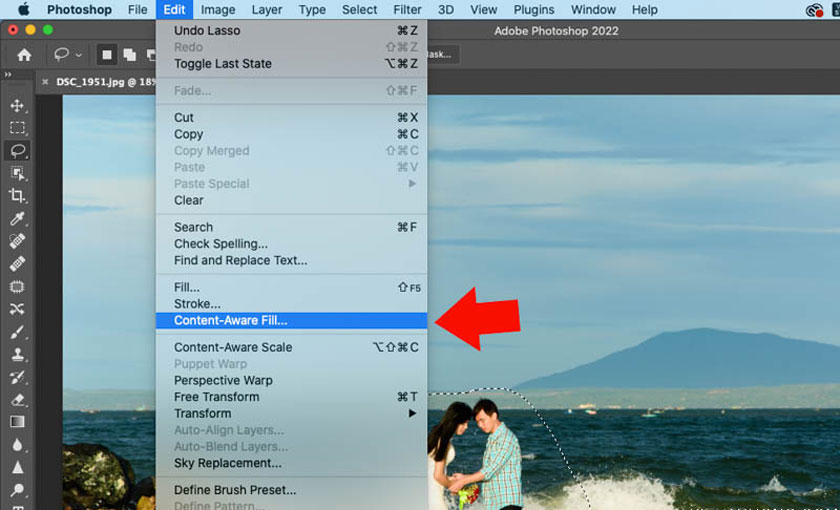
Với Content Aware Fill, bạn sẽ thấy được ảnh trước và sau khi xử lý. Photoshop sẽ sử dụng vùng màu xanh lá để lấp đầy vào vùng bị xóa. Nếu ảnh sau khi xử lý chưa đẹp lắm thì bạn hãy nhấn chuột trái để xóa bớt vùng màu xanh để giới hạn các chi tiết bù vào vùng ảnh bị xóa.
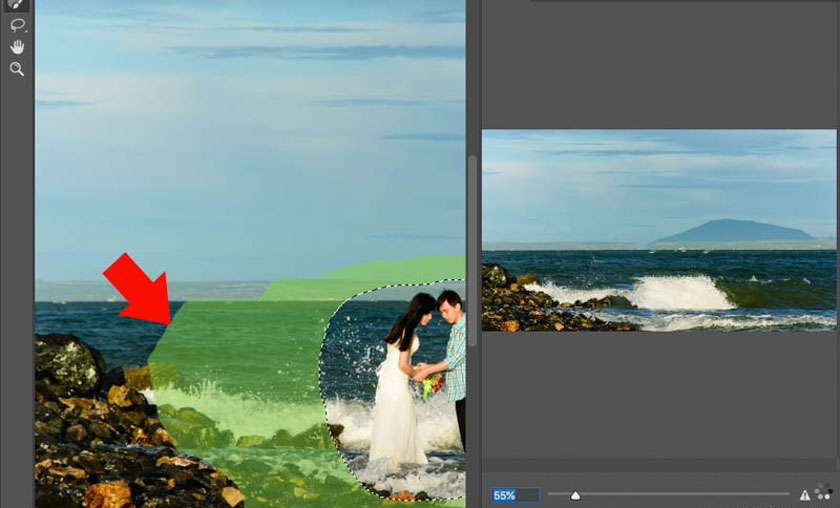
Sau khi đã có kết quả như ý thì hãy nhấn vào Output chọn New Layer. Sau đó tiếp tục nhấn vào Apply rồi nhấn OK là đã xong.
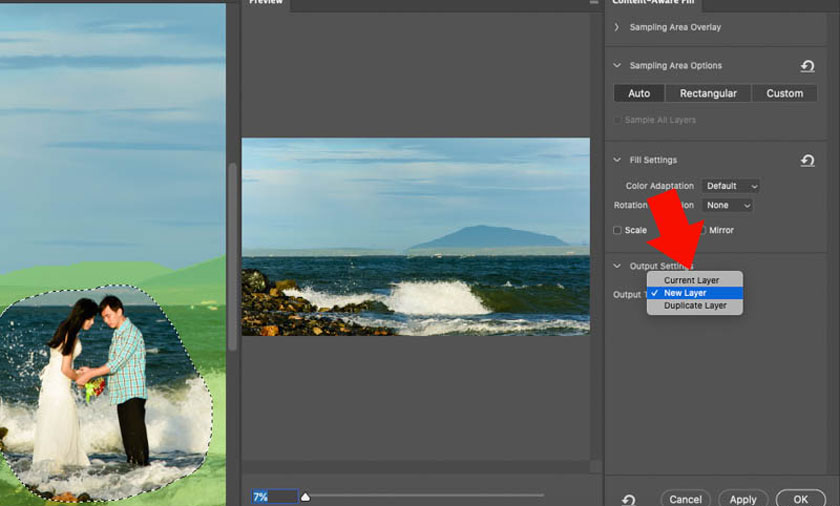
Như bạn thấy, Photoshop đã xóa 2 người khỏi bức ảnh. Bạn có thể nhấn tổ hợp phím Ctrl+D để tắt vùng chọn.
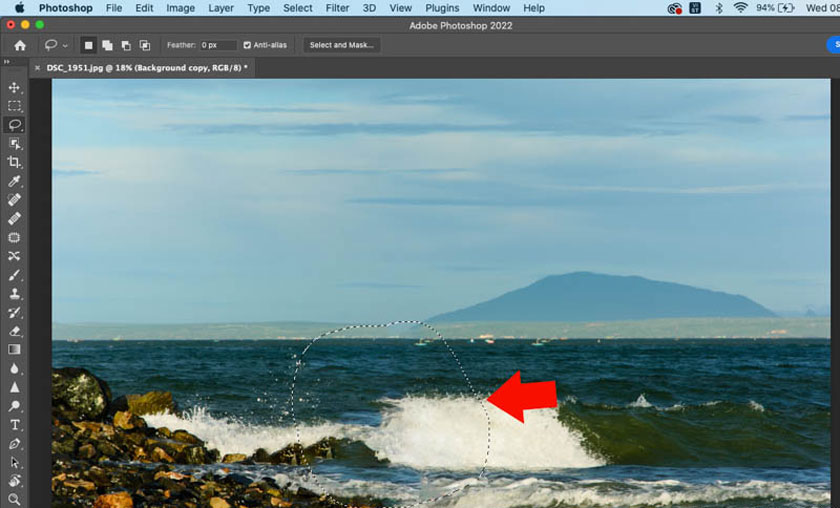
1.4. Dùng Object Finder và Content Aware Fill
Trong Photoshop 2022 trở lên, bạn có thể tiến hành xóa người trong ảnh bằng Content Aware Fill kết hợp cùng Object Finder. Các bước tiến hành như sau:
Bước 1: Mở bức ảnh cần xóa người trong Photoshop lên. Bạn có thể mở bằng cách chọn File trên thanh menu, sau đó chọn Open. Hoặc nhấn tổ hợp phím tắt là Ctrl+O. Sau đó, trên thanh công cụ nhấn vào Object Selection Tool (W).
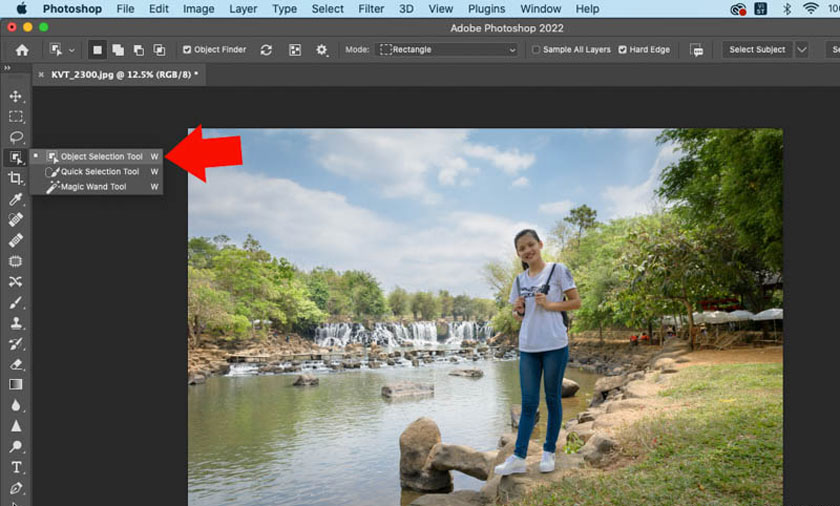
Bước 2: Hãy đánh dấu vào Object Finder để cho Photoshop phân tích chủ thể trong ảnh. Sau đó, hãy nhấn vào Show All Objects để thấy được những chủ thể này. Để xóa cô gái trong ảnh thì bạn hãy nhấp chuột trái lên đối tượng rồi đợi một chút để Photoshop tạo vùng chọn quanh cô gái.
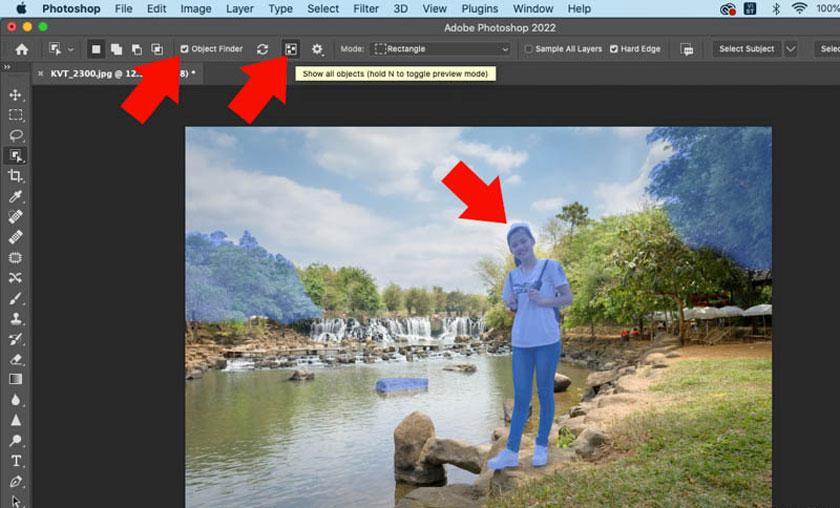
Bước 3: Để bức ảnh sau khi xóa người trong Photoshop trông thật hơn thì bạn hãy nhấn vào Select => Modify => Expand mở rộng vùng chọn.
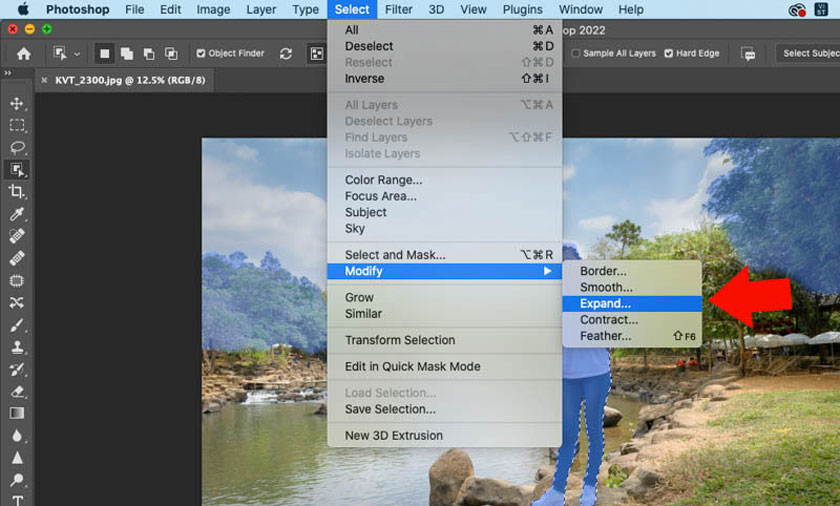
Sau đó nhập thông số pixel phù hợp với ảnh của bạn.
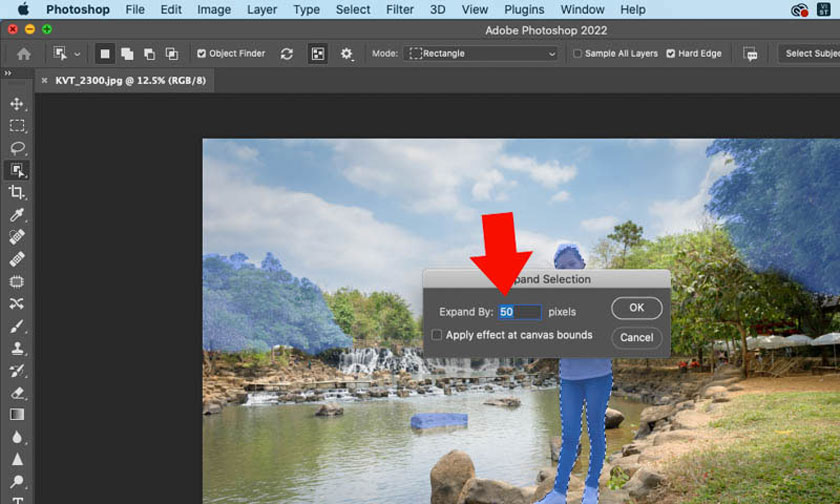
Bước 4: Sau khi đã mở rộng vùng chọn thì trên thanh menu, hãy chọn Edit => chọn Content Aware Fill.
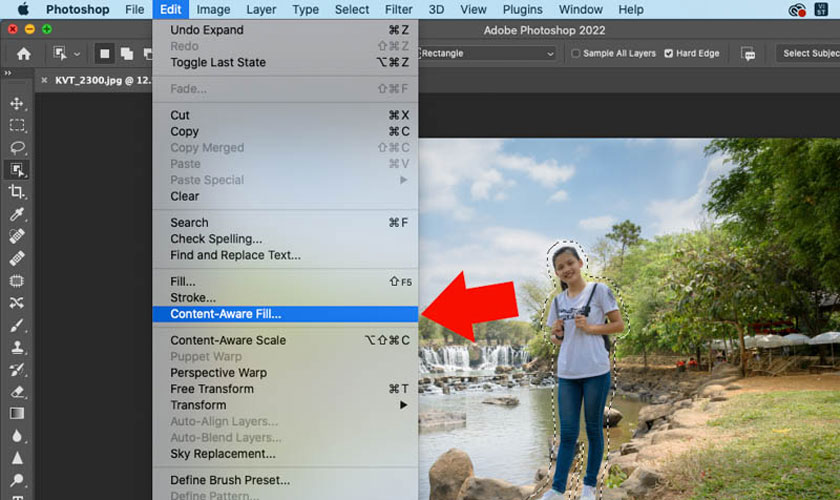
Như bạn thấy, Photoshop đã tự động xóa người trong ảnh. Như ở trên, bạn có thể mở rộng hoặc thu hẹp vùng màu xanh để bức ảnh tự nhiên nhất.
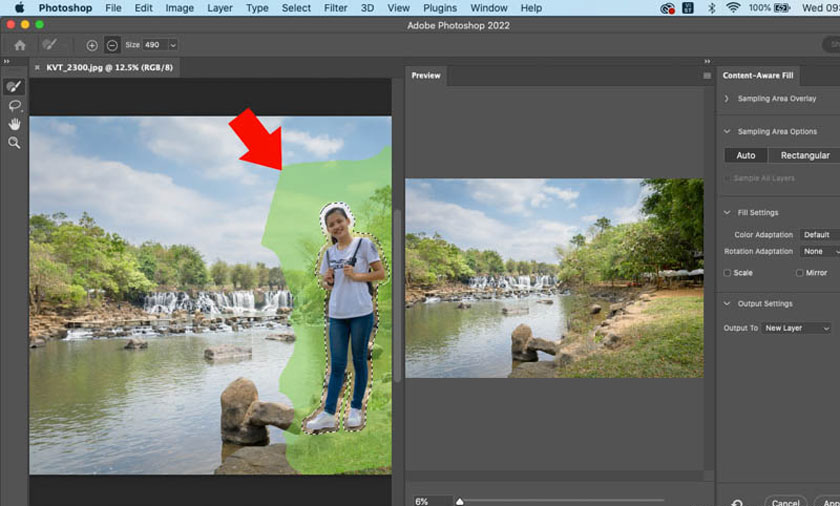
Bước 5: Tại phần Output chọn New Layer rồi nhấn OK. Sau đó nhấn Ctrl+D để xóa vùng chọn là đã tiến hành xóa người trong Photoshop thành công.
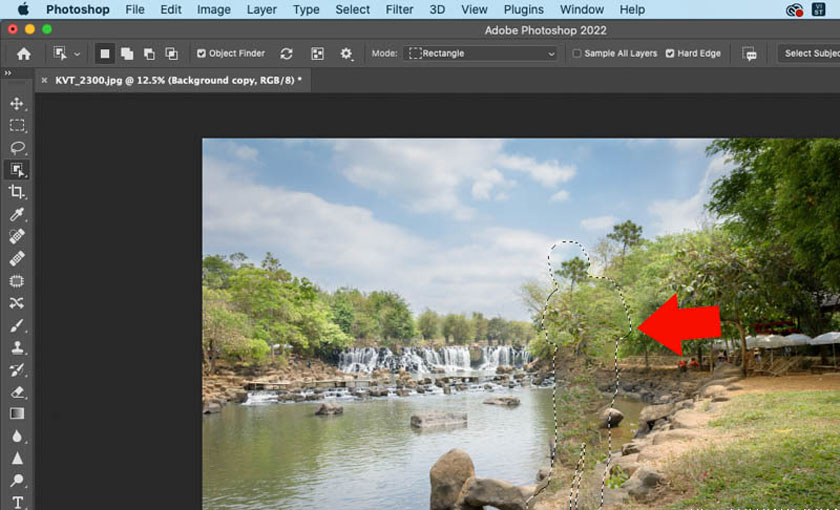
1.5. Dùng Healing Brush
Ngoài những phương pháp xóa người trong Photoshop kể trên thì chúng ta cũng có thể sử dụng Healing Brush để xóa người. Các bước thực hiện cũng không quá phức tạp, bạn có thể tham khảo các bước như sau:
Bước 1: Mở bức ảnh cần xóa người trong Photoshop lên. Bạn có thể mở bằng cách chọn File trên thanh menu, sau đó chọn Open. Hoặc nhấn tổ hợp phím tắt là Ctrl+O.
Bước 2: Trên thanh công cụ của Photoshop, chúng ta nhấp chuột vào Spot Healing Brush Tool hoặc chọn phím tắt J.
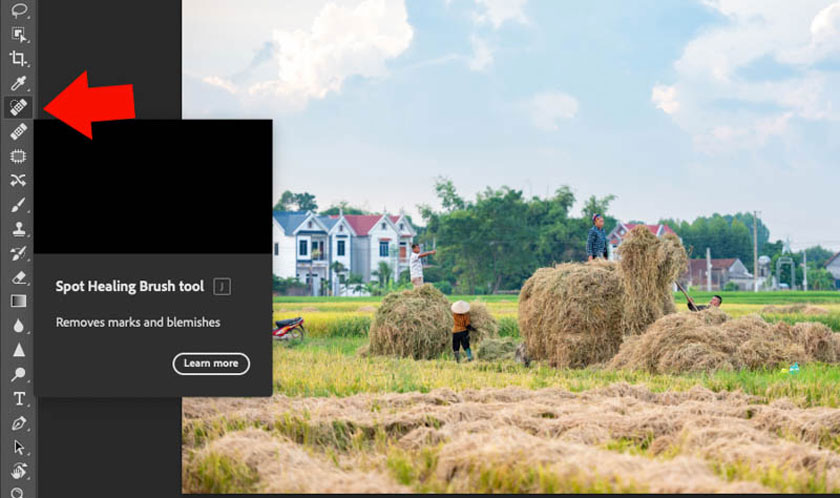
Bước 3: Sau đó, bạn hãy nhấp vào Size rồi chọn kích thước Healing Brush phù hợp. Ngoài ra, bạn có thể nhấn các phím [ ] để tăng giảm kích thước của Healing Brush.
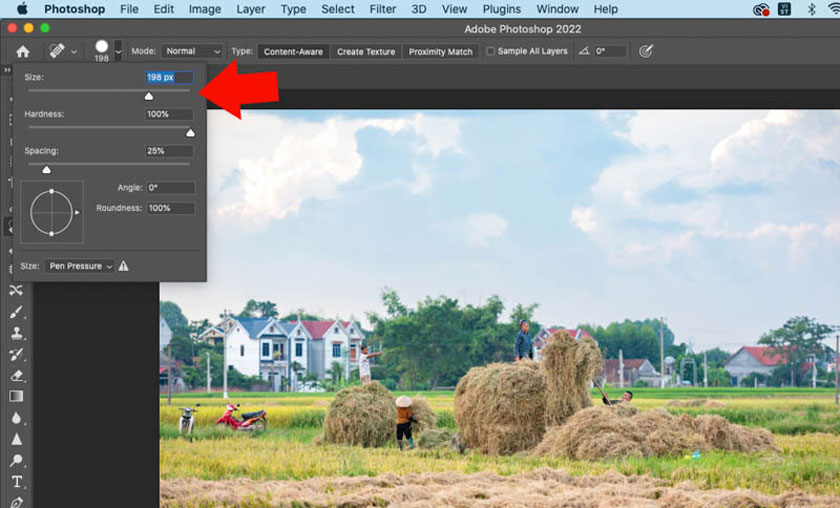
Sau đó hãy giữ chuột trái và tiến hành tô Healing Brush lên người cần xóa.
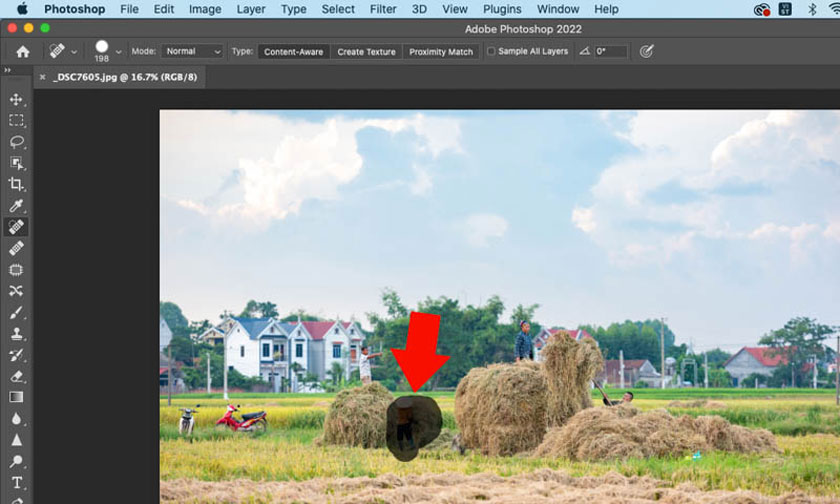
Khi tô xong, bạn hãy thả chuột ra, Photoshop sẽ tự động xóa đối tượng mà bạn đã tô.
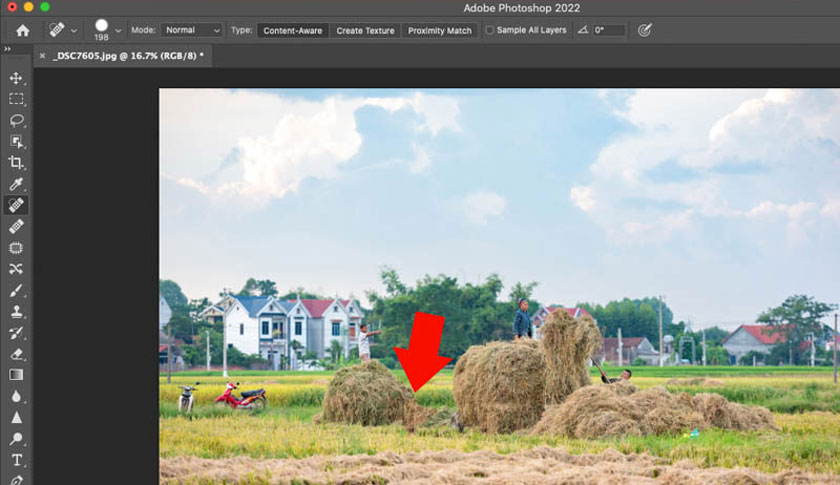
Đây cũng là một cách xóa người trong Photoshop đơn giản đúng không nào.
2. Cách xóa người trong ảnh bằng Photoshop online
Ngoài cách xóa người trong Photoshop cài trên máy thì bạn hoàn toàn có thể xóa người trong Photoshop online. Với Photoshop online, bạn có thể sử dụng công cụ Clone Stamp với các bước cơ bản như sau:
Bước 1: Truy cập vào công cụ Photoshop online sau đó tải ảnh cần xóa người lên. Bạn có thể mở ảnh lên bằng cách nhấn tổ hợp phím tắt (Ctrl) + O hoặc tại thanh menu hãy chọn Tệp => chọn Mở.
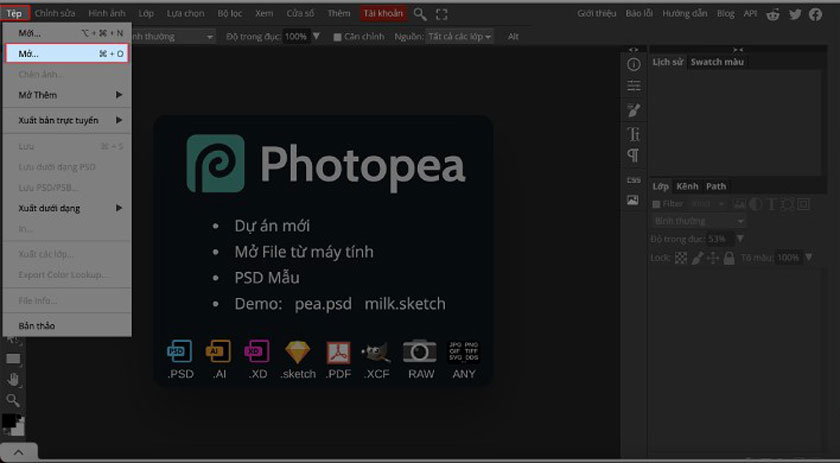
Bước 2: Hãy bấm Ctrl + J để nhân đôi layer. Thao tác này nhằm để các thao tác chính sửa sẽ không ảnh hưởng đến ảnh gốc.
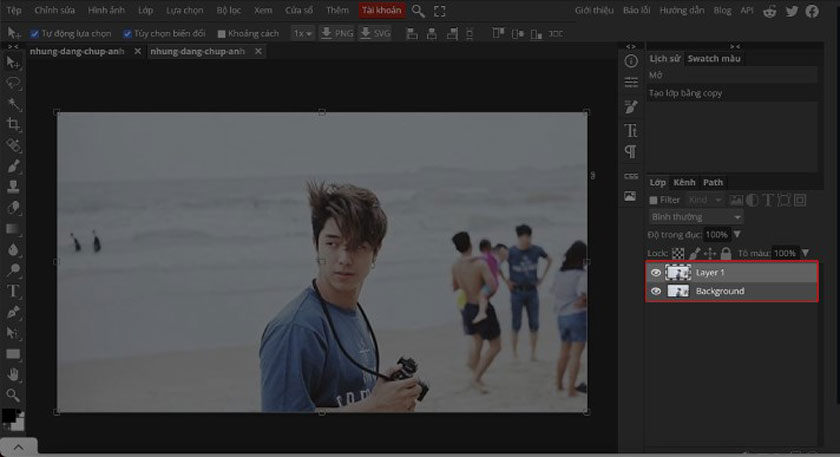
Bước 3: Lựa chọn công cụ Clone Stamp để xóa người bằng cách nhấn phím S hoặc là chọn biểu tượng Clone Stamp ở trên thanh công cụ.
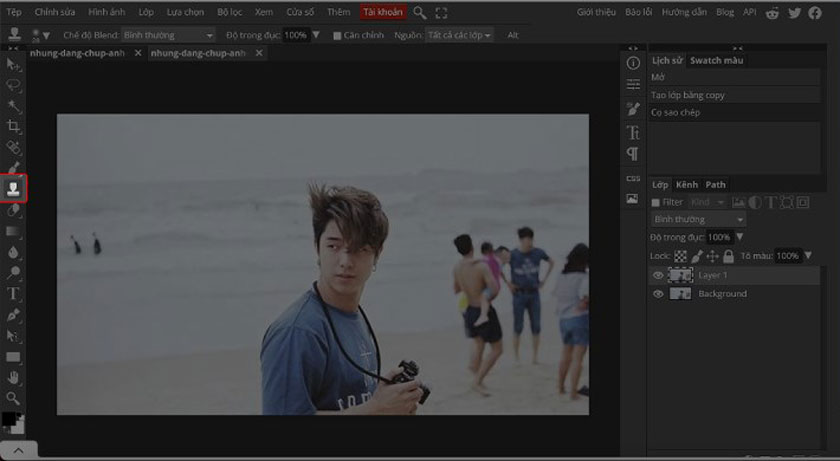
Bước 4: Tuỳ chỉnh loại đầu cọ xoá mờ, kích thước cọ và độ mềm cứng ở trên thanh menu. Đặt chế độ Blend bình thường, độ trong đục để khoảng 70% - 100%, nguồn phải chọn để tất cả các lớp.
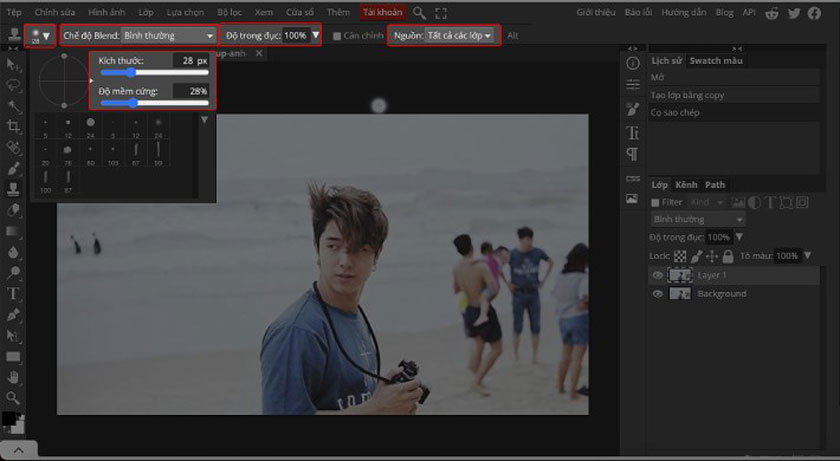
Bước 5: Hãy nhấn giữ phím option rồi click chuột trái vào vùng ảnh mà bạn muốn copy (vùng này để thay thế các đối tượng cần xóa). Sau đó click vào đối tượng cần xoá và thả chuột trái.
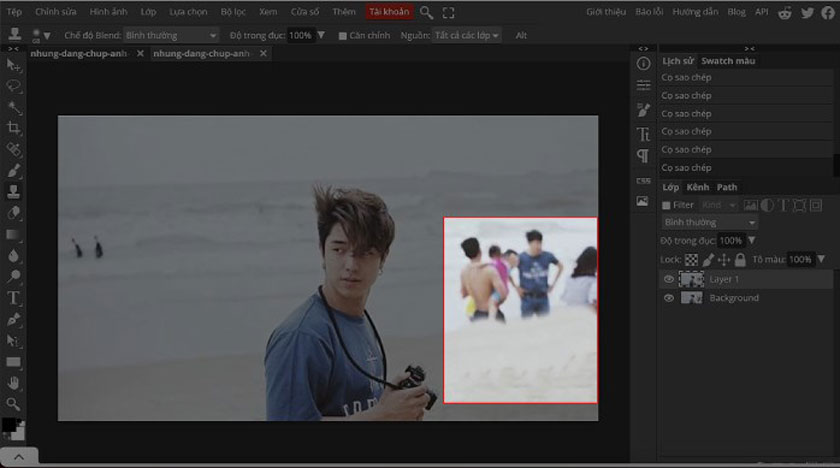
Các đối tượng sẽ bị xóa khỏi hình nhanh chóng.
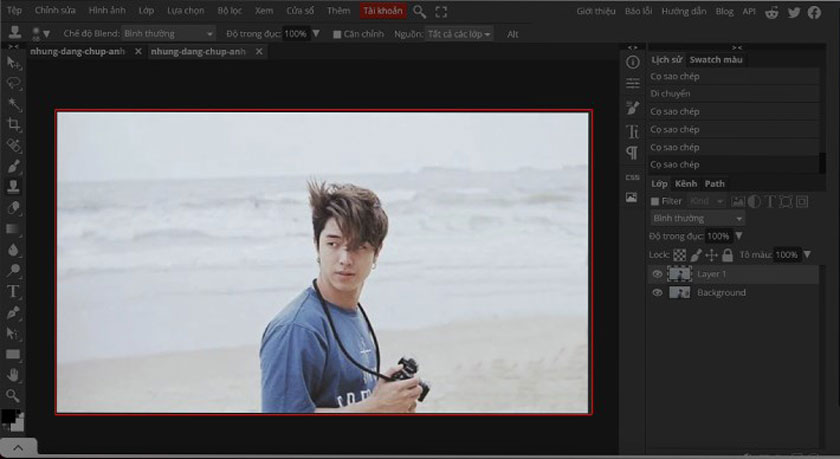
Bước 6: Để lưu ảnh sau khi xóa người trong Photoshop online về, hãy chọn Tệp => chọn Xuất ảnh dưới dạng => Chọn định dạng bạn cần lưu.
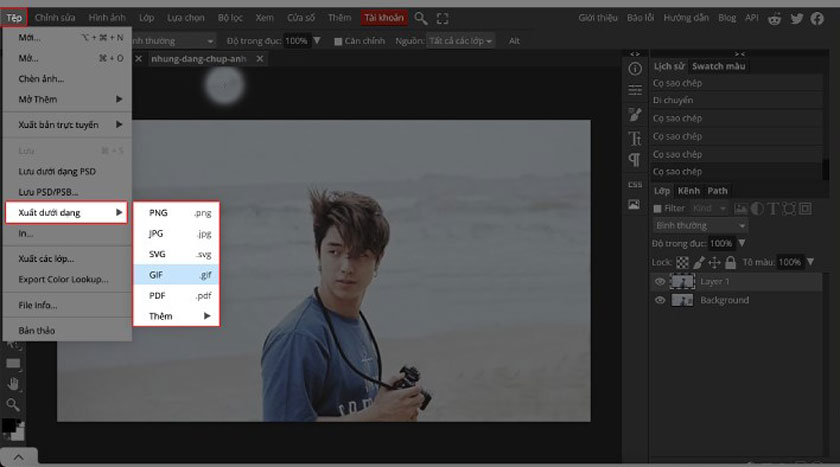
Trên đây là những thông tin tổng hợp về các cách xóa người trong Photoshop. Đây đều là những cách xóa người rất đơn giản, việc thực hiện sẽ tối ưu nhất nếu như bạn sử dụng Photoshop phiên bản mới. Vì vậy SaDesign khuyên bạn hãy cập nhật phần mềm này sớm nhất nhé.
-----------------------------------------------------------------------------
🏡 Công Ty TNHH Sadesign cung cấp PHẦN MỀM BẢN QUYỀN GIÁ RẺ chất lượng số 1 Việt Nam: Panel Retouch, Adobe Photoshop Full App, Capcut Pro, Canva Pro, Google Drive, Office 365, Retouch4me, Windows 10&11 Pro, Youtube Premium, Spotify Premium, Zoom Pro, Netflix, VieOn, ELSA Speak, ChatGPT, Gemini Advanced, CaptureOne, Freepik, Pikbest, PNGtree,...
🎯 Sản phẩm chính hãng, bảo hành Full thời gian, cài đặt miễn phí, hỗ trợ tận tình chu đáo!
Thông tin liên hệ cài đặt và hỗ trợ
![]()
Công Ty TNHH Phần Mềm SADESIGN
📞 Hotline/Zalo: 0868 33 9999
🌍 Website: https://sadesign.vn
Công Ty TNHH Phần Mềm SADESIGN
Mã số thuế: 0110083217


















.png)

.jpg)
.png)