Sản Phẩm Bán Chạy
4 cách xóa mụn trong photoshop CỰC ĐƠN GIẢN
Có rất nhiều công cụ và cách thức khác nhau để chúng ta có thể thực hiện xóa mụn trong photoshop. Bài viết hôm nay SADESIGN sẽ hướng dẫn các bạn thực hiện xóa mụn nhanh chóng, tự nhiên nhất với 4 cách đơn giản được chia sẻ từ các bậc thầy photoshop!
Nội dung
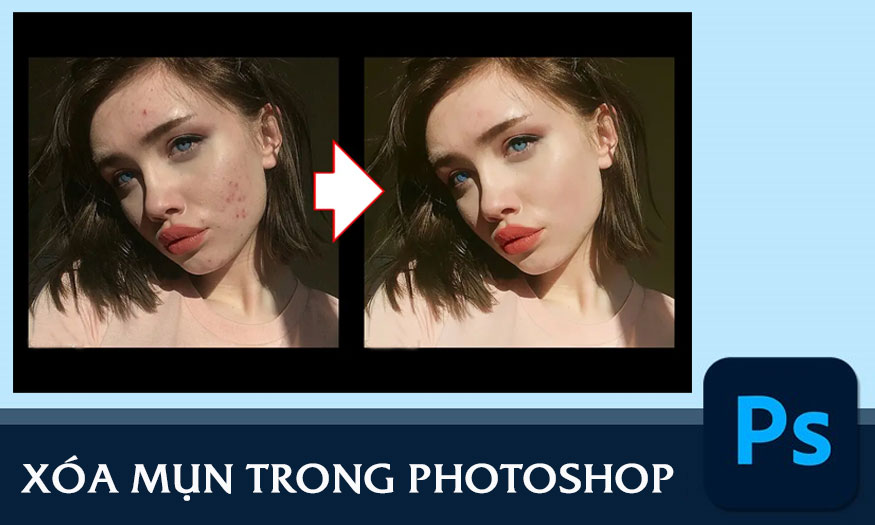
Có rất nhiều công cụ và cách thức khác nhau để chúng ta có thể thực hiện xóa mụn trong photoshop. Bài viết hôm nay SADESIGN sẽ hướng dẫn các bạn thực hiện xóa mụn nhanh chóng, tự nhiên nhất với 4 cách đơn giản được chia sẻ từ các bậc thầy photoshop!
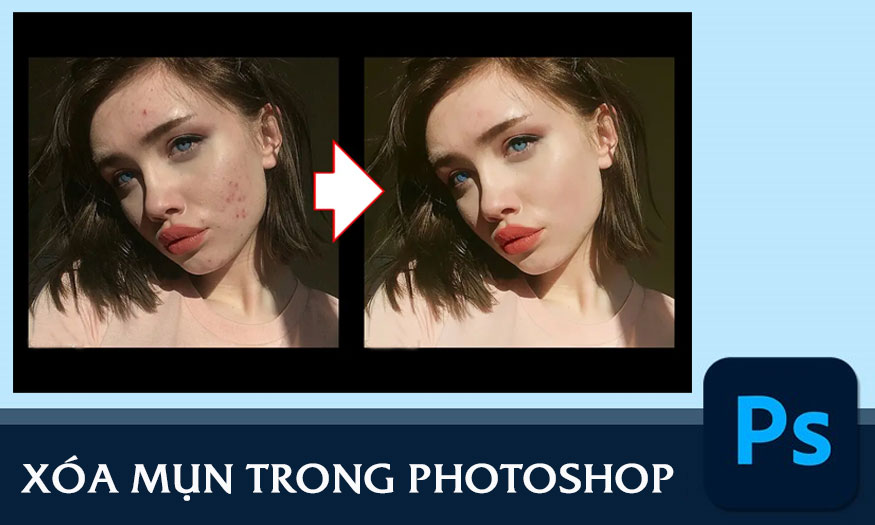
1. Xóa mụn trong photoshop bằng Content Aware Fill
Với cách thực hiện xóa mụn bằng Content Aware Fill, trước hết chúng ta sẽ cần sử dụng Photoshop 2023. Tiếp đến nhấn chọn Lasso Tool hoặc nhấn phím tắt Shift+L sẽ thấy biểu tượng Lasso Tool hiện lên thì bạn tiến hành tải ảnh minh họa để nhằm xóa mụn trên Freepik.
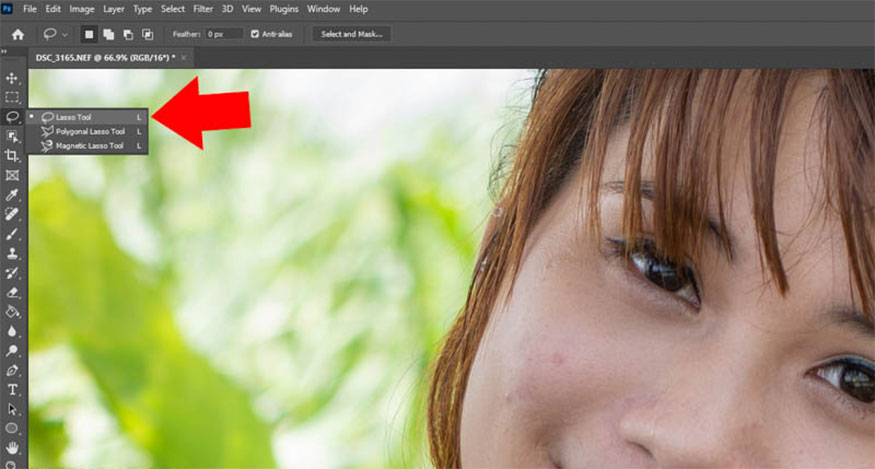
Bạn hãy nhấn vào biểu tượng Add to Selection, sau đó nhấn và giữ chuột trái và để thực hiện tạo vùng chọn trên mụn. Bạn nên tạo vùng chọn lớn hơn so với mụn một chút để có thể mang lại kết quả tốt hơn. Trường hợp bạn không thể tạo được nhiều vùng chọn thì hãy nhấn giữ phím Shift.
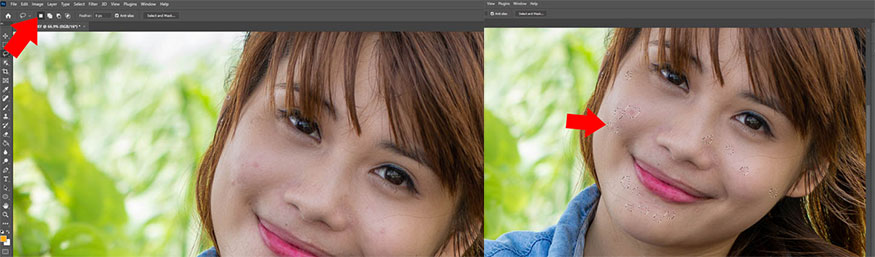
Tiếp tục hãy nhấn chuột phải => chọn Content Aware Fill hoặc có thể dùng Delete and Fill Selection phía dưới. Bạn hãy thử 1 trong 2 cách nếu cách nào hiệu quả hơn thì dùng cách đó. Tính năng này chỉ có ở trên Photoshop 2023.
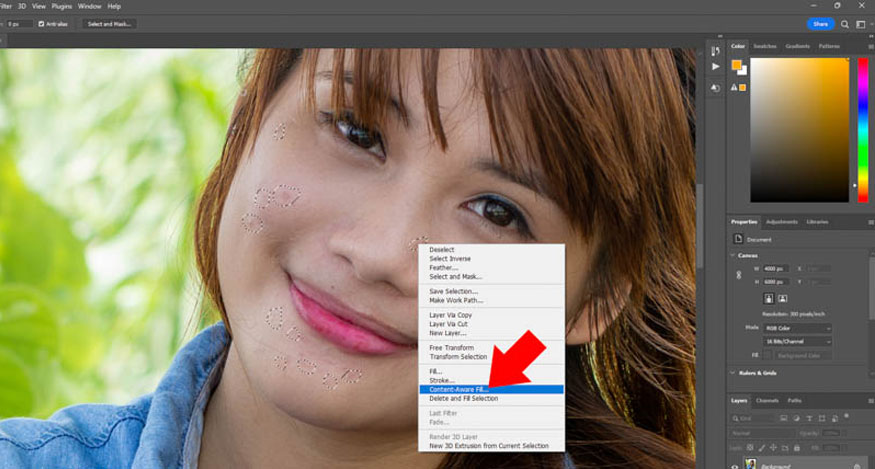
Content Aware Fill sẽ thực hiện xóa mụn và thay thế bằng vùng da phù hợp. Thực tế Content Aware Fill giúp mang lại kết quả xóa mụn gần như hoàn hảo. Sau khi xóa xong bạn hãy nhấn Ok để hoàn tất.
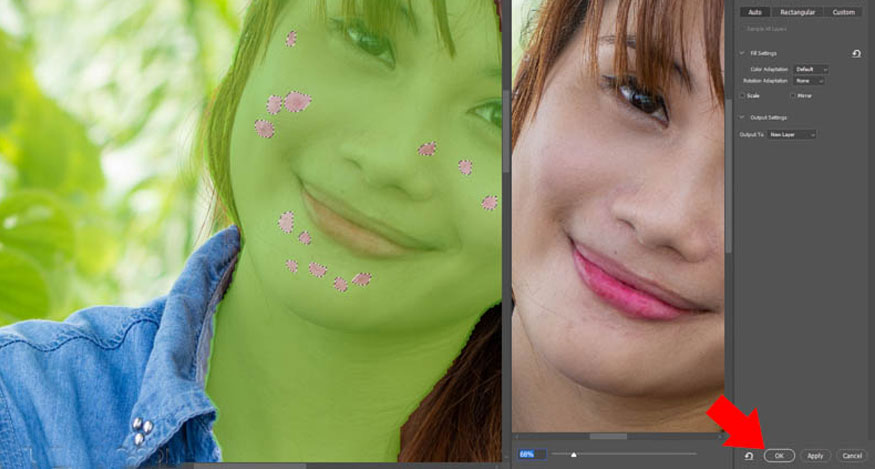
Photoshop sẽ tạo thêm Layer Background Copy chứa các chi tiết mụn đã xóa, bạn hãy nhấn giữ Ctrl+D để ẩn những vùng chọn của Lasso Tool. Tiếp đó nhấn vào hình con mắt trên Layer Background Copy để xem ảnh trước và sau. Có thể thấy tính năng này xóa mụn này rất hữu ích và tự nhiên.

Quan sát chúng ta gần như không thể nhận ra từng đã có mụn tại những vị trí này.
2. Cách Xóa mụn trong Photoshop bằng Healing Brush Tool
Trước hết bạn cần mở photoshop sau đó chọn đến mục Spot Healing Brush hoặc có thể nhấn phím tắt Shift+J. Bạn hãy thay đổi kích thước Spot Healing Brush lớn hơn mụn một chút hoặc có thể nhấn phím tắt [ ] để thay đổi kích thước Spot Healing Brush được nhanh hơn.
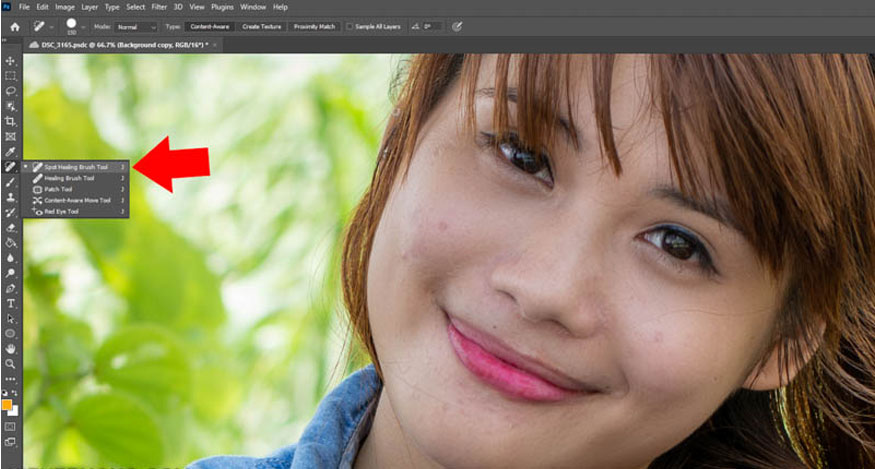
Tiếp đến hãy nhấn vào Mode chọn sang Lighten để giúp cho bức ảnh sau khi xóa mụn được tự nhiên hơn.
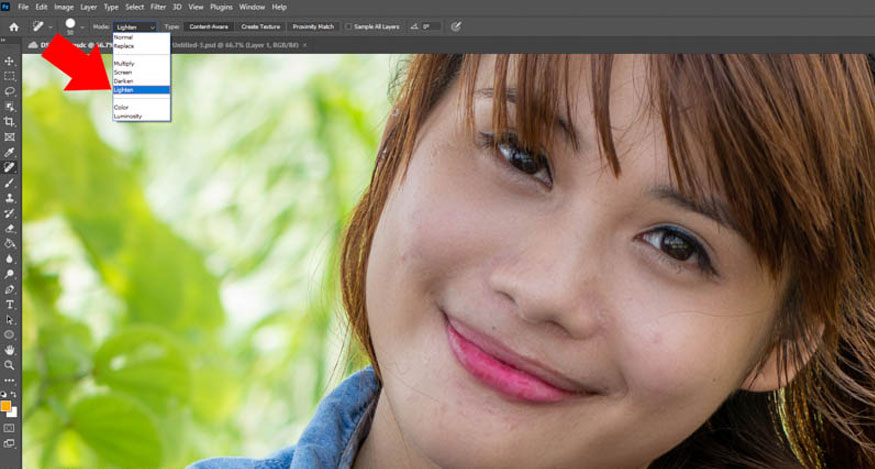
Giờ đây bạn hãy nhấp chuột vào mụn trên gương mặt của người mẫu để giúp Photoshop tự động xóa mụn và thay bằng các vùng da đẹp hơn. Bạn cần thực hiện xóa cho đến khi hết mụn trên da là được. Nếu làm càng cẩn thận thì sẽ giúp cho bức ảnh càng tự nhiên hơn. Bạn có thể thay đổi Hardness để giúp mang lại kết quả tốt hơn.
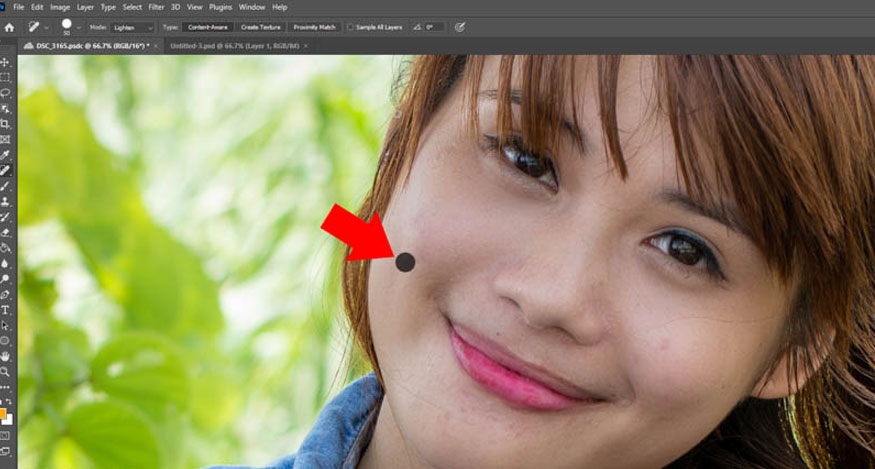
3. Hướng dẫn xóa mụn bằng photoshop online
Để thực hiện xóa mụn với photoshop online bạn cần thực hiện theo các bước cơ bản như sau:
-
Bước 1: Bạn cần truy cập vào Photoshop online => tải ảnh cần chỉnh sửa lên.
-
Bước 2: Chọn Spot Healing Brush Tool hoặc bạn có thể nhấn phím tắt là J. Mặc định Brush hơi nhỏ vì thế bạn hãy tăng kích thước lên để giúp việc thực hiện thao tác dễ dàng hơn.
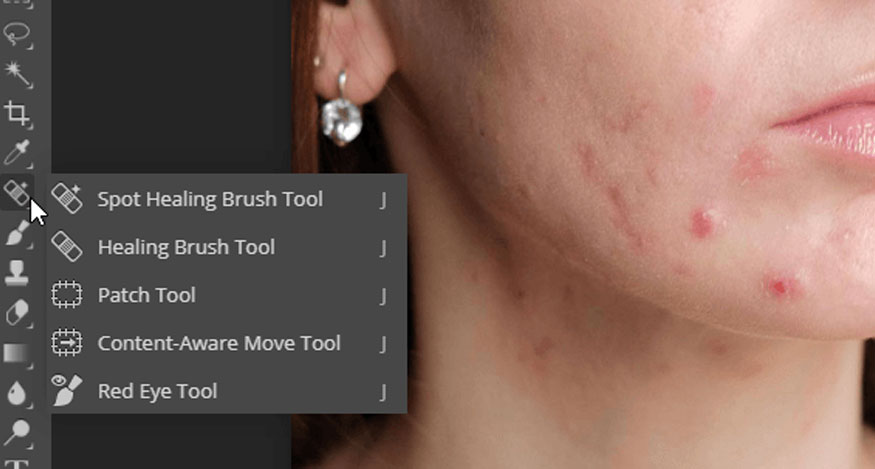
-
Bước 3: Click chuột vào mụn muốn xóa, ngay lập tức mụn sẽ bị biến mất. Nếu click một lần mà nó vẫn chưa hết mụn bạn có thể click chuột lần 2, lần 3 cho đến khi nào hết mụn. Nếu bạn muốn phóng to hay thu nhỏ đối tượng có thể đưa con trỏ chuột đến chỗ cần phóng, sau đó bấm phím Alt, đồng thời sử dụng con lăn trên chuột.
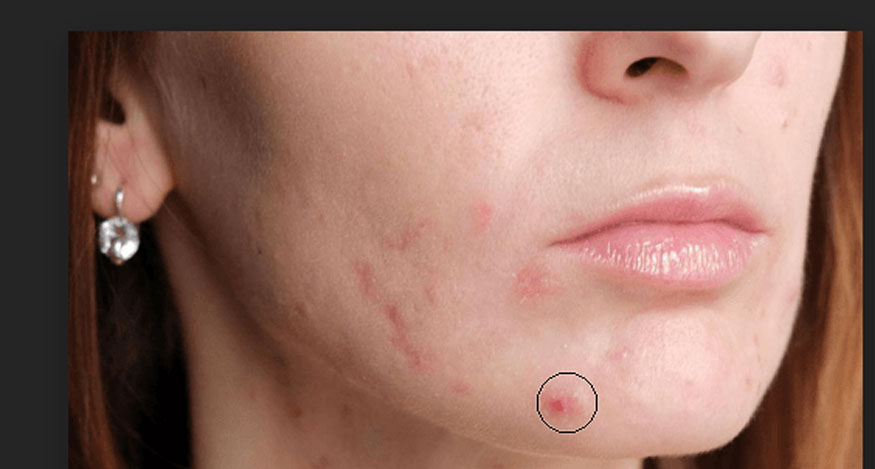
Với những bước đơn giản như trên là chúng ta đã có thể tiến hành xóa mụn thành công. Nếu muốn gương mặt người mẫu hoàn hảo hơn bạn có thể điều chỉnh để làm sáng da. Điều này sẽ tùy thuộc vào nhu cầu chỉnh sửa của từng người.
Sau khi điều chỉnh xong bạn hãy nhấn và giữ phím tắt Ctrl + S hoặc chọn File > Save để thực hiện lưu ảnh. Trong hộp thoại Save image, bạn hãy đặt tên của bức ảnh theo ý thích và điều chỉnh chất lượng ảnh tại phần Quality => nhấn OK là hoàn tất việc tải ảnh về máy.
4. Xóa mụn trong Photoshop bằng SaDesign Retouch Panel
SaDesign Retouch Panel là công cụ xóa mụn nhờ công nghệ AI, vì thế đây là cách thực hiện xóa mụn đơn giản, dễ dàng và nhanh chóng nhất trong tất cả các cách xóa mụn hiện nay.
Sadesign Retouch Panel là một Plugin Photoshop vô cùng thông minh với hơn 600 chức năng mạnh mẽ giúp người dùng đơn giản hóa việc chỉnh sửa, đồng thời giúp việc chỉnh sửa ảnh diễn ra nhanh chóng hơn bằng cách sử dụng các chức năng tự động. Việc sử dụng Sadesign Panel sẽ giúp bạn có thể nhanh chóng đạt được kết quả xóa mụn cũng như các chỉnh sửa khác như ý muốn.
Để xóa mụn với SaDesign Retouch Panel chúng ta thực hiện đơn giản như sau:
-
Bước 1: Trước hết bạn cần cài đặt bộ Sadesign Retouch Panel, sau đó mở ảnh cần chỉnh sửa xóa mụn trong photoshop
-
Bước 2: Nhìn thanh công cụ Sadesign Retouch Panel bên trái màn hình bạn sẽ thấy có rất nhiều công cụ xóa mụn như: Mịn đỉnh cao; Mịn đỉnh cao 2; Đánh khối AI; Xóa mụn AI.
-
Bước 3: Nhấn Ctrl+J để tạo Layer mới => Nhấn vào công cụ Rectangular Marquee Tool để khoanh vùng mặt của người mẫu. Điều này giúp kết quả làm mịn, xóa mụn nhanh và hiệu quả hơn.

-
Bước 4: Sau khi khoanh chọn vùng mặt người mẫu bạn hãy bấm chọn mịn đỉnh cao, ngay lập tức da người mẫu sẽ tự động được xóa sạch mụn.
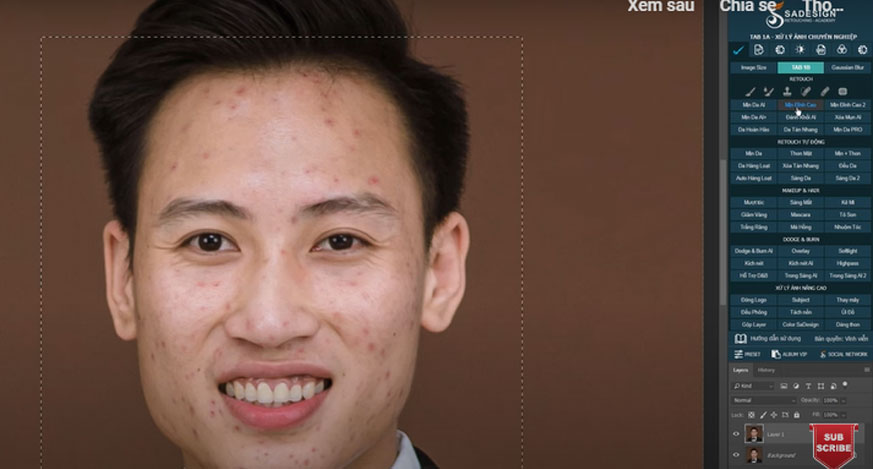
Tùy vào mong muốn của mình mà bạn có thể điều chỉnh công cụ Opacity nhiều hay ít để giúp gương mặt của người mẫu tự nhiên và thật nhất.

Với SaDesign Retouch Panel bạn còn có thể thực hiện xóa mụn hàng loạt với nhiều hình ảnh khác nhau, giúp rút ngắn thời gian tối đa cho việc chỉnh sửa. Có thể thấy đây là một trong những công cụ rất hữu ích mà những người thợ chỉnh sửa ảnh cần có để giúp chỉnh sửa ảnh hiệu quả.
Trên đây là 4 cách thực hiện xóa mụn trong photoshop đơn giản, dễ dàng với hiệu quả tốt nhất mà chúng tôi đã tổng hợp giới thiệu đến bạn đọc. Từ đó giúp các bạn có thể chọn được cho mình công cụ hữu ích nhất để áp dụng cho bức ảnh của mình.
Xem ngay Video Xóa Mụn Hàng Loạt:
Thông tin liên hệ cài đặt và hỗ trợ
![]()
Công Ty TNHH Phần Mềm SADESIGN
📞 Hotline/Zalo: 0868 33 9999
🌍 Website: https://sadesign.vn


















.png)


































