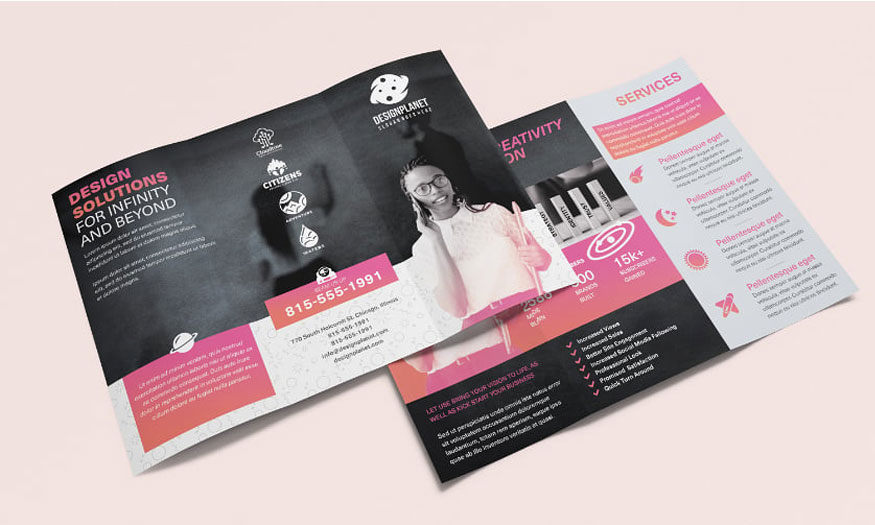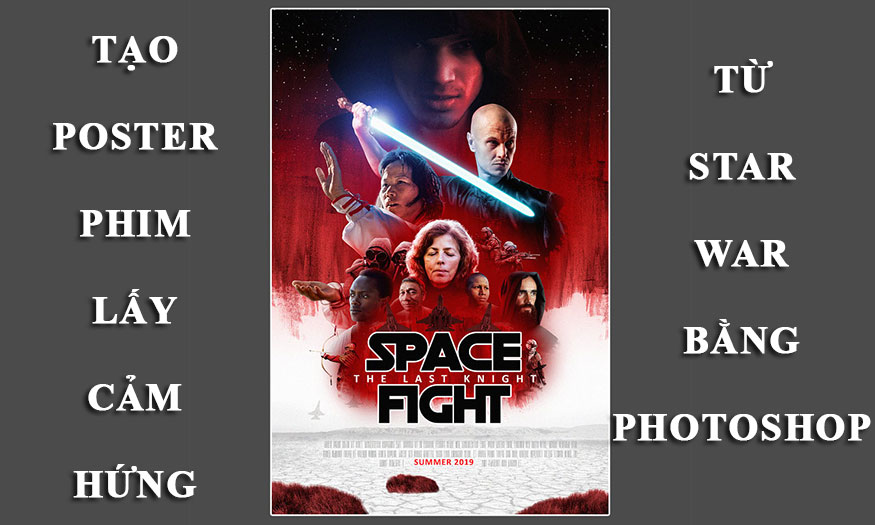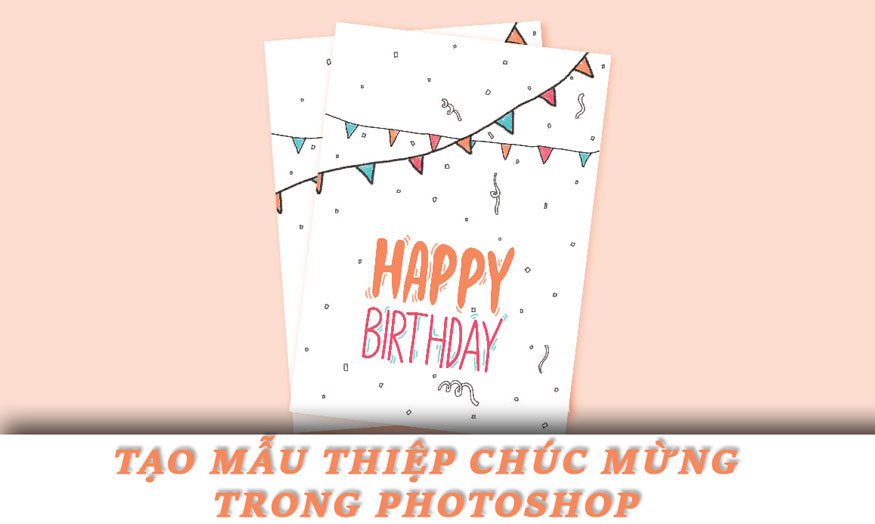Sản Phẩm Bán Chạy
Tạo sương mù trong photoshop ĐƠN GIẢN cùng SaDesign
Tạo sương mù trong photoshop là một trong những kỹ thuật rất hữu ích dành cho “dân” thiết kế để tạo hiệu ứng thay đổi thời tiết. Nếu bạn chưa biết cách thực hiện như thế nào thì hãy cùng tham khảo ngay các bước cụ thể mà SaDesign mang đến sau đây nhé!
Nội dung

Tạo sương mù trong photoshop là một trong những kỹ thuật rất hữu ích dành cho “dân” thiết kế để tạo hiệu ứng thay đổi thời tiết. Nếu bạn chưa biết cách thực hiện như thế nào thì hãy cùng tham khảo ngay các bước cụ thể mà SaDesign mang đến sau đây nhé!

Bước 1: Bật Depth Blur
Để bắt đầu tạo hiệu ứng sương mù bạn hãy vào Filter => Neural Filters và bật Depth Blur.
Thực hiện cài đặt mặc định và kiểm tra bản đồ độ sâu đầu ra, hình ảnh của mình sẽ như thế này:

Bước 2 : đặt Depth Map thành Screen
Để tạo sương mù bạn cần đặt Depth Map thành Screen, chú ý tinh chỉnh một số lớp sương mù. Tiếp đến lựa chọn công cụ Lasso Tool, đặt Feather thành 100px. Chọn những khu vực mà bạn muốn tạo sương mù, trong ví dụ này là những bông hoa ở phía bên phải.
Sau đó vào Filter => Blur => Gaussian Blur, đặt Radius cao hơn cho tới khi các cạnh được làm mềm, mức Radius lý tưởng là 120 px. Sau khi đã hài lòng bạn nhấp chuột phải => Convert to Smart Object để nhằm biến lớp nền sương mù thành Smart Object.
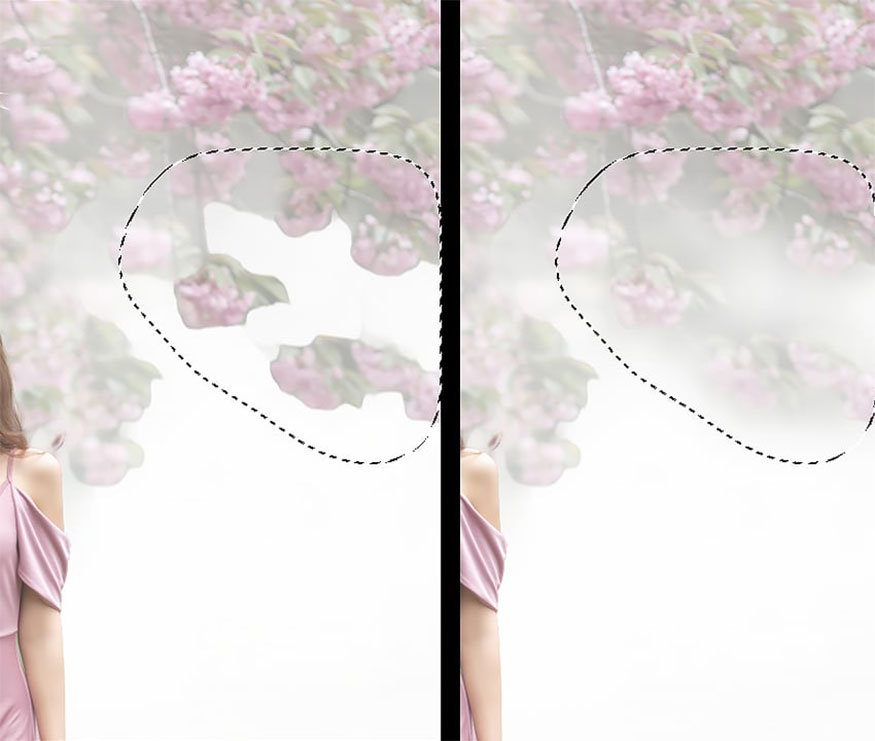
Bước 3: dùng công cụ Rectangular Marquee
Tạo một Layer mới và đặt màu đen và trắng cho Foreground và Background. Tiếp đến đi tới Filter => Render => Clouds. Sau đó dùng công cụ Rectangular Marquee để chọn, sao chép và dán một phần hình vuông của các đám mây lên một New Layer. Nhấn Delete lớp đám mây được hiển thị ban đầu.

Bước 4: Dùng công cụ Transform
Dùng công cụ Transform để nhằm tăng kích thước các đám mây để lấp đầy khung vẽ. Đặt lớp thành lớp phủ, cắt chúng vào lớp nền sương mù để sương mù có thêm nhiều kết cấu hơn, tạo được cảm giác chuyển động.
Đây được xem là cách vô cùng tuyệt vời nhằm để tạo lớp phủ sương mù trong Photoshop sao cho nhanh chóng.
Bạn hoàn toàn có thể lưu các đám mây được hiển thị để tạo kết cấu Photoshop lớp phủ sương mù cho riêng mình.

Bước 5: sử dụng công cụ Curves
Bạn hãy giảm Opacity của lớp nền sương mù cho đến khi đạt được cường độ mong muốn. Ở bên dưới đặt Opacity thành 50%. Bạn có thể dùng bất kỳ công cụ điều chỉnh ở cấp độ nào nhằm kiểm soát cường độ sương mù.
Ở bên dưới chúng tôi sẽ sử dụng công cụ Curves để làm giảm độ tối trong lớp sương mù cơ bản, loại bỏ một số sương mù bao phủ đối tượng cùng với tiền cảnh.
Để tăng cường độ cho sương mù, bạn hãy làm sáng những điểm nổi bật của lớp nền sương mù để chọn được thông số phù hợp đối với hình ảnh của mình.

Bước 6: điều chỉnh màu của sương mù
Cuối cùng, bạn hãy nhân đôi lớp đám mây và đặt chúng thành Screen, đưa chúng lên phía trên của đối tượng. Dùng công cụ Curves nhằm làm giảm độ tối của lớp với mục đích tạo ra một số sương mù nhìn thấy được phía trên đối tượng.
Bạn có thể dùng công cụ Hue/Saturation với Colorize Checked để điều chỉnh màu của sương mù. Để hiệu ứng thêm phần chân thực hơn bạn hãy sử dụng màu sắc từ ánh sáng xung quanh, ví dụ như màu vàng của mặt trời.

Bước 7: làm sâu thêm độ bóng của hình ảnh.
Bạn có thể nhân đôi lớp bản đồ độ sâu, sau đó đưa chúng xuống dưới tất cả các lớp sương mù, đặt chúng thành lớp phủ nhằm giúp làm sâu thêm độ bóng của hình ảnh.
Kỹ thuật này được đánh giá hoạt động đặc biệt tốt đối với ảnh phong cảnh, bạn có thể áp dụng để thấy được sự khác biệt trước và sau khi chỉnh sửa.
Trên đây là hướng dẫn chi tiết về cách thực hiện tạo sương mù trong photoshop đơn giản và dễ dàng nhất. Hy vọng chúng sẽ hữu ích đối với bạn đọc trong việc chỉnh sửa ảnh của mình, giúp hình ảnh thêm phần nổi bật và ấn tượng hơn. Bạn đọc đừng quên nhấn theo dõi SaDesign để được tham khảo nhiều thông tin hữu ích khác về cách sử dụng công cụ photoshop nhé!
-----------------------------------------------------------------------------
🏡 Công Ty TNHH Sadesign cung cấp PHẦN MỀM BẢN QUYỀN GIÁ RẺ chất lượng số 1 Việt Nam: Panel Retouch, Adobe Photoshop Full App, Capcut Pro, Canva Pro, Google Drive, Office 365, Retouch4me, Windows 10&11 Pro, Youtube Premium, Spotify Premium, Zoom Pro, Netflix, VieOn, ELSA Speak, ChatGPT, Gemini Advanced, CaptureOne, Freepik, Pikbest, PNGtree,...
🎯 Sản phẩm chính hãng, bảo hành Full thời gian, cài đặt miễn phí, hỗ trợ tận tình chu đáo!
Thông tin liên hệ cài đặt và hỗ trợ
![]()
Công Ty TNHH Phần Mềm SADESIGN
📞 Hotline/Zalo: 0868 33 9999
🌍 Website: https://sadesign.vn
Công Ty TNHH Phần Mềm SADESIGN
Mã số thuế: 0110083217


















.png)

.jpg)
.png)