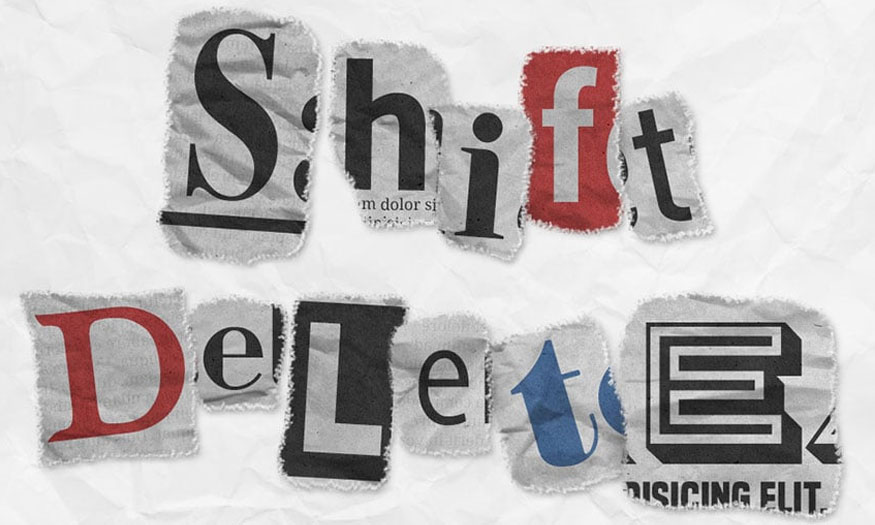Sản Phẩm Bán Chạy
Tạo một zombie trong "the last of US" DỄ DÀNG cùng SaDesign
The Last of Us là một tựa game đặc biệt được yêu thích hiện nay với những hình ảnh nhân vật sống động và đầy chân thực. Nếu bạn đang quan tâm đến cách tạo một zombie trong "the last of US" ấn tượng và thu hút với photoshop thì hãy cùng SaDesign tìm hiểu trong nội dung bài viết sau đây để có thể áp dụng cho thiết kế của mình!
Nội dung
- 1. Cách tạo Zombie trong Photoshop
- 1.1. Bước 1
- 1.2. Bước 2
- 1.3. Bước 3
- 1.4. Bước 4
- 1.5. Bước 5
- 1.6. Bước 6
- 1.7. Bước 7
- 1.8. Bước 8
- 1.9. Bước 9
- 1.10. Bước 10
- 2. Cách tạo hiệu ứng Zombie kinh dị
- 2.1. Bước 1
- 2.2. Bước 2
- 2.3. Bước 3
- 2.4. Bước 4
- 2.5. Bước 5
- 3. Cách tạo mắt thây ma trong Photoshop
- 3.1. Bước 1
- 3.2. Bước 2
- 3.3. Bước 3
- 4. Cách tạo hiệu ứng ánh sáng ấn tượng trong Photoshop
- 4.1. Bước 1
- 4.2. Bước 2
- 5. Cách tạo lớp màu phim kinh dị

The Last of Us là một tựa game đặc biệt được yêu thích hiện nay với những hình ảnh nhân vật sống động và đầy chân thực. Nếu bạn đang quan tâm đến cách tạo một zombie trong "the last of US" ấn tượng và thu hút với photoshop thì hãy cùng SaDesign tìm hiểu trong nội dung bài viết sau đây để có thể áp dụng cho thiết kế của mình!
1. Cách tạo Zombie trong Photoshop
Hướng dẫn các bước thực hiện tạo Zombie trong photoshop:
1.1. Bước 1
Trước hết chúng ta cần bắt đầu bằng một số chỉnh sửa nhanh và tùy chọn cho hình ảnh cơ sở. Bạn cần loại bỏ các cửa sổ trời bằng công cụ Patch để tạo nên môi trường tối và dưới lòng đất.
Tiếp đến hãy thêm một lớp điều chỉnh Brightness/Contrast phía trên hình ảnh cơ sở. Đặt lớp thành -40 Brightness và +23 Contrast để làm tối hình ảnh một chút.

1.2. Bước 2
Tiếp đến chúng ta cần tạo sự nhiễm trùng ở người do nấm gây ra, như hướng dẫn này chúng tôi sử dụng nấm cây để tạo hiệu ứng ma mị và ghê rợn. Khi đặt nấm, bạn hãy chú ý về góc đặt, hãy đặt vừa vặn quanh mắt và gấp vào trán của đối tượng.

1.3. Bước 3
Bạn có thể di chuyển nấm xung quanh nếu cần, hãy chú ý điều chỉnh màu sắc trên người zombie để tạo hiệu ứng tối tăm và chân thực hơn. Để làm điều này bạn hãy vào Image > Adjustments > Saturation xuống -70.
Sau đó sử dụng Smart Objects, bạn có thể thoải mái sử dụng các lớp điều chỉnh đã cắt thay thế. Tiếp theo, chúng ta hãy làm tối nấm và loại bỏ một số độ tương phản của chúng bằng cách sử dụng điều chỉnh Curves và sao chép theo những gì bạn thấy ở đây:
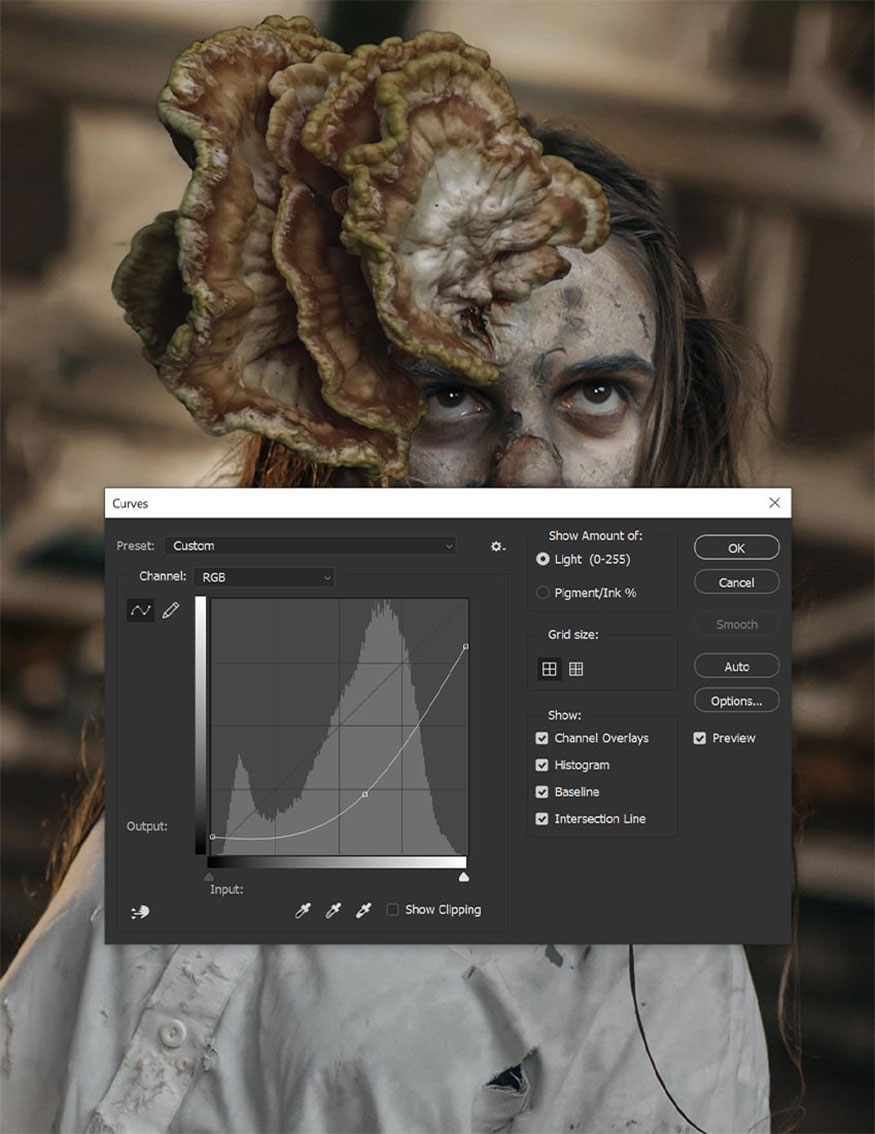
1.4. Bước 4
Sau khi nấm đã phù hợp hơn với làn da của zombie, bạn hãy thêm Layer Mask mới vào lớp nấm và tinh chỉnh hình dạng thêm nữa. Sử dụng công cụ Brush tròn cứng để loại bỏ những phần lớn của nấm và dùng Brush tròn mềm hơn để từ từ trộn một số cạnh vào da.
Ngoài Brush bạn có thể dùng Pen Tool hoặc công cụ selection để nhằm mục đích định hình nấm sao cho nó hòa hợp hơn với khuôn mặt của zombie.

1.5. Bước 5
Lặp lại bước thêm nấm này thêm 1 lần nữa để tiếp tục xây dựng nấm trên khuôn mặt của mẫu ảnh. Chúng ta sẽ sử dụng cùng một loại nấm, hãy nhân đôi nấm và Xóa lớp mặt nạ của nó, sau đó thêm một Lớp mặt nạ mới để che chúng thành một hình dạng độc đáo mới.
Bạn có thể lật, thay đổi kích thước và che chúng lại với lớp nấm mới này.

1.6. Bước 6
Nhân đôi nấm lần cuối và xóa bất kỳ lớp mặt nạ nào mà nó có thể có và đưa nó xuống dưới các lớp nấm trước đó.
Tiếp theo, đặt lớp nấm mới thành Overlay và đặt nó lên khuôn mặt của zombie. Điều này sẽ mang lại màu sắc và kết cấu giống như nấm lên khuôn mặt của zombie, giúp nấm hòa vào da.

1.7. Bước 7
Chúng ta có thể dừng lại ở đây, nhưng thây ma "The Last of Us" có miệng rất đặc biệt. Vì thế, chúng ta sẽ mượn miệng và răng của một zombie khác để dán lên miệng zombie của chúng ta. Hãy làm cho nó to hơn một chút so với miệng hiện tại.

1.8. Bước 8
Tiếp theo, chúng ta sẽ sử dụng công cụ Warp Transform để làm cong miệng, khiến nó phù hợp hơn với khuôn mặt.
Để miệng zombie bắt đầu và đi vào các nếp gấp của nấm, bạn cần cho chúng cong vào các nếp gấp ở phía bên phải của khuôn mặt.
Nếu bạn sử dụng Smart Objects, bạn có thể quay lại và điều chỉnh sau.

1.9. Bước 9
Hoàn thiện phần miệng zombie bằng cách pha trộn các cạnh với Layer Mask mới và Brush tròn mềm.

1.10. Bước 10
Chúng ta cần pha trộn miệng vào các nếp gấp của nấm bằng cách sử dụng lớp Normal đặt phía trên miệng và màu đỏ rất đậm mã màu #160000. Điều này sẽ tạo ra một bóng đổ nhanh trông đẹp hơn nhiều sau khi thêm lớp màu của mình.
Bạn có thể giúp tông màu da phù hợp hơn bằng cách tạo và cắt một lớp điều chỉnh Color Lookup được đặt thành 3D LUT TensionGreen vào miệng. Sau đó đặt lớp thành Multiply ở mức Opacity 65% để miệng trở nên tối mà có tông màu xanh lục hơn.

2. Cách tạo hiệu ứng Zombie kinh dị
Sau đây là các bước cụ thể để tạo nên được hiệu ứng zombie kinh dị:
2.1. Bước 1
Giờ đây chúng ta đã có một thây ma cơ bản để thêm đủ loại chi tiết. Trước hết chúng ta cần tạo thêm màu sắc, để thêm màu sắc bạn cần tạo một New Layer phía trên tất cả các layer hiện tại. Sau đó đặt nó thành Multiply.
Sử dụng màu grunge hoặc Brush có họa tiết và sơn màu nâu mã màu #5d4435và đỏ mã màu #840000 lên toàn bộ áo của thây ma.
Dùng Multiply sẽ làm cho bất kỳ màu nào bạn tô lên trông tối hơn, vì vậy nếu bạn muốn có màu đỏ sẫm hơn, hãy chọn màu đỏ trung bình rực rỡ.

2.2. Bước 2
Nhấn đúp vào lớp để mở bảng Layer Styles và đi xuống Blend If. Chúng ta sẽ sử dụng nút chuyển đổi Underlying Layer để pha trộn đất và máu ra khỏi các giá trị sáng hơn của hình ảnh.
Bạn hãy lấy các nút chuyển màu trắng, giữ Alt để tách các nút chuyển và kéo chúng sang trái. Chúng ta càng kéo sang trái, càng nhiều bụi bẩn hòa trộn ra khỏi các giá trị sáng hơn đó. Và các nút chuyển càng xa nhau, thì sự hòa trộn sẽ càng mịn.
Áo của zombie khá nhẹ, bạn có thể tùy chỉnh cho tới khi cảm thấy hài lòng.
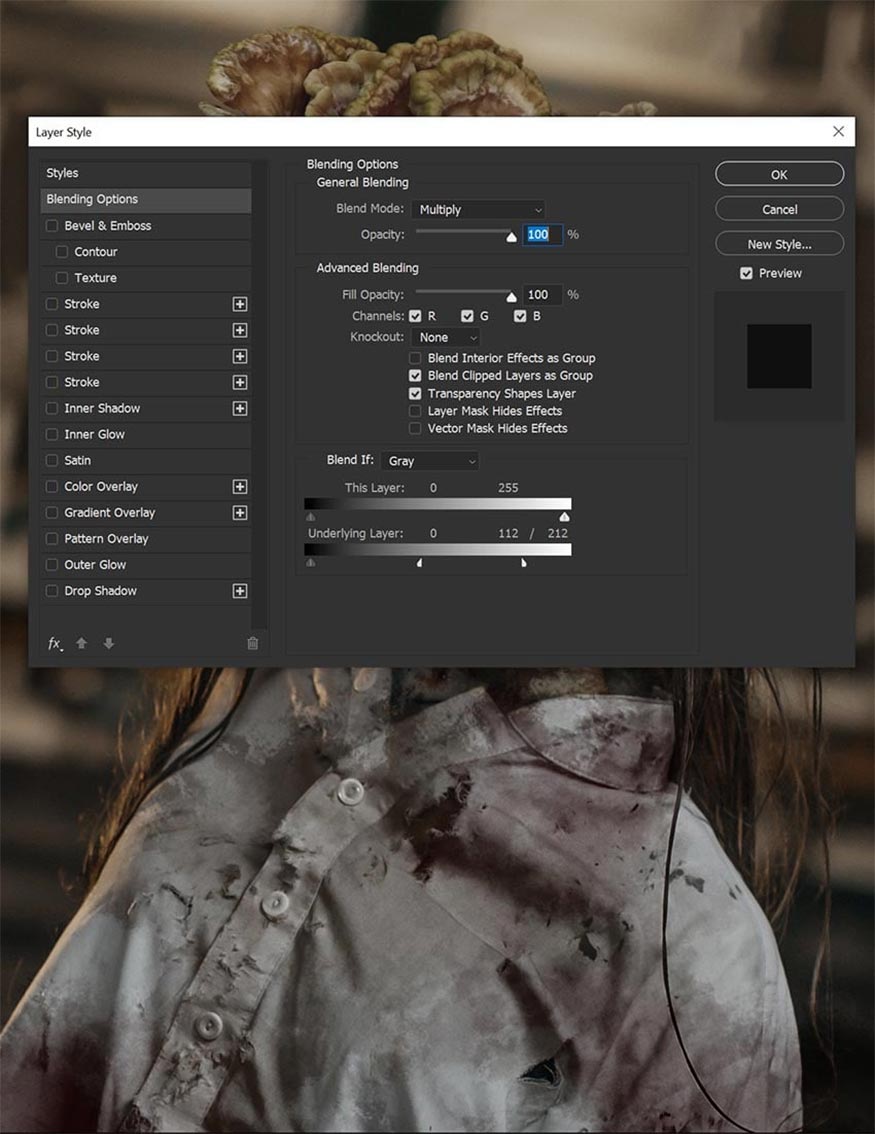
2.3. Bước 3
Chúng ta sẽ sử dụng phương pháp tương tự, dùng cọ và màu đỏ, để tạo ra máu từ miệng lên cằm và áo.
Điều duy nhất chúng ta cần thay đổi là cài đặt Blend If, bạn có thể sao chép cài đặt như hướng dẫn này của chúng tôi hoặc thử các nút chuyển đổi cho đến khi cảm thấy ưng ý.
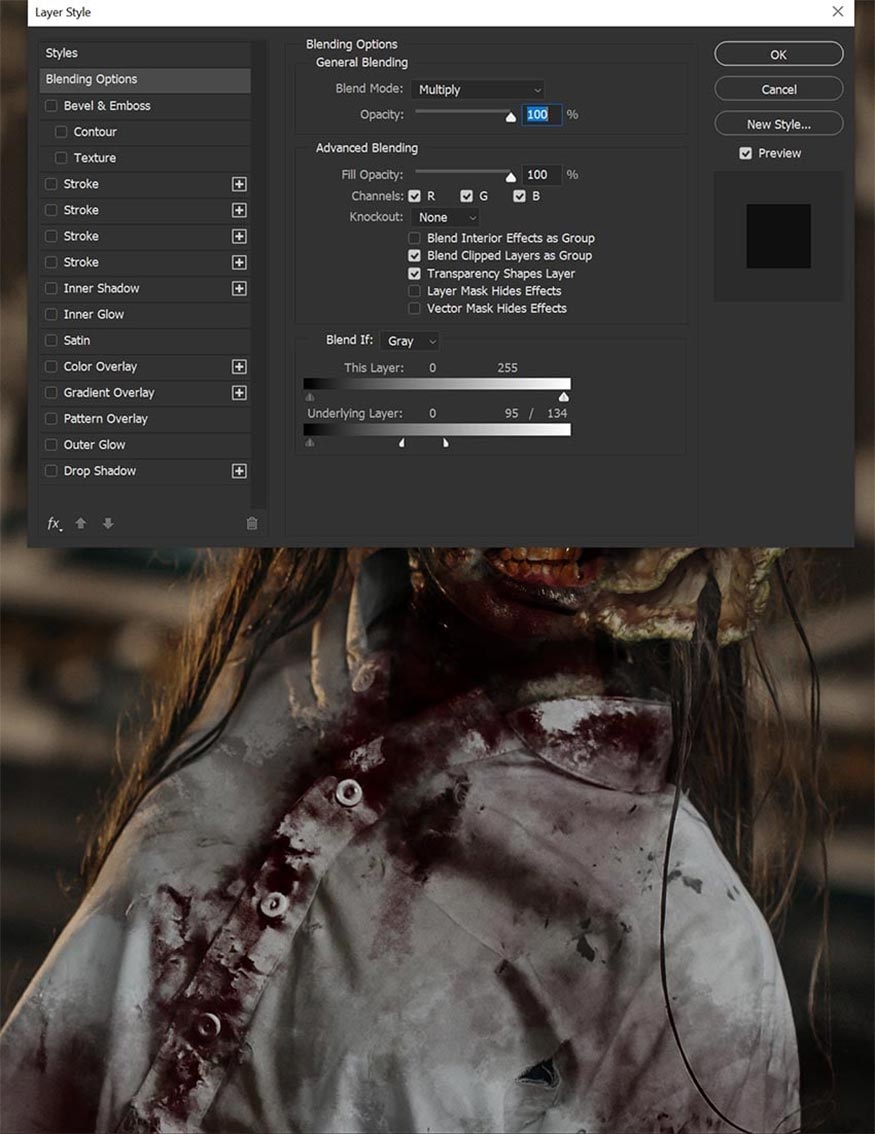
2.4. Bước 4
Máu và đất không phải là thứ duy nhất có tác dụng. Chúng ta có thể sử dụng phương pháp tương tự để thêm màu cho chính zombie.
Những zombie trong "The Last of Us" có nhiều sắc thái khác nhau của màu xanh lam mã màu #74b4bf, vàng mã màu #f69f3a và xanh lục nhạt mã màu #caed93 trong tông màu da của chúng.
Sử dụng cùng các kỹ thuật mà chúng ta vừa học, chúng ta có thể tô những màu tương tự lên khuôn mặt, da và nấm của zombie.
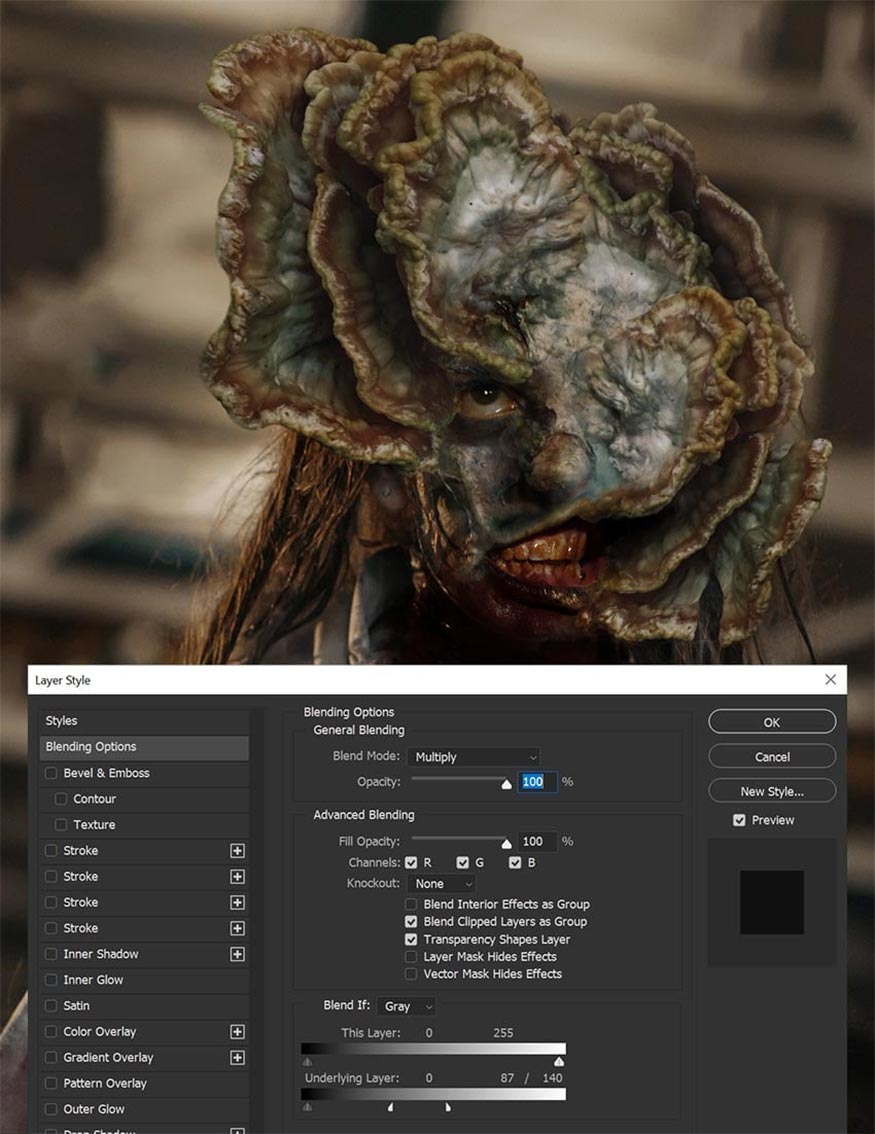
2.5. Bước 5
Để hoàn thiện các chi tiết bạn hãy thêm một ít nước bọt và chất nhờn. Bạn có thể tìm thấy các loại cọ mô phỏng những thứ như nước dãi. Hãy nghĩ đến các gói cọ phục vụ cho việc tạo ra quái vật, động vật hoặc rồng.
Bạn cũng có thể tự thực hiện tô màu bằng cách vẽ những đường mỏng màu xanh nhạt mã màu #cbd9dd trên lớp Normal.
Bí quyết là làm cho nó mỏng và làm mất một số vùng. Hãy khiến chúng trông như thể chất nhờn đã kéo dài quá mỏng đến mức bị đứt, hoặc ánh sáng không chiếu vào nó.
Bạn có thể dùng công cụ Eraser để làm thon các đường nét hoặc kéo chúng ra với công cụ Smudge.
Hoặc bạn cũng có thể bỏ qua hoàn toàn bước này, bởi một số thây ma trong "The Last of Us" thì nhầy nhụa, còn một số thì không.

3. Cách tạo mắt thây ma trong Photoshop
3.1. Bước 1
Bạn cần tập trung vào chi tiết mắt, bởi thây ma trong "The Last of Us" có đôi mắt zombie bóng loáng, trắng đục đặc trưng. Chúng ta cần một lớp mới được đặt thành Screen, dùng công cụ Brush tròn bán mềm ở độ cứng khoảng 70%. Sau đó chọn màu vàng nhạt mã màu #ffeeb1 hoặc bất kỳ màu nào bạn muốn cho mắt.
Cuối cùng thiết lập Brush Size theo kích thước mống mắt của đối tượng và đặt một chấm duy nhất có màu vàng nhạt đó.

3.2. Bước 2
Bạn hãy giảm Opacity của lớp xuống còn 30%.

3.3. Bước 3
Cuối cùng, dùng cọ Eraser mềm và tán đều phần trên của mắt để tạo chiều sâu cho mắt. Tùy thuộc vào lượng màu mắt mới bạn pha trộn và độ mờ của lớp, bạn có thể có được một vài hiệu ứng khác nhau, từ mắt chết đến mắt sáng.

4. Cách tạo hiệu ứng ánh sáng ấn tượng trong Photoshop
4.1. Bước 1
Ánh sáng trông phẳng, vì vậy hãy tạo một lớp đường cong và làm nổi bật các điểm sáng.
Nhấp vào mặt nạ lớp và Đảo ngược nó bằng Ctrl-I để nhằm chuyển mặt nạ thành màu đen.
Chúng ta muốn sử dụng lớp này và một Brush tròn mềm để che một số ánh sáng trên khuôn mặt và phần thân trên của đối tượng để mục đích làm sáng khuôn mặt của zombie.
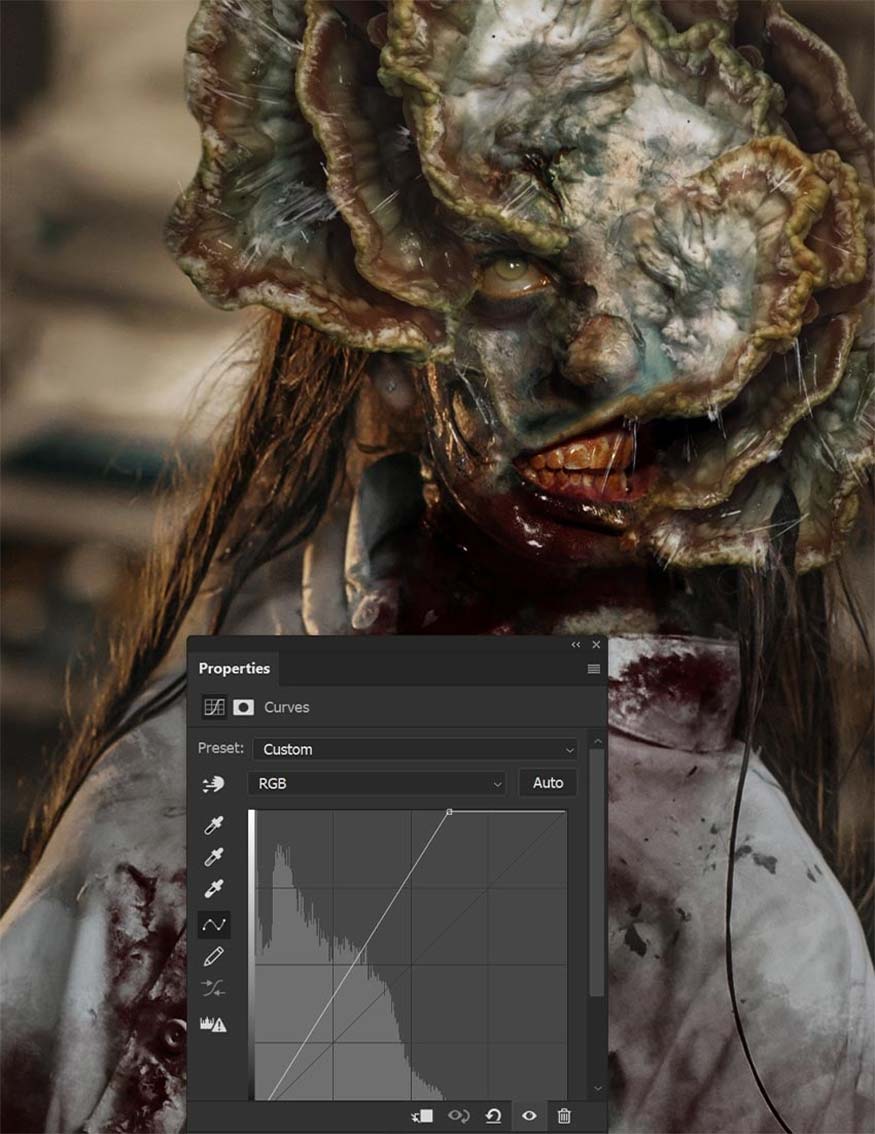
4.2. Bước 2
Sau khi đã hài lòng với ánh sáng, bạn cũng có thể thêm một số bóng đổ bằng cách sử dụng lớp Curves. Lần này chúng ta sẽ giảm độ sáng và làm nổi bật một số bóng tối để nền của zombie trông có sương mù, tối và bụi bặm.
Sau khi lớp Curves được thiết lập xong, bạn có thể che nó khỏi khuôn mặt và phần thân trên của zombie.
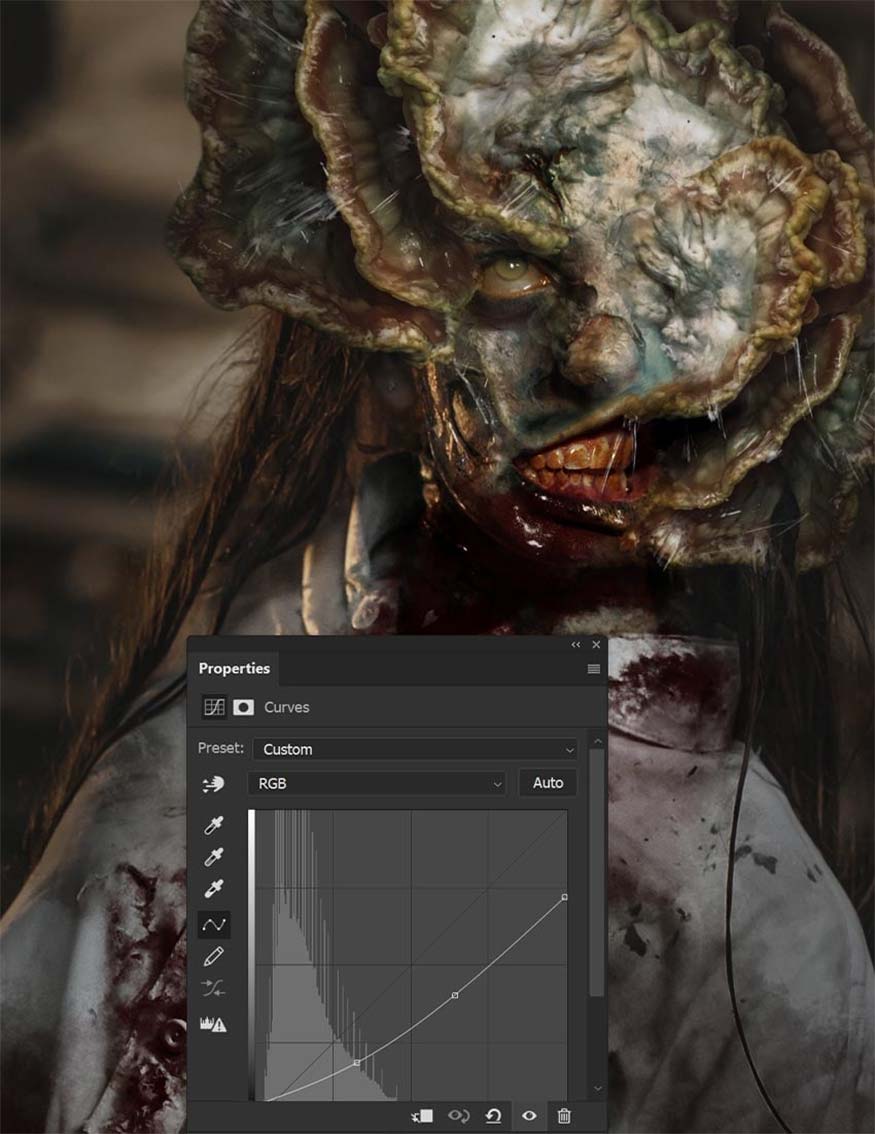
5. Cách tạo lớp màu phim kinh dị
Để tạo lớp màu phim kinh dị bạn hãy sử dụng các lớp điều chỉnh sau đây:
Bước 1: Trước hết hãy bắt đầu bằng cách đặt Color Lookup thành TealOrangeContrast ở mức Opacity 40%.

Bước 2: Tiếp theo, thêm Color Lookup thứ hai được đặt thành TensionGreen ở Độ mờ đục 25%.

Bước 3: Thêm một Color Lookup thứ ba được đặt thành 3Strip, chế độ lớp Color và 100% Opacity để làm tăng màu sắc.
Nếu khuôn mặt quá tối, hãy tăng thêm độ sáng bằng cách sử dụng lớp Soft Light và màu xanh nhạt để tạo hiệu ứng đèn pin trên khuôn mặt và cơ thể của cô ấy.
Và đây là kết quả mà chúng ta có được. Trông zombie thật chân thực và kinh dị phải không?

Đó là tất cả những gì cần làm để tạo ra một thây ma với nấm "The Last of Us"! Có hàng triệu loại nấm khác nhau, bạn có thể áp dụng để tạo nên những zombie đáng sợ.
Có thể thấy chỉ với vài bước đơn giản là chúng ta đã tạo một zombie trong "the last of US" cực ghê sợ và gớm ghiếc. Hãy thử và tạo nên zombie ấn tượng của riêng bạn, chúc các bạn thực hiện thành công với những hướng dẫn trên đây. Và đừng quên nhấn theo dõi SaDesign để luôn cập nhật cho mình những thông tin thú vị nhất về thiết kế và photoshop nhé!
SaDesign không chỉ cung cấp Retouch Panel Photoshop chỉnh sửa ảnh chất lượng, tai đây, chúng tôi còn tổng hợp và chia sẻ nhiều hướng dẫn hay và hấp dẫn với phần mềm Photoshop. Ngoài ra, SaDesign còn cung cấp rất nhiều phần mềm bản quyền uy tín, giá cực rẻ.
Thông tin liên hệ cài đặt và hỗ trợ
![]()
Công Ty TNHH Phần Mềm SADESIGN
📞 Hotline/Zalo: 0868 33 9999