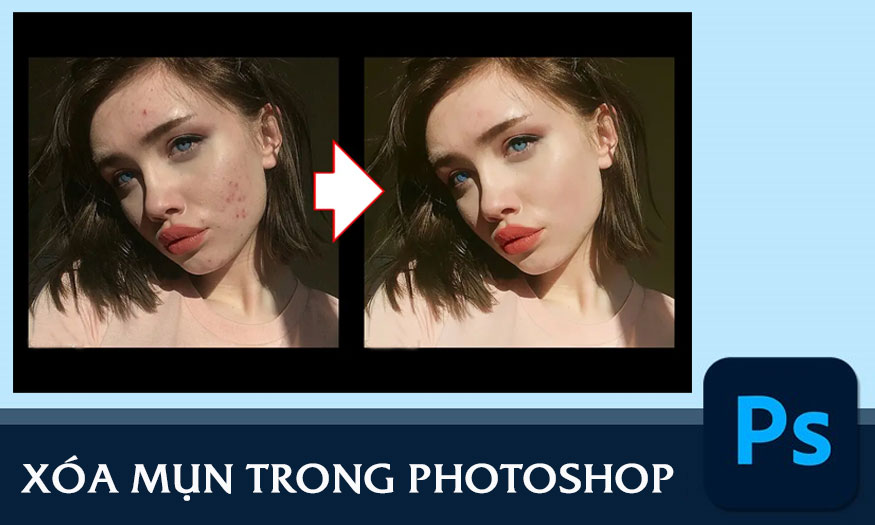Sản Phẩm Bán Chạy
07 cách tách tóc trong photoshop ĐƠN GIẢN
Tách tóc trong photoshop là việc thường mất khá nhiều thời gian của người chỉnh sửa. Tham khảo ngay 7 tách tóc trong photoshop nhanh và đơn giản sau đây của Sadesign bạn chắc hẳn sẽ vô cùng bất ngờ với kết quả đấy!
Nội dung

Đối với nhiều người, tách tóc trong photoshop là việc thường mất khá nhiều thời gian. Tham khảo ngay 7 cách tách tóc trong photoshop nhanh và đơn giản sau đây của Sadesign bạn chắc hẳn sẽ vô cùng bất ngờ với kết quả đấy!

1. Tách tóc trong Photoshop bằng Select Subject Cloud
Với cách này bạn cần sử dụng photoshop bản quyền được kết nối internet. Trước hết bạn hãy mở Photoshop sau đó nhấn Open hoặc nhấn phím tắt Ctrl+O => chọn công cụ Object Selection Tool hoặc phím tắt W => nhấn vào mũi tên cạnh chữ Select Subject. Cách này hiệu quả đối với ảnh độ phân giải cao, cùng với nền đơn giản. Để đạt được hiệu quả cao bạn nên chọn Select Subject Cloud. Thao tác này để photoshop gửi ảnh lên máy chủ Adobe sử dụng Machine Learning đặc biệt hiệu quả khi tách tóc hay thực hiện những chi tiết phức tạp.
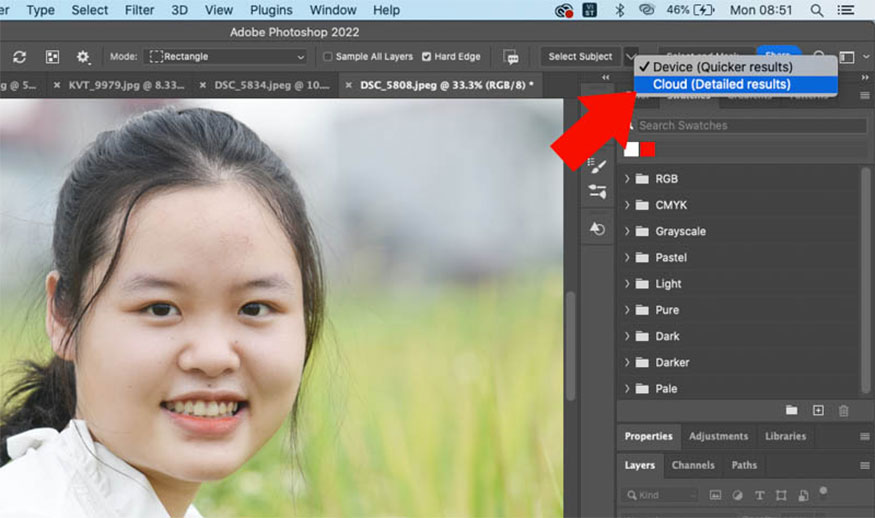
Sau khi chọn Cloud bạn nhấn chọn Select Subject. Photoshop sẽ giúp thực hiện tạo vùng chọn chính xác vùng tóc quanh chủ thể. Bạn có thể thực hiện điều chỉnh thêm với Select and Mask.
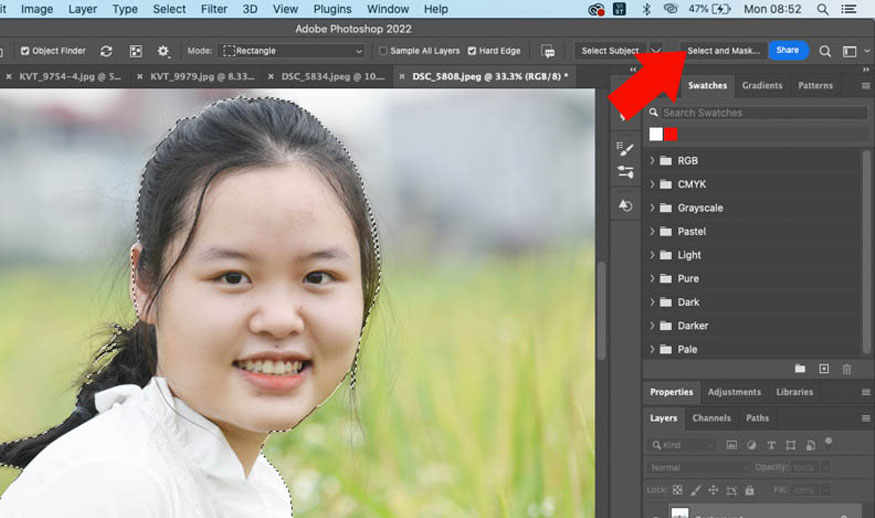
Tiếp đến nhấn vào View Mode để chọn cách hiển thị phù hợp với nhu cầu sử dụng. Nếu bạn chọn Overlay có thể nhấn phím F để nhằm chuyển các chế độ hiển thị hoặc có thể nhấn phím X để tắt các chế độ hiển thị.
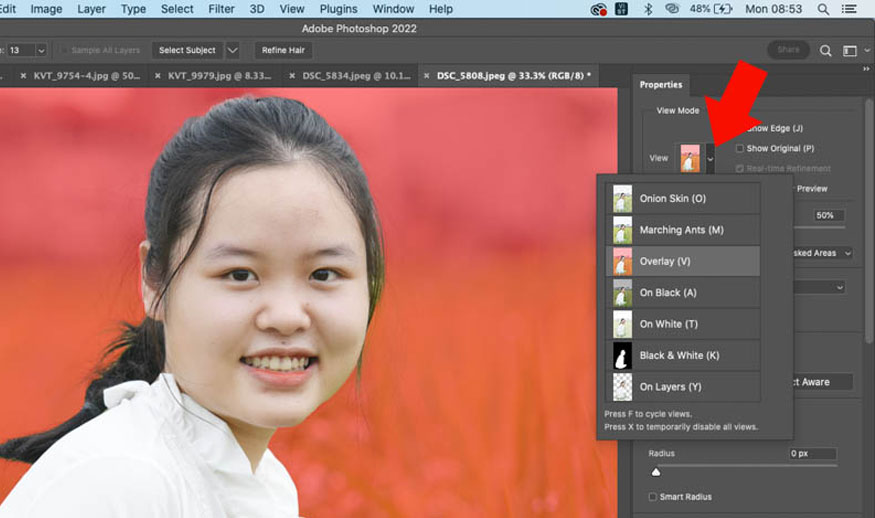
Có thể thấy Photoshop thực hiện tách tóc gần như hoàn hảo. Nếu cảm thấy phần nào chưa tốt bạn có thể nhấn Refine Hair => chọn Refine Edge Brush Tool hoặc có thể nhấn phím [ ] nhằm thực hiện tăng giảm kích thước. Tô Brush vào vùng muốn chỉnh sửa để photoshop điều chỉnh nhằm đạt được kết quả tốt nhất.
![chọn Refine Edge Brush Tool hoặc có thể nhấn phím [ ]](/pictures/picfullsizes/2023/11/05/tach-toc-trong-photoshop-5.jpg)
Bạn có thể chọn Black & White trong View Mode để thấy được khả năng tách tóc hiệu quả.
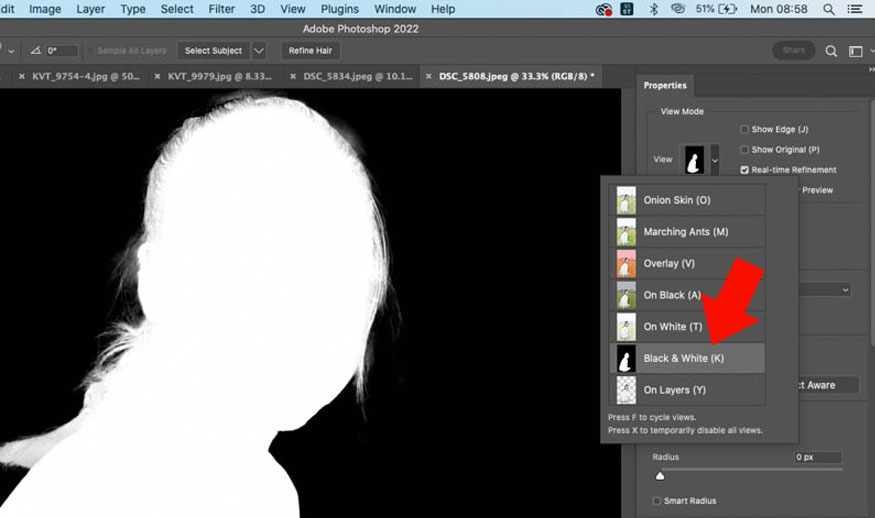
Bạn có thể xem trước bằng cách chuyển sang On Layers trước khi hoàn tất. Có thể thấy tóc của người mẫu đã được tác ra hoàn hảo hơn rất nhiều so với việc thực hiện thủ công.
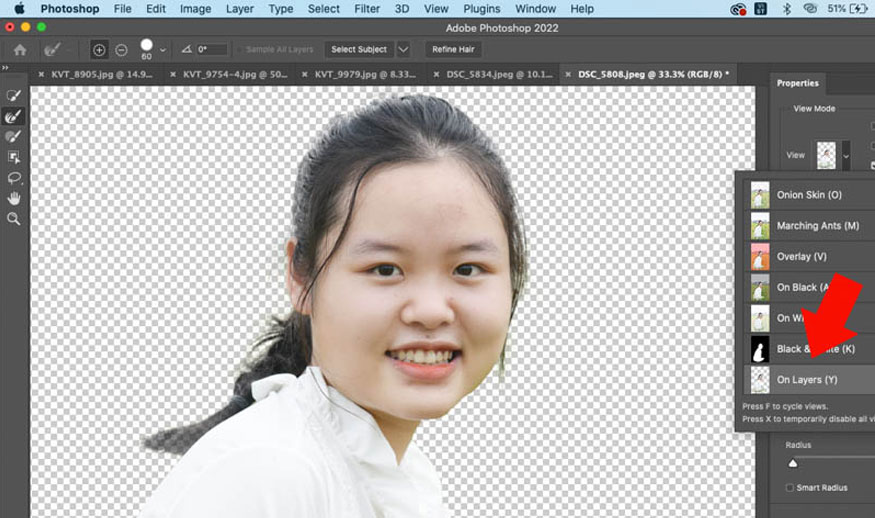
Bạn hãy điều chỉnh lại bằng Refine Hair, sau đó chọn Output => New Layer with Layer Mask => OK. Thao tác này nhằm để tạo một Layer mới kèm theo Layer Mask thay vì áp dụng lên ảnh gốc để giúp bạn có thể dễ dàng quay trở lại bước trước hơn.
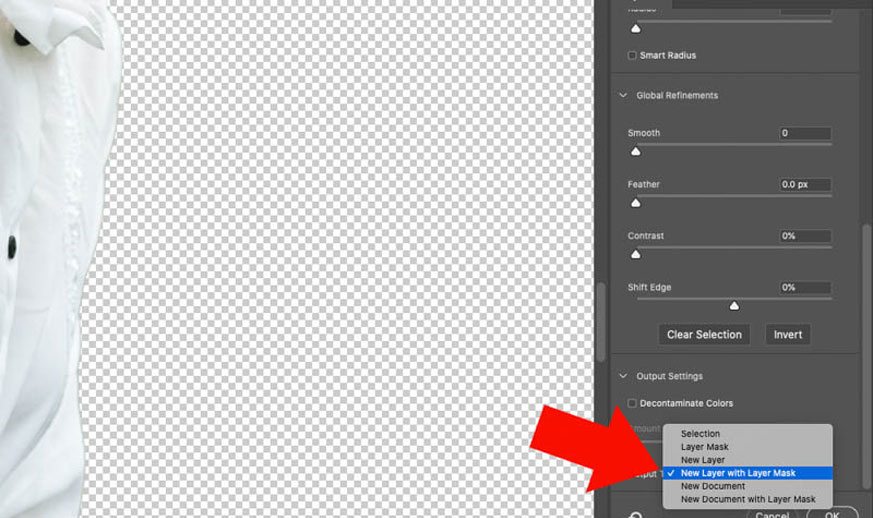
Bạn sẽ thấy một Layer mới kèm theo Layer Mask, vùng màu trắng được hiển thị còn vùng màu đen sẽ bị ẩn. Bạn hãy dùng công cụ Brush màu trắng đen để nhằm tác động vào Layer Mask.

Nếu muốn ghép nền khác bạn chỉ việc nhấn vào File chọn Place Embedded => chọn phông nền => nhấn Place => chọn công cụ Selection Tool (V) sau đó kéo nền xuống dưới Layer người mẫu là hoàn thành. Bạn cũng có thể chọn Layer nền, dùng phím tắt Ctrl+] đưa Layer lên hoặc xuống.
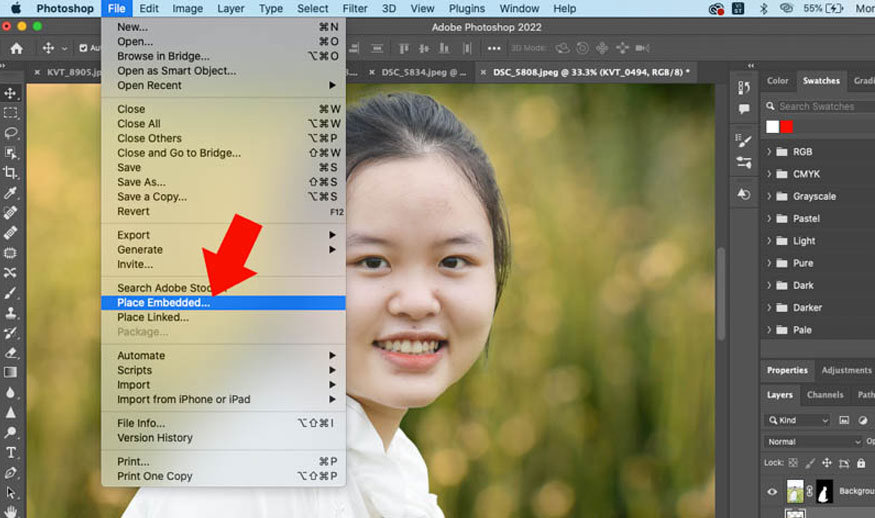
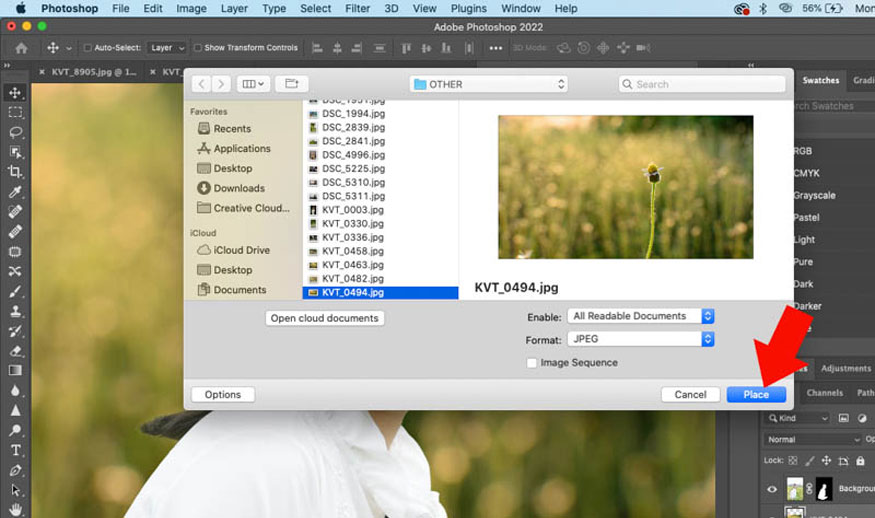
Nếu như nền quá lớn hay quả nhỏ bạn hãy dùng công cụ Free Transform (Ctrl+T) để nhằm điều chỉnh lại sao cho phù hợp.
2. Tách tóc trong Photoshop với công cụ Select Menu
Cách làm này phù hợp với những bạn dùng photoshop bản quyền mà không cần phải có mạng để kết nối với máy chủ Adobe. Bạn hãy nhấn vào Select chọn Subject.
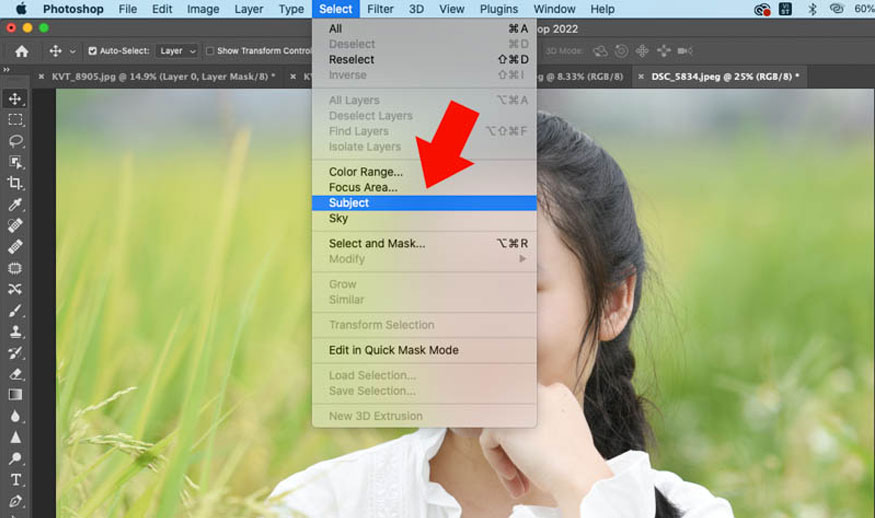
Photoshop sẽ hiểu rằng bạn muốn tách tóc bằng phần cứng ở trên máy tính. Phần mềm xử lý bằng CPU và Card đồ hoạ, bạn chỉ cần chờ đợi cho đến khi hoàn tất. Cách này rất nhanh nhưng không được chi tiết như công cụ Select Subject Cloud.
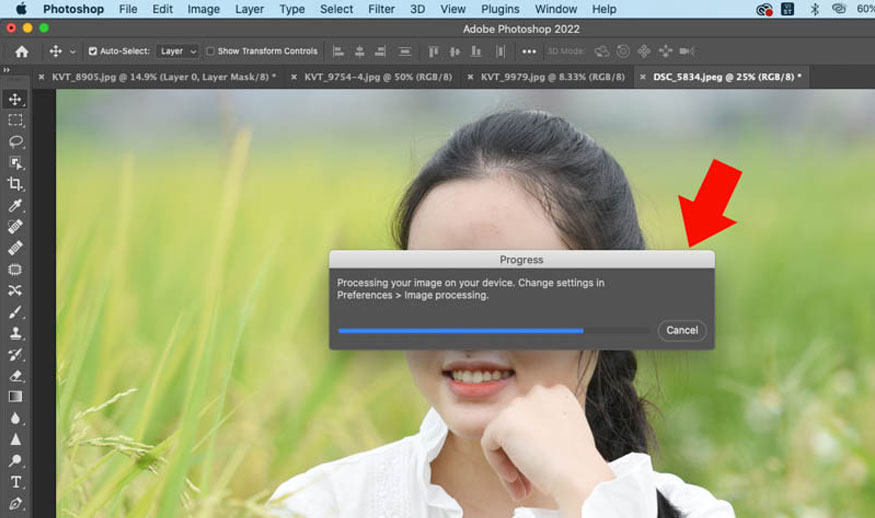
Sau khi Photoshop tạo vùng chọn quanh tóc người mẫu bạn hãy nhấn vào Select chọn Select and Mask để thực hiện điều chỉnh lại.
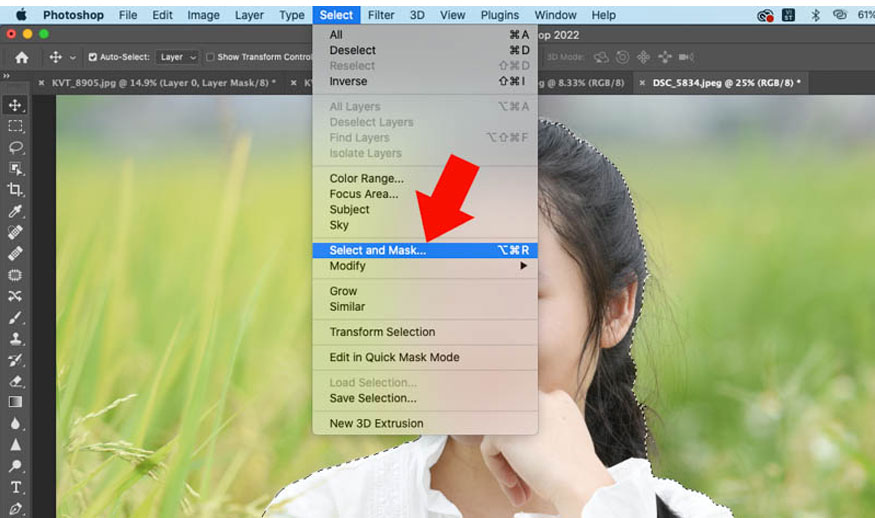
Hãy nhấn chọn Refine Hair => Refine Edge Brush Tool => Nhấn phím [ ] để tăng giảm kích thước. Sau đó thực hiện tô Brush vào vùng tóc muốn xử lý để Photoshop sẽ điều chỉnh lại vùng tóc để có kết quả tốt nhất.
![Nhấn phím [ ] để tăng giảm kích thước](/pictures/picfullsizes/2023/11/05/tach-toc-trong-photoshop-15.jpg)
Khi đã xử lý xong chúng ta nhấn Output => New Layer with Layer Mask => OK.
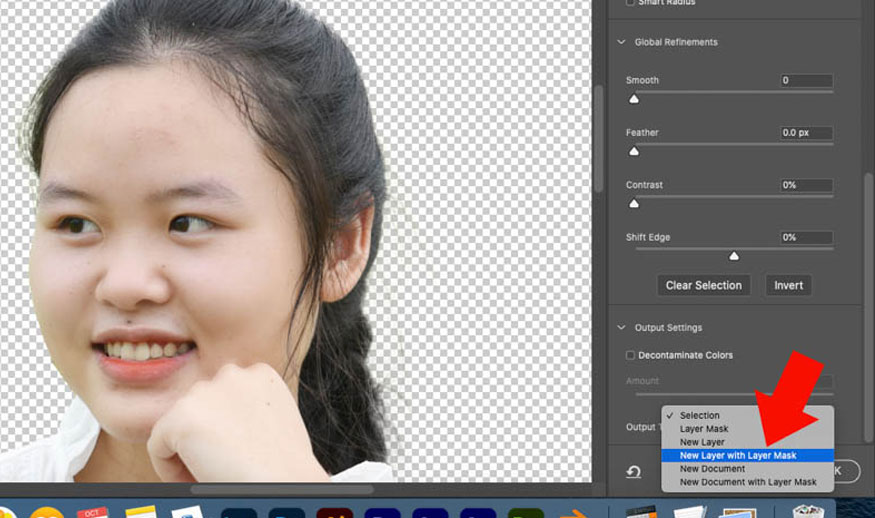
Photoshop sẽ thực hiện tạo một Layer mới đi kèm với Layer Mask như cách đầu tiên. Bạn có thể dùng Brush màu trắng đen để nhằm thực hiện kiểm soát các tác động của Layer Mask.
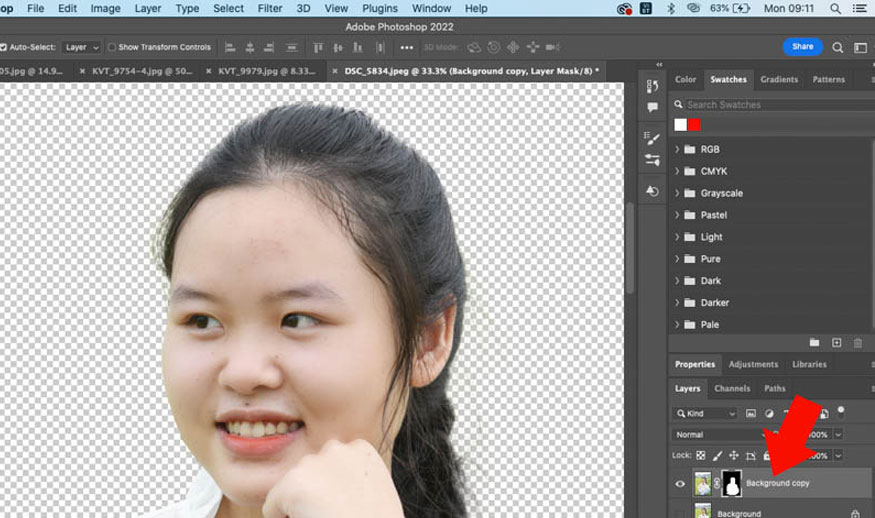
Nhấn chọn File => Place Embedded => chọn ảnh rồi nhấn Place. Bạn có thể sử dụng Selection Tool (V) hoặc phím tắt Ctrl+[ để thực hiện di chuyển Layer xuống dưới người mẫu.
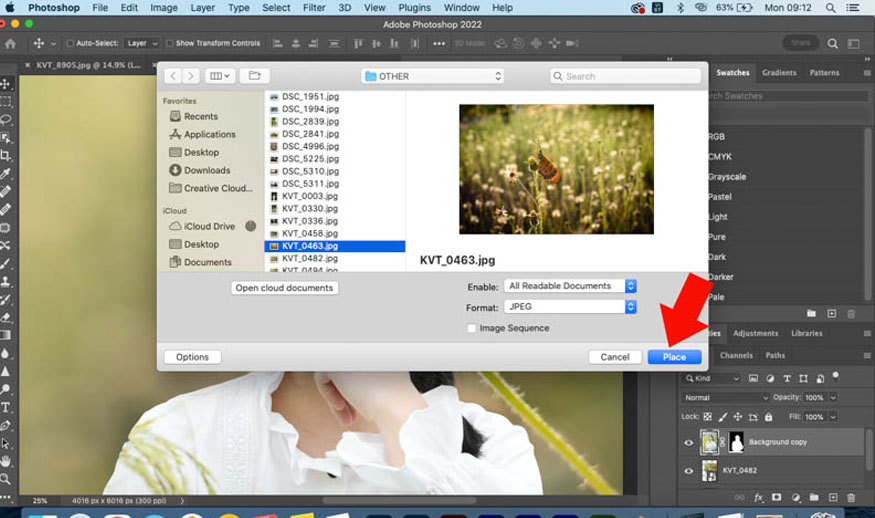
Kết quả tóc của người mẫu được tách ra một cách hoàn hảo.
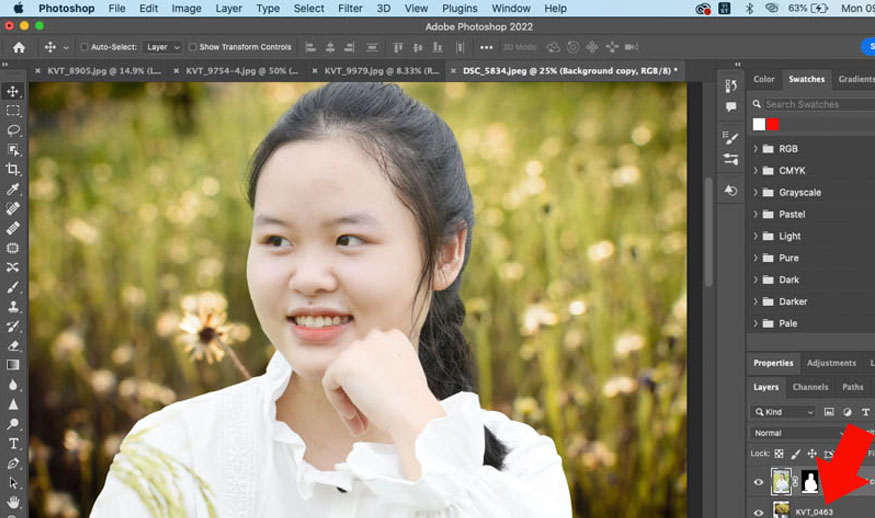
3. Tách tóc bằng công cụ Object Selection Tool
Cách này bạn nên dùng Photoshop mới nhất. Nếu chưa mua bản quyền mới nhất của photoshop hãy liên hệ ngay với SADESIGN để được cài đặt nhanh chóng với mức giá cực hợp lý.
Bạn hãy nhấn vào Object Selection Tool hoặc nhấn phím tắt là W.
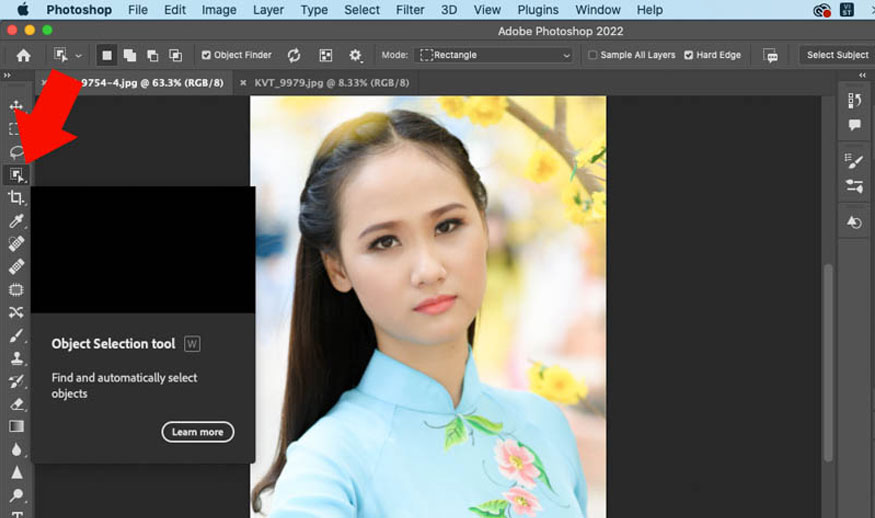
Hãy đánh dấu vào Object Finder để photoshop thực hiện phân tích chủ thể trong bức ảnh. Sau khi Photoshop xử lý xong hãy nhấn chọn Show All Object để thấy chủ thể ở trong ảnh. Chủ thể sẽ được đánh dấu bằng màu xanh như trên ảnh.
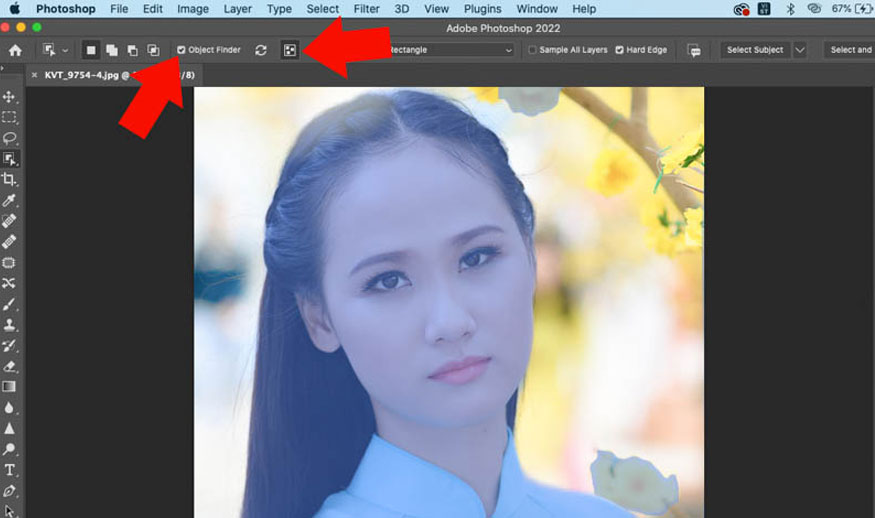
Để tách tóc của người mẫu bạn hãy nhấn chuột trái trên người mẫu, sau đó chờ đợi Photoshop tạo vùng chọn. Khi hoàn tất bạn sẽ thấy vùng chọn được bao quanh người mẫu như ảnh minh hoạ.
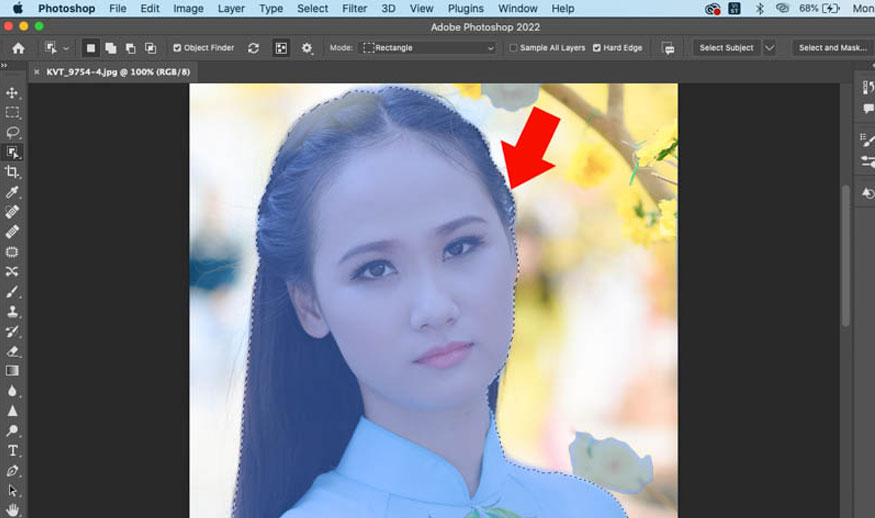
Hãy nhấn vào Select and Mask để điều chỉnh lại, tiếp đến nhấn vào Refine Edge Brush Tool => nhấn phím [ ] để nhằm thực hiện tăng giảm kích thước Brush. Thực hiện tô Brush lên tóc người mẫu bạn sẽ thấy vùng này được cải thiện hơn rất nhiều. Phần lớn trường hợp dùng tính năng Object Selection Tool đều giúp mang lại kết quả hài lòng.
![nhấn phím [ ] để nhằm thực hiện tăng giảm kích thước Brush](/pictures/picfullsizes/2023/11/05/tach-toc-trong-photoshop-23.jpg)
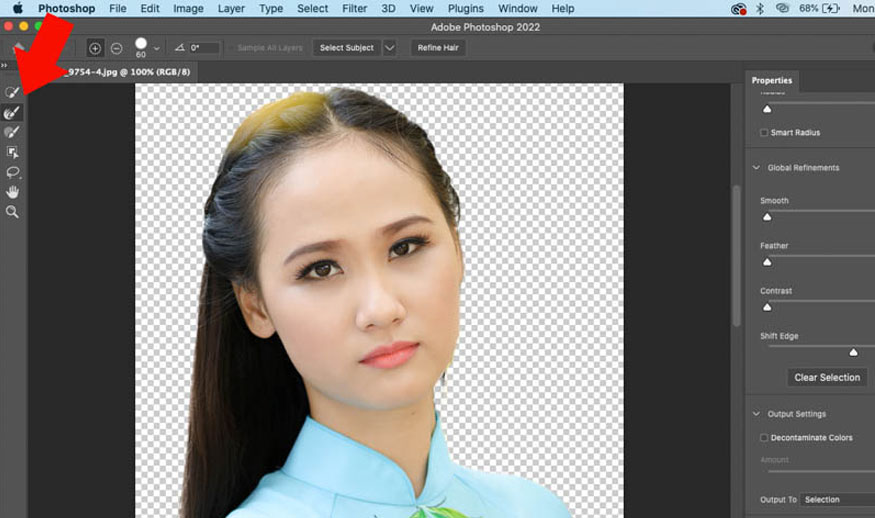
Bạn hãy nhấn vào Output chọn New Layer with Layer Mask => OK sẽ thấy Layer mới kèm theo Layer Mask. Vùng màu trắng được hiển thị ở trên màn hình còn vùng màu đen bị ẩn đi. Bạn hãy dùng Brush màu đen trắng để nhằm thực hiện kiểm soát Layer Mask.
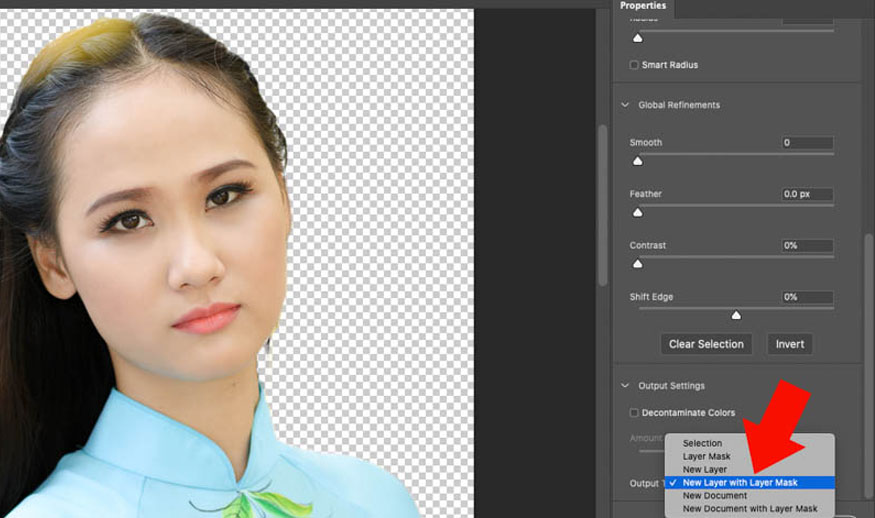
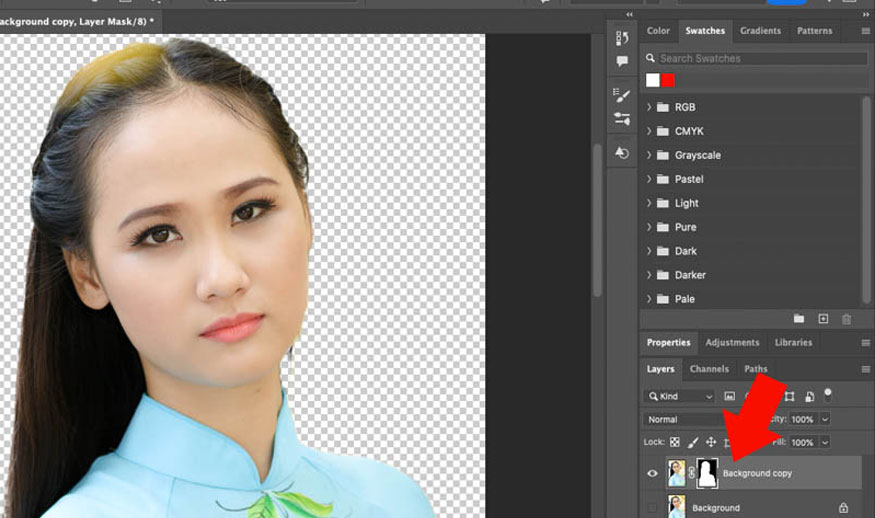
Nhấn vào File => Embedded chọn nền => chọn Place.
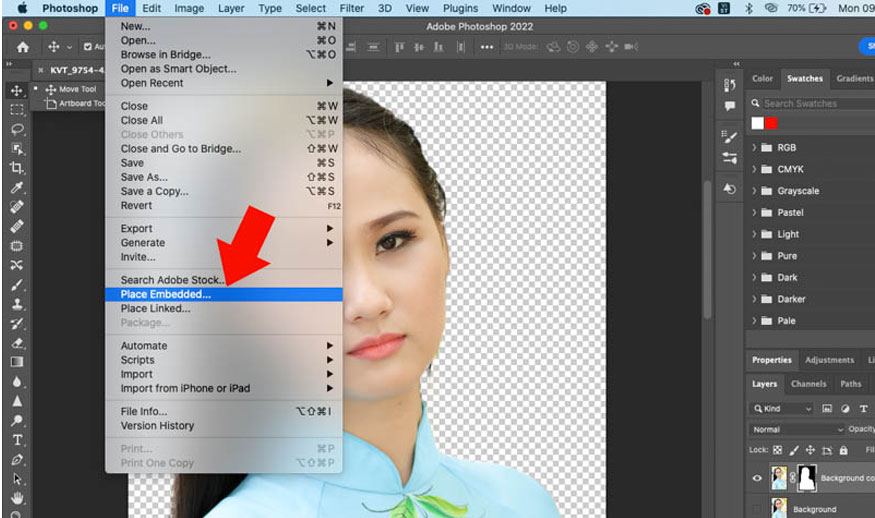
Dùng Selection Tool (V) để kéo nền xuống dưới người mẫu. Có thể thấy với một vài lần nhấn chuột tóc của người mẫu sẽ được tách ra một cách hoàn hảo.
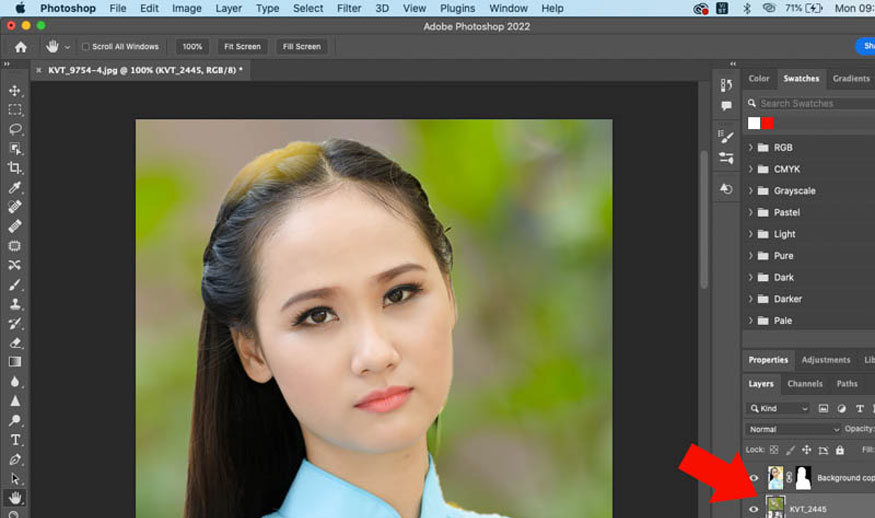
4. Tách tóc trong Photoshop với Action
Bạn hãy mở ảnh bằng cách nhấn Open hoặc phím tắt Ctrl+O => nhấn phím Ctrl+F để tìm kiếm trong Photoshop => gõ Remove vào khung tìm kiếm và nhấn Enter.
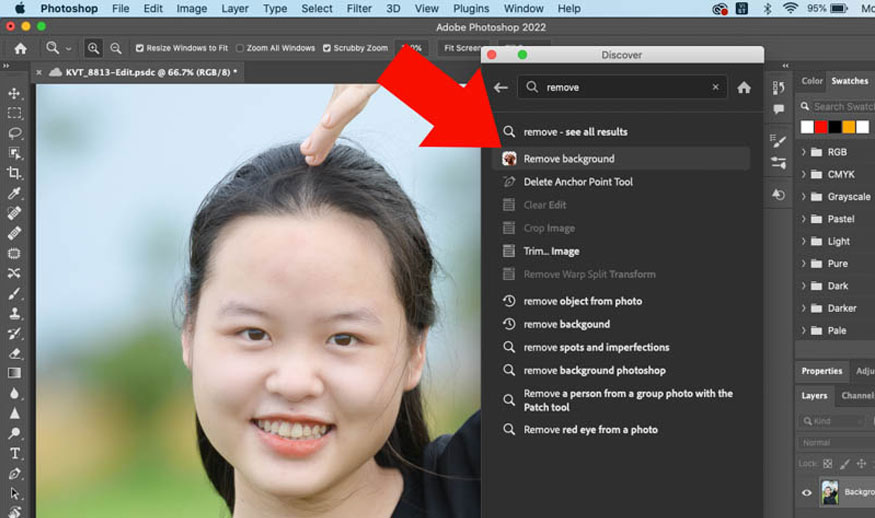
Chọn Remove Background sau đó chờ đợi một chút. Đây là Action để nhằm tách tóc và chủ thể trong Photoshop. Vì thế bạn chỉ cần xem kết quả trong hình thu nhỏ và nhấn Apply.
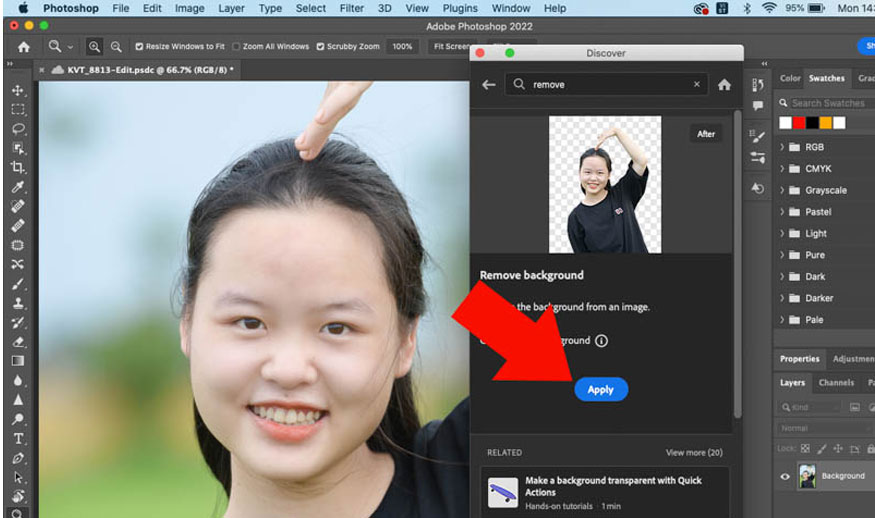
Có thể thấy Photoshop dùng CPU và GPU để tách tóc nên bạn không cần phải thực hiện quá nhiều thao tác. Thay vào đó chỉ cần chờ photoshop trả kết quả mà thôi.
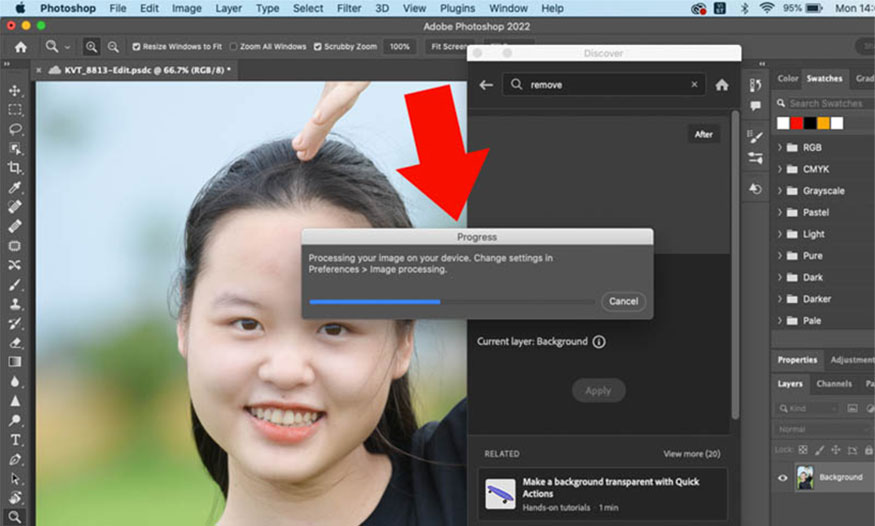
Đây là cách thực hiện tách tóc vô cùng nhanh chóng, tiết kiệm tối đa thời gian cho người chỉnh sửa.
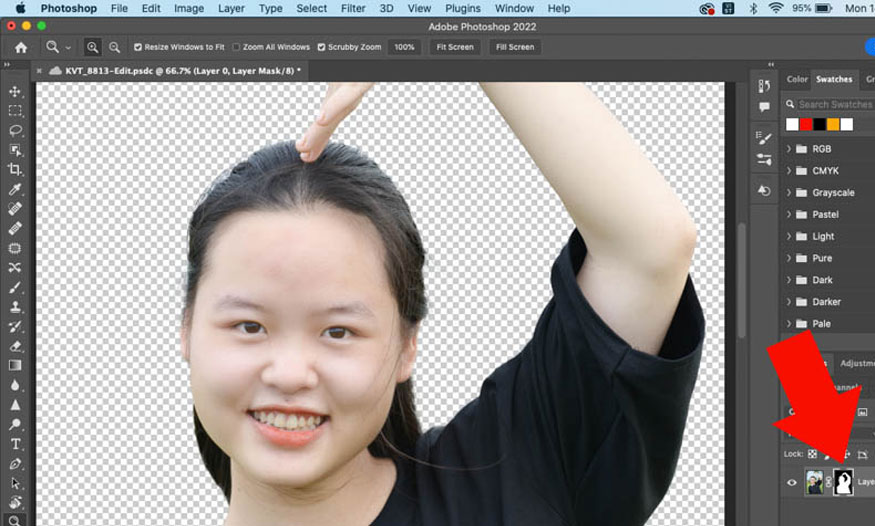
5. Tách tóc bằng select and mask
-
Tạo vùng chọn:
Để tạo vùng chọn bạn cần tiến hành theo 2 cách như sau:
Cách 1: Dùng công cụ Quick Selection Tool để tạo vùng chọn nhanh chóng nhất. Bạn chỉ cần chọn Quick Selection Tool (hoặc nhấn phím tắt W) và bôi vào các vùng muốn chọn. Với các vùng chọn không mong muốn bạn chỉ cần nhấn và giữ phím Alt, bôi vào để nhằm thực hiện xóa bớt vùng chọn đó đi là được.
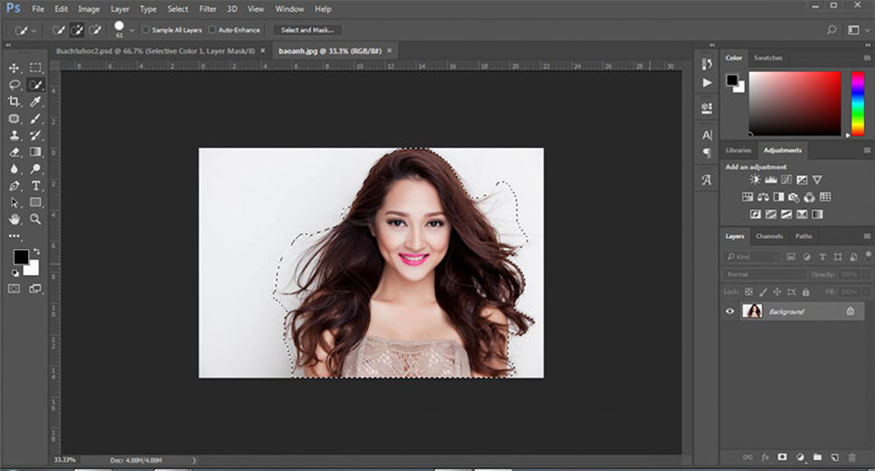
Cách 2: Dùng công cụ Pen Tool tạo vùng chọn bằng cách vẽ đường Path xung quanh chủ thể muốn chọn, ngay cả phần tóc tơ với các Anchor Point của Pen Tool. Sau đó nhấn tổ hợp phím Ctrl + Enter để tạo vùng chọn.
-
Xử lý vùng viền tóc:
Để xử lý viền tóc bạn có thể dùng vùng chọn là “Refine Edge”. Đối với phiên bản Photoshop CC 2017 trở đi, tính năng này được nâng cấp thành Select and Mask. Cho nên những hướng dẫn sau đây của chúng tôi sẽ sử dụng công cụ Select and Mask thay vì Refine Edge.
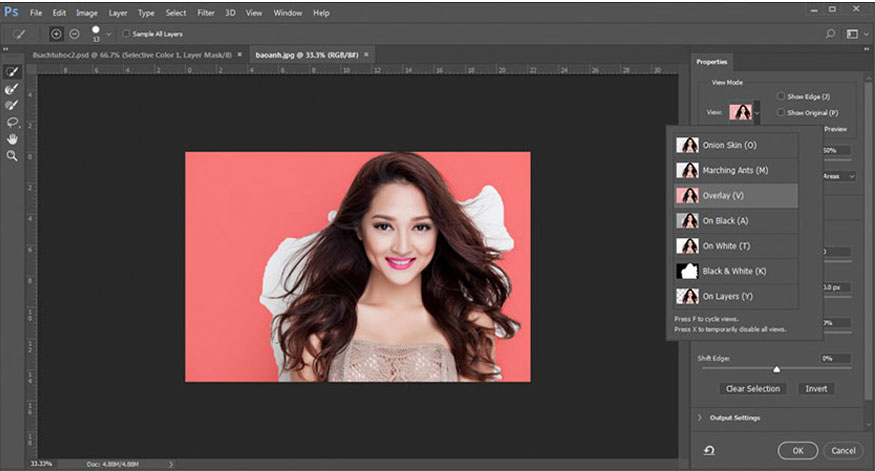
Sau khi lấy được vùng chọn bạn nhấn vào Select and Mask trên thanh Option bar sẽ thấy có 1 cửa sổ làm việc mới được hiện ra. Bạn hãy nhấn vào thumbnail “View” để thực hiện thay đổi chế độ xem, tạo thuận lợi khi tiến hành thao tác.
Nhìn sang bên trái bạn sẽ thấy thanh toolbar được thay thế bởi 6 công cụ, bạn cần chú ý đến 2 công cụ sau:
- Quick Selection Tool: để tô vào vùng viền, giúp việc lấy lại vùng chọn 1 cách kỹ lưỡng, cẩn thận hơn.
- Refine Edge Brush Tool: Để nhằm điều chỉnh chính xác vùng biên chuyển tiếp giữa vùng được chọn và vùng không được chọn. Hãy tô vào vùng tóc tơ, tóc nhiều sợi để phần mềm lấy vùng chọn của những phần tóc này nhằm loại bỏ nền.
Quan sát bên phải, bạn hãy chú ý tới những đặc điểm sau đây:
- Smooth: Để vùng chọn mềm mại hơn, thông số càng tăng vùng chọn càng mềm mà không bị thô như khi ta lấy vùng chọn.
- Feather: giúp vùng biên của vùng chọn mềm hơn, thông số càng tăng biên vùng chọn càng rộng ra khỏi vùng tóc.
- Contrast: Là thanh nhằm thể hiện độ tương phản của vùng chọn, bạn sẽ thấy rõ khi kéo thông số feather cao lên.
- Shift Edge: Là độ chuyển dịch của vùng chọn, Thông số này được kéo lên càng cao thì phần mềm sẽ chọn nhiều vùng xung quanh và ngược lại.
-
Tách hình khỏi nền
Sau khi đã chọn được vùng chọn của tróc bạn hãy kéo xuống phần Output => chọn New Layer with Layer Mask => OK.
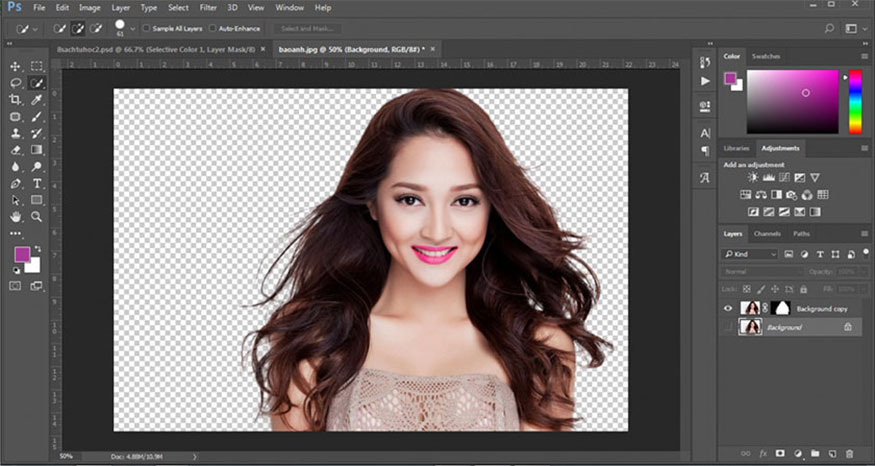
Kết quả cho ra là 1 Layer với Layer Mask khi đặt chúng trên 1 nền tối sẽ lộ ra một phần vùng chọn nhỏ xung quanh tóc chưa được loại bỏ hết. Trường hợp này bạn có thể dùng Brush màu đen để bôi trên Layer Mask giúp việc tách nền được hoàn thiện.
6. Tách tóc bằng channel
Để thực hiện tách tóc với channel ta thực hiện các bước như sau:
-
Bước 1: Mở Photoshop => vào File => Open và chọn bức hình đang muốn chỉnh sửa, cắt ghép.
-
Bước 2: Duplicate ảnh: Hãy thực hiện nhân đôi bức ảnh này lên bằng cách kích chuột vào phần Layer => Duplicate để chuyển sang chế độ Channel
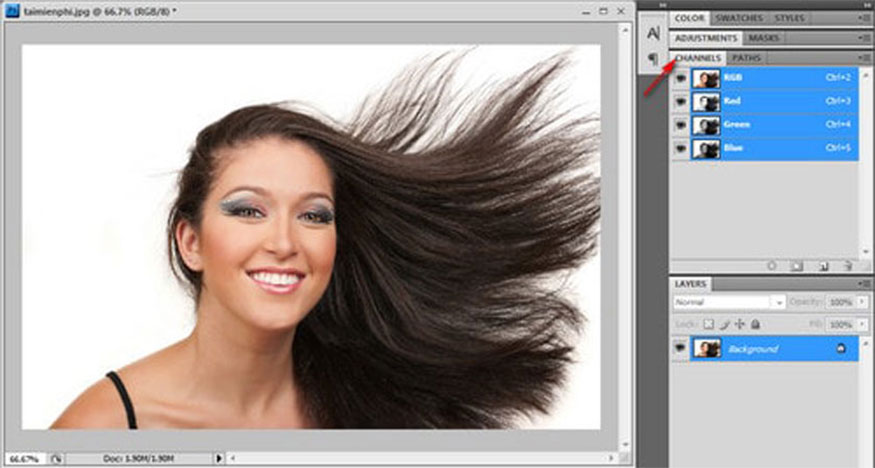
-
Bước 3: Chọn Channel của bức ảnh: Kích chuột vào từng Channel có sẵn, và nhấn chọn Channel hiển thị rõ tương phản giữa nhân vật trong bức hình với Background. Với bức hình chỉnh sửa trong ví dụ chúng tôi thực hiện thì thấy rõ được chế độ Blue có độ tương phản rõ rệt nhất
-
Bước 4: Duplicate Channel: Nhấn chuột phải vào chế độ Blue => Duplicate Channels để nhân đôi Channels.
-
Bước 5: Làm rõ nét độ tương phản: Ở Channel vừa được sao chép để làm rõ nét độ tương phản của nhân vật và Background, bạn hãy dùng 1 trong 2 cách sau để điều chỉnh độ tương phản của hình ảnh:
- Levels (Ctrl +L): Vào Image => chọn Adjustments => chọn mục Levels.
- Curves (Ctrl + M): Vào Image => chọn Adjustments => chọn Curves để chỉnh sửa. Để tăng nhanh độ tương phản chọn White Point, còn nếu muốn đảo ngược màu Channel bạn hãy nhấn tổ hợp phím tắt là Ctrl + I.
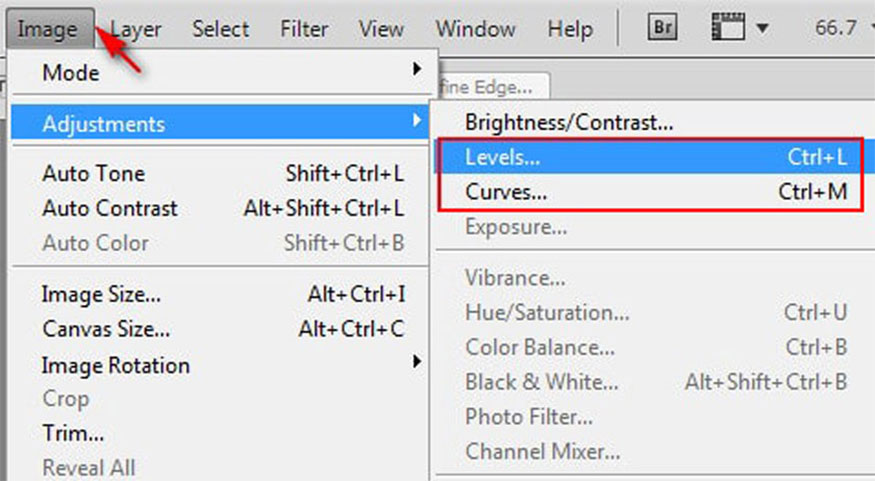
-
Bước 6: Dùng Brush: Để tô trắng đối tượng, giữ phím Ctrl trên bàn phím, sau đó bạn chọn ảnh Thumbnail của Channel Blue copy.
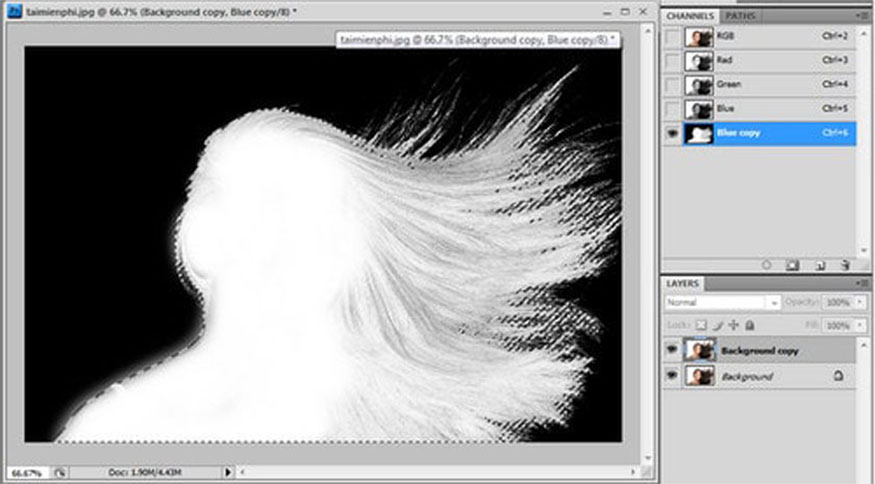
-
Bước 7: Chọn lại chế độ Channel RGB, qua vùng layer để nhân đôi layer vừa làm việc.
Với 7 bước trên đây chúng ta đã thực hiện tách ảnh kèm với tóc của nhân vật nhanh và hiệu quả nhất.
7. Tách tóc bằng Refine Edge
Trước hết bạn cần mở ảnh muốn tách, sau đó dùng Quick selection tool để tạo vùng chọn, bạn không cần chọn chính xác phần tóc, tuy nhiên không nên chọn quá dư ra bên ngoài viền tóc
Tiếp đến chọn Select => Refine Edge. Tại mục View Mode bạn chọn On Black hoặc các chế độ khác sao cho dễ nhìn.
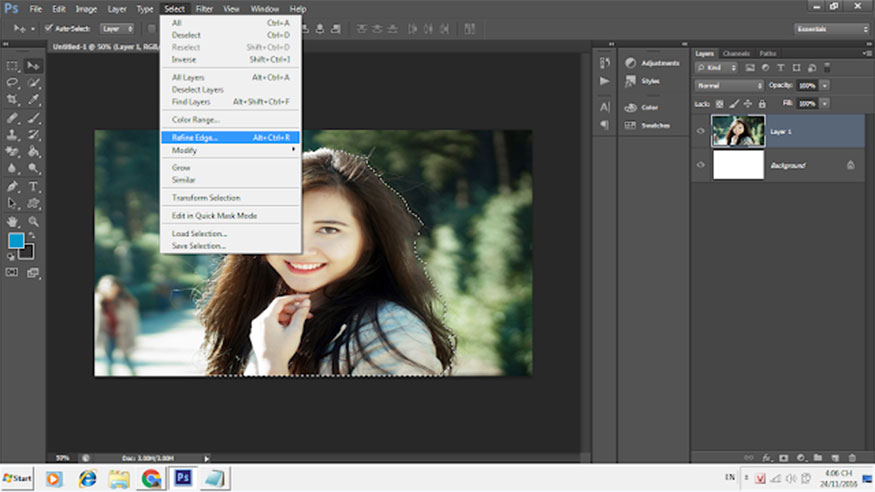
Rê chuột đến phần viền xung quanh tóc Refine Edge, chọn thêm những góc cạnh khác của tóc mà chưa chọn được. Sau khi đã quét chọn được hết vùng viền tóc bạn nhấn Output => New Layer để nhằm tách hình ra Layer mới.
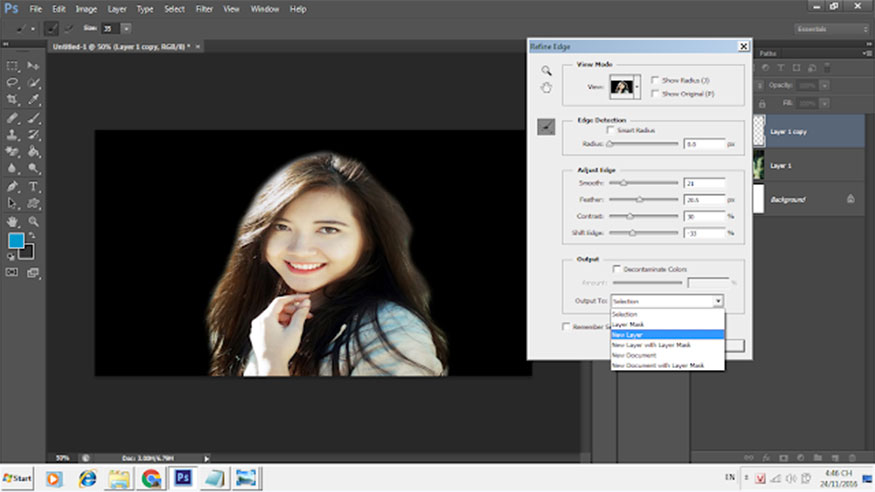
Chúng ta kết quả sau đây:
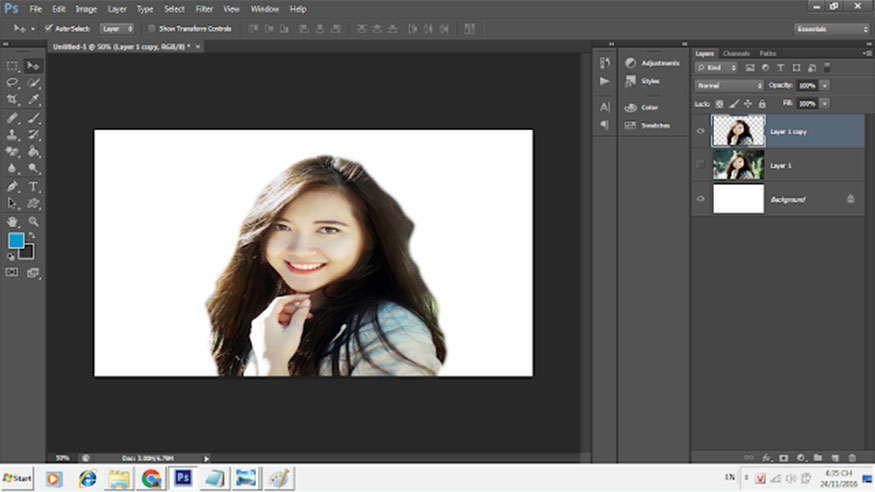
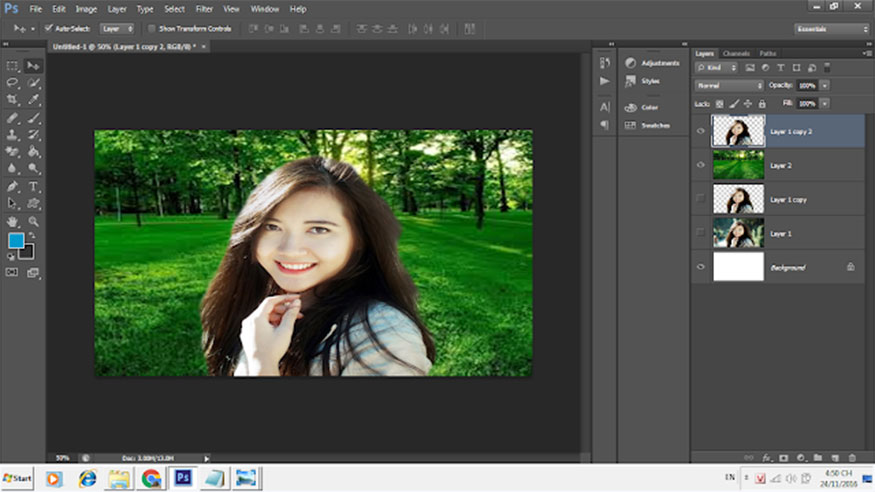
Trên đây là những hướng dẫn chi tiết nhất về cách thực hiện tách tóc trong photoshop đơn giản, hiệu quả. SaDesign chúc các bạn thực hiện thành công!
-----------------------------------------------------------------------------
🏡 Công Ty TNHH Sadesign cung cấp PHẦN MỀM BẢN QUYỀN GIÁ RẺ chất lượng số 1 Việt Nam: Panel Retouch, Adobe Photoshop Full App, Capcut Pro, Canva Pro, Google Drive, Office 365, Retouch4me, Windows 10&11 Pro, Youtube Premium, Spotify Premium, Zoom Pro, Netflix, VieOn, ELSA Speak, ChatGPT, Gemini Advanced, CaptureOne, Freepik, Pikbest, PNGtree,...
🎯 Sản phẩm chính hãng, bảo hành Full thời gian, cài đặt miễn phí, hỗ trợ tận tình chu đáo!
Thông tin liên hệ cài đặt và hỗ trợ
![]()
Công Ty TNHH Phần Mềm SADESIGN
📞 Hotline/Zalo: 0868 33 9999
🌍 Website: https://sadesign.vn


















.png)

.jpg)
.png)