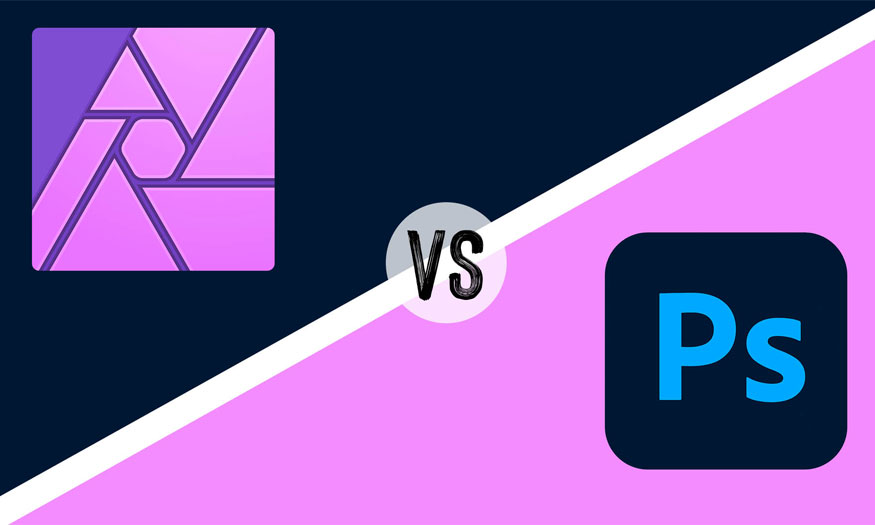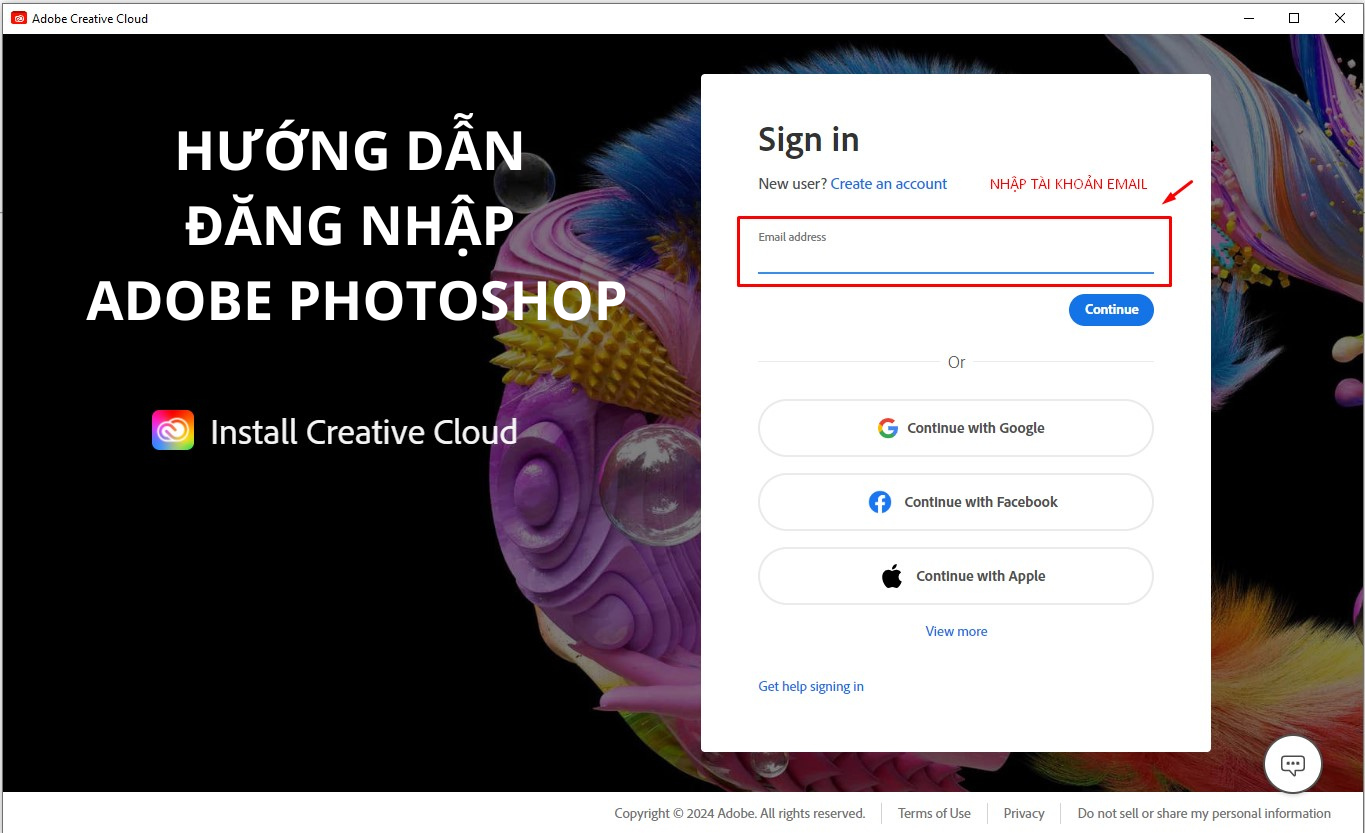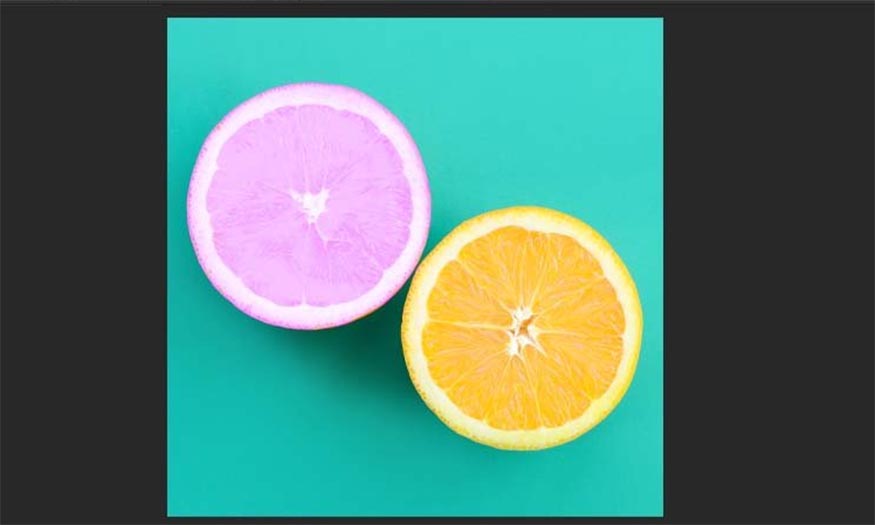Sản Phẩm Bán Chạy
Công cụ Sponge Tool trong photoshop
Sponge Tool là công cụ rất hiếm khi được sử dụng trong photoshop khi chỉnh sửa ảnh, đó là lý do vì sao rất ít người hiểu rõ về công cụ này. Bài viết sau đây hãy cùng Sadesign tìm hiểu chi tiết hơn về công cụ Sponge Tool trong photoshop để có thể hiểu và áp dụng trong chỉnh sửa khi cần!
Nội dung

Sponge Tool là công cụ rất hiếm khi được sử dụng trong photoshop khi chỉnh sửa ảnh, đó là lý do vì sao rất ít người hiểu rõ về công cụ này. Bài viết sau đây hãy cùng SaDesign tìm hiểu chi tiết hơn về công cụ Sponge Tool trong photoshop để có thể hiểu và áp dụng trong chỉnh sửa khi cần!

1. Công cụ Sponge Tool là gì?
Sponge là một trong những công cụ hữu ích trong Photoshop, giúp tăng giảm độ bão hòa màu đối với những khu vực mà bạn tô lên. Điều này cho phép bạn điều chỉnh màu sắc của các đối tượng trong ảnh.
Với công cụ Sponge, bạn có thể làm mờ hoặc làm tươi màu sắc hoặc thay đổi độ bão hòa của màu sắc.
Công cụ Sponge có ba chế độ làm việc bao gồm:
-
Sponge (Đục): Cho phép giảm độ bão hòa của màu sắc
-
Desaturate (Làm mờ): Cho phép làm mờ màu sắc
-
Saturate (Làm tươi): Tăng độ bão hòa của màu sắc.
Để sử dụng công cụ Sponge, bạn chỉ cần chọn chúng sau đó chọn chế độ làm việc và điều chỉnh cường độ. Sponge Tool là công cụ mạnh mẽ và đa dụng giúp bạn thực hiện điều chỉnh màu sắc của ảnh để tạo nên hiệu ứng độc đáo.
2. Cách sử dụng công cụ Sponge Tool trong Photoshop
Dưới đây là hướng dẫn chi tiết về cách sử dụng công cụ Sponge Tool trong photoshop:
Bước 1: Trước hết bạn cần vào photoshop và mở hình ảnh muốn chỉnh sửa. Sau đó nhấn chọn công cụ Sponge (O). Bạn có thể tìm thấy nó bên cạnh công cụ Dodge và Burn.
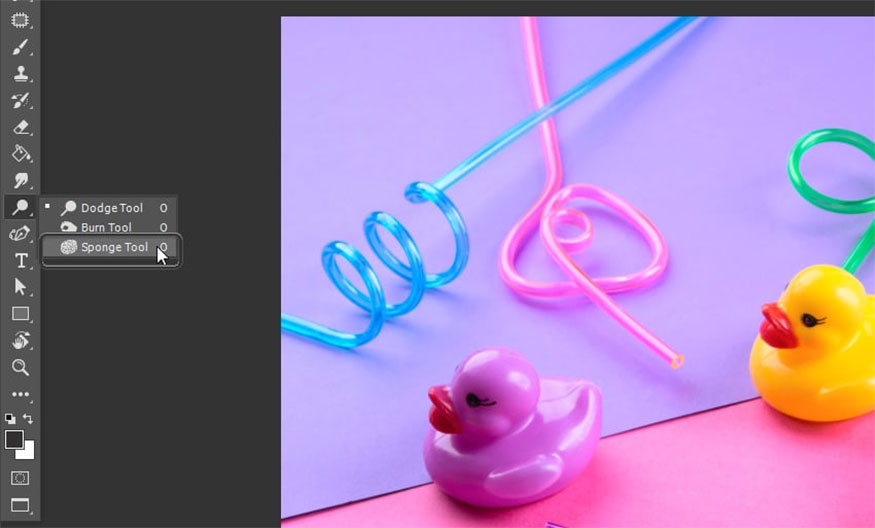
Bước 2: Chọn cọ mà bạn muốn áp dụng hiệu ứng. Đặt chế độ thành Desaturate. Nếu bạn muốn áp dụng hiệu ứng tinh tế và chính xác hơn thì hãy giảm Flow.
Bước 3: Ở chế độ Desaturate , Sponge Tool làm cho màu sắc nhạt hơn. Vì vậy, bạn hãy tô lên các vùng mà bạn muốn làm cho bớt rực rỡ hơn. Mỗi lần tô sẽ giúp cho hiệu ứng mạnh hơn. Bạn hãy tô cho đến khi màu sắc được loại bỏ hoàn toàn khỏi vùng đó.

Bước 4: Nếu bạn sử dụng chế độ Saturate thay thế thì hiệu ứng sẽ hoàn toàn ngược lại. Vì vậy, hãy tô lên các vùng mà bạn muốn làm cho sống động hơn.

3. Sử dụng gì thay thế cho công cụ Sponge trong Photoshop
Sponge Tool khá mạnh mẽ và bạn có thể nghĩ ra nhiều cách sử dụng cho nó. Sau đây là một số cách mà bạn có thể sử dụng thay thế:
Bước 1: Tạo lớp mới trên ảnh gốc, sau đó thêm lớp tô màu Solid Color và đặt thành màu đen.
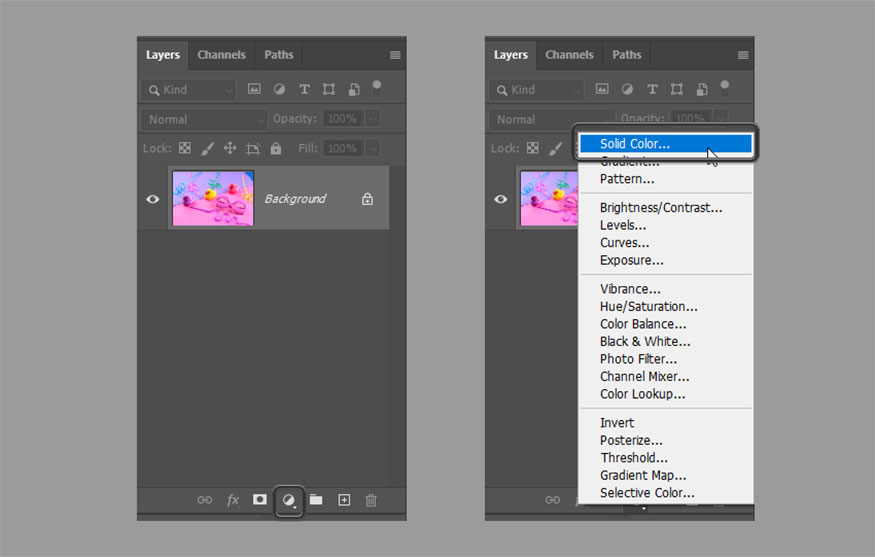
Bước 2: Thay đổi chế độ hòa trộn của lớp thành độ bão hòa để nhằm mục đích xóa hoàn toàn màu sắc khỏi toàn bộ ảnh.
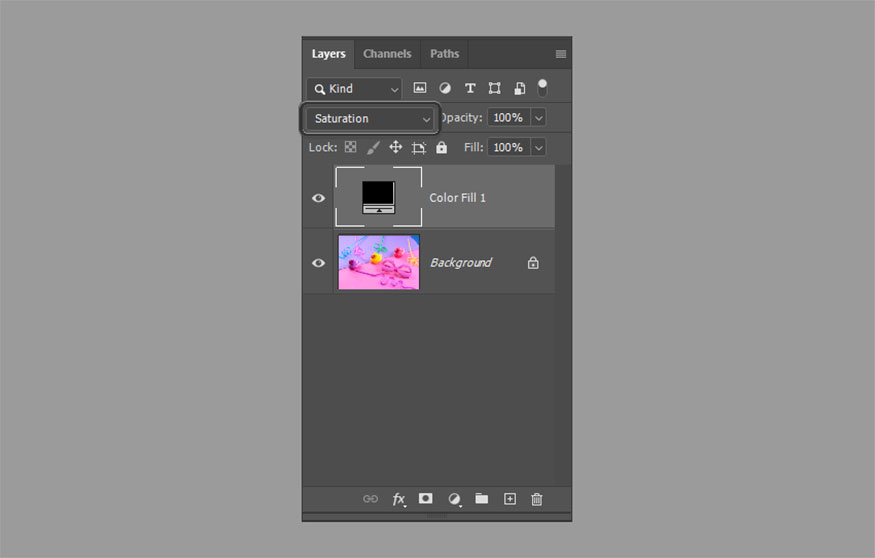
Bước 3: Nhấp vào Layer Mask của lớp tô này và nhấn Ctrl-I để làm cho nó trong suốt. Sau đó tô màu trắng lên để áp dụng hiệu ứng khử bão hòa, theo cách tương tự như khi bạn sử dụng Sponge Tool.
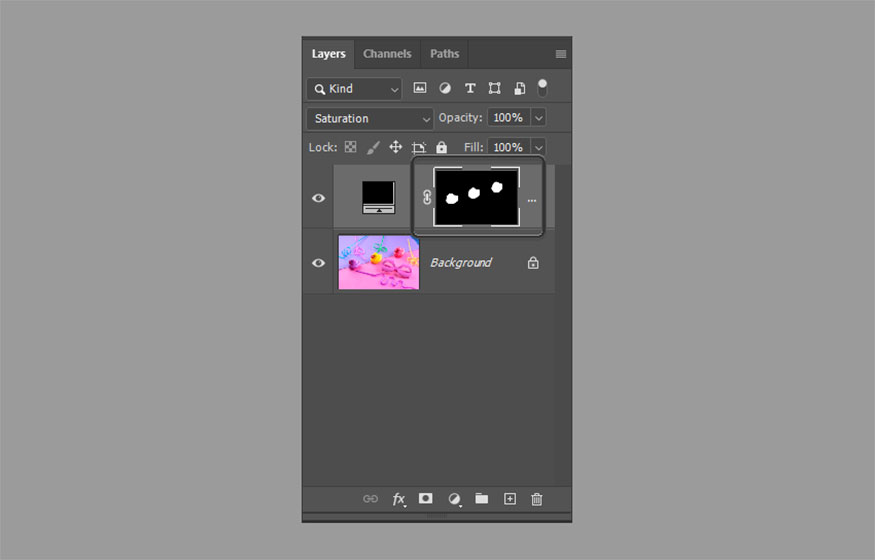
Có thể thấy quy trình thực sự giống nhau, ngoại trừ việc nó có thể điều chỉnh được nhiều hơn. Bạn có thể thử nghiệm với Opacity để điều chỉnh cường độ màu hoặc thực hiện thay đổi lâu sau khi bạn hết Ctrl-Z!
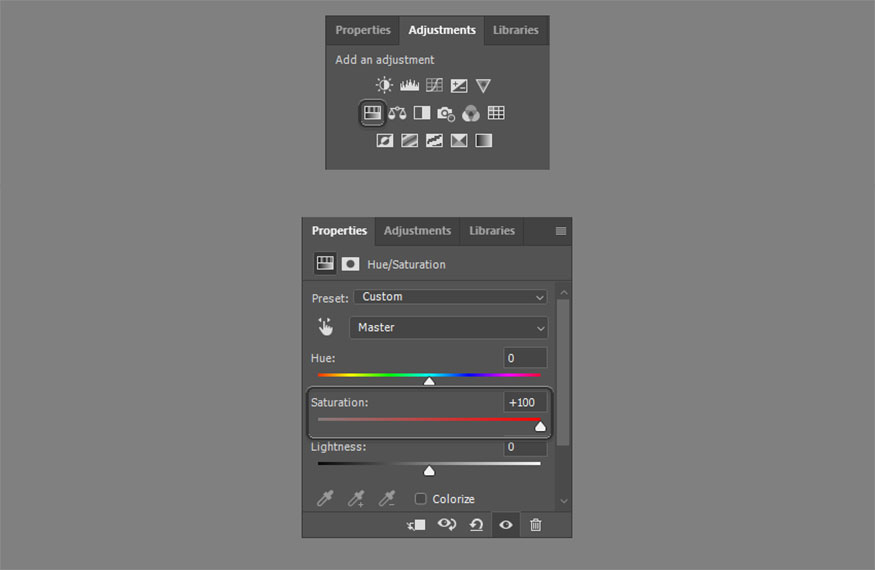
Bước 4: Với chế độ Saturate của Sponge Tool cũng có giải pháp thay thế bằng cách thêm một lớp điều chỉnh Hue/Saturation và tăng Saturation.
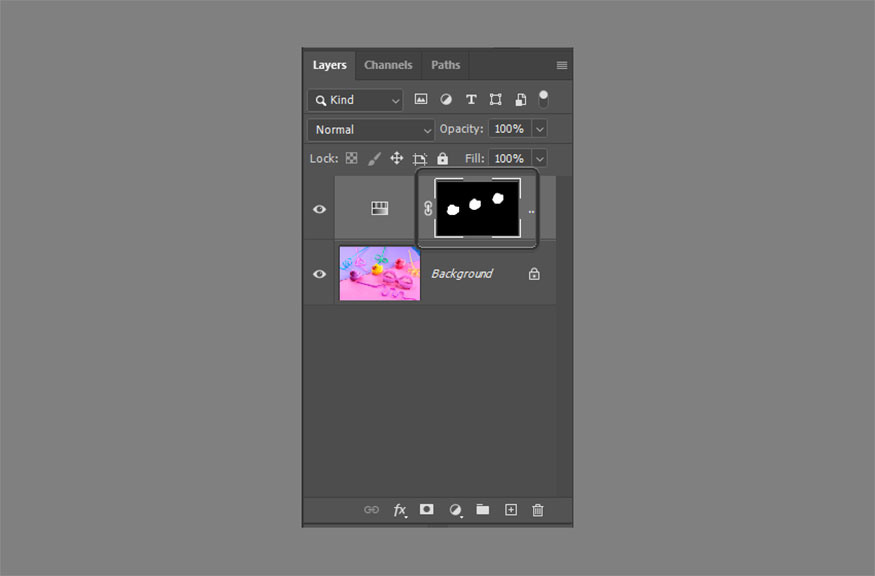
Bước 5: Đảo ngược Layer Mask bằng Ctrl-I và tô màu trắng như trước để tạo hiệu ứng.
Vậy nếu thanh trượt Saturation đi theo cả hai hướng, tại sao không sử dụng nó để khử bão hòa? Bạn hoàn toàn có thể, nhưng hiệu ứng sẽ khác với hiệu ứng được tạo ra bởi Sponge Tool. Sponge Tool và lớp đen khử bão hòa với khả năng bảo vệ các giá trị tốt hơn, chúng loại bỏ màu sắc mà không ảnh hưởng đến độ sáng.

Hy vọng với những thông tin này đã giúp các bạn có thể hiểu rõ hơn về công cụ Sponge Tool trong photoshop. Từ đó có thể vận dụng chúng hiệu quả trong quá trình chỉnh sửa và thiết kế trong photoshop.
Xem thêm:
- Ứng dụng công cụ Celynder trong Photoshop
- Tìm hiểu công cụ Liquify trong Photoshop
-----------------------------------------------------------------------------
🏡 Công Ty TNHH Sadesign cung cấp PHẦN MỀM BẢN QUYỀN GIÁ RẺ chất lượng số 1 Việt Nam: Panel Retouch, Adobe Photoshop Full App, Capcut Pro, Canva Pro, Google Drive, Office 365, Retouch4me, Windows 10&11 Pro, Youtube Premium, Spotify Premium, Zoom Pro, Netflix, VieOn, ELSA Speak, ChatGPT, Gemini Advanced, CaptureOne, Freepik, Pikbest, PNGtree,...
🎯 Sản phẩm chính hãng, bảo hành Full thời gian, cài đặt miễn phí, hỗ trợ tận tình chu đáo!
Thông tin liên hệ cài đặt và hỗ trợ
![]()
Công Ty TNHH Phần Mềm SADESIGN
📞 Hotline/Zalo: 0868 33 9999
Công Ty TNHH Phần Mềm SADESIGN
Mã số thuế: 0110083217


















.png)

.jpg)
.png)