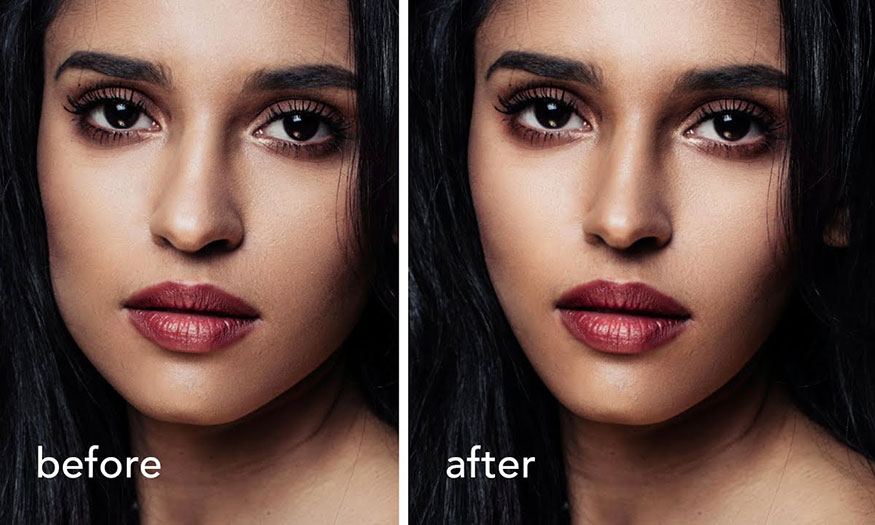Sản Phẩm Bán Chạy
Cách phục hồi ảnh cũ bằng photoshop nhanh chóng
Bạn hoàn toàn có thể thực hiện phục hồi ảnh cũ bằng photoshop giúp ảnh sắc nét và rõ hơn mà không cần nhiều kinh nghiệm, hay mất thời gian thực hiện thủ công như trước đây. Cụ thể các bước thực hiện như thế nào sẽ được Sadesign chia sẻ chi tiết ngay sau đây!
Nội dung

Bạn hoàn toàn có thể thực hiện phục hồi ảnh cũ bằng photoshop giúp ảnh sắc nét và rõ hơn mà không cần nhiều kinh nghiệm, hay mất thời gian thực hiện thủ công như trước đây. Cụ thể các bước thực hiện như thế nào sẽ được Sadesign chia sẻ chi tiết ngay sau đây!

1. Phục hồi ảnh cũ bằng công cụ Photo Restoration
Để công việc phục hồi ảnh cũ bằng Photoshop nhanh nhất bạn nên sử dụng photoshop 2023. Ví dụ sau đây thực hiện với một bức ảnh chụp bằng máy phim với độ phân giải thấp khiến cho gương mặt chủ thể không nét.
Đối với phiên bản Photoshop cũ chúng ta sẽ không thể thực hiện phục hồi được gương mặt mà chỉ có thể tăng nét hay khử nhiễu mà thôi. Mọi chuyện đã khác khi đến với photoshop 2023. Để bắt đầu bạn hãy nhấn chọn Filter => Neural Filters => chuyển đến Photo Restoration, đây là tính năng phục hồi ảnh cũ trong photoshop.
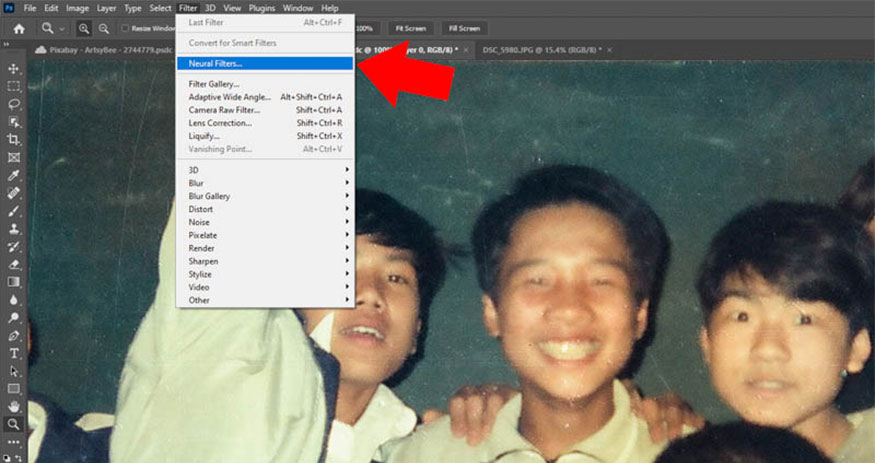
Nhấn chuột vào đám mây sau đó chọn Download để tải Photo Restoration về máy tính, cần đảm bảo máy tính của bạn đang được kết nối mạng. Photo Restoration ứng dụng trí thông minh nhân tạo của Adobe vì thế để tải sẽ khá nặng.
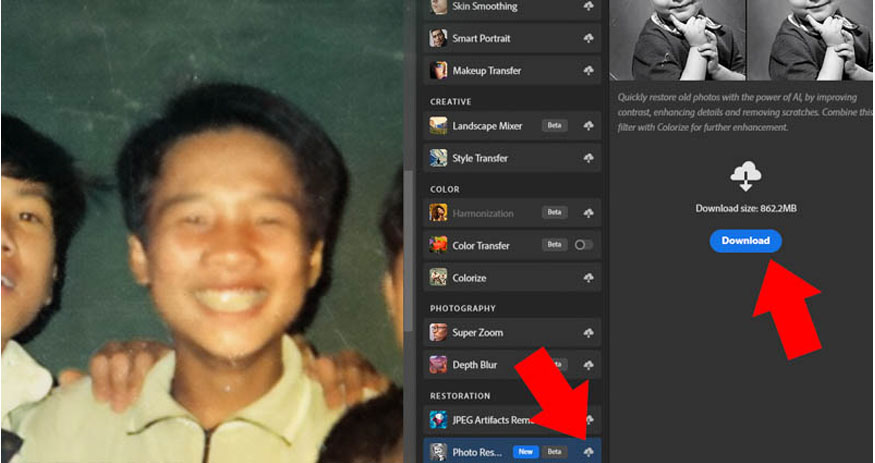
Khi đã cài đặt xong bạn gạt công tắc Photo Restoration sang phải. Tính năng đầu tiên là Photo Enhancement có tác dụng phục hồi tổng thể bức ảnh. Theo đó photoshop sẽ tăng nét, tương phản và giảm nhiễu. Chỉ cần 1 thao tác đơn giản là bức ảnh đã có độ tương phản tốt, ít nhiễu hơn.
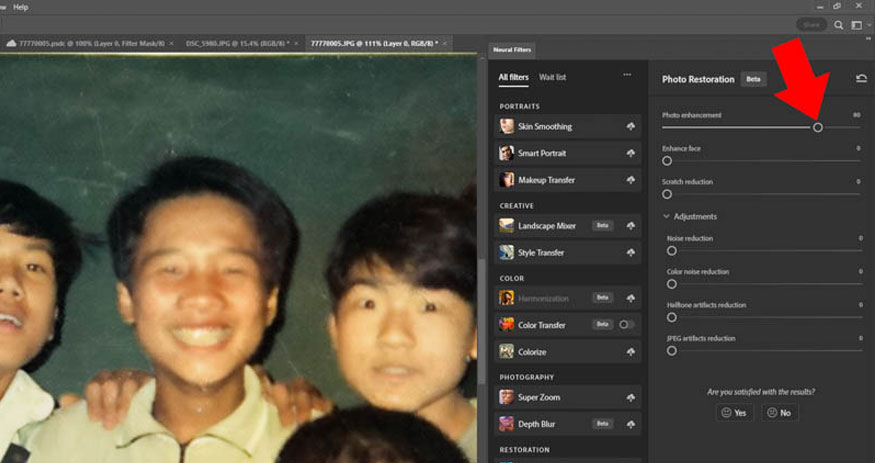
Hãy kéo thanh trượt Photo Enhancement qua lại để chọn được thông số phù hợp với ảnh, tuy nhiên gương mặt vẫn khá mờ, để rõ nét hơn bạn hãy dùng tính năng Enhance Face trong Photo Restoration để phục hồi gương mặt.
Kéo thanh trượt Enhance Face sang bên phải sau đó chờ photoshop sử dụng trí thông minh nhân tạo Ai để phục hồi gương mặt. Mặc dù ảnh gốc mọi thứ trên khuôn mặt vô cùng mờ nhưng sau khi sử dụng Enhance Face gương mặt đã rõ hơn rất nhiều.
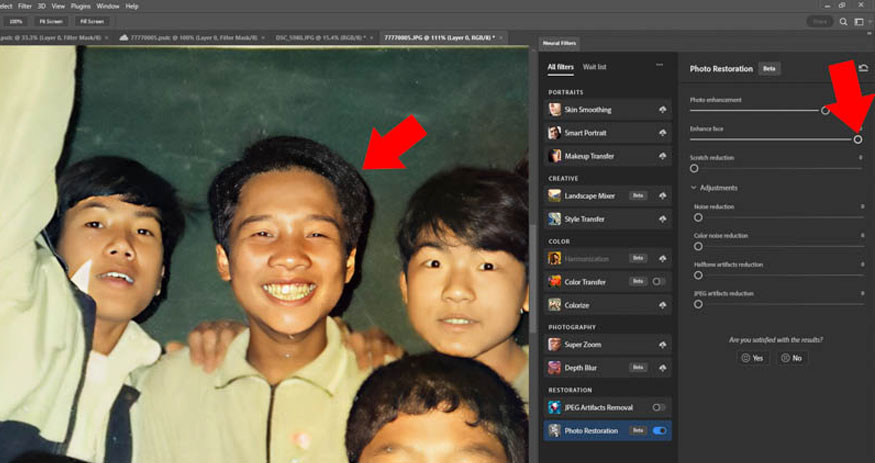
Có thể thế photoshop giúp phục hồi gương mặt rất tự nhiên, có thể thấy việc phục hồi ảnh cũ bằng Photo Restoration vô cùng hiệu quả với kết quả khiến chúng ta phải ngạc nhiên và bất ngờ bởi độ chân thực đến từng chi tiết.
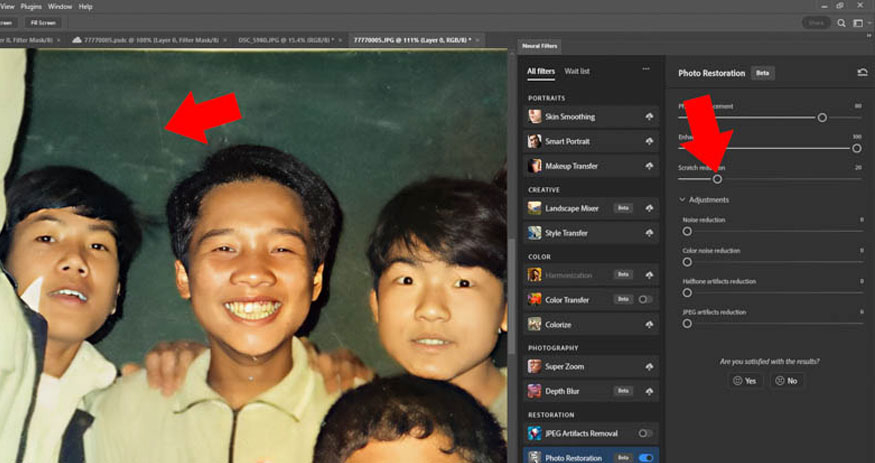
Ảnh chụp bằng máy phim hay được scan từ những tấm phim cũ thường có nhiều vết xước và nấm mốc. Thường thì chúng ta sẽ dùng đến Healing Brush, để loại bỏ các vết xước này. Nhưng giờ đây chúng ta có thể làm việc này tự động với Photo Restoration.
Bạn hãy kéo thanh trượt Scratch Reduction sang phải ngay lập tức Photoshop sẽ loại bỏ các vết xước, mốc ở trên ảnh cũ. Sẽ có đôi khi Photoshop bị nhầm vết xước với chi tiết màu trắng, bạn hãy dùng Smart Filter và Brush màu đen để giúp lấy lại các chi tiết này.
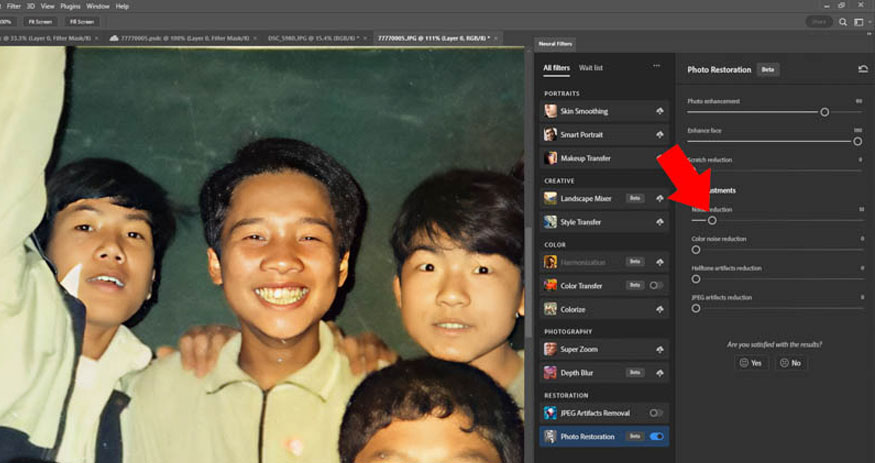
Việc chụp bằng máy phim thường bị nhiễu do môi trường thiếu sáng hoặc do chất lượng phim và ống kính không tốt. Bạn hãy kéo thanh trượt Noise Reduction sang bên phải để thực hiện khử nhiễu. Điều này có tác dụng giúp cho bức ảnh của bạn mịn màng hơn.
Ảnh chụp bằng máy phim thường bị nhiễu màu nên điểm ảnh màu sắc sẽ không được chính xác ngay cả với môi trường đủ sáng. Điều này là hạn chế của phim và công nghệ cũ. Để giúp ảnh có được chất lượng tốt hơn nữa bạn hãy kéo thanh trượt Color Noise Reduction sang bên phải để giúp photoshop thực hiện xử lý các điểm ảnh sai màu.
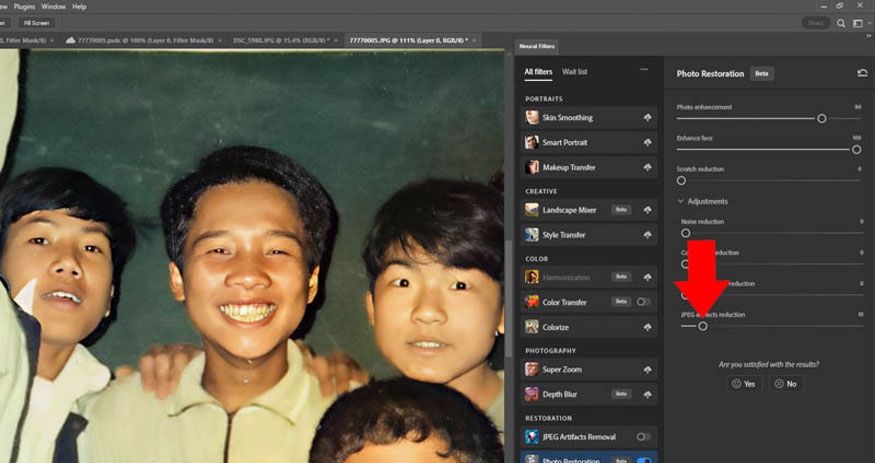
Thông thường ta sẽ dùng định dạng JPG để scan ảnh trước khi đưa lên máy tính. Chất lượng ảnh được phụ thuộc rất nhiều vào máy scan, định dạng ảnh, mức độ nén. Đôi khi sẽ xảy ra hiện tượng Artifacts. Gặp trường hợp này bạn hãy kéo thanh trượt JPEG Artifacts Reduction sang phải nhằm giúp nâng cao chất lượng ảnh.
Tiếp đến bạn chọn Output => Smart Filter => OK, sau đó quay trở lại photoshop để làm nét và điều chỉnh màu ảnh.
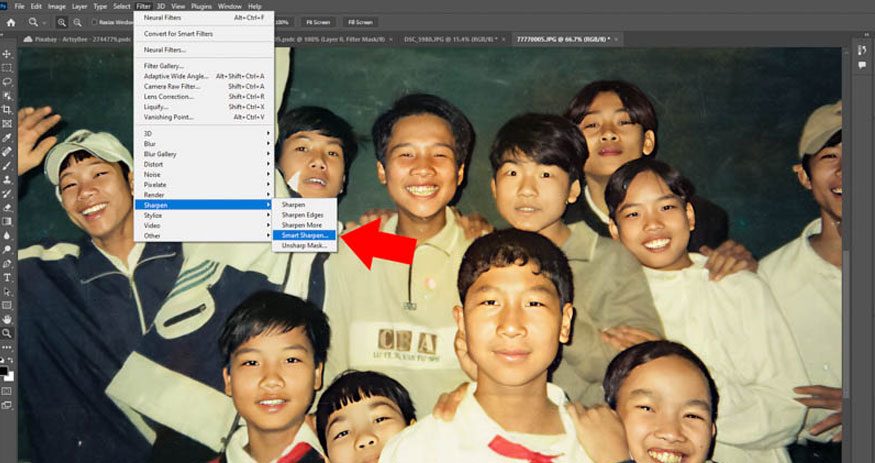
Thường thì ảnh cũ hay bị sai nét, mờ nhòe do tốc độ chụp. Bên cạnh đó hạn chế kỹ thuật lấy nét và ống kính rất khó để ảnh có được độ nét như DSLR. Để khắc phục vấn đề này bạn chọn Filter => Sharpen => Smart Sharpen để làm nét ảnh => chọn nguyên nhân làm ảnh bị mờ.
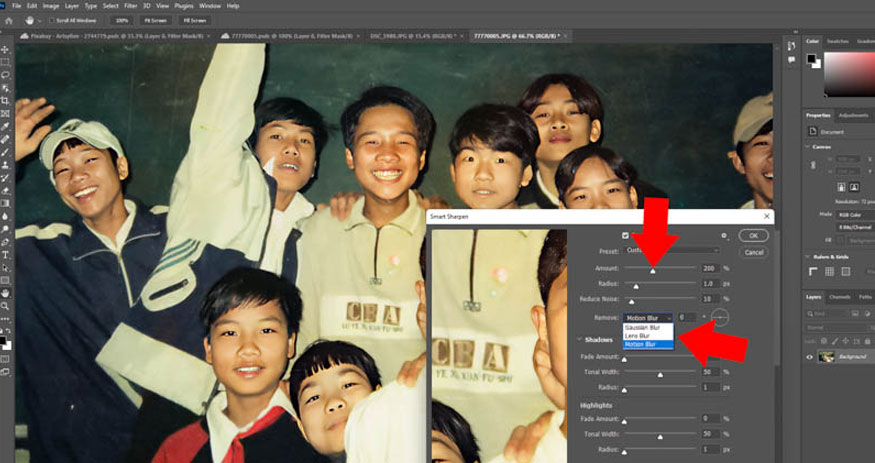
Nếu như lấy nét không đúng thì chọn Gaussian Blur, còn nếu ông kính chất lượng thấp thì chọn Lens Blur. Bên cạnh đó bạn có thể chọn Motion Blur cho trường hợp rung tay hay với vấn đề chủ thể chuyển động.
Sau khi chọn nguyên nhân sau bạn hãy tăng Amount để phục hồi độ nét. Hãy điều chỉnh Shadows để nhằm kiểm soát độ nét trên vùng đổ bóng. Bên cạnh đó thực hiện kiểm soát độ nét trên vùng sáng với Highlights.
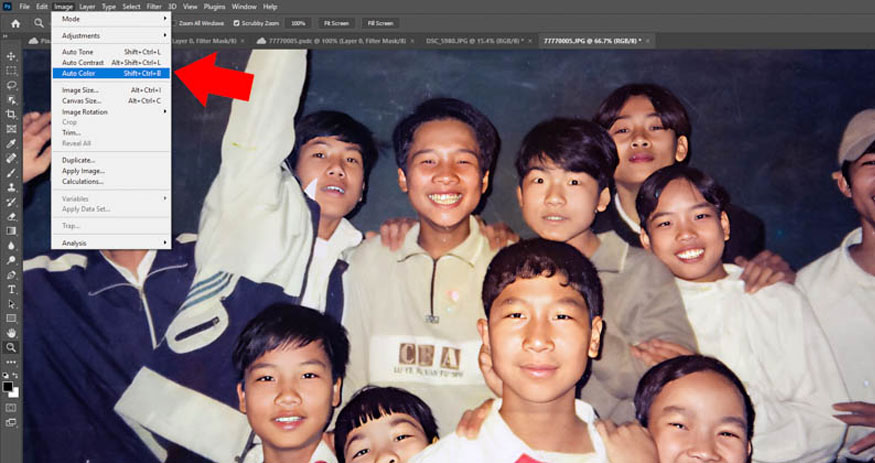
Ảnh cũ thường bị sai màu do giới hạn kỹ thuật, bên cạnh đó tấm phim sẽ bị đổi màu sau nhiều năm lưu trữ hay do giấy bị lão hóa. Khó để có thể xác định được màu sắc của ảnh cũ sau nhiều năm như vậy. Để bức ảnh có được màu tự nhiên bạn hãy chọn Image => Auto Color hoặc dùng phím tắt Ctrl+Shift+E để giúp cho Photoshop tự động phân tích, cũng như điều chỉnh lại màu sắc.
Việc phục hồi gương mặt là điều không hề dễ dàng nhưng Photoshop đã hoàn thành trên cả tuyệt vời. Bạn hãy thử nghiệm ngay tính năng Photo Restoration chắc chắn bạn sẽ phải ngạc nhiên với công cụ này của nhà Adobe.
2. Phục hồi ảnh cũ bằng photoshop cs6
Với cách thực hiện phục hồi ảnh cũ bằng photoshop CS6 chúng tôi sẽ tiến hành phục hồi một bức ảnh trắng đen cũ với nhiều vết nhàu nát, mất mảng màu,... Các bước thực hiện như sau:
Bước 1: Với hình ảnh nhàu nát nhiều chúng ta cần xử lý điều này trước tiên để đưa chúng về nguyên bản bằng cách chọn công cụ Spot Healing Brush Tool.
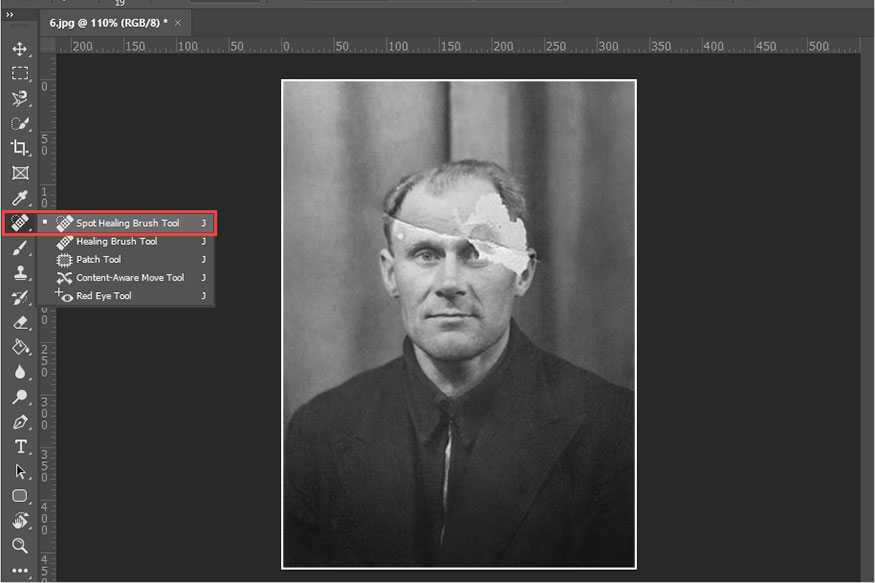
Bước 2: Khi đã chọn công cụ Spot Healing Brush Tool xong, bạn Click chuột phải để mở bảng thông số, hãy thiết lập kích thước bút vẽ sao cho phù hợp ở mục Size.
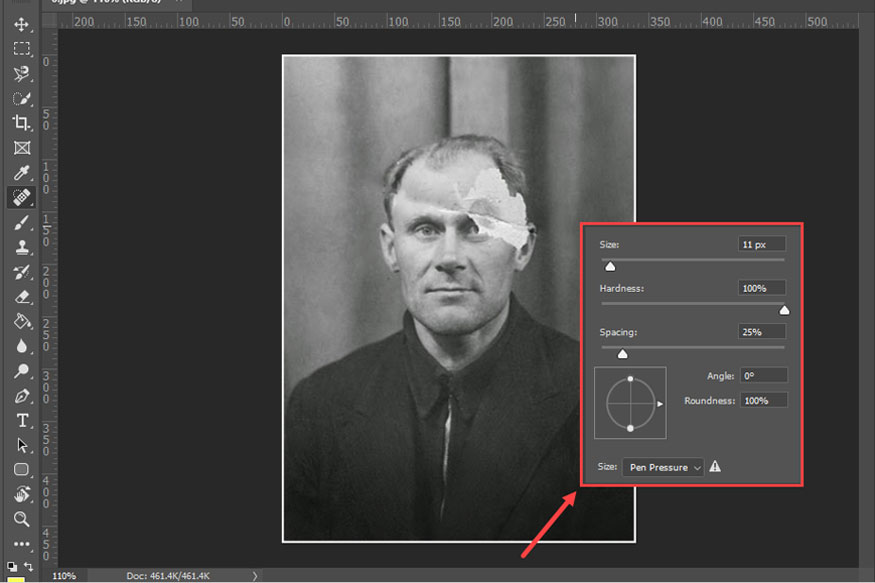
Bước 3: Nhấn chuột vào những vùng ảnh bị nhàu, bị mất chi tiết để giúp cho phần mềm tự động khôi phục lại hình ảnh bởi những mảng hình ảnh xung quanh khu vực đó. Bạn nên chọn kích thước (Size) Brush bằng với đường nhàu, không nên để kích thước Brush lớn vì chúng sẽ rất nham nhở.
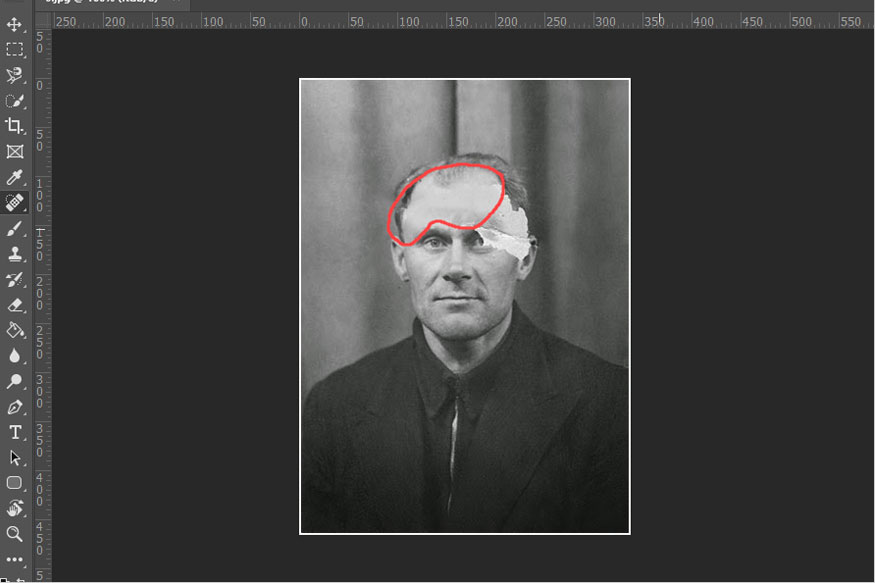
Bước 4: Do phần nửa mặt phải của ảnh đã bị mất rất nhiều chi tiết nên ta sao chép phần mặt trái sang với công cụ Selection Tool (M) => chọn một vùng quanh khu vực mặt bên trái => nhấn tổ hợp Ctrl + J để nhân đôi vùng chọn thành Layer mới => chọn Layer mới vừa tạo và nhấn tổ hợp Ctrl + T để mở Free Transform. Lật ngược hình ảnh bằng cách nhấn chuột phải vào nội dung hình ảnh => chọn Flip Horizontal => di chuyển hình ảnh vừa tạo đến khu vực cần được thay thế, hãy giảm Opacity xuống để căn chỉnh dễ hơn với nội dung gốc => hoàn tất xong việc căn chỉnh bạn Opacity lên 100% như cũ.
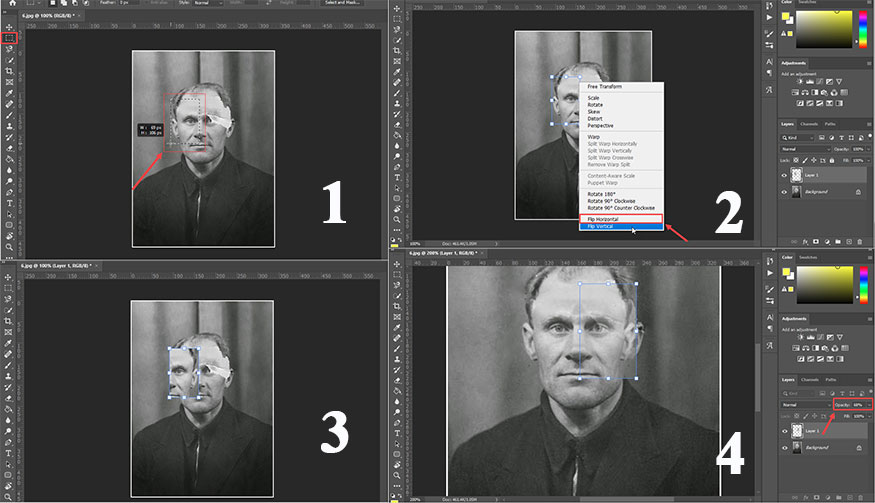
Bước 5: Tạo Layer Mask cho phần mặt bên phải mới phục hồi để chúng giúp việc chỉnh sửa hiệu quả hơn.
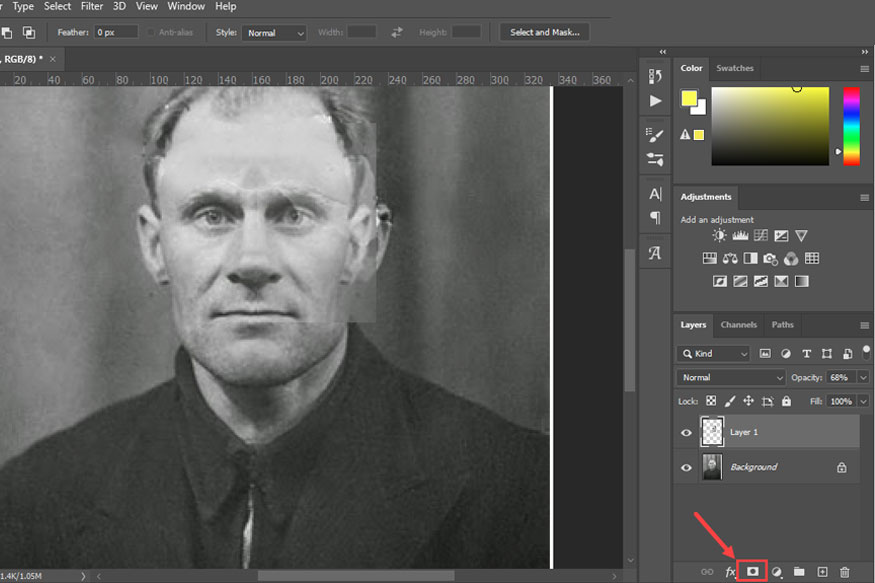
Bước 6: Chọn công cụ Brush Tool để xóa những vùng không cần thiết trên nửa mặt phải vừa phục chế.
Bước 7: Xóa những phần rườm rà, không cần phục chế của nửa mặt bên phải để chúng chân thật hơn.
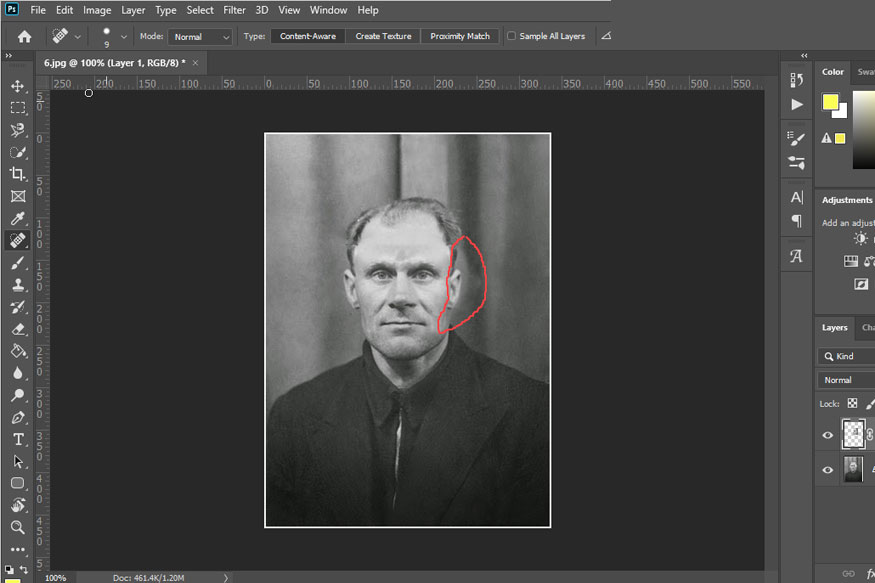
Bước 8: Thực hiện khử noise để hình ảnh sắc nét hơn bằng cách chọn Filter => Noise => Reduce Noise…
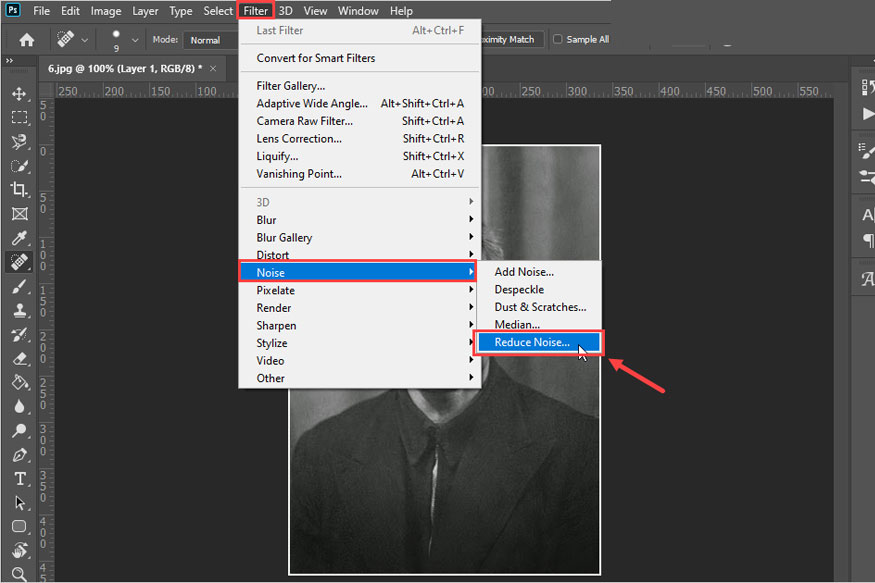
Bước 9: Chọn Filter => Sharpen => Unsharp Mask… để tăng độ sắc nét cho hình ảnh là hoàn thành.
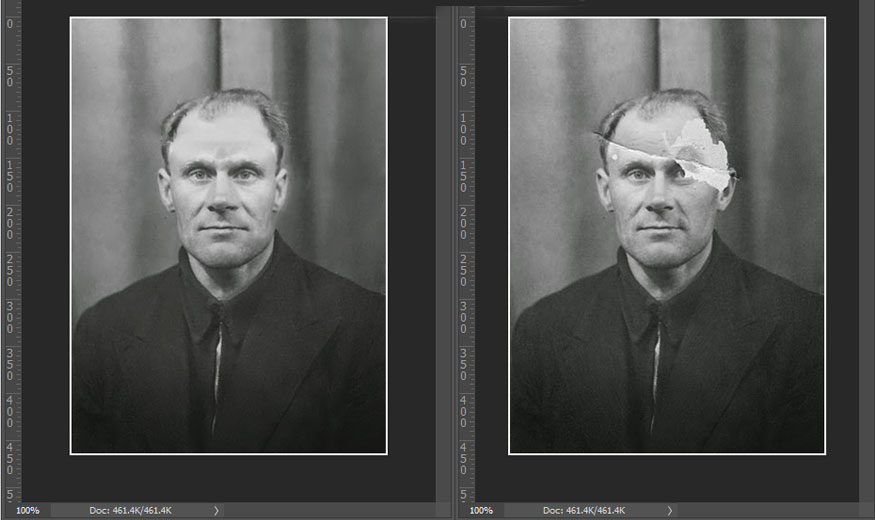
3. Phục hồi ảnh trắng đen thành màu bằng photoshop
Để phục hồi ảnh trắng đen thành ảnh màu trước hết bạn cần nhấn Filter => chọn Neural Filters => di chuyển Photo Restoration và gạt công tắc sang bên phải => điều chỉnh Photo Enhancement sang phải nhằm giúp phục hồi tổng thể của bức ảnh bạn sẽ thấy được độ tương phản và chi tiết hơn.
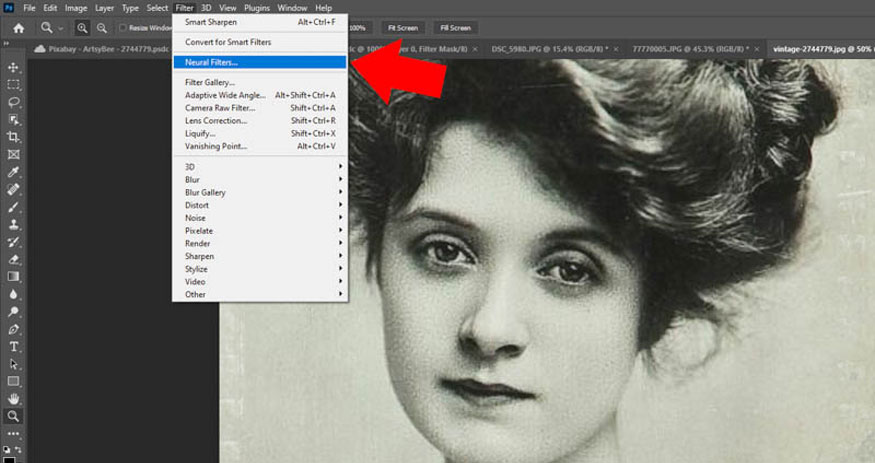
Kéo thanh trượt Enhance Face sang phải kết hợp với tính năng khử vết xước, khử nhiễu để giúp việc phục hồi ảnh cũ tốt hơn.
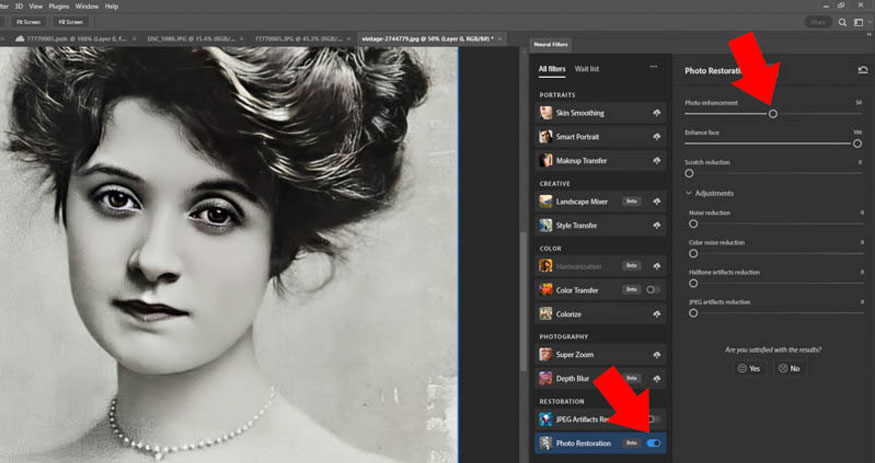
Trong Neural Filters => chọn Colorize => tải Colorize về máy tính. Lưu ý máy tính của bạn cần được kết nối mạng.
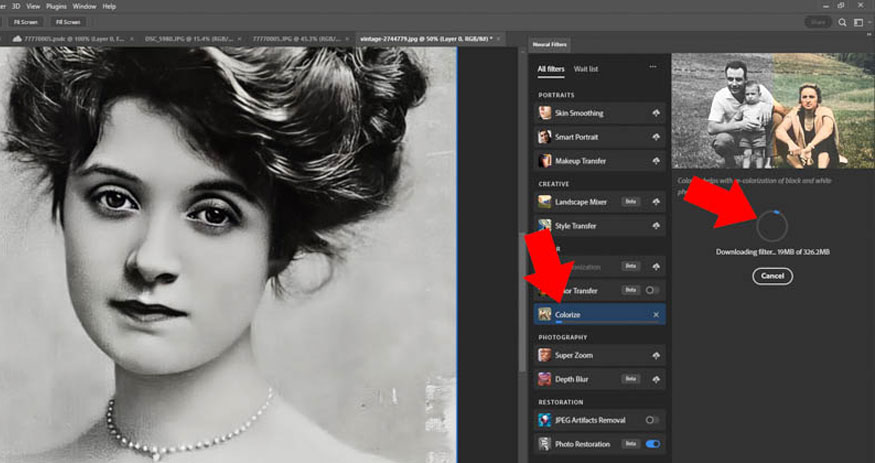
Khi đã cài đặt xong Colorize bạn hãy gạt công tắc sang phải để giúp cho photoshop chuyển ảnh đen trắng thành ảnh màu. Có thể thấy Photoshop làm rất nhanh và tự nhiên. Nếu như bạn cảm thấy sắc màu chưa phù hợp thì hãy nhấn vào Profile để chọn màu khác.
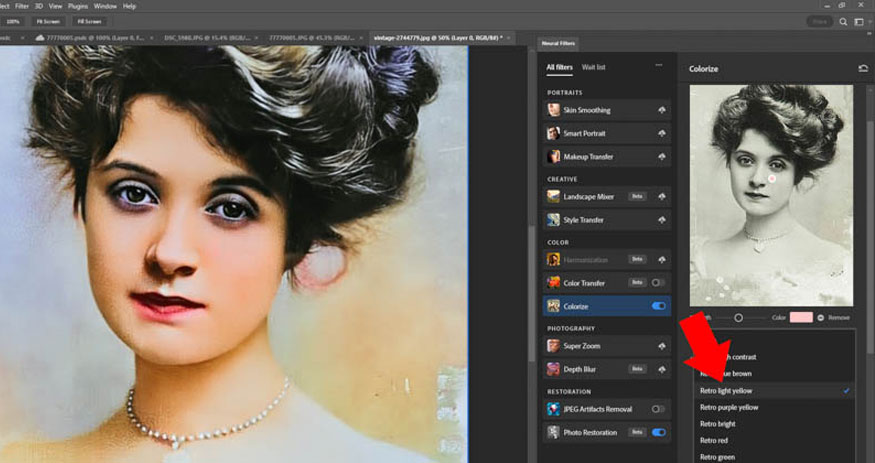
Tiếp đến điều chỉnh thanh trượt để tìm ra màu sắc phù hợp với ảnh của bạn. Nếu như trước đây công đoạn này yêu cầu rất mất gian và phải có nhiều kinh nghiệm thì giờ đây chúng ta chỉ cầm thực hiện trong vòng 1 phút.
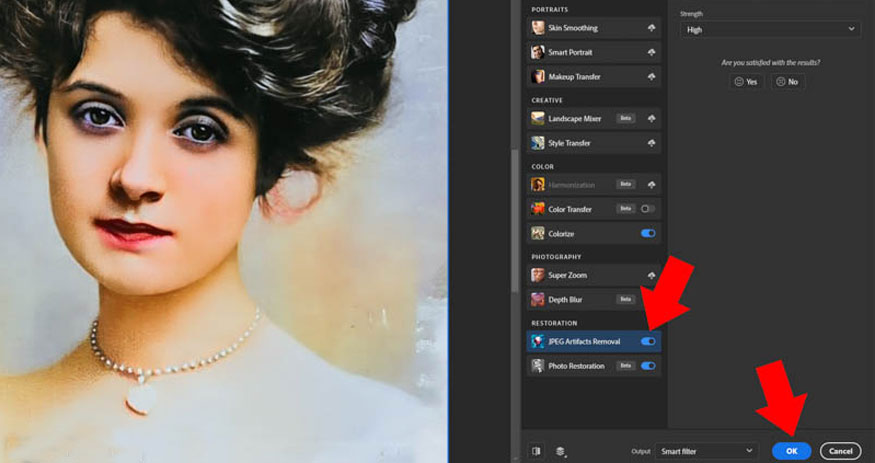
Khi đã khôi phục độ nét, tương phản và màu sắc trên ảnh cũ bạn hãy phối hợp cùng với tính năng JPEG Artifacts Removal để cải thiện chất lượng ảnh. Bạn có thể dùng Depth Blur để làm mờ phông nền, Smart Portrait để giúp thực hiện mịn da. Có thể tăng độ phân giải ảnh JPG với Lightroom.
Trên đây là 3 cách thực hiện phục hồi ảnh cũ bằng photoshop đơn giản và dễ dàng nhất. Chúc các bạn chọn được cách làm phù hợp để ứng dụng. Nếu bạn có nhu cầu muốn mua bản quyền photoshop mới nhất hãy liên hệ ngay với Sadesign để được tư vấn và cài đặt với mức giá dịch vụ tốt nhất.
-----------------------------------------------------------------------------
🏡 Công Ty TNHH Sadesign cung cấp PHẦN MỀM BẢN QUYỀN GIÁ RẺ chất lượng số 1 Việt Nam: Panel Retouch, Adobe Photoshop Full App, Capcut Pro, Canva Pro, Google Drive, Office 365, Retouch4me, Windows 10&11 Pro, Youtube Premium, Spotify Premium, Zoom Pro, Netflix, VieOn, ELSA Speak, ChatGPT, Gemini Advanced, CaptureOne, Freepik, Pikbest, PNGtree,...
🎯 Sản phẩm chính hãng, bảo hành Full thời gian, cài đặt miễn phí, hỗ trợ tận tình chu đáo!
Thông tin liên hệ cài đặt và hỗ trợ
![]()
Công Ty TNHH Phần Mềm SADESIGN
📞 Hotline/Zalo: 0868 33 9999
🌍 Website: https://sadesign.vn
Công Ty TNHH Phần Mềm SADESIGN
Mã số thuế: 0110083217


















.png)

.jpg)
.png)