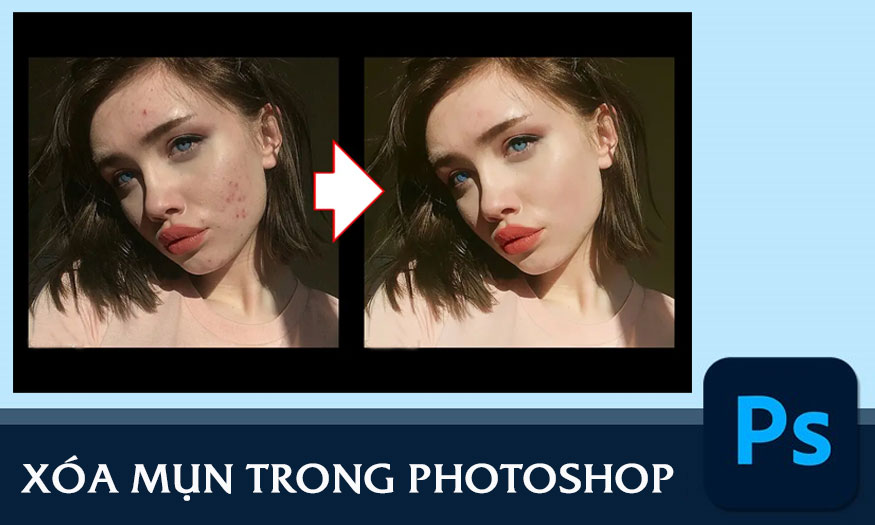Sản Phẩm Bán Chạy
Cách bóp mặt trong Photoshop bằng Liquify
Ai cũng muốn mình có một khuôn mặt thon gọn với mũi cao, mắt to, cằm V-line,... đúng không nào. Nếu bạn không sở hữu được đầy đủ những đặc điểm trên thì chúng ta hoàn toàn có thể chỉnh sửa ảnh trên Photoshop. Cùng tham khảo cách bóp mặt trong Photoshop bằng Liquify đơn giản ngay sau đây nhé.
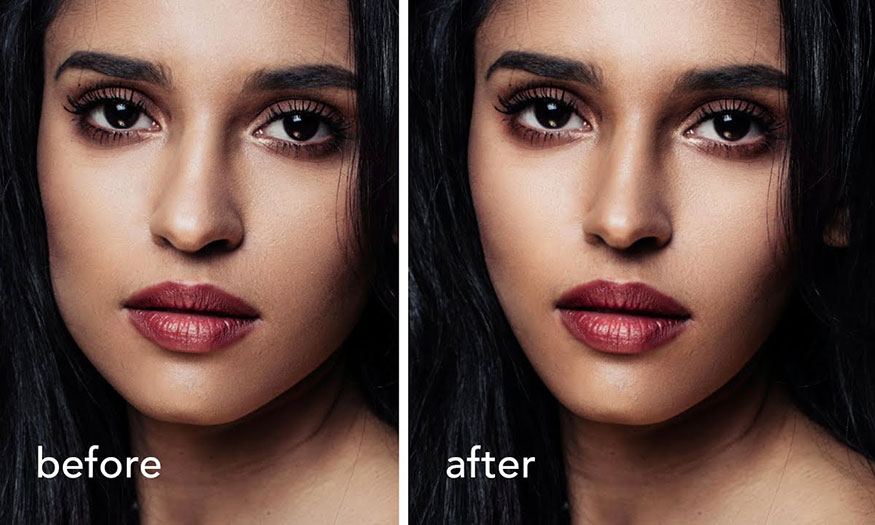
Ai cũng muốn mình có một khuôn mặt thon gọn với mũi cao, mắt to, cằm V-line,... đúng không nào. Nếu bạn không sở hữu được đầy đủ những đặc điểm trên thì chúng ta hoàn toàn có thể chỉnh sửa ảnh trên Photoshop. Cùng tham khảo cách bóp mặt trong Photoshop bằng Liquify đơn giản ngay sau đây nhé.
Đôi nét về công cụ Liquify trong Photoshop
Công cụ Liquify có từ những phiên bản Photoshop 2015, cho nên phù hợp với nhiều phiên bản khác nhau. Ở trong Photoshop, Liquify cho phép người dùng có thể chỉnh sửa hình ảnh bằng cách đẩy, kéo, xoay, phản ánh,... tại bất kỳ khu vực của một hình ảnh.
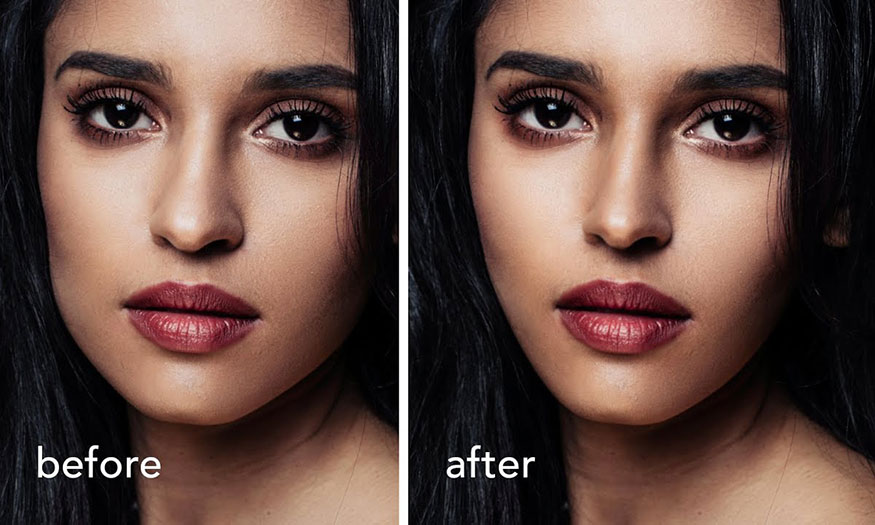
Các thay đổi mà bạn tạo có thể trông rất tự nhiên tinh tế hoặc thay đổi một cách mạnh mẽ quyết liệt. Liquify thực sự là một công cụ tối ưu cho việc sửa sang hình ảnh nhất là để bóp mặt trong Photoshop bằng Liquify. Cách dùng Liquify ở trong Photoshop rất đơn giản: Trên thanh menu hãy vào Filter => tìm và chọn Liquify (Shift+Ctrl+X).
Cách bóp mặt trong Photoshop bằng Liquify
Bóp mặt trong Photoshop bằng Liquify là một trong những phương pháp điều chỉnh khuôn mặt đơn giản nhất trong phần mềm này. Để có thể tiến hành bóp mặt trong Photoshop bằng Liquify thì bạn có thể tiến hành theo các bước cơ bản sau đây.
Bước 1: Mở bức ảnh mà bạn muốn bóp mặt trong Photoshop bằng Liquify. Tại thanh menu hãy chọn File => lựa chọn Open => Chọn ảnh cần bóp mặt => và nhấn Open. Ngoài ra, bạn có thể mở ảnh bằng tổ hợp phím tắt Ctrl+O.
Bước 2: Hãy nhân đôi layer gốc bằng phím tắt Ctrl+J. Sau đó hãy di chuyển đến thanh menu, chọn Filter => lựa chọn Liquify hoặc nhấn tổ hợp phím tắt Ctrl+Shift+X.
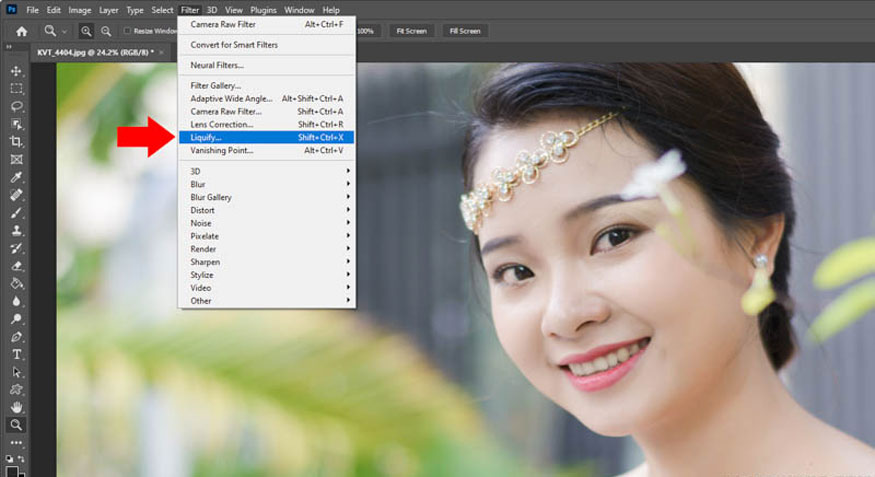
Bước 3: Trong ô cửa Liquify hiện ra, chúng ta hãy chọn biểu tượng hình người ở bên góc trái. Bạn sẽ thấy xuất hiện khung bao quanh gương mặt của người mẫu. Lưu ý, một số trường hợp sẽ không sử dụng được tính năng này. Nguyên nhân có thể là do bạn đang sử dụng phiên bản Photoshop cũ hay do card đồ họa không tương thích với phần mềm Photoshop. Hãy nâng cấp Photoshop hoặc card đồ họa nhé.
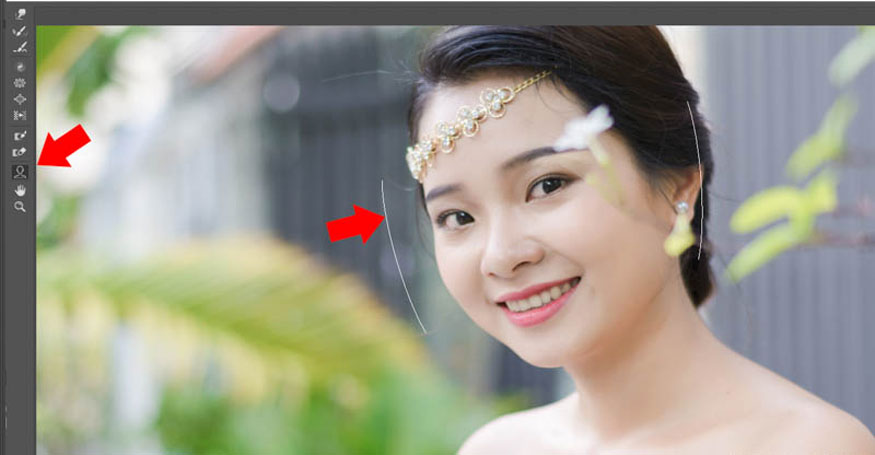
Bước 4: Hãy đưa chuột vào gần mặt người mẫu để xuất hiện đường giới hạn và các điểm neo điều chỉnh. Nếu bạn muốn bóp mặt trong Photoshop bằng Liquify thon gọn hơn thì hãy nhấp chuột vào dấu chấm trên đường giới hạn, rồi kéo vào trong được. Bạn có thể điều chỉnh từng vùng như cằm, trán, gò má tùy nhu cầu sao cho ảnh đẹp tự nhiên nhất.

Trường hợp không quen kéo chuột, khó căn chỉnh thì hãy di chuyển vào Face Shape. Tại đây, hãy kéo Jawline sang trái để làm cằm nhỏ hơn. Kéo Face Width sang trái để làm mặt thon hơn. Thay đổi Forehead để làm cho trán cao hơn. Điều chỉnh Chin Height để cằm dài hoặc ngắn hơn.
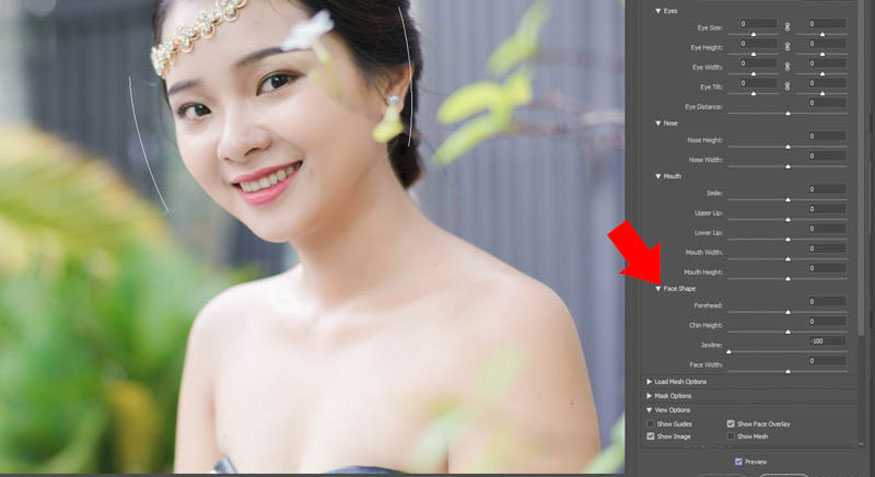
Nếu bạn muốn chỉnh bất kỳ phần nào của khuôn mặt mà không bị phụ thuộc vào thông số như ở tính năng Face Shape thì bạn hãy chọn Forward Warp Tool. Con trỏ chuột sẽ chuyển thành hình tròn, bạn chỉ cần nhấp chuột vào vị trí muốn bóp mặt, rồi kéo chuột vào là sẽ làm thon hơn.
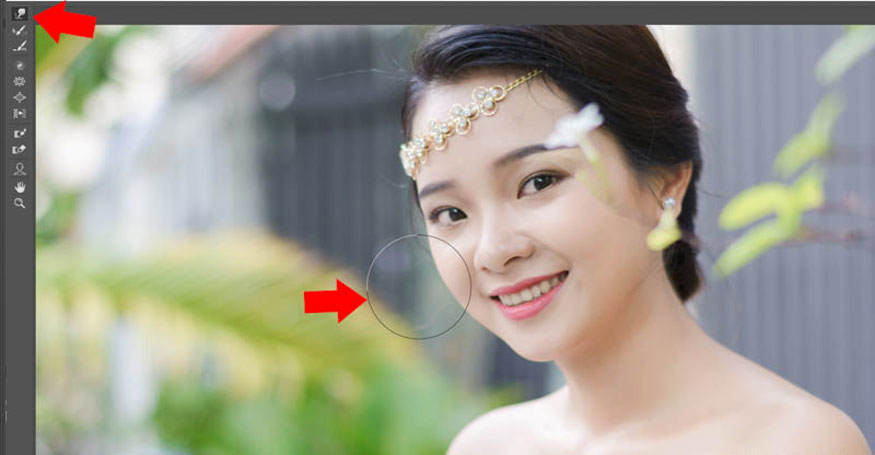
Bước 5: Nếu như Brush quá lớn so với khuôn mặt người mẫu, làm việc chỉnh sửa kém chính xác thì bạn hãy nhấp vào Brush Tool. Sau đó thay đổi kích thước trong phần Size sao cho phù hợp nhu cầu sử dụng. Ngoài ra, bạn cũng có thể nhấn phím [ ] để làm tăng giảm kích thước Brush ở trong Liquify.
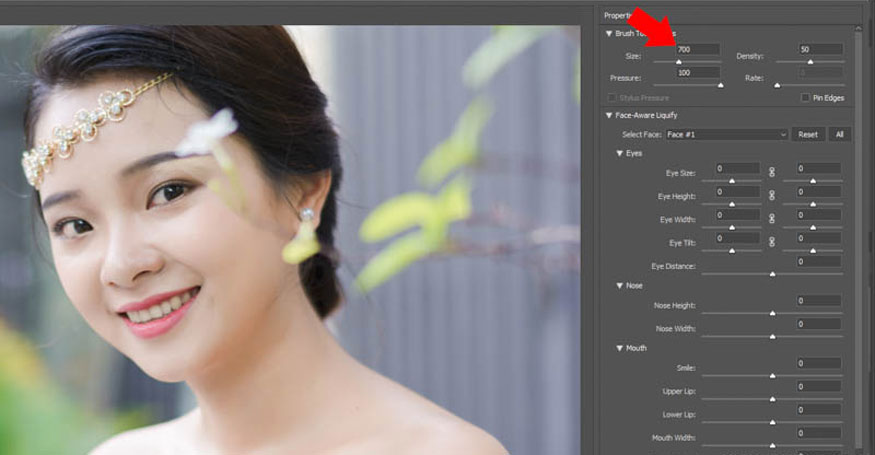
Như vậy là bạn đã tiến hành xong cách bóp mặt trong Photoshop bằng Liquify vô cùng đơn giản rồi. Vì các thao tác bóp mặt trong Photoshop bằng Liquify sẽ làm thay đổi rất rõ nét trên bức ảnh cho nên bạn hãy chỉnh sửa một cách tỉ mỉ, từ tốn, chậm rãi để có được khuôn mặt tự nhiên nhất nhé.
Trên đây là những thông tin tổng hợp về cách bóp mặt trong Photoshop bằng Liquify. Với công cụ này, bạn có thể điều chỉnh khuôn mặt người mẫu một cách dễ dàng theo ý muốn. Để cho việc chỉnh sửa ảnh diễn ra tối ưu, dễ dàng nhất, hãy nâng cấp lên phiên bản Photoshop mới nhất nhé. Hy vọng những chia sẻ từ Sadesign có thể giúp bạn có những bức ảnh đẹp mắt.
-----------------------------------------------------------------------------
🏡 Công Ty TNHH Sadesign cung cấp PHẦN MỀM BẢN QUYỀN GIÁ RẺ chất lượng số 1 Việt Nam: Panel Retouch, Adobe Photoshop Full App, Capcut Pro, Canva Pro, Google Drive, Office 365, Retouch4me, Windows 10&11 Pro, Youtube Premium, Spotify Premium, Zoom Pro, Netflix, VieOn, ELSA Speak, ChatGPT, Gemini Advanced, CaptureOne, Freepik, Pikbest, PNGtree,...
🎯 Sản phẩm chính hãng, bảo hành Full thời gian, cài đặt miễn phí, hỗ trợ tận tình chu đáo!
Thông tin liên hệ cài đặt và hỗ trợ
![]()
Công Ty TNHH Phần Mềm SADESIGN
📞 Hotline/Zalo: 0868 33 9999
🌍 Website: https://sadesign.vn


















.png)

.jpg)
.png)