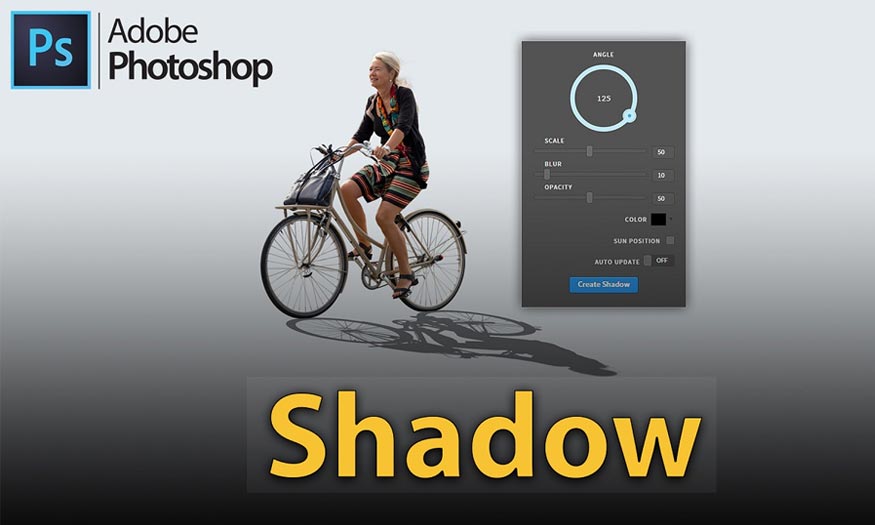Sản Phẩm Bán Chạy
Cách ghép nhiều ảnh vào 1 khung bằng photoshop
Chúng ta hoàn toàn có thể thực hiện ghép nhiều ảnh vào 1 khung bằng photoshop chỉ với một vài bước cơ bản. Cụ thể cách thực hiện chi tiết như thế nào sẽ được Sadesign giới thiệu dưới đây!
Nội dung

Chúng ta hoàn toàn có thể thực hiện ghép nhiều ảnh vào 1 khung bằng photoshop chỉ với một vài bước cơ bản. Cụ thể cách thực hiện chi tiết như thế nào sẽ được Sadesign giới thiệu dưới đây!

1. Cách ghép nhiều ảnh với phần mềm photoshop
Đầu tiên bạn cần xác định được số lượng của bức hình cần ghép vào khung và kích thước của khung hình và thực hiện theo các bước sau:
- Bước 1: Tạo file ảnh mới
Bạn hãy tạo vùng làm việc, tức là tạo kích thước khung hình chứa ảnh. Nếu như bạn muốn in ảnh hãy chỉnh về hệ màu CMYK. Trong hướng dẫn sau đây chúng tôi sẽ để kích thước ảnh in với khổ ngang là 15x20cm.
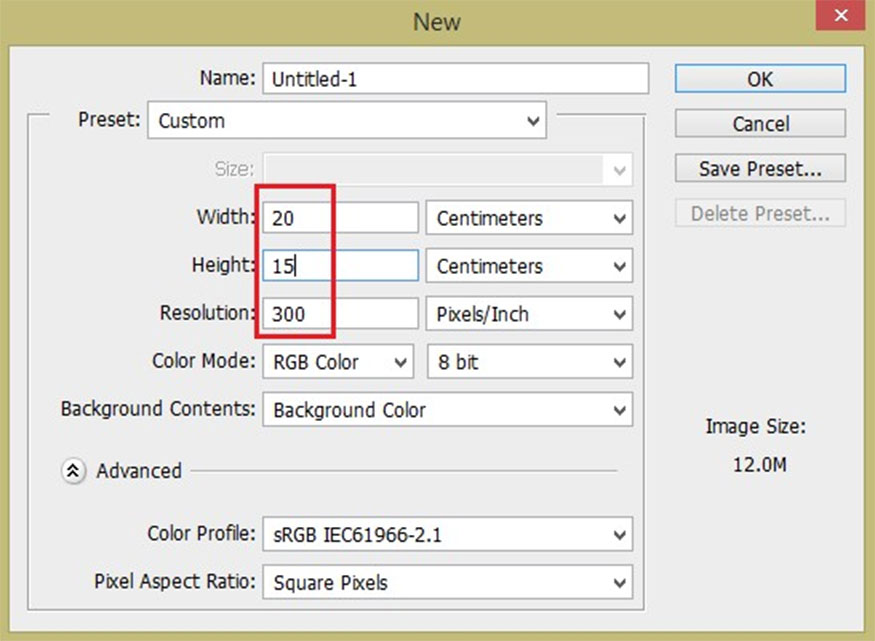
Sau đó nhấn tổ hợp phím Ctrl+N để thiết lập các thông số: Chiều cao, chiều rộng và độ phân giải. Sau khi đã thiết lập xong nhấn chọn create để tạo vùng làm việc.
- Bước 2: Hãy xác định hình dạng của hình ảnh
Bạn cần xác định hình dạng, cũng như vị trí cảnh mà mình muốn ghép. Bạn có thể chọn nhiều kiểu ghép khác nhau.
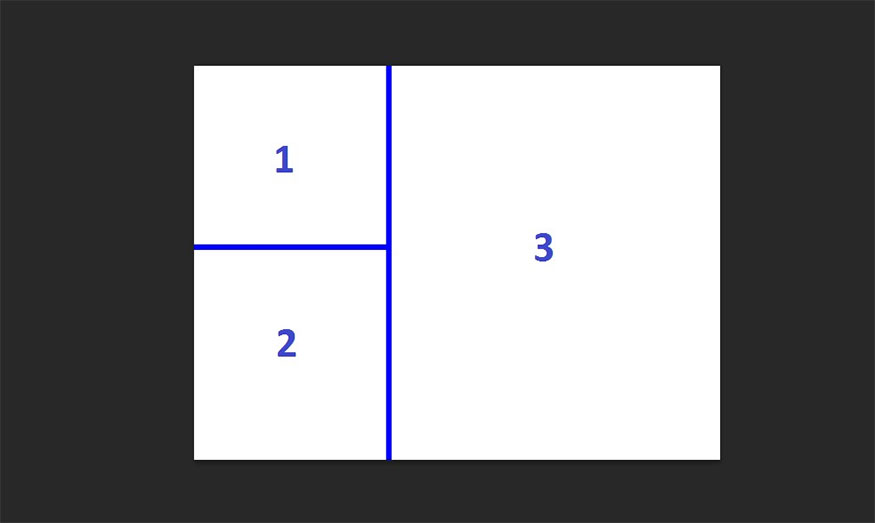
- Bước 3: Thêm ảnh muốn ghép vào photoshop
Chọn ảnh: Từ thư mục nhấn và giữ Ctrl + click chuột trái để chọn 3 ảnh bất kỳ và thả vào photoshop bằng cách giữ chuột trái, kéo và di chuyển ảnh vào vùng làm việc của photoshop. Sau đó nhấn Enter để kết thúc việc thả ảnh vào màn hình.
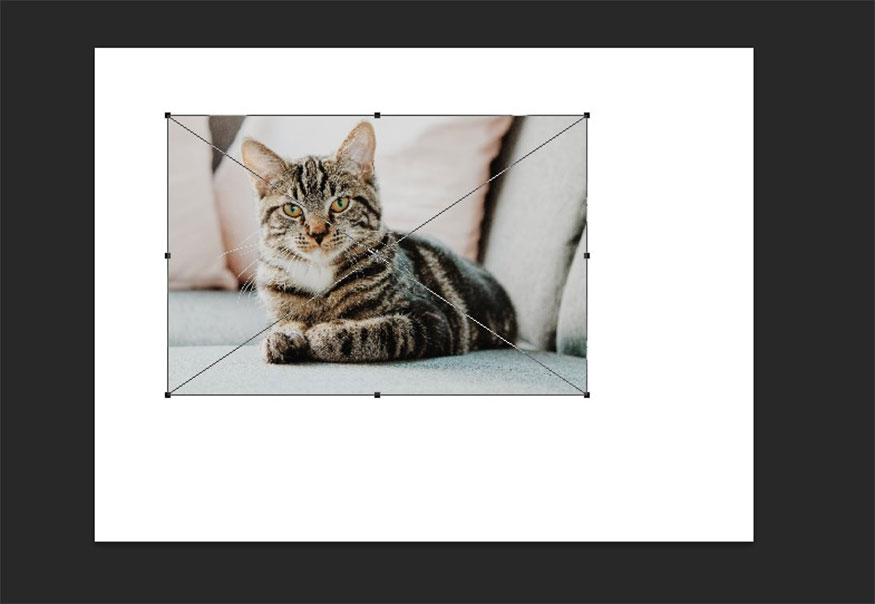
Biến đổi layer: Bạn hãy biến đổi Layer smart object thành layer bình thường. Điều này có tác dụng giúp người dùng có thể xóa, chỉnh sửa hình ảnh ở trong photoshop. Chọn ra 3 layer ảnh vừa thêm vào và click chuột phải để chọn lệnh rasterize layer.
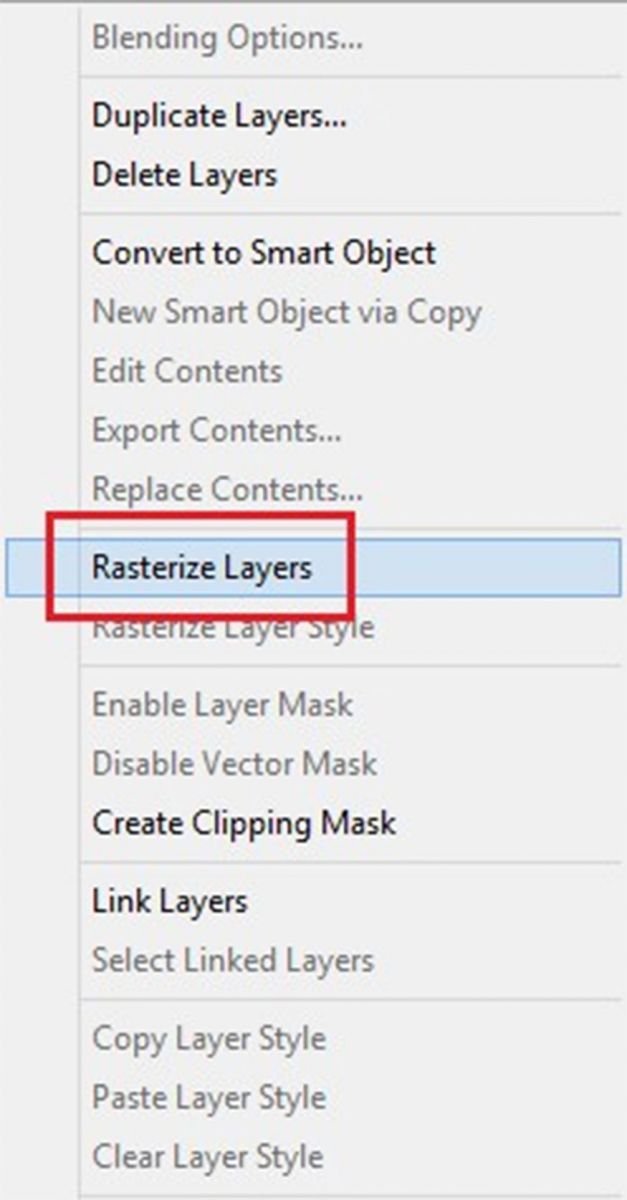
Thu phóng bức ảnh:
Để thu phóng ảnh vào đúng vị trí muốn cắt bạn hãy chọn layer có chứa ảnh, sau đó nhấn tổ hợp Ctrl+T, đặt và giữ chuột vào góc ảnh, giữ phím Shift kéo để phóng to hay thu nhỏ hình ảnh theo ý muốn là đã có được cho mình những bức ảnh đẹp.
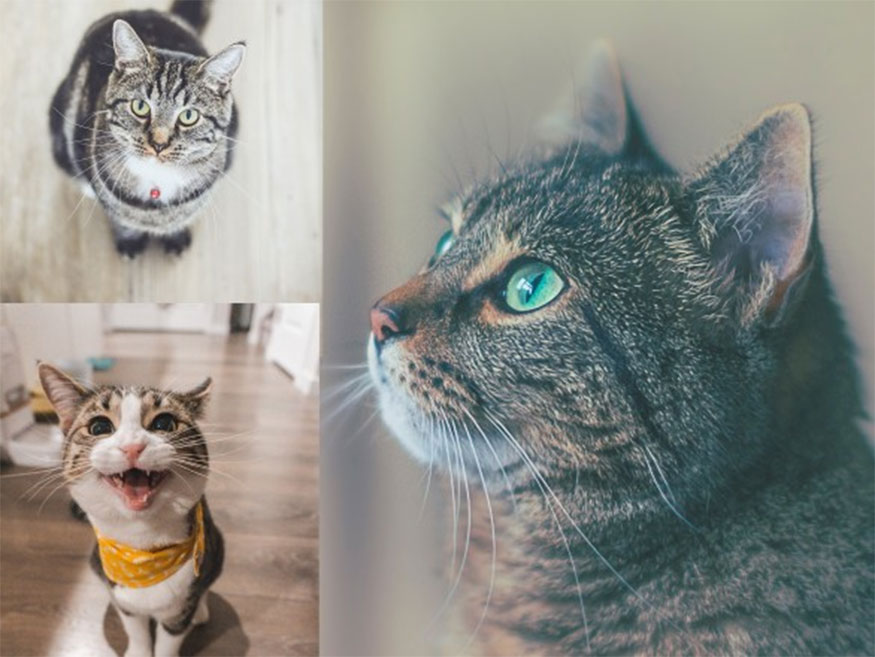
2. Hướng dẫn cách dùng tùy chọn Opacity
Với những bạn mới bắt đầu chỉnh sửa và chưa biết cách để thực hiện ghép hai hình ảnh trong Photoshop thì bạn hãy điều chỉnh độ mờ của layer như sau: Thêm hình ảnh vào 2 layer riêng biệt => mở menu Layers => chọn layer trên cùng, nhấn vào Opacity => dùng con trỏ để kiểm soát mức độ mờ. Theo mặc định thì độ mờ sẽ được đặt là 100%.
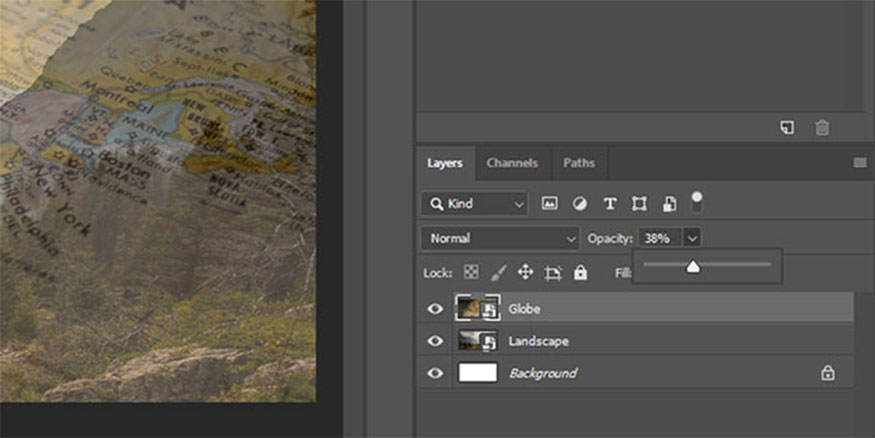
Chỉ cần chọn giá trị nhỏ hơn thì layer đầu tiên trở nên trong suốt, nhờ đó mà layer thứ 2 được hiển thị rõ hơn.
Nếu bạn cài đặt độ mờ là 60% có nghĩa là bạn đang thực hiện trộn 60% hình ảnh trên cùng với 40% hình ảnh dùng trong layer dưới cùng.
Để thực hiện nhanh hơn bạn có thể cài đặt độ mờ bằng việc dùng phím tắt như sau:
- Với độ mờ 10% => nhấn phím 1
- Độ mờ 20% => nhấn phím 2,...
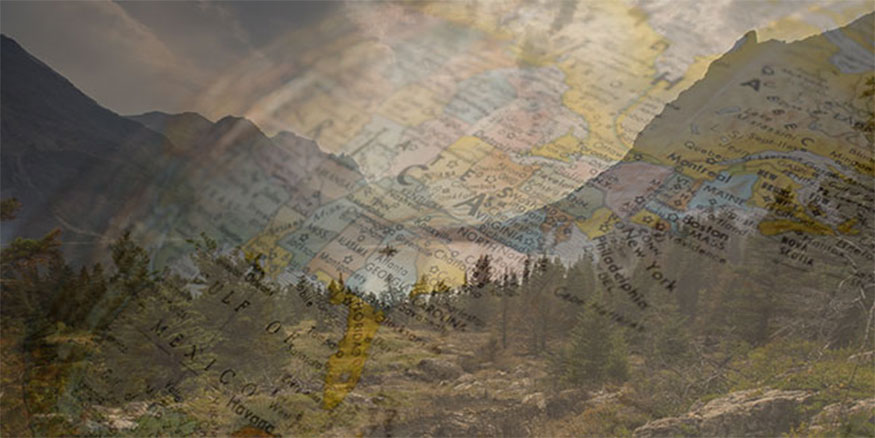
Bạn có thể đặt các giá trị cụ thể hơn bằng việc nhấn nhanh 2 số với nhau như 4 và 5 là sẽ có được độ mờ 45%.
3. Cách để dùng Blend Modes
Khi phối trộn các layer ở trong Photoshop, Blend Modes là giải pháp phức tạp hơn so với việc thiết lập độ mờ của layer. Để dùng Blend Modes, bạn có thể thực hiện nhiều thiết lập để giúp các layer tương tác với nhau như sau:
- Bước 1: Đặt các hình ảnh ở 2 layer khác nhau.
- Bước 2: Nhấn chọn vào tab Layers.
- Bước 3: Tại bảng điều khiển Layers bạn nhấn vào menu drop-down Blend Mode sau đó chọn blend mode muốn sử dụng.
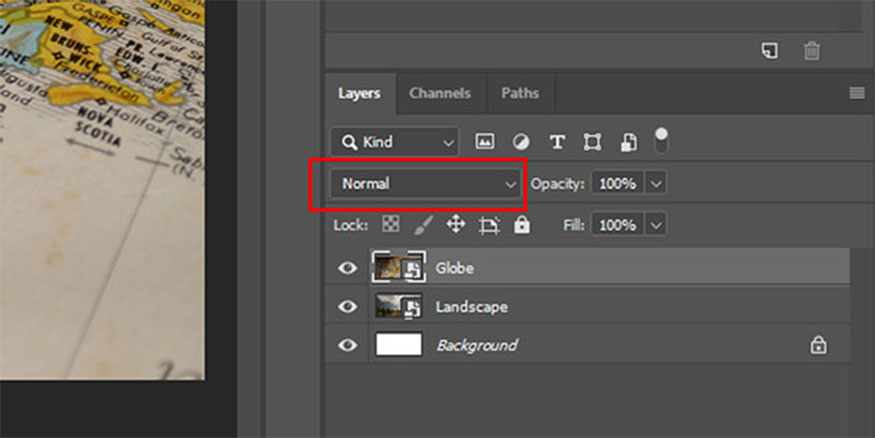
Blend Mode của layer theo mặc định sẽ được đặt thành Normal, có nghĩa là không có sự pha trộn giữa các layer.
Các blend mode phổ biến nhất hiện nay phải kể đến Multiply và Soft Light. Multiply có tác dụng giúp tạo ra hiệu ứng tối hơn, còn Soft Light có tác dụng tăng độ tương phản. Sau khi đã chọn được blend mode bạn hãy điều chỉnh kết quả bằng cách thay đổi mức độ mờ để chúng đẹp hơn.

Để thử nhiều blend mode để lựa chọn được chế độ phù hợp nhất bạn có thể các phím tắt bằng cách chọn công cụ Move bằng việc nhấn V => nhấn và giữ Shift đồng thời với phím + hoặc – để điều hướng lên hoặc xuống Blend Modes.
4. Cách dùng layer mask với Gradient Tool
Khác với tùy chọn Opacity hay Blend Mode, việc sử dụng layer mask người dùng có thể kiểm soát một cách chính xác vị trí 2 layer hòa trộn với nhau. Để thêm một layer mask bạn thực hiện như sau:
- Bước 1: Nhấp vào tab Layer.
- Bước 2: Bạn nhấn để chọn layer ở trên cùng.
- Bước 3: Nhấn Add layer mask bạn sẽ thấy 1 hình thu nhỏ mask được xuất hiện ngay bên cạnh hình thu nhỏ xem trước của layer.
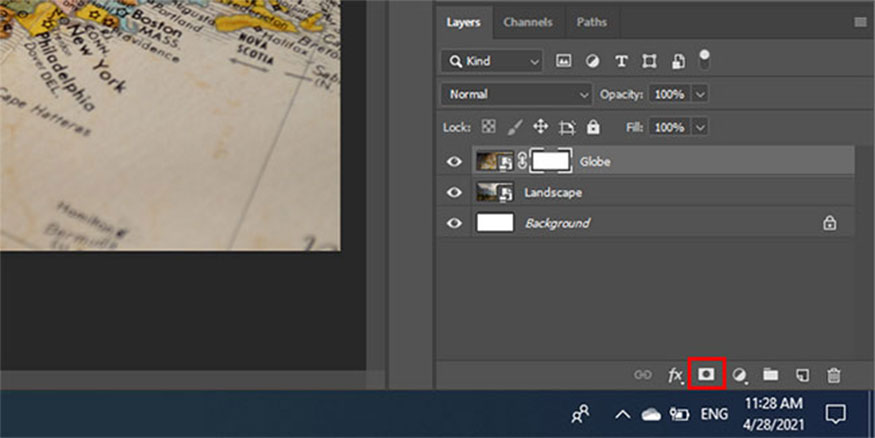
Với Layer mask bạn có thể thực hiện thiết lập các mức độ trong suốt khác nhau tại các khu vực nhất định của layer bằng việc dùng pixel đen và trắng. Những vùng layer được tô màu trắng vẫn được hiển thị, còn những khu vực tô màu đen sẽ bị ẩn.
Sau khi đã tạo được layer mask, nếu muốn dùng công cụ Gradient để trộn cả hai hình ảnh với nhau bạn làm theo hướng dẫn dưới đây:
- Bước 1: Nhấn chọn vào công cụ Gradient.
- Bước 2: Mở menu dropdown Gradient ngay đầu màn hình.
- Bước 3: Nhấn gradient Black, White.
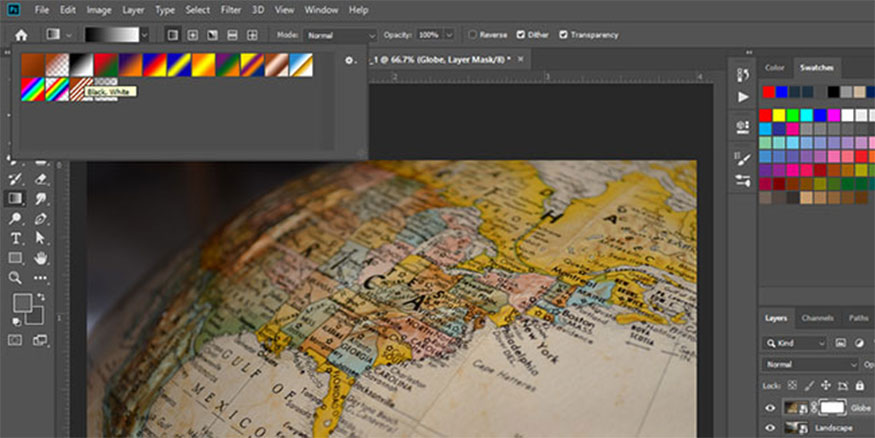
Sau khi đã thiết lập các màu này cho gradient bạn chọn layer mask bằng cách nhấp hình thu nhỏ của nó sau đó kéo lên trên layer để nhằm giúp tạo ra một gradient đen trắng. Màu đen sẽ ẩn khu vực layer đó, còn màu trắng sẽ được hiển thị.
Gradient được bắt đầu bằng màu đen và kết thúc bằng màu trắng, nếu như bạn muốn giữ phía bên phải layer, hãy kéo từ phía bên trái và ngược lại.

Để xem kỹ hơn gradient bạn nhấn Alt và nhấp vào hình thu nhỏ layer mask. Để bật hay tắt layer mask bạn hãy nhấn Shift và nhấp vào hình thu nhỏ layer mask. Sau khi layer mask bị vô hiệu hóa bạn sẽ thấy dấu X màu đỏ sẽ được đặt ngay phía trên hình thu nhỏ.
Trên đây Sadesign đã giới thiệu đầy đủ đến bạn đọc về cách thực hiện ghép nhiều ảnh vào 1 khung bằng photoshop đơn giản và dễ dàng nhất. Chúc các bạn sẽ áp dụng thành công việc ghép ảnh từ những hướng dẫn trong bài viết này!
-----------------------------------------------------------------------------
🏡 Công Ty TNHH Sadesign cung cấp PHẦN MỀM BẢN QUYỀN GIÁ RẺ chất lượng số 1 Việt Nam: Panel Retouch, Adobe Photoshop Full App, Capcut Pro, Canva Pro, Google Drive, Office 365, Retouch4me, Windows 10&11 Pro, Youtube Premium, Spotify Premium, Zoom Pro, Netflix, VieOn, ELSA Speak, ChatGPT, Gemini Advanced, CaptureOne, Freepik, Pikbest, PNGtree,...
🎯 Sản phẩm chính hãng, bảo hành Full thời gian, cài đặt miễn phí, hỗ trợ tận tình chu đáo!
Thông tin liên hệ cài đặt và hỗ trợ
![]()
Công Ty TNHH Phần Mềm SADESIGN
📞 Hotline/Zalo: 0868 33 9999
🌍 Website: https://sadesign.vn
Công Ty TNHH Phần Mềm SADESIGN
Mã số thuế: 0110083217


















.png)

.jpg)
.png)