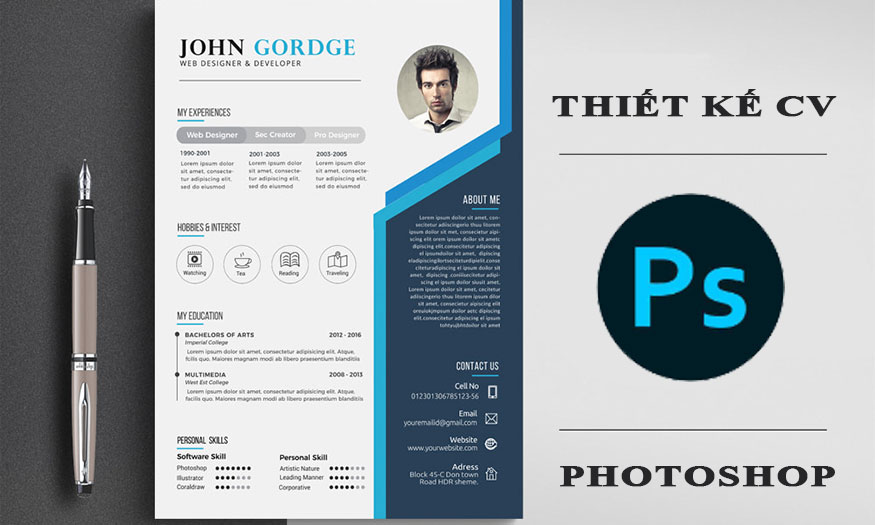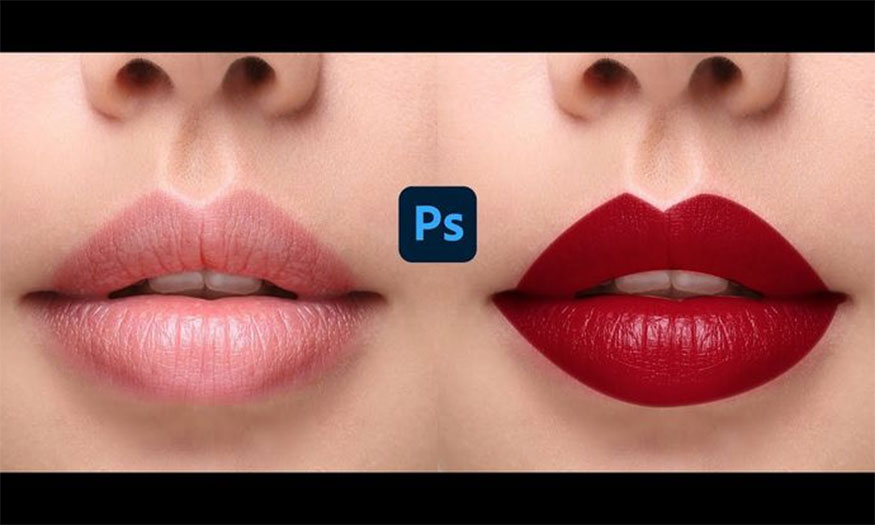Sản Phẩm Bán Chạy
Cách ghép 2 ảnh trong Photoshop CỰC DỄ cho người mới
Ghép 2 ảnh trong Photoshop là một trong những kỹ thuật cơ bản bạn cần biết để có thể thiết kế, tùy chỉnh những bức ảnh của mình thêm độc đáo. Hiện có nhiều cách ghép 2 ảnh trong Photoshop khác nhau, hãy cùng Sadesign khám phá ngay sau đây nhé.

Ghép 2 ảnh trong Photoshop là một trong những kỹ thuật cơ bản bạn cần biết để có thể thiết kế, tùy chỉnh những bức ảnh của mình thêm độc đáo. Hiện có nhiều cách ghép 2 ảnh trong Photoshop khác nhau, hãy cùng Sadesign khám phá ngay sau đây nhé.
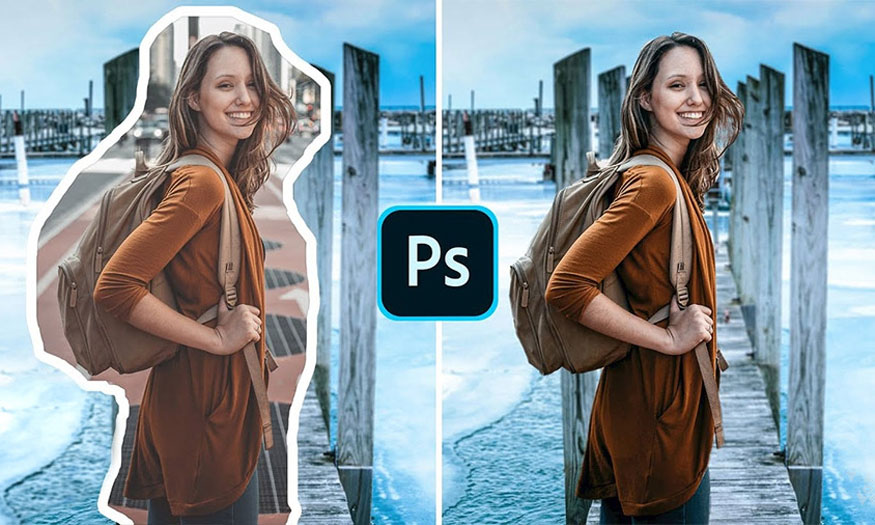
1. Cách ghép 2 ảnh trong photoshop CS6
Để có thể ghép 2 ảnh trong Photoshop CS6 thì bạn có thể tiến hành theo các bước cơ bản như sau:
Bước 1: Đầu tiên chúng ta cần tạo vùng làm việc để ghép 2 ảnh trong Photoshop. Mở Photoshop lên sau đó nhấn tổ hợp Ctrl + N (Windows) hoặc Command + N (macOS). Đặt tên file, thiết lập các thông số rồi nhấn Create để tạo khung làm việc.
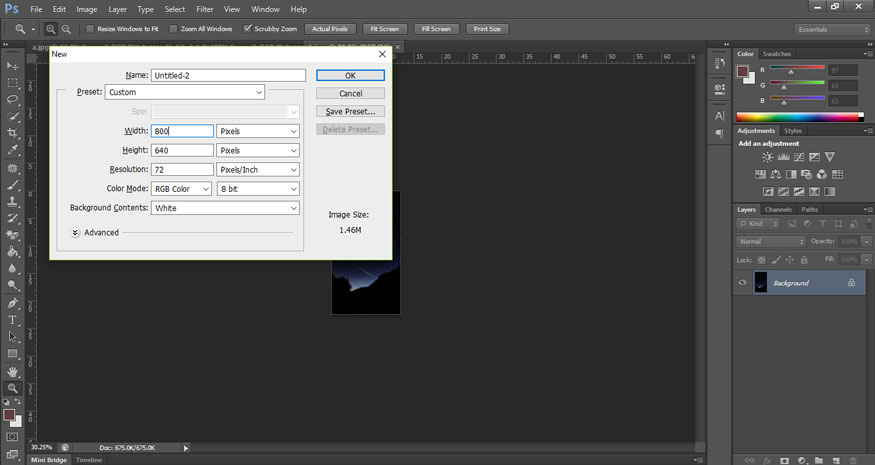
Bước 2: Thêm 2 hình ảnh mà bạn muốn ghép lại với nhau. Trên thanh menu hãy chọn File => chọn Open => Đi tới thư mục chứa các bức ảnh bạn muốn ghép => chọn ảnh => Nhấn Open. Ở đây mình muốn ghép bức ảnh chú mèo đen vào ảnh bầu trời đêm.
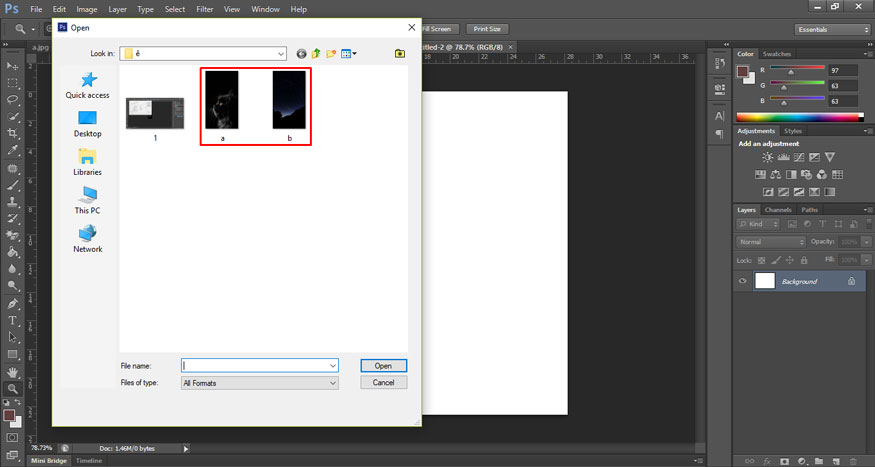
Bước 3: Lúc này chúng ta sẽ tiến hành hòa trộn hai hình ảnh để có được bức ảnh đẹp nhất. Đầu tiên chúng ta sẽ cần tách chú mèo ra để ghép lên ảnh trời đêm. Tại file ảnh chú mèo, hãy sử dụng Quick Selection Tool (W) để tạo vùng chọn là chú mèo. Tạo vùng chọn càng chi tiết càng tốt.
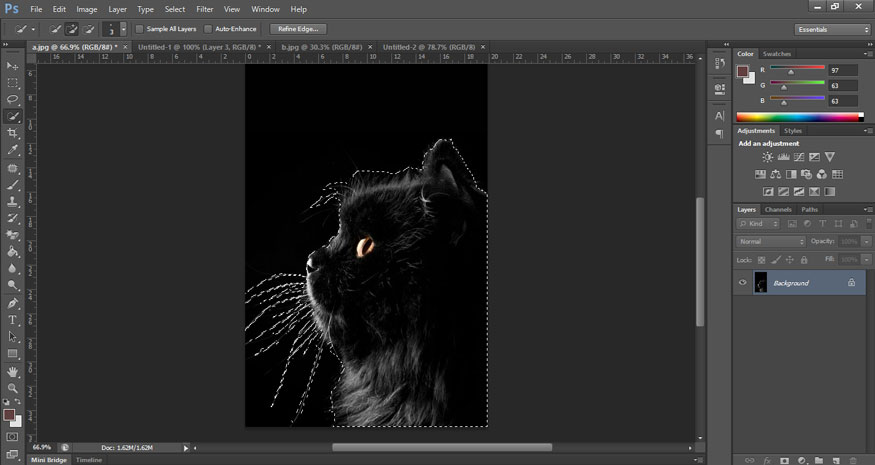
Bước 4: Trên thanh menu, hãy chọn mục Select => chọn Select and Mask (với Photoshop CC 2017 trở đi và Refine Edge với các bản Photoshop trước đó). Hộp thoại xuất hiện cho phép bạn tùy chỉnh vùng được chọn rồi chuyển thành một mặt nạ.
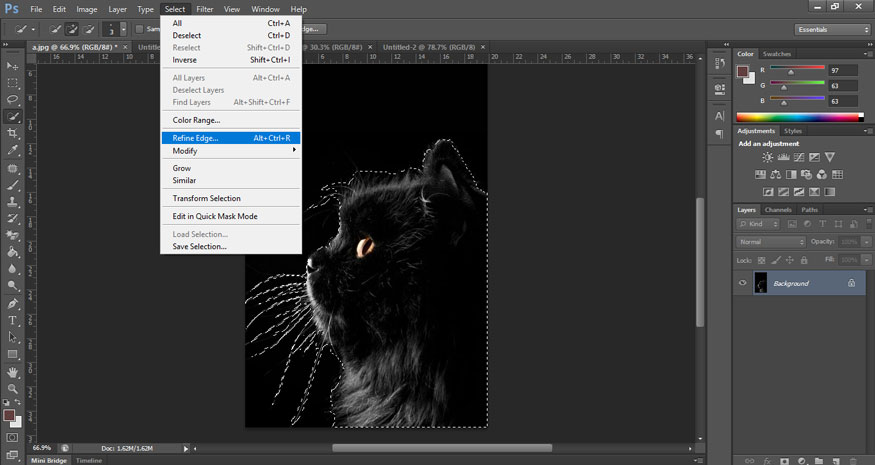
Bước 5: Tiến hành tinh chỉnh vùng chọn bằng việc thay đổi các thông số trong hộp thoại và nhìn sự thay đổi của hình ảnh. Refine Edge dùng để sửa tóc, lông hoặc cạnh mềm. Dưới Edge Detection hãy đánh dấu vào hộp Smart Radius. Điều này giúp cho Photoshop phân biệt giữa cạnh cứng và cạnh mềm.
Bạn cũng có thể tăng thông số Radius lên một chút. Đặt cọ Refine Edge vào phần viền ngoài lông mèo và bắt đầu cọ. Lông mèo sẽ dần dần được thêm vào vùng chọn. Ấn giữ Alt và tô để hoàn tác thay đổi nếu bạn cảm thấy chưa hài lòng. Output tích vào Decontaminate Colors giúp loại bỏ những màu nền còn sót lại ở trong vùng chọn. Trong Output, hãy chọn New Layer with Layer Mask và nhấn OK.
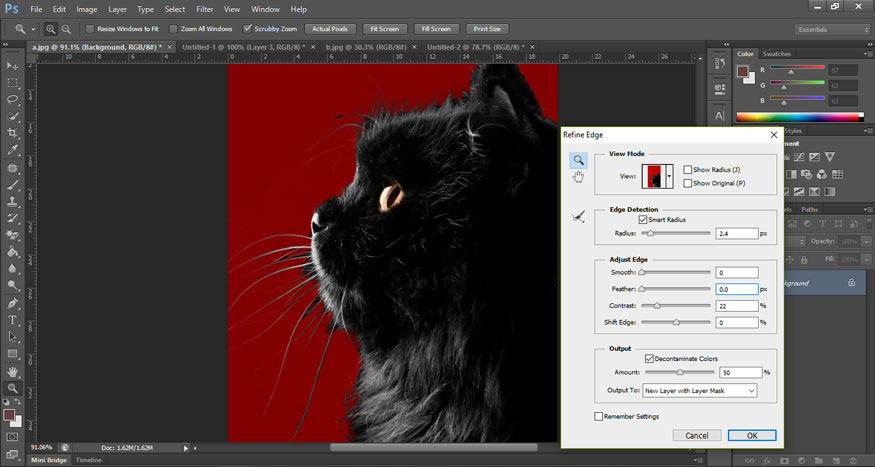
Bước 6: Sử dụng Move Tool để kéo bức ảnh nền sang file làm việc đầu tiên mà bạn đã tạo. Sau đó kéo phần tách nền của chú mèo đè lên bên trên. Điều chỉnh kích thước của nền và của mèo sao cho cân đối.
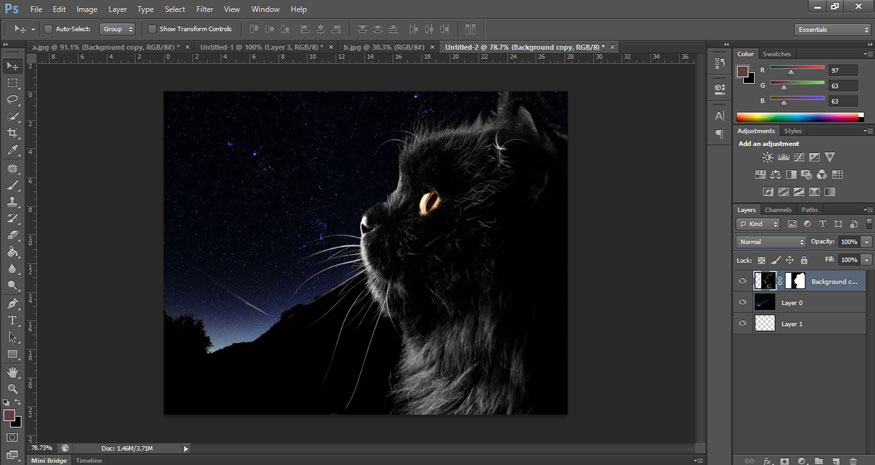
Bước 7: Bạn có thể sử dụng các hòa trộn hai layer nhiều kiểu khác nhau để tạo hiệu ứng độc đáo. Bạn hãy vào Blending Mode, lựa chọn các kiểu hòa trộn phù hợp. Ở đây mình chọn chế độ Screen.
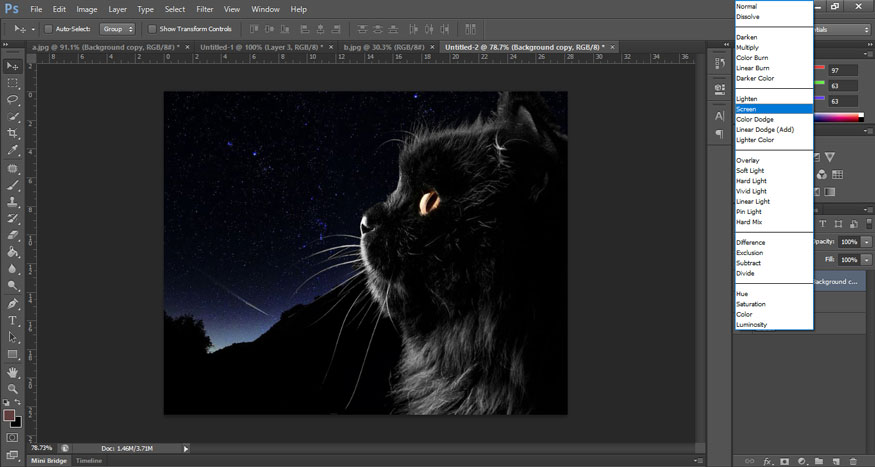
Như vậy là bạn đã tiến hành ghép 2 ảnh trong Photoshop lại với nhau vô cùng độc đáo rồi đấy.
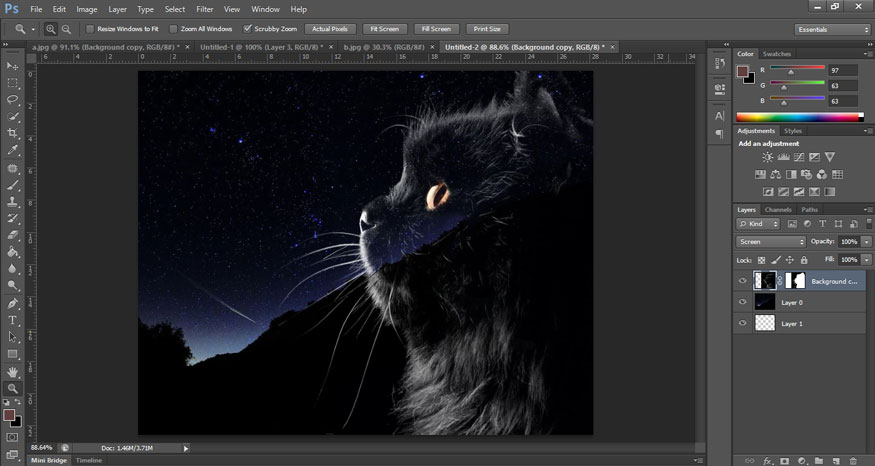
2. Cách ghép 2 ảnh bằng photoshop online
Bên cạnh việc ghép 2 ảnh trong Photoshop thì bạn cũng có thể ghép 2 ảnh trong Photoshop Online. Để thực hiện, bạn hãy tiến hành theo các bước cơ bản sau.
Bước 1: Truy cập vào Photoshop Online. Chọn Mở File từ máy tính, sau đó chúng ta sẽ mở 2 ảnh muốn ghép lại. Ở đây mình muốn ghép ảnh con bướm nhỏ đậu trên ngón tay cô gái.
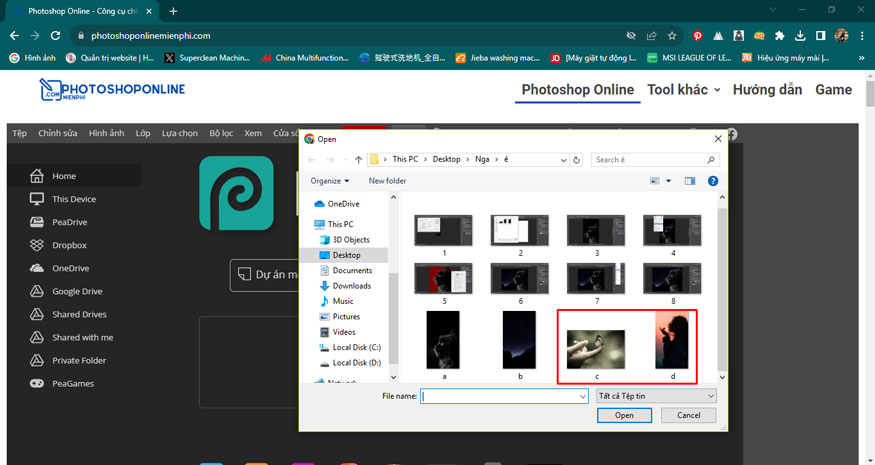
Bạn hãy nhấn biểu tượng mở to màn hình để các thao tác ghép 2 ảnh trong Photoshop được diễn ra dễ dàng hơn.
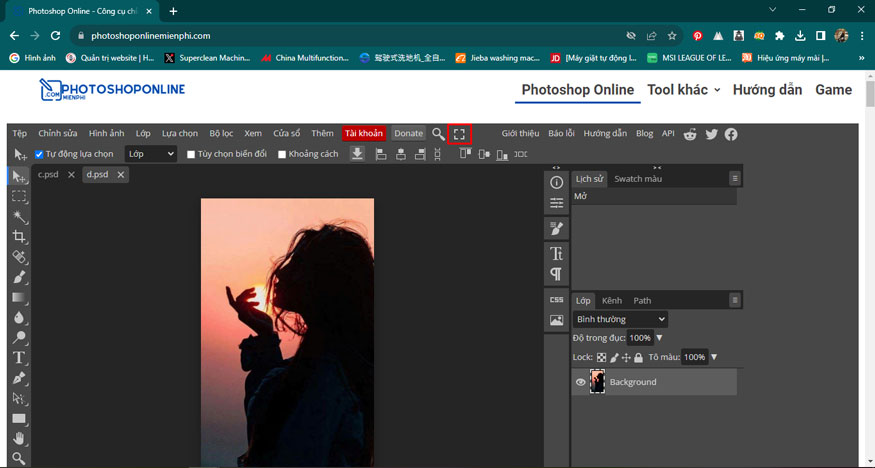
Bước 2: Chúng ta cần tách được chú bướm ra rồi mới ghép được vào ảnh cô gái. Dùng Vùng chọn tự do (phím tắt L), sau đó viền xung quanh chú bướm. Bạn có thể dùng zoom (Z) để phóng to ảnh, giúp việc tạo vùng chọn dễ dàng.
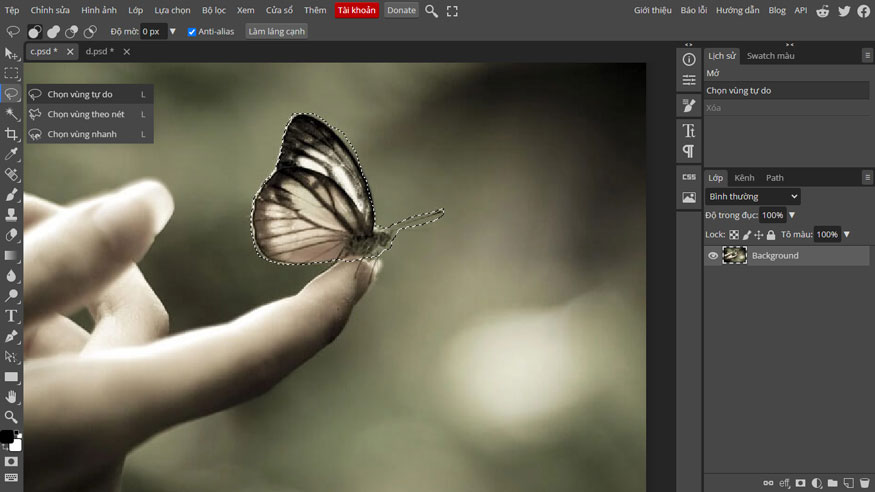
Bước 3: Sau khi đã tạo được vùng chọn, chúng ta sẽ nhấn Ctrl+X để cắt vùng chọn. Thao tác này đồng thời đã copy hình ảnh chú bướm lại.
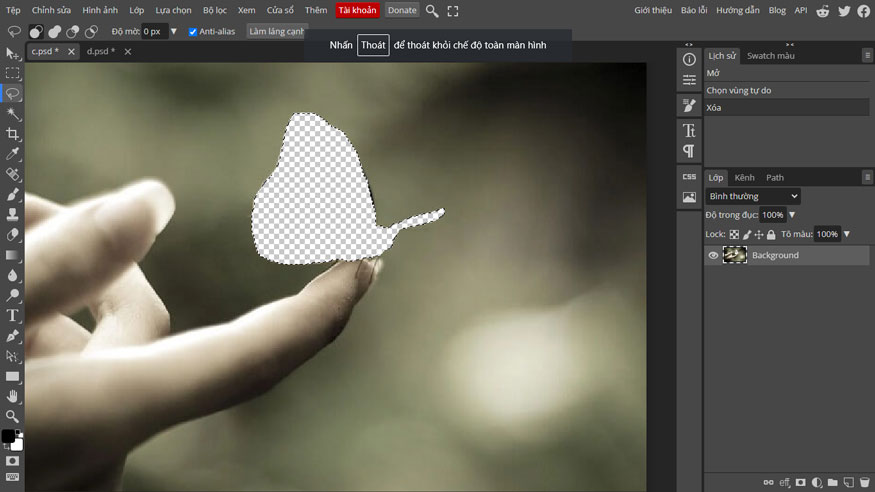
Bước 4: Chuyển sang file ảnh cô gái, bạn hãy ấn Ctrl+V để dán chú bướm vừa cắt vào ảnh. Nhấn tùy chọn biến đổi để điều chỉnh kích thước của chú bướm sao cho phù hợp với ngón tay của cô gái.
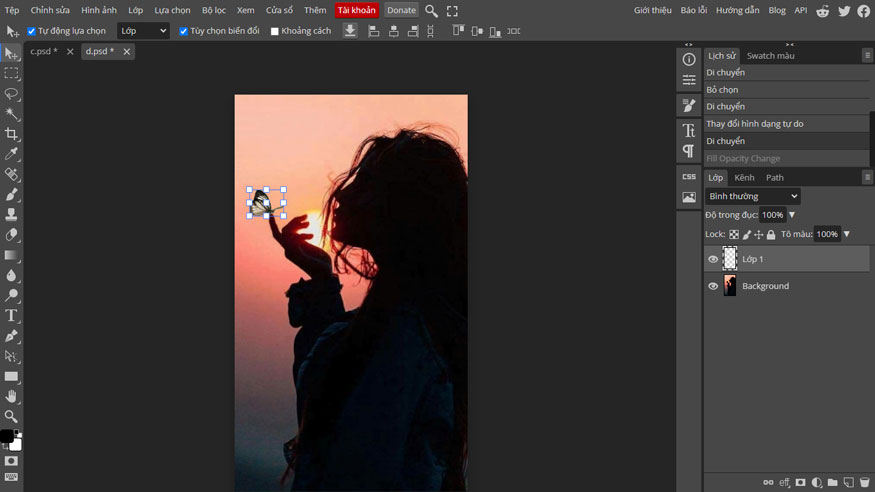
Bước 5: Sau khi đã điều chỉnh hợp lí, tại phần Tô màu bên góc phải, hãy giảm tỉ lệ xuống để chú bướm mờ đi, cho phù hợp với bức ảnh.
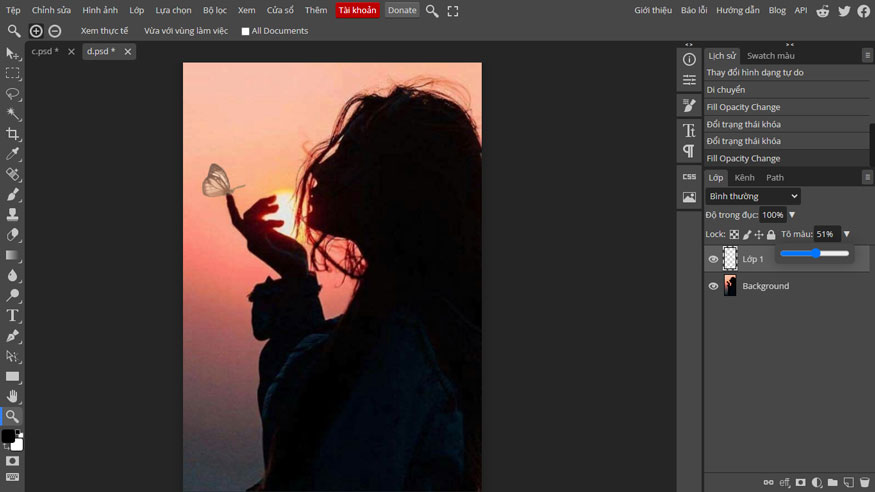
Như vậy là bạn đã hoàn thành việc ghép 2 ảnh trong Photoshop vô cùng đơn giản, đẹp mắt. SaDesign hy vọng những chia sẻ trên đây có thể giúp bạn chỉnh sửa được những bức ảnh đẹp nhất.
-----------------------------------------------------------------------------
🏡 Công Ty TNHH Sadesign cung cấp PHẦN MỀM BẢN QUYỀN GIÁ RẺ chất lượng số 1 Việt Nam: Panel Retouch, Adobe Photoshop Full App, Capcut Pro, Canva Pro, Google Drive, Office 365, Retouch4me, Windows 10&11 Pro, Youtube Premium, Spotify Premium, Zoom Pro, Netflix, VieOn, ELSA Speak, ChatGPT, Gemini Advanced, CaptureOne, Freepik, Pikbest, PNGtree,...
🎯 Sản phẩm chính hãng, bảo hành Full thời gian, cài đặt miễn phí, hỗ trợ tận tình chu đáo!
Thông tin liên hệ cài đặt và hỗ trợ
![]()
Công Ty TNHH Phần Mềm SADESIGN
📞 Hotline/Zalo: 0868 33 9999
🌍 Website: https://sadesign.vn


















.png)

.jpg)
.png)