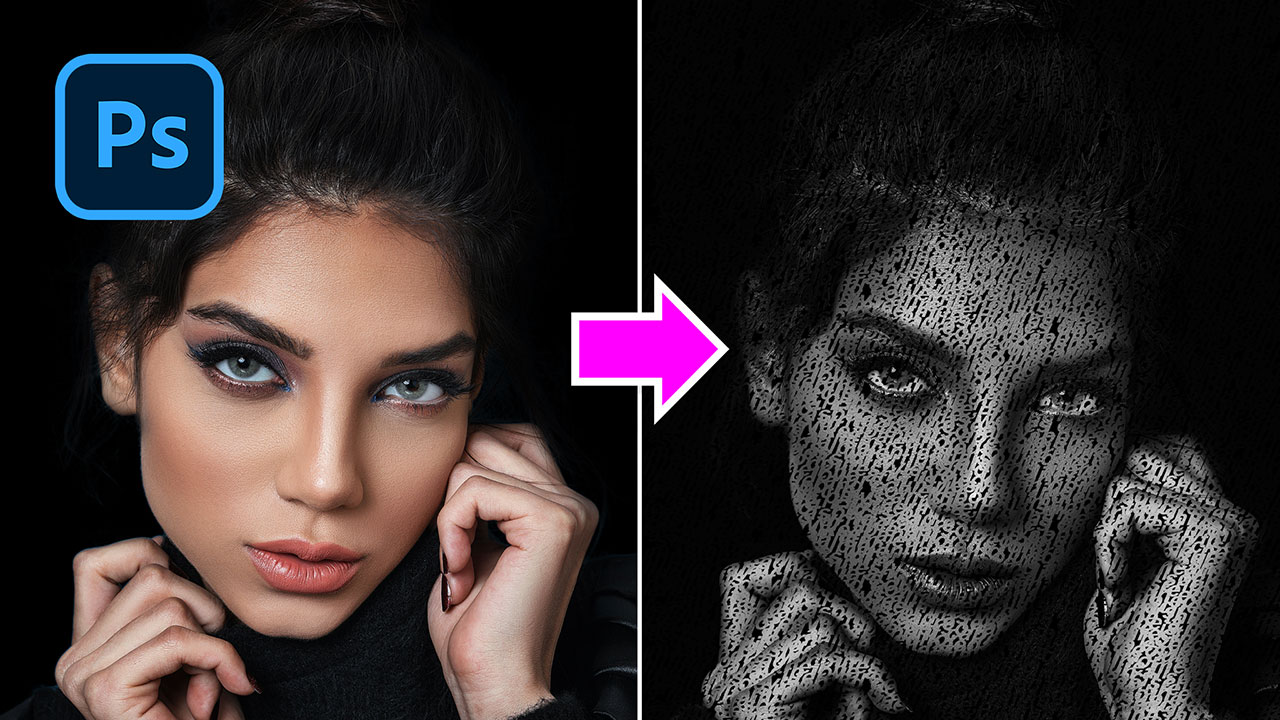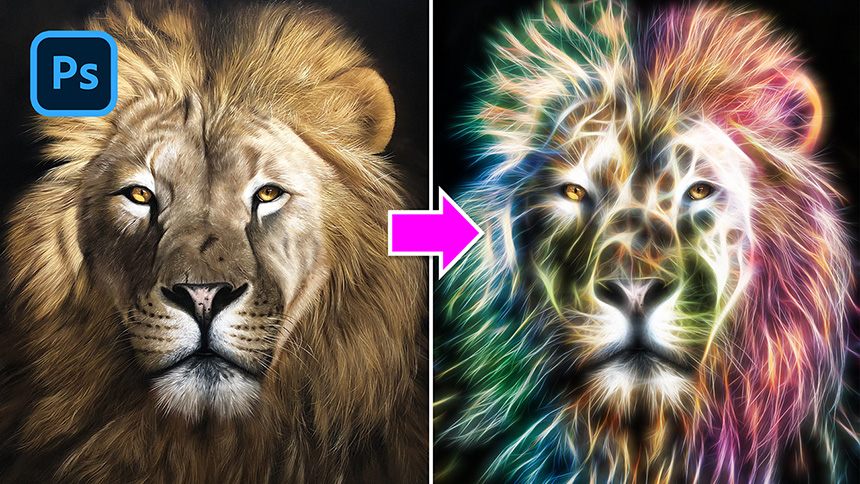Sản Phẩm Bán Chạy
Cách tạo khói trong Photoshop bằng Brush ĐƠN GIẢN mà ĐẸP
Khói mờ ảo, khói như ẩn như hiện giúp bức ảnh thêm huyền ảo, kỳ bí. Bạn hoàn toàn có thể tạo khó cho bức ảnh của mình thông qua công cụ Brush trong Photoshop. Cùng SaDesign tìm hiểu về cách tạo khói trong Photoshop bằng Brush đơn giản qua những chia sẻ ngay sau đây nhé.
Nội dung

Khói mờ ảo, khói như ẩn như hiện giúp bức ảnh thêm huyền ảo, kỳ bí. Bạn hoàn toàn có thể tạo khó cho bức ảnh của mình thông qua công cụ Brush trong Photoshop. Cùng SaDesign tìm hiểu về cách tạo khói trong Photoshop bằng Brush đơn giản qua những chia sẻ ngay sau đây nhé.
1. Giới thiệu công cụ Brush Tool trong Photoshop
Brush trong tiếng Anh có nghĩa là cây cọ. Trong Photoshop, Brush Tool chính là công cụ dùng để vẽ. Nó hoạt động theo cơ chế vẽ liên tục các đường màu có hình dạng xác định. Công cụ này nằm trên thanh công cụ và có phím tắt là B.

Brush Tool trong Photoshop cho phép bạn vẽ bất cứ hình gì với bất kỳ màu sắc nào một cách nhanh chóng và dễ dàng. Chúng ta cũng có thể điều chỉnh kích thước, độ cứng, độ trong suốt, chế độ trộn, cùng nhiều thiết lập khác của Brush Tool để có thể tạo ra những brush ưng ý với ý tưởng của bạn.
2. Cách tạo khói trong Photoshop
Với Brush, chúng ta có hai cách tạo khói trong Photoshop đó là tạo khói từ Scratch và tạo khói từ hình ảnh gốc. Cùng tham khảo cụ thể hai cách này ngay sau đây nhé.
2.1. Cách tạo khói trong Photoshop bằng Brush với Scratch
Với phương pháp này, chúng ta không cần bạ có hình ảnh khói sẵn. Bạn sẽ sử dụng các công cụ có sẵn trong Photoshop để tạo brush khói. Phương pháp này cho phép tạo ra những brush khói đa dạng, phong phú hơn. Bạn hãy làm theo các bước sau:
Bước 1: Hãy tạo một file mới trong Photoshop với kích thước tùy ý. Chọn Background Contents là White rồi nhấn OK.
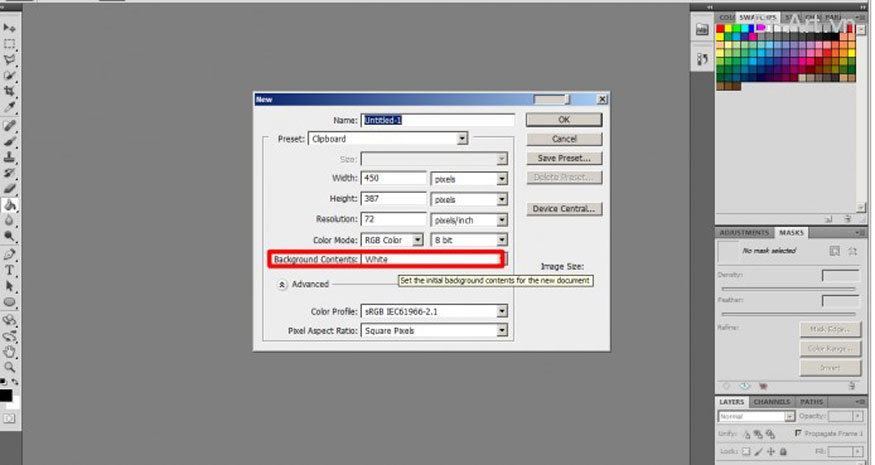
Bước 2: Trên thanh công cụ chọn Paint Bucket Tool (G) rồi tô layer vừa mới tạo bằng màu đen. Sau đó, hãy tạo một layer trong suốt mới.
Bước 3: Trên thanh công cụ chọn Brush Tool (B) rồi chọn một brush cơ bản có đường kính lớn, độ cứng thấp. Chọn màu xám để vẽ phác thảo hình dạng của khói ở trên layer trong suốt. Bạn có thể dùng nhiều kích cỡ của brush để tạo ra các đường loằng ngoằng và không đều.
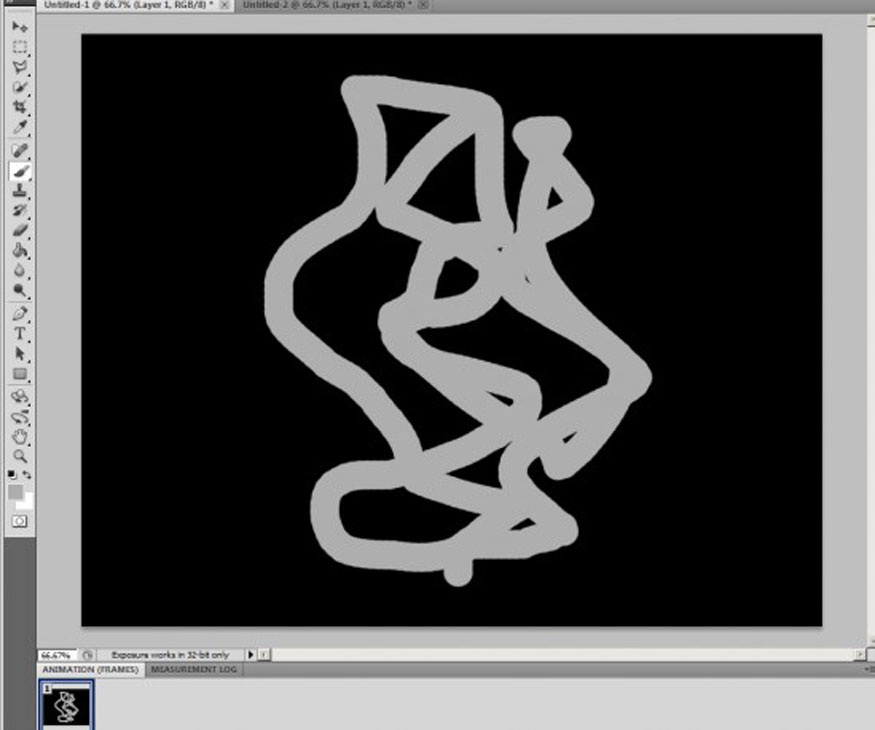
Bước 4: Trên thanh công cụ chọn Dodge Tool (O) để điều chỉnh độ sáng và Burn Tool (O) để điều chỉnh độ tối của phần khói. Bạn quét ngẫu nhiên hai công cụ này trên phần khói để tạo những vùng sáng và tối khác nhau.
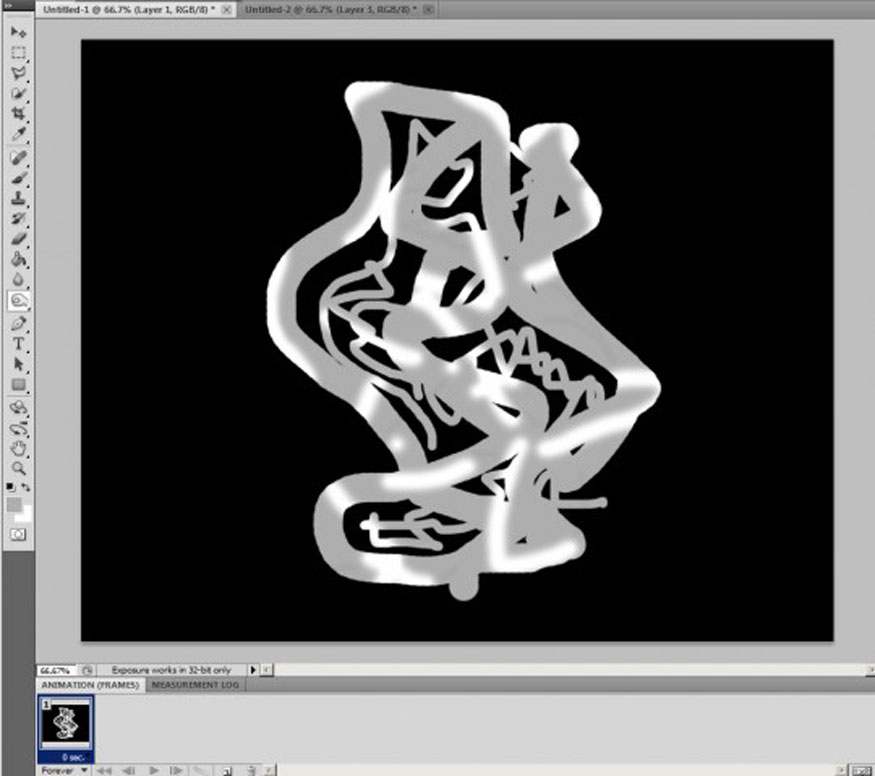
Bước 5: Trên thanh menu chọn Filter => Blur => Gaussian Blur để làm mờ phần khói. Bạn hãy điều chỉnh giá trị Radius sao cho phù hợp với hình dạng của khói sau đó nhấn Ok.
Bước 6: Vẫn trên thanh menu tiếp tục chọn Filter => Other => Maximum để làm phần khói rõ nét hơn. Tiến hành điều chỉnh giá trị Radius sao cho phù hợp với hình dạng của khói, sau đó nhấn OK.
Bước 7: Tiếp tục chọn Filter => Distort => Wave để tạo những uốn lượn cho phần khói. Bạn nhấn vào nút Randomize cho tới khi bạn cảm thấy ưng ý với hiệu ứng.
Bước 8: Trên thanh menu chọn Edit => Fade Wave rồi điều chỉnh giá trị Opacity để phù hợp với hiệu ứng mong muốn.
Bước 9: Lặp lại các bước từ 5 đến 8 cho tới khi bạn tạo ra brush khói hoàn thiện. Sau đó, hãy chọn Edit => Define Brush Preset để lưu brush khói lại.
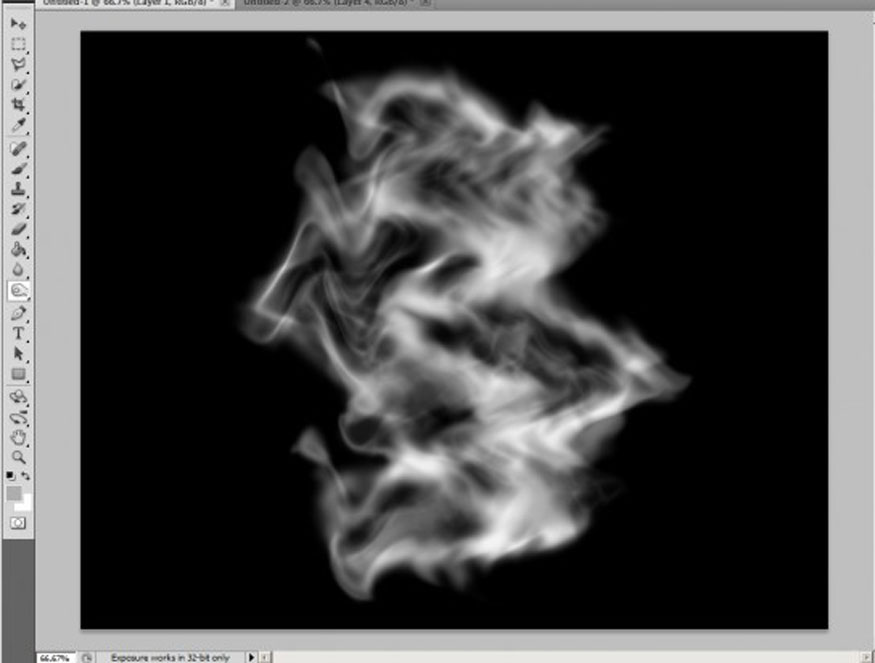
Như vậy là bạn đã hoàn thành được các cách tạo khói trong Photoshop bằng Brush với Scratch.
2.2. Cách tạo khói trong Photoshop bằng Brush từ ảnh gốc
Với cách tạo khói trong Photoshop này yêu cầu bạn có sẵn một ảnh chụp khói có độ tương phản cao so với nền. Chúng ta sẽ tiến hành các bước cách tạo khói trong Photoshop như sau:
Bước 1: Mở hình ảnh khói trong Photoshop.
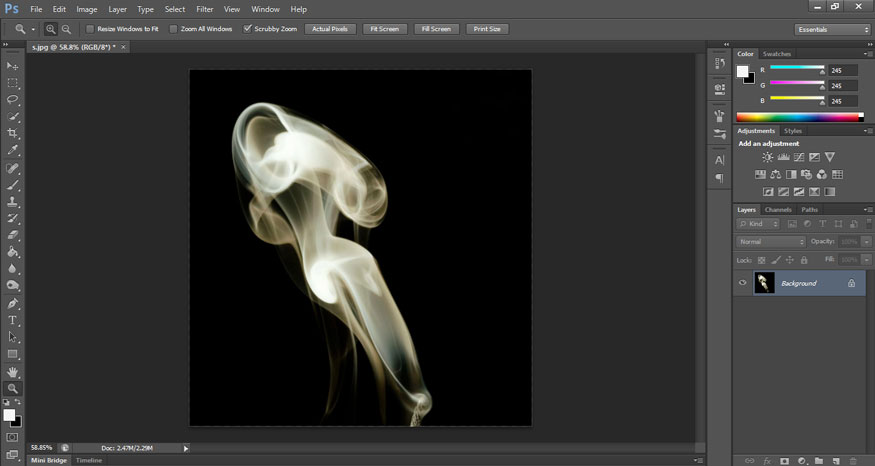
Sau đó tại channel chọn kênh màu phù hợp. Ở đây mình chọn kênh Blue, tắt những kênh màu còn lại đi. Sau đó nhấn Ctrl+A = Ctrl+C.
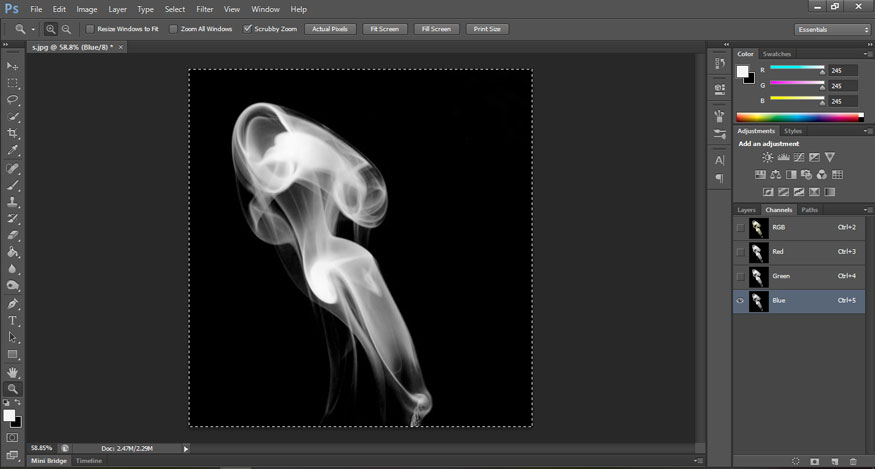
Bước 2: Quay lại layer, tạo một layer mới trong suốt. Tại layer mới này hãy đặt cho nó một mặt nạ.
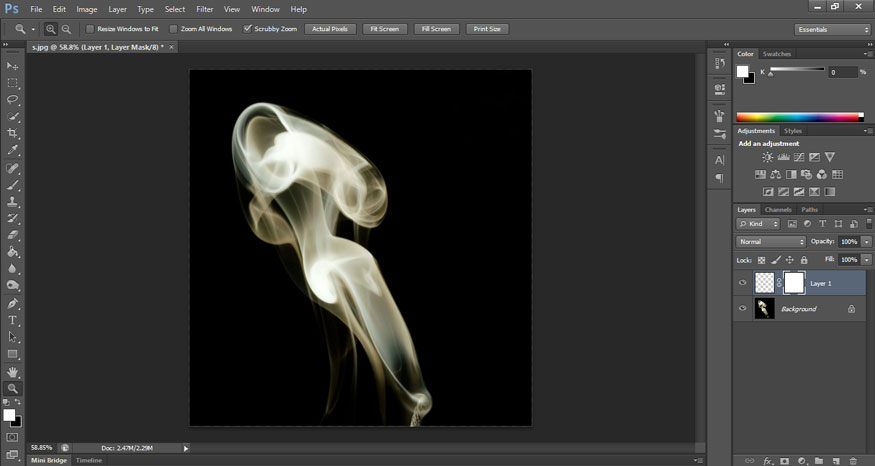
Tại mặt nạ vừa tạo, hãy nhấn giữ Alt, layer sẽ chuyển sang màu trắng. Bạn hãy nhấn Ctrl+V để dán hình ảnh vừa copy vào.
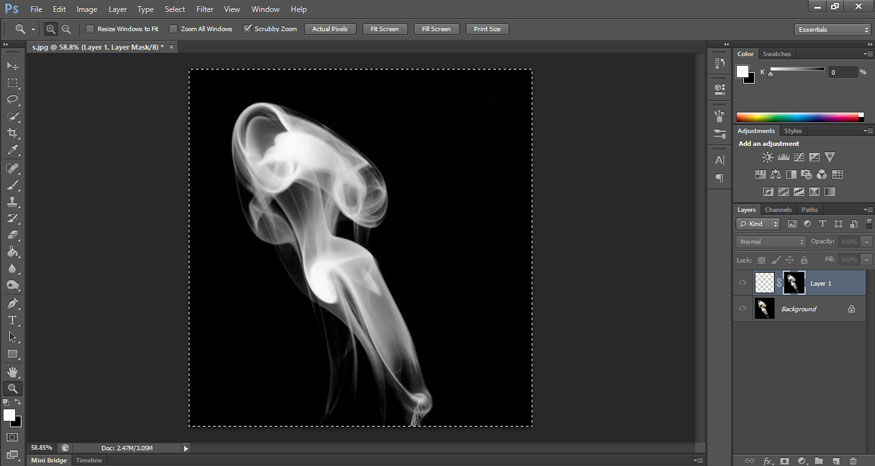
Bước 3: Chọn phần layer trong suốt. Bạn muốn khói màu trắng, hãy set foreground color màu trắng. Sau đó nhấn Alt+Delete. Rồi tắt phần background bên dưới đi. Như vậy là bạn đã tách khói xong.
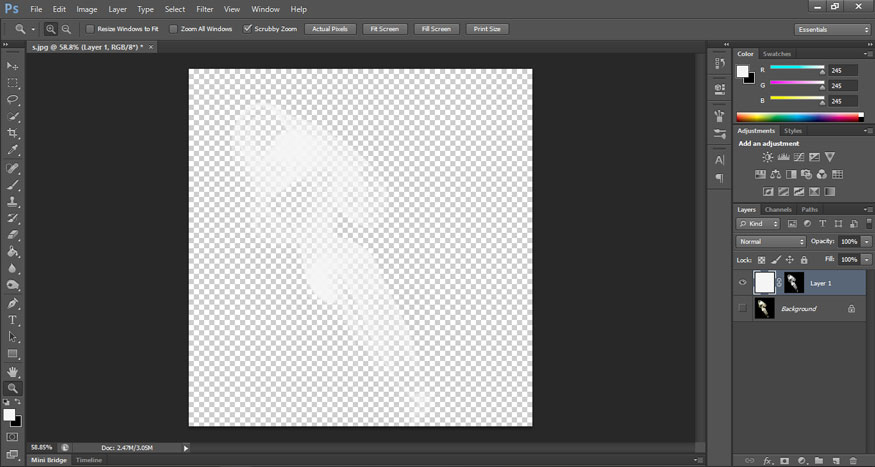
Bước 4: Trên thanh công cụ chọn Rectangular Marquee Tool (M) và kéo để chọn phần khói bạn muốn tạo thành brush. Bạn nên chọn phần làn khói có hình dạng rõ ràng, không quá lớn.
Bước 5: Trên thanh menu chọn Edit => Define Brush Preset để lưu phần khói đã chọn thành brush.
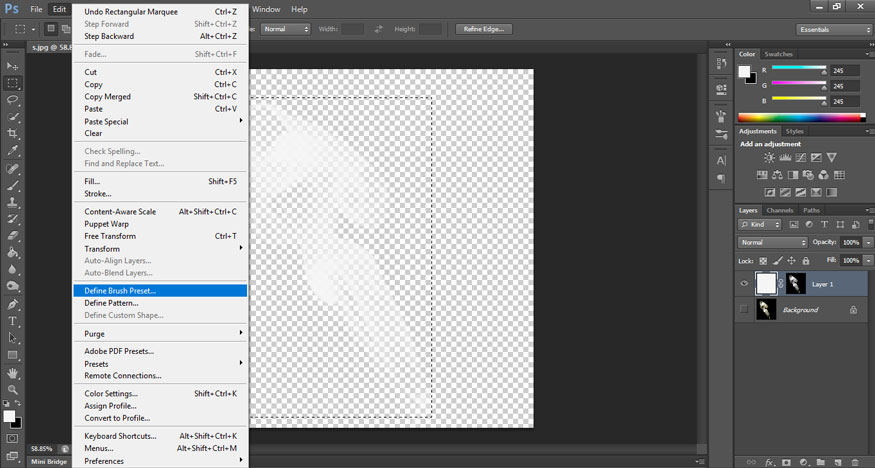
Bạn đặt tên cho brush rồi nhấn OK.
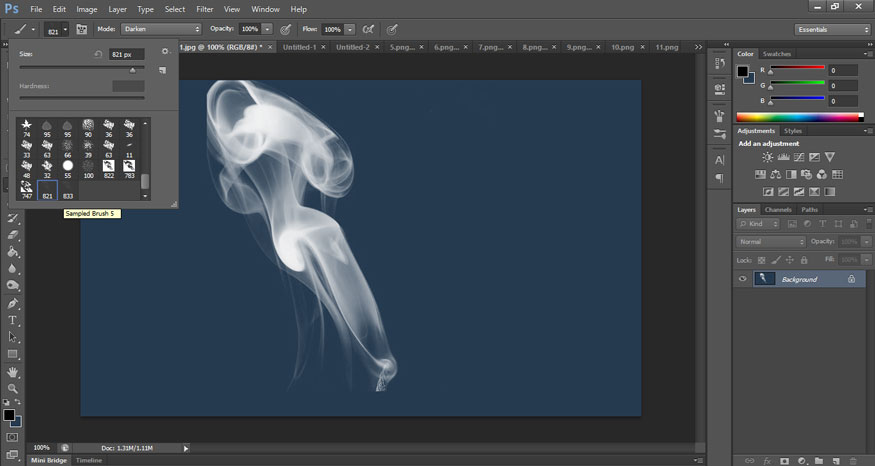
Bước 6: Chọn Brush Tool (B) sau đó kiểm tra xem brush khói đã được tạo hay chưa. Bạn có thể thử vẽ brush khói ở trên một layer mới để xem kết quả.
.jpg)
3. Một số lưu ý khi tạo khói trong Photoshop bằng hình ảnh
Với cách tạo khói trong Photoshop, để hiệu quả làn khói chân thực nhất thì bạn nên thì bạn nên lưu ý một số điểm như sau:
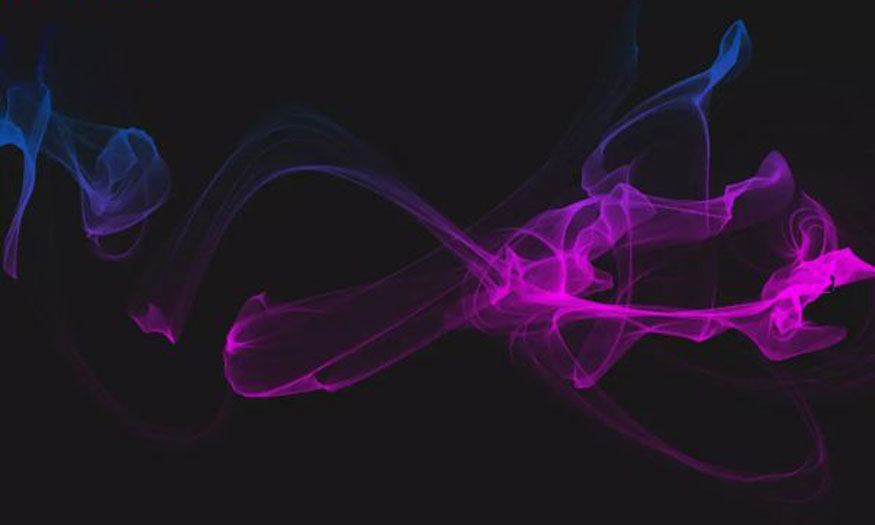
-
Chọn hình ảnh gốc tạo khói có chất lượng cao: Nếu sử dụng cách tạo khói trong Photoshop bằng Brush từ hình ảnh gốc, bạn nên chọn những hình ảnh khói có độ phân giải cao, độ tương phản cao, ít nhiễu. Những hình ảnh này sẽ giúp bạn tạo ra được những brush khói rõ nét và chân thực hơn.
-
Chỉnh sửa màu sắc phù hợp: Khi tạo brush khói, thì bạn nên chuyển hình ảnh sang thang độ xám để có thể dễ dàng điều chỉnh độ sáng cũng như độ tối của phần khói. Bạn cũng nên làm phần khói trắng sáng hơn và phần nền đen tối hơn để làm tăng độ tương phản, từ đó làm nổi bật hiệu ứng khói.
-
Chỉnh sửa thiết lập brush: Khi tiến hành cách tạo khói trong Photoshop, bạn cần điều chỉnh kích thước, độ trong suốt, độ cứng, chế độ trộn và các thiết lập khác của Brush Tool để tạo ra những brush khói phù hợp với ý tưởng của bạn.
-
Thử các chế độ trộn khác nhau để khói được tự nhiên: Khi vẽ brush khói lên trên một layer mới, bạn nên thử những chế độ trộn (Blend Mode) khác nhau để xem loại hòa trộn nào phù hợp nhất với bức ảnh của mình. Với hiệu ứng khói, các chế độ hòa trộn thường được sử dụng nhất là Screen, Lighten, Linear Dodge, Overlay, Color Dodge, Soft Light, Hard Light,… Bạn có thể thay đổi chế độ hòa trộn bằng cách vào Layer => Layer Style => Blending Options hoặc bằng cách chọn từ danh sách thả xuống tại góc trên bên trái của Layer Panel.
-
Dùng layers và masks khi tạo khói: Với cách tạo khói trong Photoshop bằng Brush, bạn nên sử dụng layers cùng masks để có thể điều chỉnh dễ dàng hơn. Bạn nên vẽ mỗi brush khói ở trên một layer riêng biệt để có thể di chuyển, xoay, hoặc xóa bỏ một cách linh hoạt. Bạn cũng nên dùng mask để che đi những phần khói không mong muốn hay làm cho phần khói mờ dần theo chiều xa.
-
Hãy chỉnh sửa cẩn thận trước khi lưu ảnh: Sau khi đã tiến hành xong cách tạo khói trong Photoshop, bạn nên kiểm tra lại kết quả rồi chỉnh sửa cẩn thận các chi tiết nhỏ như màu sắc, độ sáng, độ tương phản, độ bão hòa, độ nét,… của phần khói. Bạn cũng nên lưu brush khói ở dưới dạng Brush Preset để có thể sử dụng lại sau này. Bạn chọn Edit => Define Brush Preset để lưu brush khói lại.
Trên đây là tổng hợp về cách tạo khói trong Photoshop bằng Brush. Việc thêm khói cho những bức ảnh sẽ khiến cho ảnh của bạn thêm lung linh, kỳ ảo hơn. Vì cách tạo khói bằng Photoshop kể trên rất đơn giản cho nên hãy thử tiến hành ngay thôi nào.
-----------------------------------------------------------------------------
🏡 Công Ty TNHH Sadesign cung cấp PHẦN MỀM BẢN QUYỀN GIÁ RẺ chất lượng số 1 Việt Nam: Panel Retouch, Adobe Photoshop Full App, Capcut Pro, Canva Pro, Google Drive, Office 365, Retouch4me, Windows 10&11 Pro, Youtube Premium, Spotify Premium, Zoom Pro, Netflix, VieOn, ELSA Speak, ChatGPT, Gemini Advanced, CaptureOne, Freepik, Pikbest, PNGtree,...
🎯 Sản phẩm chính hãng, bảo hành Full thời gian, cài đặt miễn phí, hỗ trợ tận tình chu đáo!
Thông tin liên hệ cài đặt và hỗ trợ
![]()
Công Ty TNHH Phần Mềm SADESIGN
📞 Hotline/Zalo: 0868 33 9999
🌍 Website: https://sadesign.vn
Công Ty TNHH Phần Mềm SADESIGN
Mã số thuế: 0110083217


















.png)

.jpg)
.png)