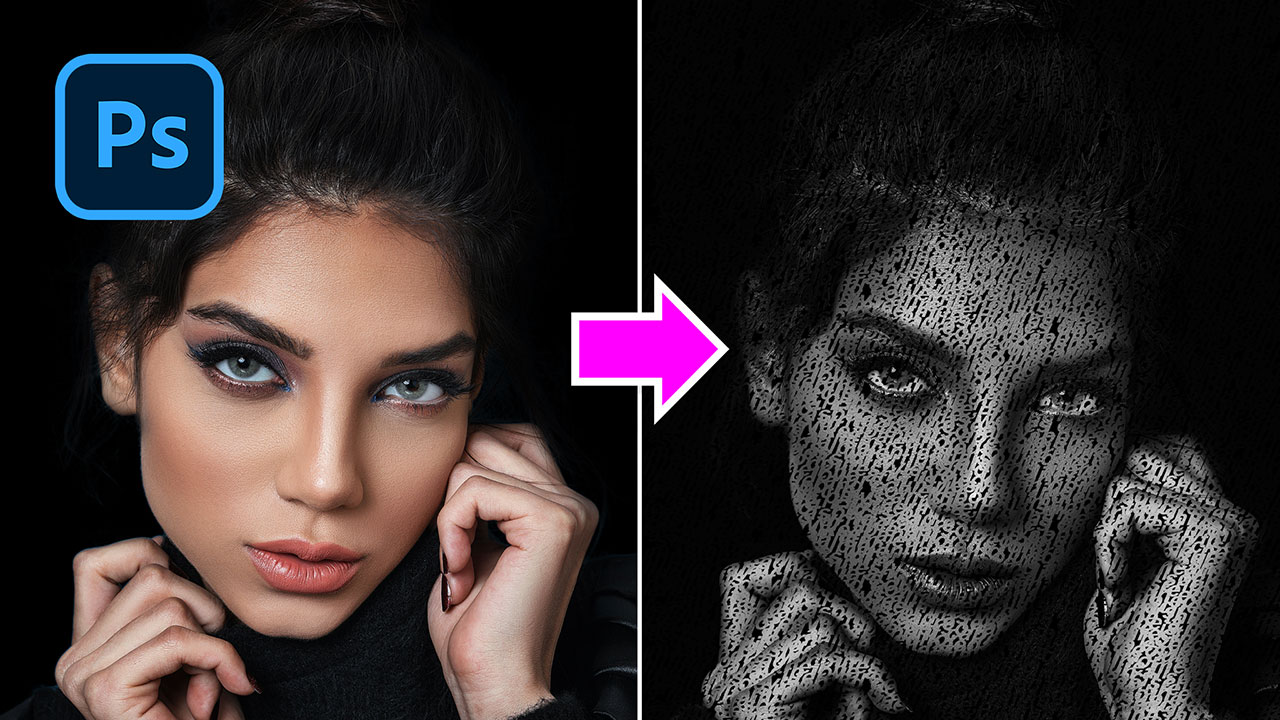Sản Phẩm Bán Chạy
[Hướng dẫn] Cách thay đổi màu môi trong Photoshop
Ban quên đánh son khiến sắc môi của bạn trong bức ảnh hơi nhạt màu? Đừng lo, chỉ với một vài thao tác trong Photoshop bạn đã có thể thay đổi màu môi trong Photoshop. Thậm chí bạn còn có thể tùy chỉnh với nhiều màu “son môi” khác nhau trong Photoshop. Cùng tham khảo cách thay đổi màu môi trong Photoshop qua những chia sẻ ngay sau đây nhé.
Nội dung
![[Hướng dẫn] Cách thay đổi màu môi trong Photoshop](/pictures/picfullsizes/2023/12/11/voc1702309168.jpg)
Ban quên đánh son khiến sắc môi của bạn trong bức ảnh hơi nhạt màu? Đừng lo, chỉ với một vài thao tác trong Photoshop bạn đã có thể thay đổi màu môi trong Photoshop. Thậm chí bạn còn có thể tùy chỉnh với nhiều màu “son môi” khác nhau trong Photoshop. Cùng tham khảo cách thay đổi màu môi trong Photoshop qua những chia sẻ ngay sau đây nhé.
1. Tại sao phải thay đổi màu môi trong Photoshop?
Trong chỉnh sửa ảnh thì công đoạn thay đổi màu môi trong Photoshop là không thể thiếu. Đôi khi đôi môi của người mẫu bị nhạt màu, thì việc thay đổi sắc môi thêm hồng sẽ khiến cho bức ảnh thêm tự nhiên, đẹp hơn, khiến người mẫu trần đầy sức sống.
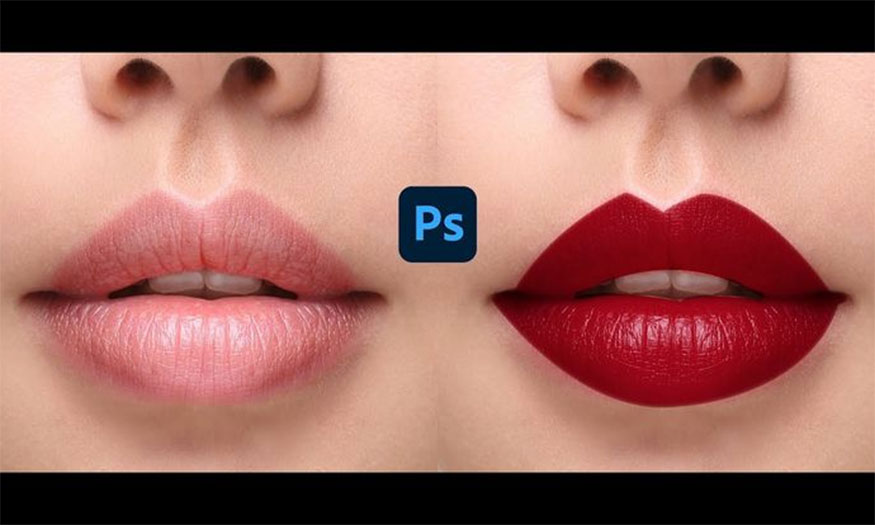
Hoặc đôi khi bạn muốn bức ảnh theo concept trầm buồn, ma mị thì cũng có thể thay đổi màu môi trong Photoshop để giúp nhân vật hài hòa với chủ đề của bức ảnh. Một bức ảnh muốn diễn tả một người bệnh thì đôi môi không thể để sắc đỏ thắm đúng không nào.
Nhìn chung, việc thay đổi màu môi trong Photoshop sẽ giúp cho đối tượng phù hợp nhất với chủ đề của bức ảnh, cho bạn tự do sáng tạo, chỉnh sửa bức ảnh của mình.
2. Các bước thay đổi màu môi trong Photoshop bằng Hue Saturation
Để tiến hành thay đổi màu môi trong Photoshop thì bạn sẽ ứng dụng kết hợp nhiều công cụ khác nhau. Cụ thể bạn sẽ trải qua các bước cơ bản như sau.
Bước 1: Đầu tiên, bạn hãy mở Photoshop lên, sau đó mở bức ảnh có đôi môi cần thay đổi màu lên.
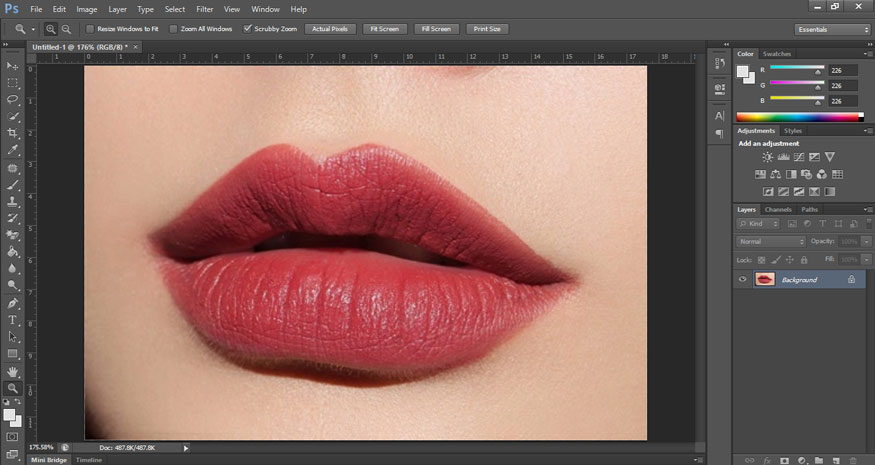
Bước 2: Chúng ta sẽ phải tạo vùng cho môi. Bạn có thể sử dụng bất kỳ loại công cụ lựa chọn nào như Quick Selection Tool hay Lasso Tool miễn sao bạn có thể tạo vùng cho đôi môi. Hãy viền từng hđể có được vùng chọn chính xác nhất.
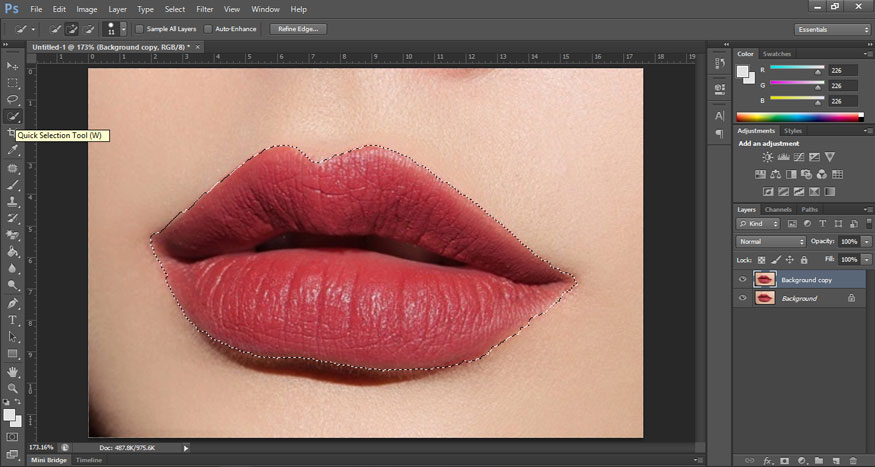
Bước 3: Sau đó hãy nhấn vào biểu tượng chấm tròn ở phía dưới góc phải của màn hình, rồi chọn Hue Saturation.
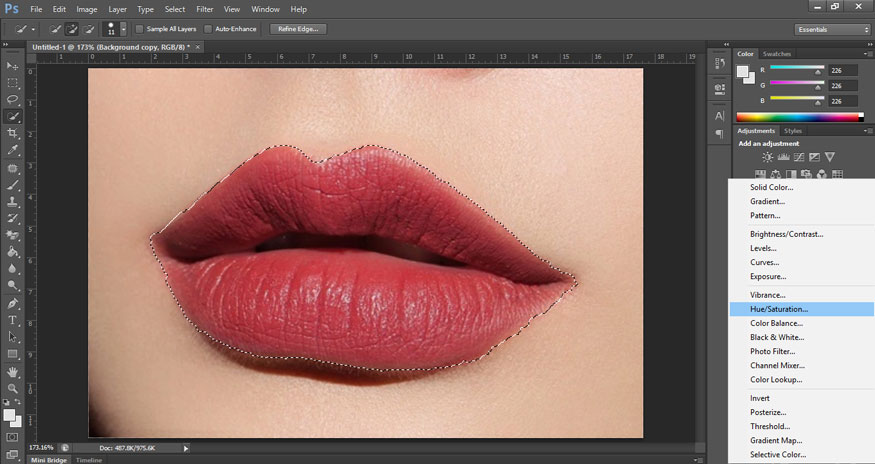
Bước 4: Bạn hãy nhấn vào biểu tượng bàn tay, rồi nhấp vào vùng môi để lấy mẫu màu. Photoshop lúc này sẽ ghi nhận màu sắc của đôi môi. Nếu môi có nhiều màu thì bạn hãy nhấn vào biểu tượng cây bút (+) ở phía dưới, để mở rộng vùng lấy mẫu. Photoshop sẽ giới hạn vùng lấy mẫu màu, bằng thanh trượt nằm ở dưới cùng.
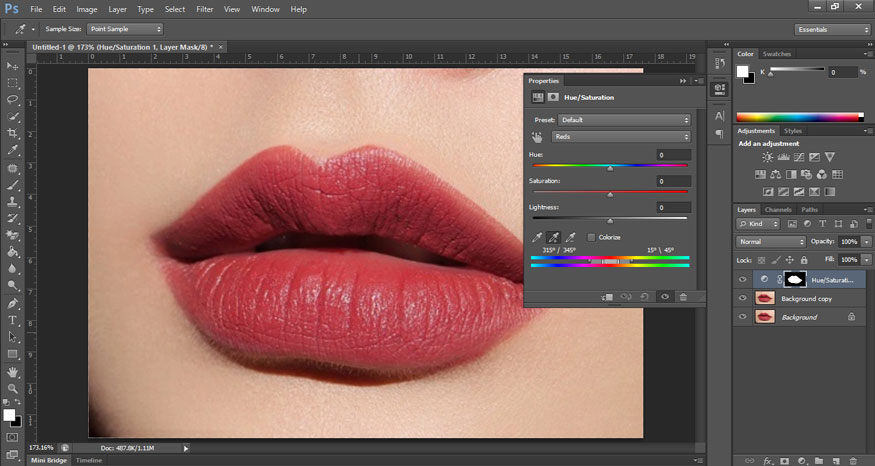
Bước 5: Chúng ta hãy kéo thanh trượt Hue và đồng thời quan sát màu sắc đôi môi ở trên màn hình. Bạn sẽ thấy màu môi sẽ đổi qua các màu khác nhau. Bạn chỉ cần dừng lại khi tìm được màu môi phù hợp với nhu cầu. Sau đó kéo thanh trượt Saturation để màu môi trở nên đậm hơn.
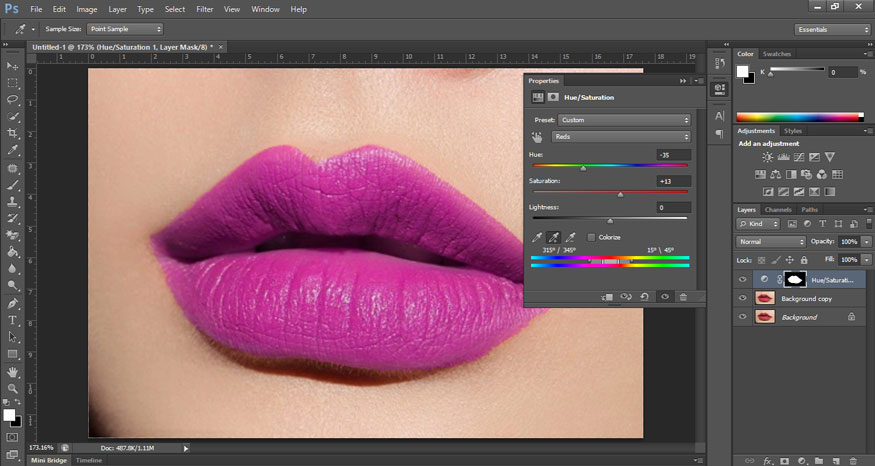
Bước 6: Nếu như khi bạn viền môi không được chính xác thì sẽ thấy tác động của Hue Saturation lên cả vùng viền môi có màu sắc tương đồng khiến hình ảnh màu sắc hơi không thật. Bạn hãy vào Blending Mode rồi chọn Color.
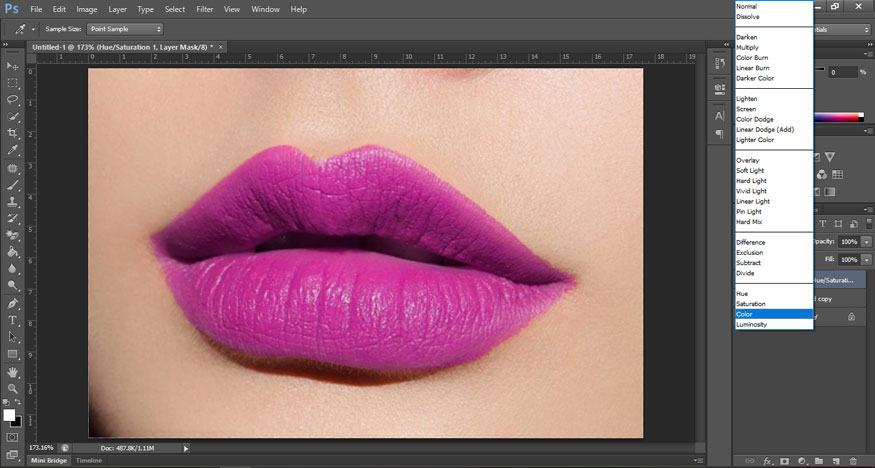
Lúc này sắc môi đã trông thật hơn, tự nhiên hơn rồi đúng không nào.

3. Thay đổi màu môi trong Photoshop bằng Solid Color
Bên cạnh cách thay đổi màu môi trong Photoshop bằng Hue Saturation thì chúng ta cũng có thể sử dụng công cụ Solid Color. Bạn có thể tham khảo các bước như sau:
Bước 1: Mở bức ảnh cần thay đổi màu môi trong Photoshop lên.
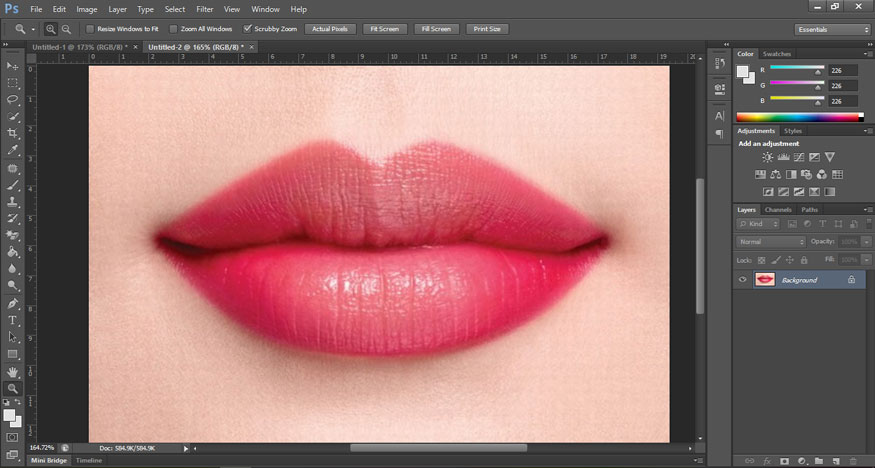
Bước 2: Sau đó hãy nhấn vào biểu tượng chấm tròn ở phía dưới góc phải của màn hình, rồi chọn Solid Color.
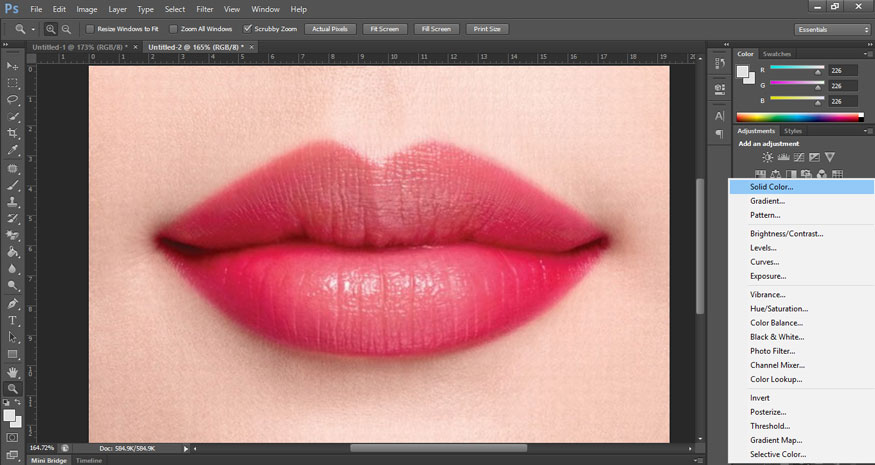
Bước 3: Mình muốn thay đổi màu môi trong Photoshop sang màu xanh lá cây. Thì trong bảng Color Picker mình chọn màu xanh lá rồi nhấn Ok. Bạn có thể lựa chọn bất kỳ màu sắc nào muốn thay đổi màu môi trong Photoshop.
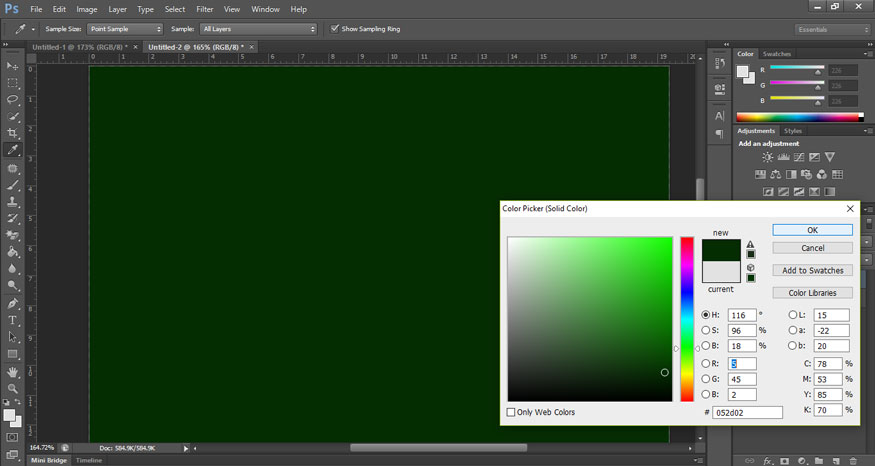
Bước 4: Lúc này toàn bộ hình ảnh sẽ bị phủ một lớp màu xanh khiến bạn không nhìn thấy đôi môi đâu cả. Bạn hãy chọn Layer Solid Color rồi nhấn Blending Mode => chọn Color để màu xanh được hoà trộn với môi của người mẫu. Nhưng chế độ Solid Color vẫn phủ lên toàn bộ bức ảnh. Trong khi mình chỉ cần nó tác động lên vùng môi thôi.
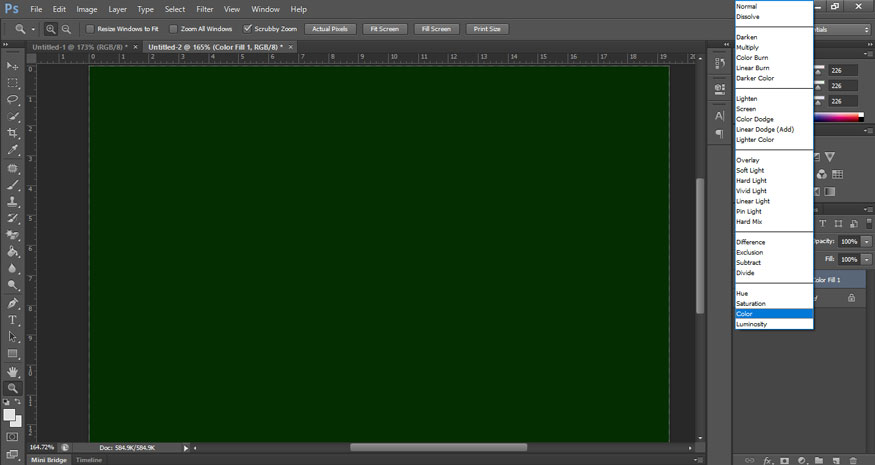
Bước 5: Trên layer Solid Color, bạn hãy nhấp vào Layer Mask sau đó nhấn Ctrl+I. Lúc này Solid Color sẽ không tác động lên ảnh, vì Layer Mask màu đen đã che đi các hiệu ứng đó.
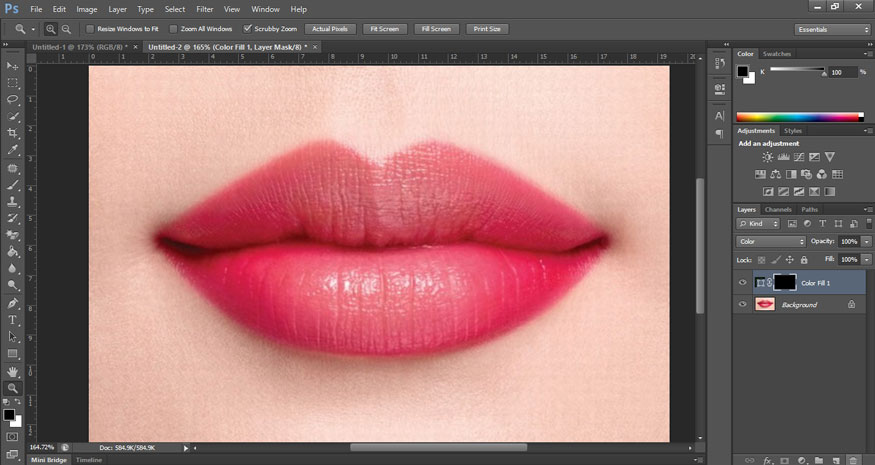
Bước 6: Để đôi môi hiện ra màu xanh, chúng ta hãy sử dụng Brush (B) kích thước phù hợp với môi. Sau đó set Foreground là màu trắng và tiến hành tô Brush màu trắng lên trên Layer Mask màu đen. Những vùng mà Brush trắng đi qua sẽ hiện ra màu xanh.
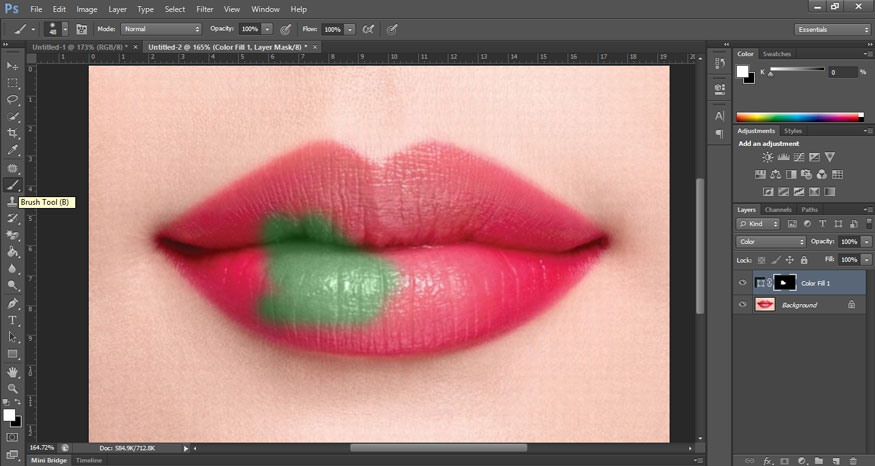
Bạn hãy tô vào vùng môi để hiện màu xanh nhé. Nếu lỡ tay tô nhầm thì hãy nhấn tổ hợp Ctrl+Z để quay lại. Hoặc bạn có thể nhấn phím tắt (X) để chuyển sang Brush màu đen và tô vào những vùng bị lem để lấy lại màu gốc. Sau cùng hãy giảm Opacity của Solid Color để có được kết quả tốt nhất.
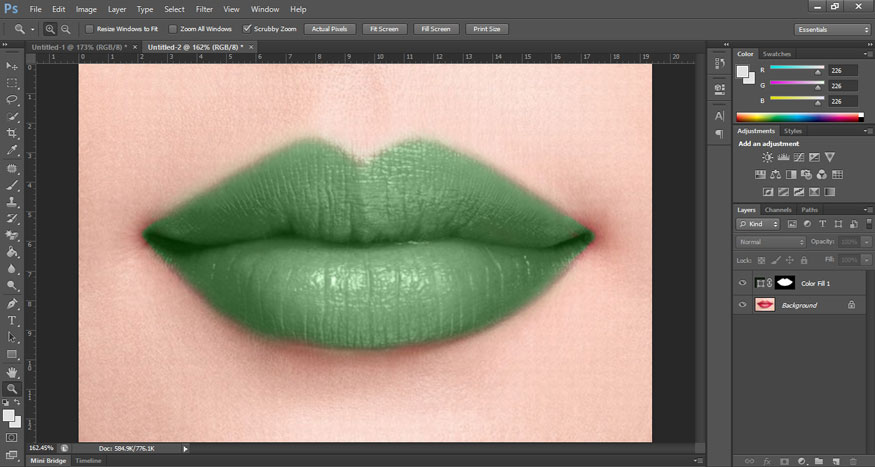
Như vậy là bạn đã tiến hành xong việc thay đổi màu môi trong Photoshop. Hy vọng những chia sẻ trên đây của Sadesign có thể giúp bạn chỉnh sửa những bức ảnh của mình thêm lung linh.
-----------------------------------------------------------------------------
🏡 Công Ty TNHH Sadesign cung cấp PHẦN MỀM BẢN QUYỀN GIÁ RẺ chất lượng số 1 Việt Nam: Panel Retouch, Adobe Photoshop Full App, Capcut Pro, Canva Pro, Google Drive, Office 365, Retouch4me, Windows 10&11 Pro, Youtube Premium, Spotify Premium, Zoom Pro, Netflix, VieOn, ELSA Speak, ChatGPT, Gemini Advanced, CaptureOne, Freepik, Pikbest, PNGtree,...
🎯 Sản phẩm chính hãng, bảo hành Full thời gian, cài đặt miễn phí, hỗ trợ tận tình chu đáo!
Thông tin liên hệ cài đặt và hỗ trợ
![]()
Công Ty TNHH Phần Mềm SADESIGN
📞 Hotline/Zalo: 0868 33 9999
🌍 Website: https://sadesign.vn


















.png)

.jpg)
.png)