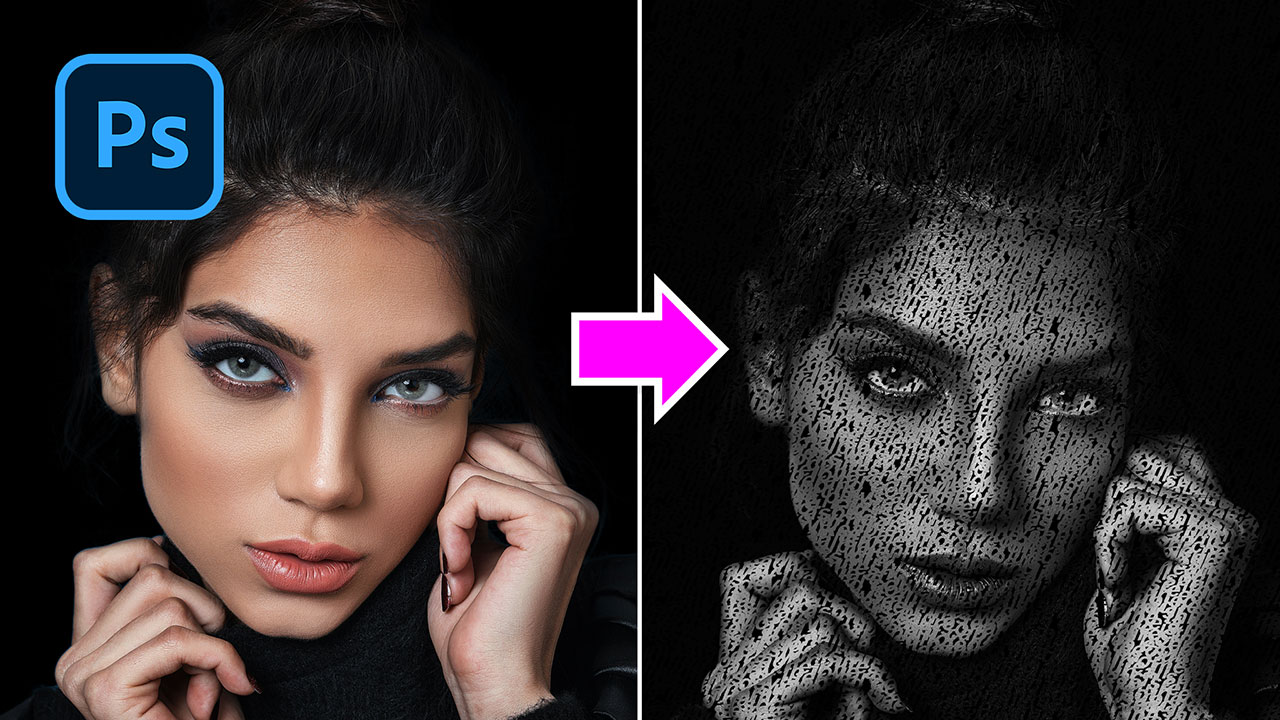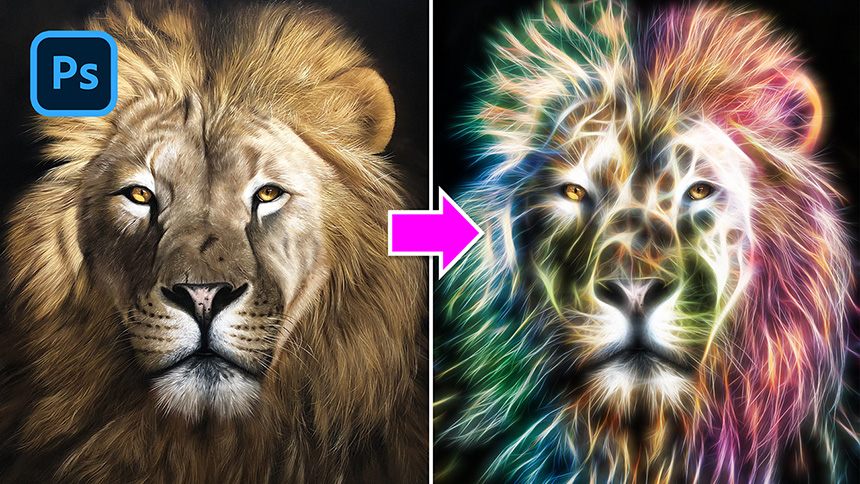Sản Phẩm Bán Chạy
Làm thế nào để resize ảnh hàng loạt trong Photoshop?
Bạn có đến cả trăm hình ảnh cần resize, nhưng việc resize từng ảnh sẽ tốn rất nhiều thời gian, chưa kể nó còn rất nhàm chán nữa. Đừng lo lắng, cùng tham khảo cách resize ảnh hàng loạt trong Photoshop cực đơn giản ngay sau đây nhé.
Nội dung

Bạn có đến cả trăm hình ảnh cần resize, nhưng việc resize từng ảnh sẽ tốn rất nhiều thời gian, chưa kể nó còn rất nhàm chán nữa. Đừng lo lắng, cùng tham khảo cách resize ảnh hàng loạt trong Photoshop cực đơn giản ngay sau đây nhé.
1. Resize ảnh là gì?
Resize ảnh chính là cách thay đổi kích thước của hình ảnh nhỏ hơn so với hình ảnh gốc để phù hợp khi đăng lên website hay diễn đàn. Resize ảnh tránh tình trạng ảnh có kích thước quá to hoặc dung lượng ảnh quá lớn.

Hiện có khá nhiều phần mềm hỗ trợ việc Resize ảnh. Tuy nhiên, phổ biến và được sử dụng nhiều nhất chính là resize ảnh bằng Photoshop. Trong Photoshop lại có nhiều cách để resize ảnh. Nếu số lượng ảnh ít thì bạn sẽ tiến hành resize thủ công từng ảnh. Nhưng nếu số lượng ảnh lớn, để tiết kiệm thời gian thì bạn nên sử dụng cách resize ảnh hàng loạt trong Photoshop.
2. Hướng dẫn resize ảnh hàng loạt trong Photoshop
Để tiến hành resize ảnh hàng loạt trong Photoshop thì chúng ta sẽ sử dụng tính năng Action. Tính năng này giúp bạn có thể ghi nhớ những thao tác vừa làm trên Photoshop rồi tổng hợp thành 1 file. Photoshop sẽ tiến hành thực hiện giúp bạn toàn bộ các thao tác trong file đó chỉ bằng 1 lần nhấp chuột hoặc phím tắt đã cài đặt sẵn. Cụ thể, bạn sẽ tiến hành resize một bức ảnh, tính năng Action Photoshop sẽ ghi lại các thao tác bạn vừa resize ảnh rồi tổng hợp thành một file. Khi bạn chạy file này, hàng loạt các bức ảnh bạn cần sẽ được resize vô cùng nhanh chóng.
Để tiến hành resize ảnh hàng loạt trong Photoshop, chúng ta sẽ tiến hành theo các bước như sau:
2.1. Bước 1: Tạo Action Photoshop
+ Đầu tiên chúng ta cần mở 1 file ảnh trên Photoshop. Sau đó trên thanh menu chọn Windows => Action hoặc nhấn tổ hợp phím tắt ALT + F9 để mở công cụ Action.
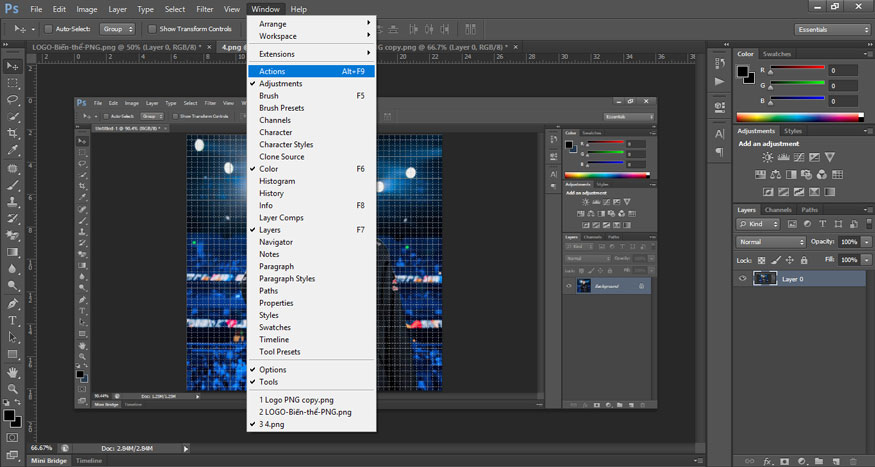
+ Chọn Create New Action như hình dưới đây rồi đặt tên là resize.
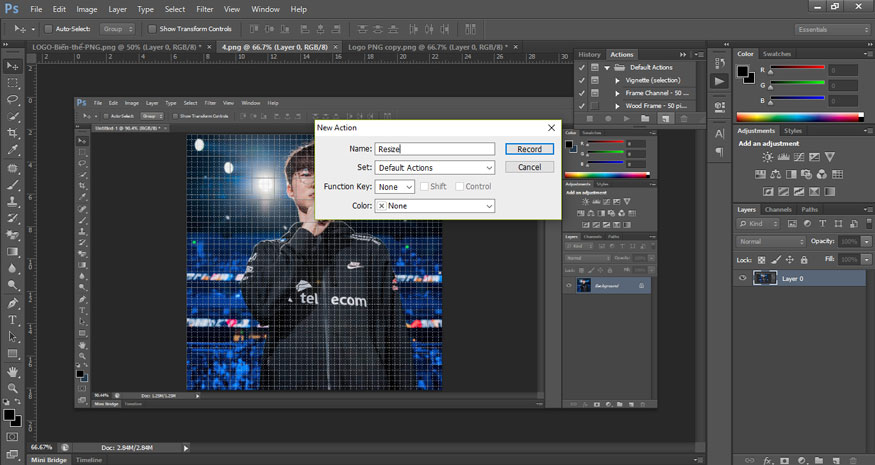
+ Trên thanh menu hãy chọn Image => Image Size. Hoặc nhấn tổ hợp phím tắt Ctrl + Alt + I để mở bản Image Size.
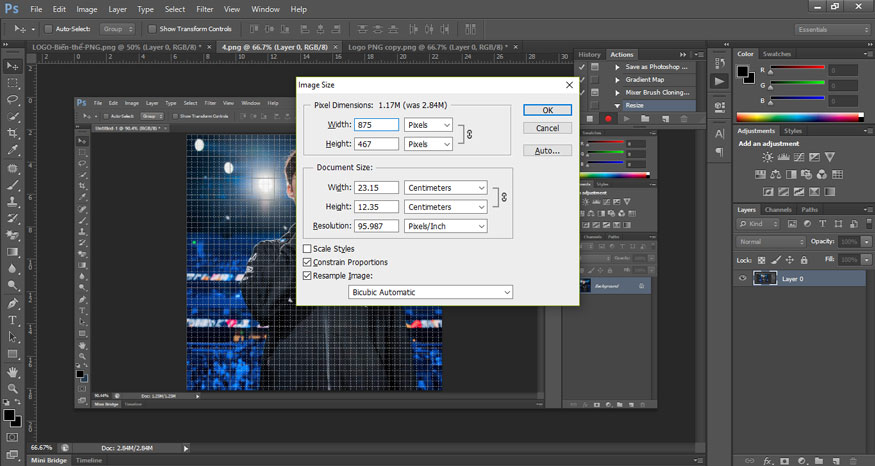
+ Điền giá trị Resolution (nếu liên quan tới in ấn) hoặc để mặc định.
Điền giá trị vào trong khung Pixel Dimension. Chỉ điền vào 1 trong 2 khung:
-
Width nếu bạn muốn resize hàng loạt theo chiều ngang.
-
Height nếu bạn muốn resize ảnh hàng loạt trong Photoshop theo chiều dọc.
Ở đây mình nhập giá trị Width: 875, còn Height thì giữ nguyên. Các giá trị khác sẽ để mặc định như hình.
+ Nhấn Close để tắt hình ảnh. Khi hộp thoại hiện ra hãy nhấn nhấn Yes để thực hiện thay đổi. File mới được tạo ra sẽ tiến hành ghi đè lên trên file cũ.
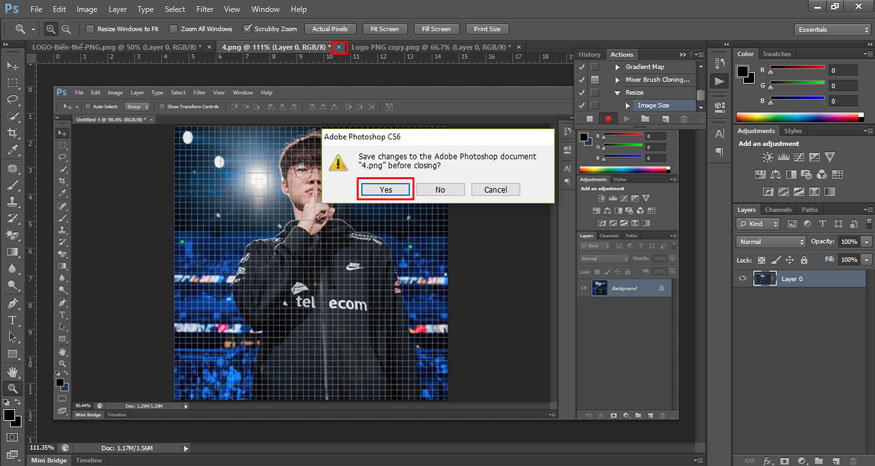
+ Nhấn Stop playing … để kết thúc quá trình ghi Action.
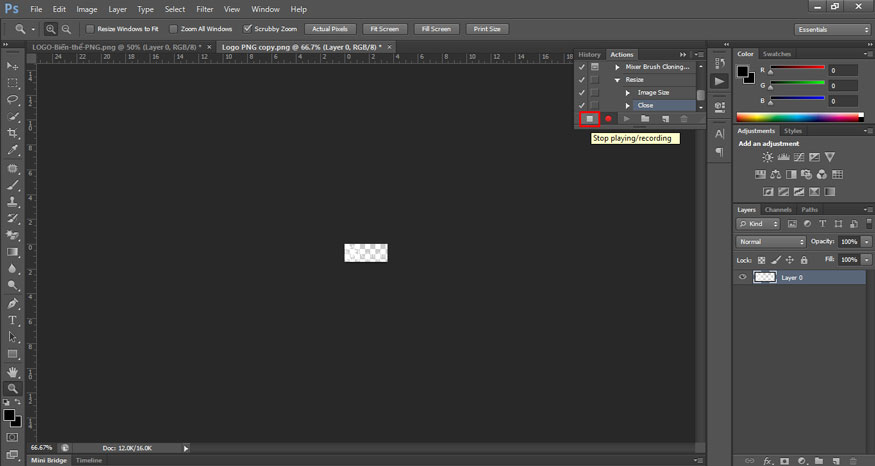
2.2. Bước 2: resize ảnh hàng loạt trong Photoshop
Sau khi đã tiến hành tạo đc Action để resize ảnh hàng loạt trong Photoshop thì chúng ta sẽ chính thức bước vào quá trình resize ảnh hàng loạt trong Photoshop. Bạn có thể thực hiện resize theo các bước như sau:
+ Đầu tiên, trên thanh menu bạn hãy chọn File => Automate => Batch
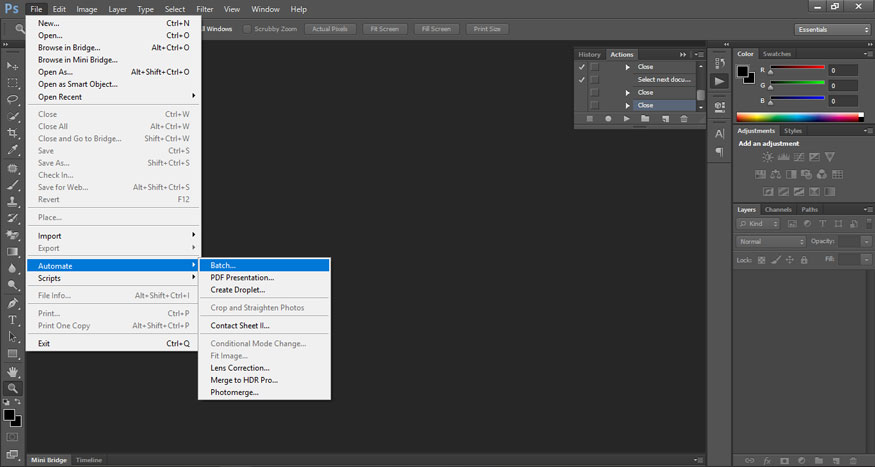
+ Lúc này sẽ có hộp thoại Batch xuất hiện. Bạn hãy quan tâm tới một số thông số như sau:
-
Action: chọn Action Resize vừa tạo.
-
Tại mục Source, phần Choose… hãy chọn thư mục chứa ảnh mà bạn muốn resize ảnh hàng loạt trong Photoshop.
-
Tại mục Destination đặt là Folder. Phần Choose…. hãy chọn thư mục file xuất.
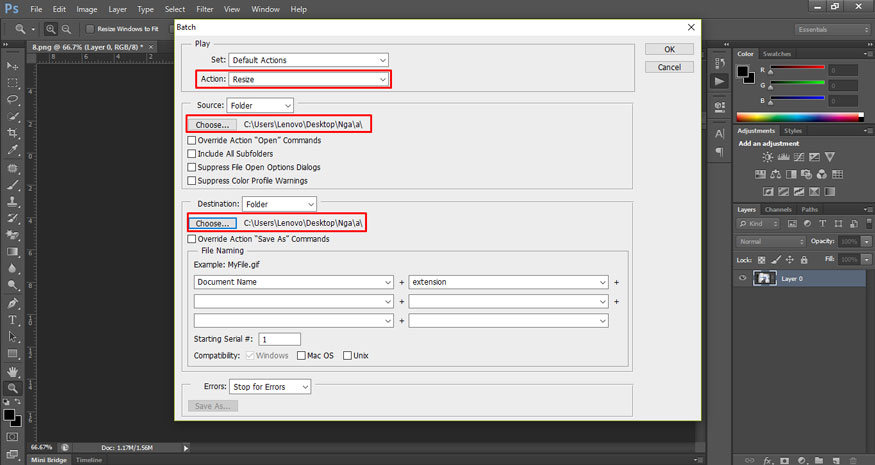
+ Sau đó nhấn OK hoặc Enter. Lúc này Photoshop sẽ tự động resize ảnh một loạt. Sau khi kết thúc, hãy mở thư mục file xuất ra để xem thành quả nhé. Tất cả các ảnh trong file xuất của mình đã được resize thành kích thước chiều Width là 875.
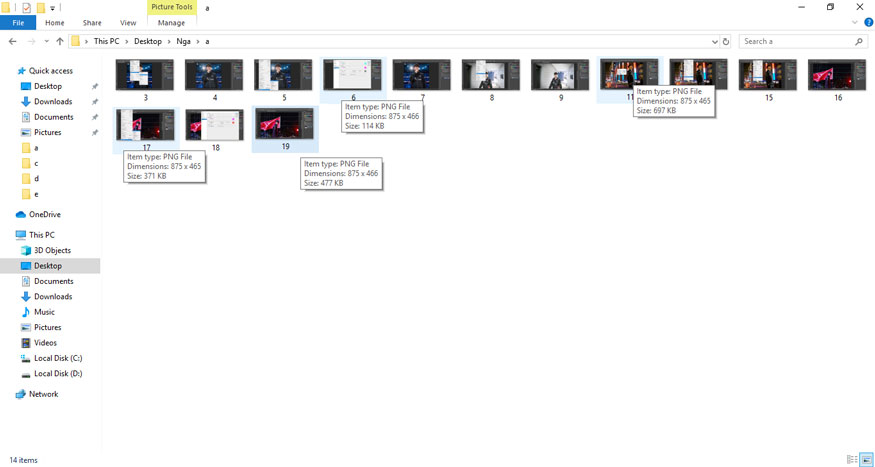
Như vậy là bạn đã tiến hành resize ảnh hàng loạt trong Photoshop vô cùng đơn giản và nhanh chóng đúng không nào. Giờ đây bạn có thể resize ảnh hàng loạt trong Photoshop vô cùng nhanh chóng. Lưu ý, việc resize ảnh hàng loạt trong Photoshop chỉ có thể làm cho các bức ảnh cùng kích thước theo chiều ngang hoặc chiều dọc. Tất cả các ảnh không thể cùng đồng thời bằng nhau cả chiều ngang và chiều dọc được.
Trên đây là hướng dẫn resize ảnh hàng loạt trong Photoshop. Hy vọng những chia sẻ của Sadesign có thể giúp quá trình resize ảnh của bạn trở nên nhanh chóng, dễ dàng.
-----------------------------------------------------------------------------
🏡 Công Ty TNHH Sadesign cung cấp PHẦN MỀM BẢN QUYỀN GIÁ RẺ chất lượng số 1 Việt Nam: Panel Retouch, Adobe Photoshop Full App, Capcut Pro, Canva Pro, Google Drive, Office 365, Retouch4me, Windows 10&11 Pro, Youtube Premium, Spotify Premium, Zoom Pro, Netflix, VieOn, ELSA Speak, ChatGPT, Gemini Advanced, CaptureOne, Freepik, Pikbest, PNGtree,...
🎯 Sản phẩm chính hãng, bảo hành Full thời gian, cài đặt miễn phí, hỗ trợ tận tình chu đáo!
Thông tin liên hệ cài đặt và hỗ trợ
![]()
Công Ty TNHH Phần Mềm SADESIGN
📞 Hotline/Zalo: 0868 33 9999
🌍 Website: https://sadesign.vn


















.png)

.jpg)
.png)