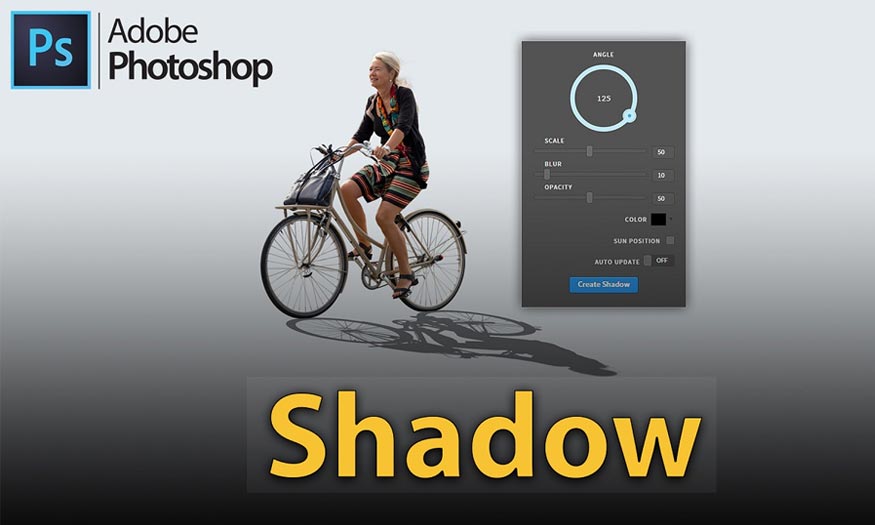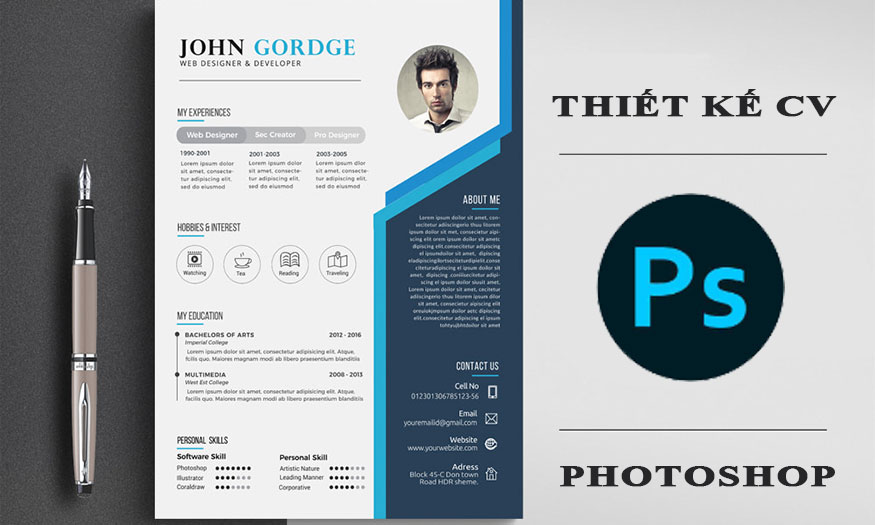Sản Phẩm Bán Chạy
Cách tạo con dấu đỏ bằng Photoshop CỰC DỄ
Hiện có nhiều cách để tạo con dấu đỏ nhưng một trong những cách phổ biến nhất là dùng phần mềm Photoshop. Với việc kết hợp nhiều công cụ, bạn có thể tự tạo cho mình một chiếc dấu đỏ vô cùng đơn giản. Cùng tham khảo cách tạo con dấu đỏ bằng Photoshop cùng Sadesign qua những chia sẻ ngay sau đây nhé.

Hiện có nhiều cách để tạo con dấu đỏ nhưng một trong những cách phổ biến nhất là dùng phần mềm Photoshop. Với việc kết hợp nhiều công cụ, bạn có thể tự tạo cho mình một chiếc dấu đỏ vô cùng đơn giản. Cùng tham khảo cách tạo con dấu đỏ bằng Photoshop cùng Sadesign qua những chia sẻ ngay sau đây nhé.

1. Cách tạo con dấu đỏ bằng Photoshop đơn giản
Bạn hoàn toàn có thể tự tạo cho mình những chiếc dấu đỏ cho công việc hay cho những mục đích vui nhộn chỉ với Photoshop. Cùng tham khảo các bước tạo con dấu đỏ bằng Photoshop ngay sau đây nhé.
Bước 1: Để tạo con dấu đỏ bằng Photoshop đầu tiên chúng ta cần phải tạo một file làm việc mới. Bạn có thể chọn File => New… hoặc ấn tổ hợp phím tắt Ctrl+N sau đó điền kích thước và nền file là nền trắng hoặc trong suốt tùy ý. Ở đây mình chọn chiều rộng: 500 pixel, chiều cao: 500 pixel và nền trong suốt.
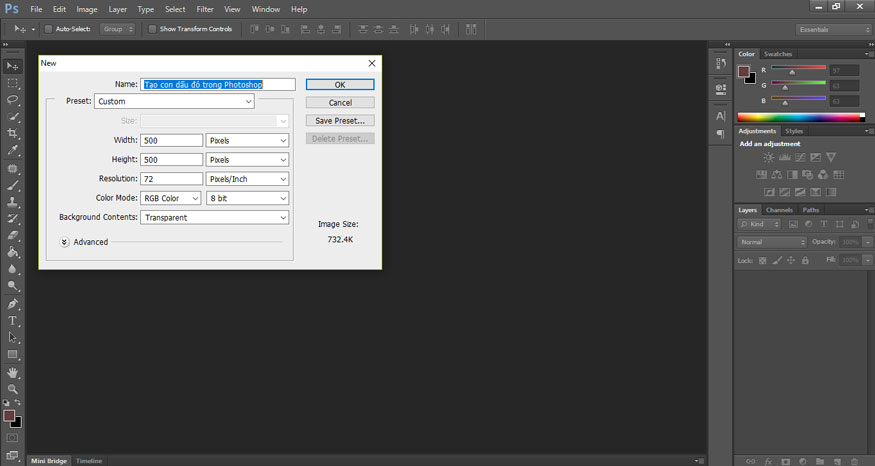
Bước 2: Trên thanh công cụ, chọn công cụ Elliptical Marquee Tool (M) và vẽ một vòng tròn. Lưu ý bạn cần phải nhấn Shift khi vẽ để có 1 hình tròn như ý, tránh biến thành hình elip.
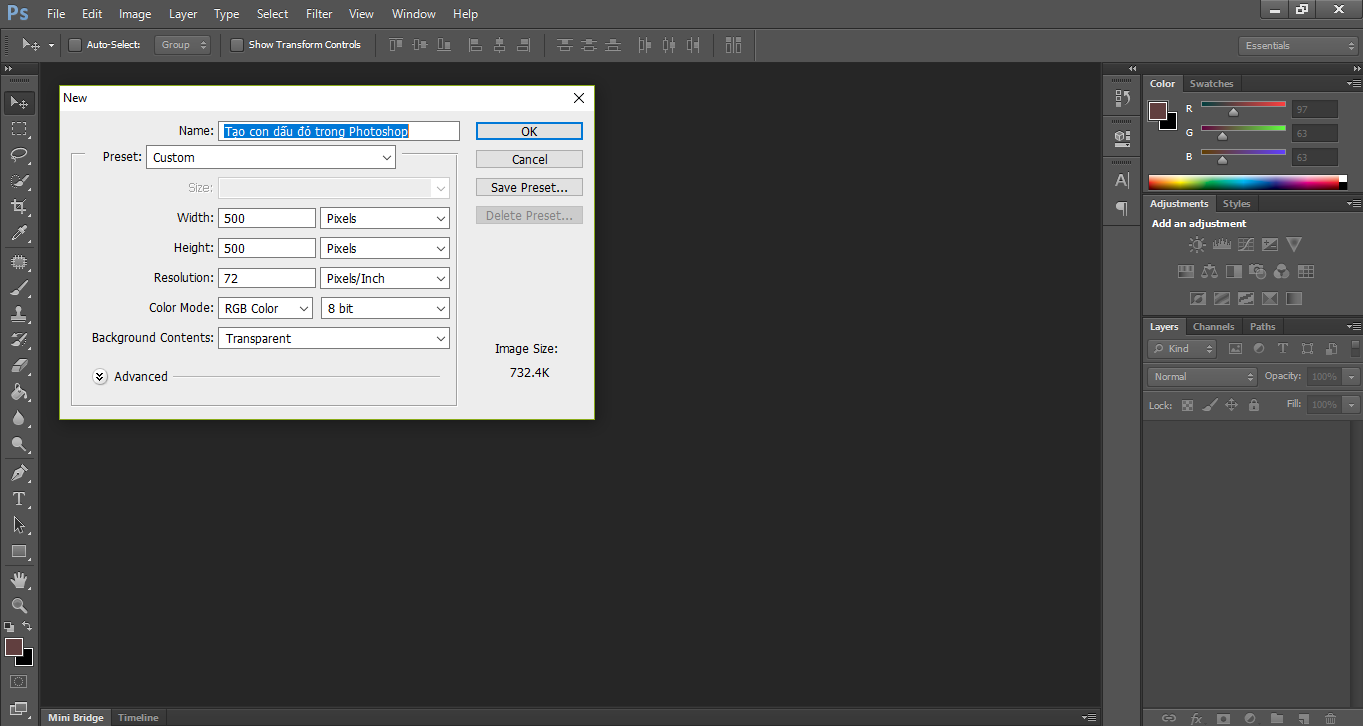
Bước 3: Bạn hãy nhấp chuột phải vào ngay trên cung tròn rồi chọn Stroke.
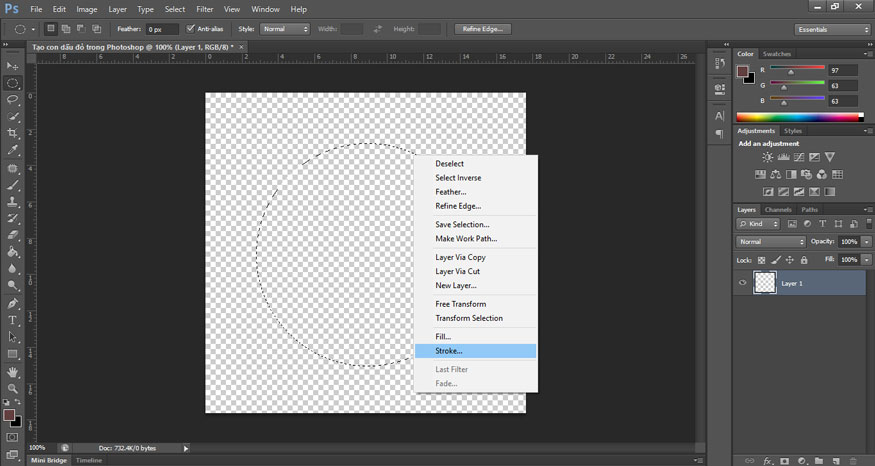
Trong cửa sổ Stroke bạn hãy chọn:
-
Width: 5px (nét lớn hay nhỏ tùy ý)
-
Color: chọn màu đỏ
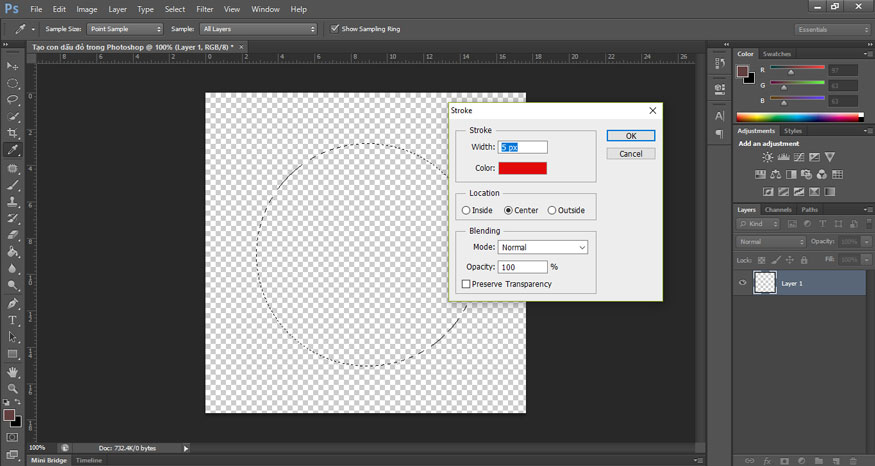
Sau đó nhấn Ok => rồi nhấn Ctrl+D để bỏ vùng chọn.
Bước 4: Bây giờ chúng ta cần tạo thêm một hình tròn nhỏ hơn hình tròn mới tạo một chút. Bạn hãy click chuột phải vào layer 1 => chọn Duplicate layer => Ok là bạn được một Layer 1 copy.
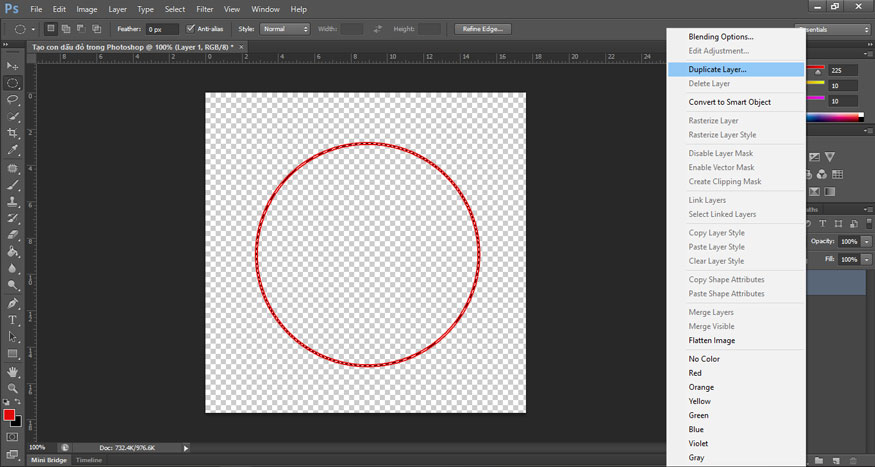
Bước 5: Trên layer vừa mới copy, bạn hãy nhấn Ctrl+T, sau đó nhấn tiếp Shift +Alt rồi kết hợp với chuột để điều chỉnh hình tròn này nhỏ lại.
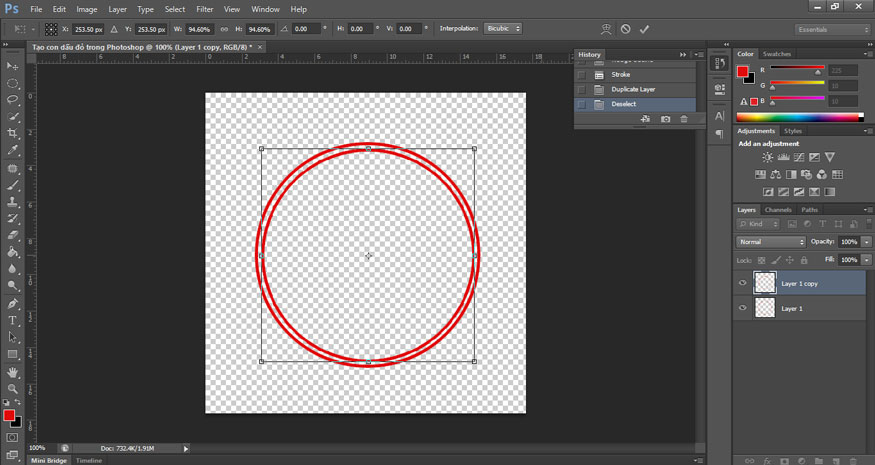
Bước 6: Tương tự như bước 4 và 5, bạn tạo được một Layer 1 copy 2 nằm trong cùng.
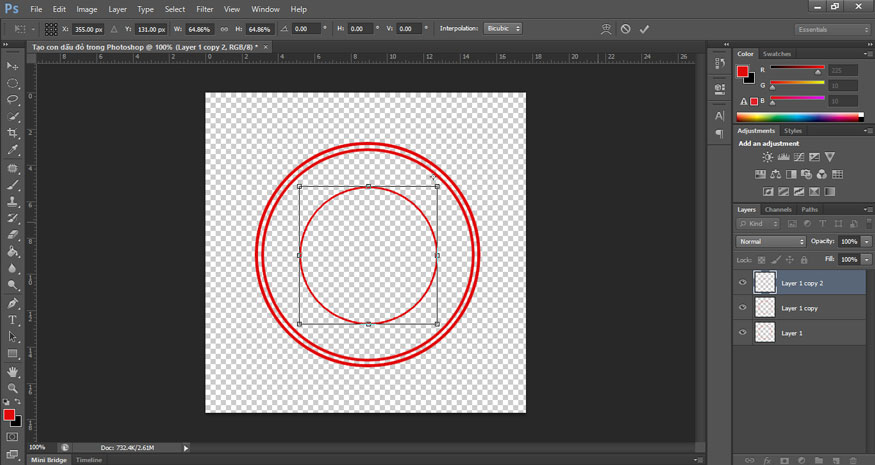
Bước 7: Tiếp theo chúng ta sẽ tạo chữ bao quanh vòng tròn ở trong cùng. Bạn hãy nhấn Shift+Ctrl+N để tạo thêm 1 layer mới, sau đó sử dụng công cụ Ellipse Tool để vẽ 1 hình tròn lớn hơn hình tròn trong cùng một chút.
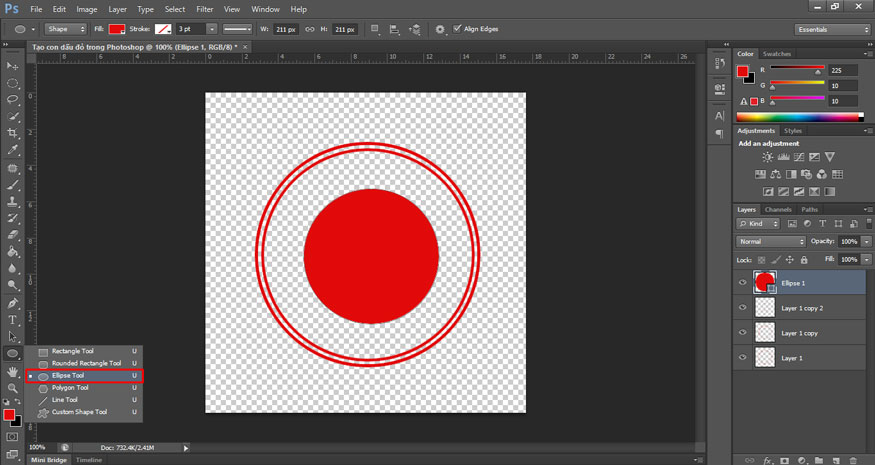
Click phải chuột trên hình tròn vừa tạo chọn Free transform path.
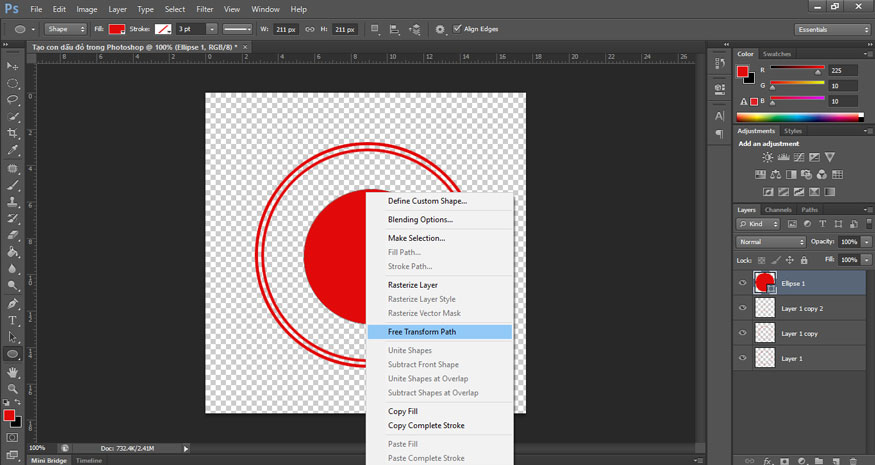
Bây giờ bạn hãy dùng công cụ text đưa chuột lên hình tròn và viết chữ bao quanh hình tròn nhỏ. Sau khi viết xong chữ thì click phải chuột chọn Delete để xóa hình tròn màu đỏ bên trong. Viết chữ vào bên trong hình tròn.
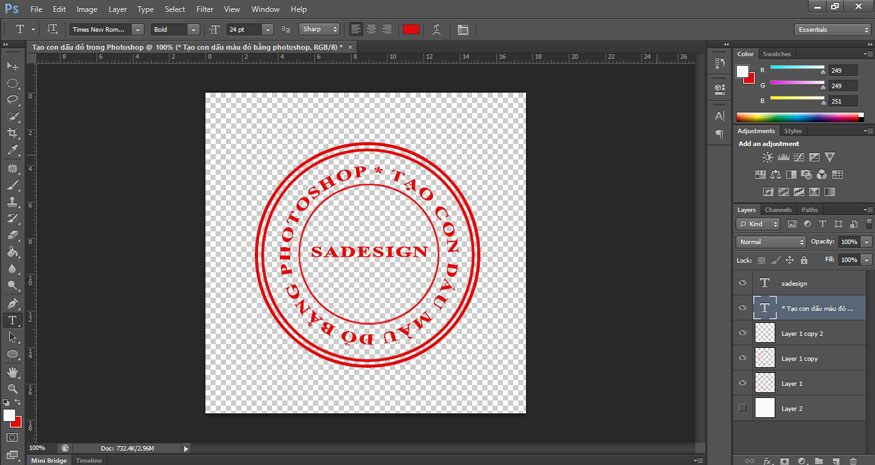
Đến đây bạn đã có thể sử dụng để đóng dấu rồi đó. Tuy nhiên để làm cho con dấu giống thật thì bạn cần làm thêm vài bước nữa.
Bước 8: Bạn hãy tạo thêm 1 lớp layer nền trắng rồi chọn tất cả các layer và nhấn Ctrl+E để gộp chúng lại thành một layer duy nhất.
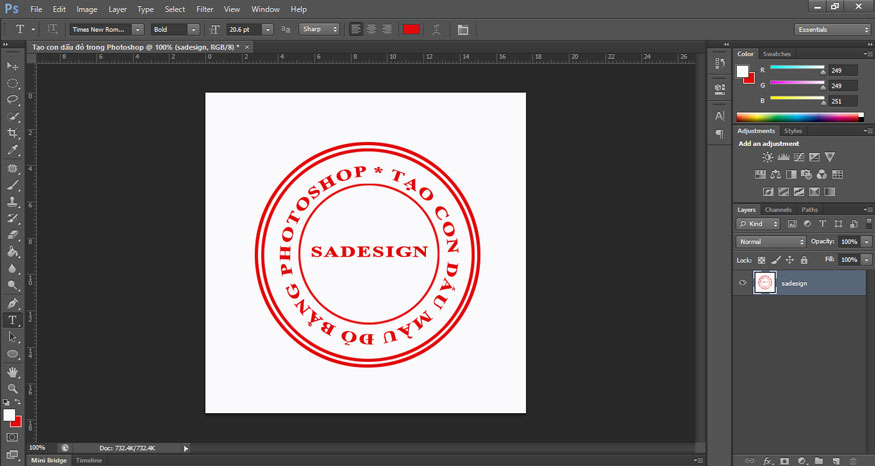
Bước 9: Trên thanh công cụ hãy dùng công cụ Rectangle Tool (U) để tạo một layer mới nằm lên trên.
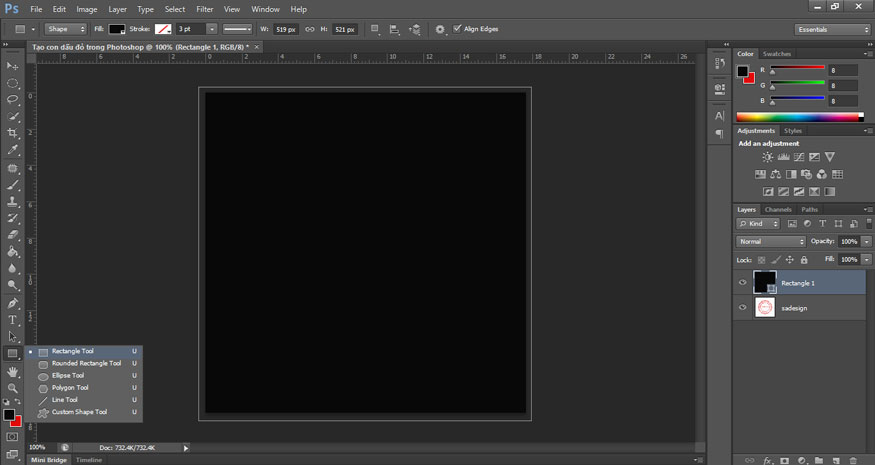
Trên thanh menu hãy chọn Filter => Noise => Add Noise.
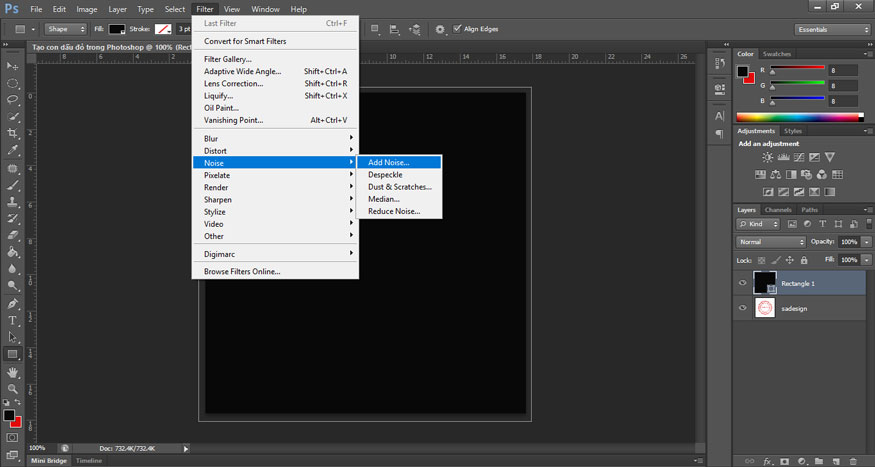
Tiến hành điều chỉnh theo những thông số như hình ở dưới:
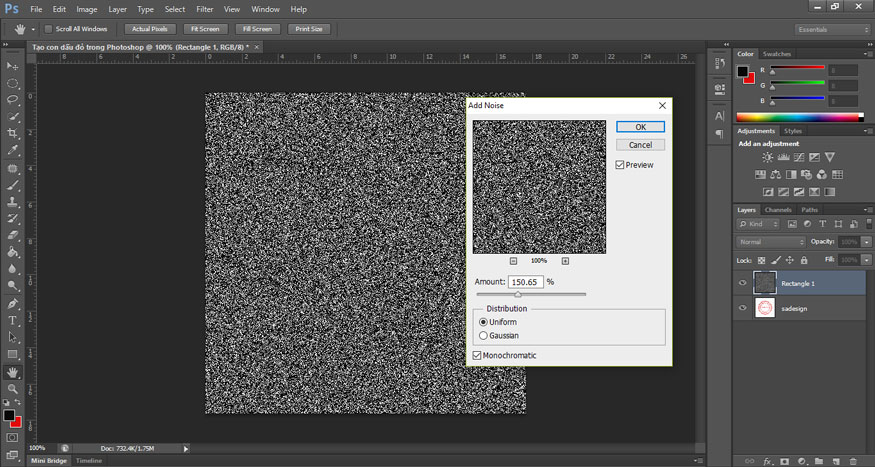
Trên thanh menu tiếp tục chọn công cụ Filter => Render => Fibers.. và điền những thông số như hình ở dưới:
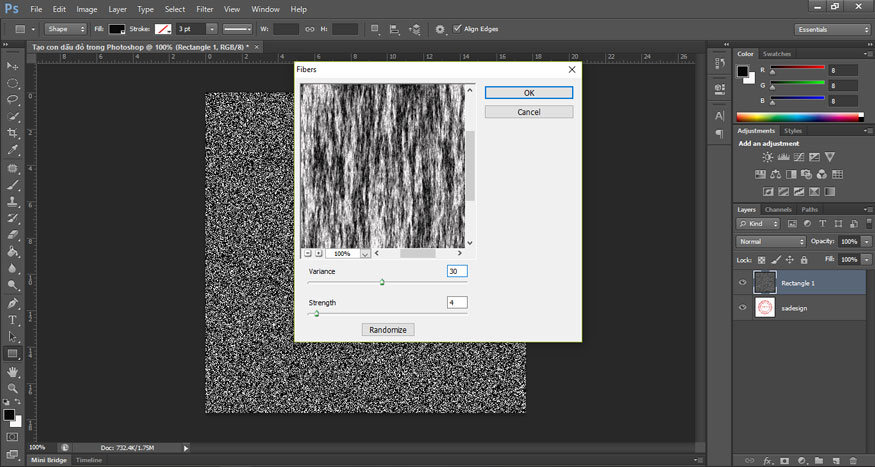
Bước 10: Lúc này chúng ta sẽ đặt Blending mode cho layer vừa rồi. Hãy chọn chế độ hòa trộn là Lighten.
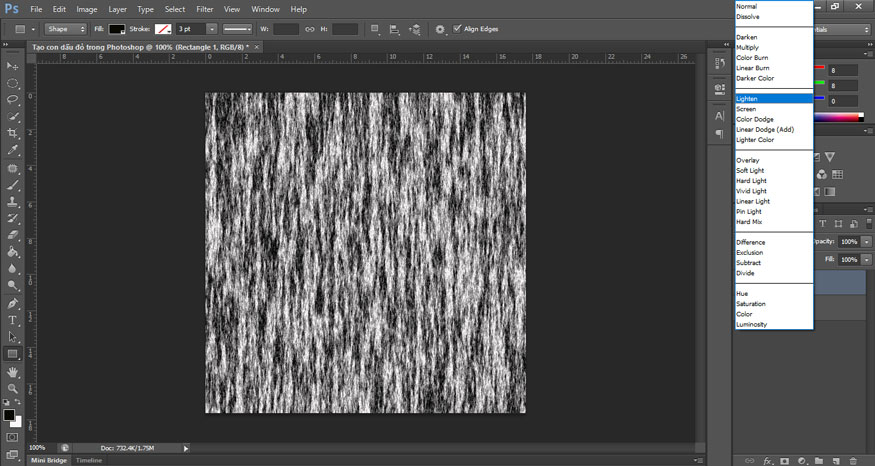
Và đây sẽ là con dấu cuối cùng mà chúng ta tạo ra. Bạn đã có thể sử dụng nó để đóng dầu rồi đấy.
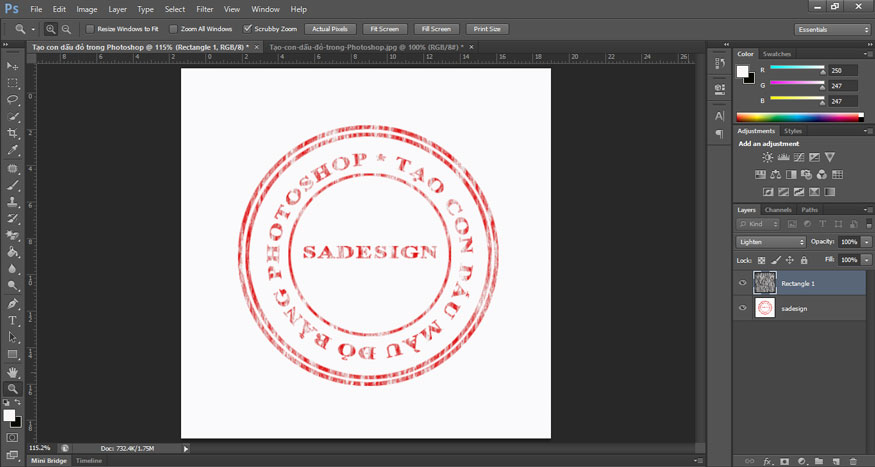
Lời kết
Trên đây là hướng dẫn chi tiết về cách tạo con dấu đỏ bằng Photoshop. Thực tế thì cách tạo con dấu bằng Photoshop rất đơn giản, hy vọng những chia sẻ trên đây của chúng tôi có thể giúp bạn tự tạo được những con dấu ấn tượng cho bản thân nhé.
-----------------------------------------------------------------------------
🏡 Công Ty TNHH Sadesign cung cấp PHẦN MỀM BẢN QUYỀN GIÁ RẺ chất lượng số 1 Việt Nam: Panel Retouch, Adobe Photoshop Full App, Capcut Pro, Canva Pro, Google Drive, Office 365, Retouch4me, Windows 10&11 Pro, Youtube Premium, Spotify Premium, Zoom Pro, Netflix, VieOn, ELSA Speak, ChatGPT, Gemini Advanced, CaptureOne, Freepik, Pikbest, PNGtree,...
🎯 Sản phẩm chính hãng, bảo hành Full thời gian, cài đặt miễn phí, hỗ trợ tận tình chu đáo!
Thông tin liên hệ cài đặt và hỗ trợ
![]()
Công Ty TNHH Phần Mềm SADESIGN
📞 Hotline/Zalo: 0868 33 9999
🌍 Website: https://sadesign.vn
Công Ty TNHH Phần Mềm SADESIGN
Mã số thuế: 0110083217


















.png)

.jpg)
.png)