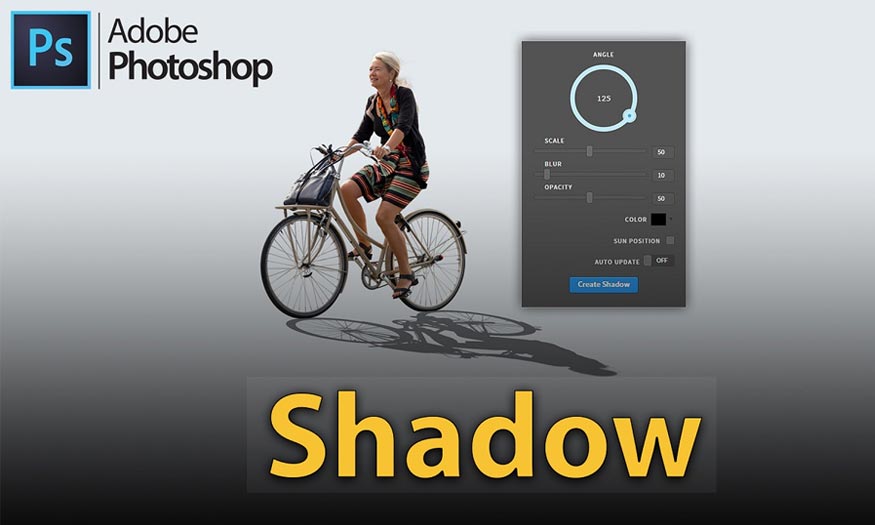Sản Phẩm Bán Chạy
Cách chuyển ảnh thành tranh sơn dầu bằng Photoshop
Những bức ảnh hoàn toàn có thể biến thành những bức tranh sơn dầu chỉ trong vài phút nhờ vào phần mềm Photoshop. Cách chuyển ảnh thành tranh sơn dầu bằng Photoshop như thế nào? Cùng SaDesign tìm hiểu ngay trong những chia sẻ sau đây nhé.

Những bức ảnh hoàn toàn có thể biến thành những bức tranh sơn dầu chỉ trong vài phút nhờ vào phần mềm Photoshop. Sự kết hợp giữa các công cụ khác nhau khiến bức ảnh ban đầu của bạn có một diện mạo hoàn toàn mới. Vậy cách chuyển ảnh thành tranh sơn dầu bằng Photoshop như thế nào? Cùng SaDesign tìm hiểu ngay trong những chia sẻ sau đây nhé.

1. Các bước chuyển ảnh thành tranh sơn dầu bằng Photoshop
Việc chuyển ảnh thành tranh sơn dầu bằng Photoshop sẽ khiến bức ảnh của bạn trông “nghệ” hơn, ấn tượng hơn đấy. Để có thể tiến hành chuyển ảnh thành tranh sơn dầu bằng Photoshop thì chúng ta hãy cùng tham khảo một số bước cơ bản như sau:
Bước 1: Đầu tiên chúng ta cần chuẩn bị một bức ảnh muốn chuyển ảnh thành tranh sơn dầu bằng Photoshop. Bức ảnh nên có độ tương phản cao để hiệu quả nhận được tốt nhất. Để mở bức ảnh đó trên Photoshop, hãy chọn File trên thanh menu => Open => chọn ảnh cần mở => Open. Hoặc có thể nhấn tổ hợp phím Ctrl+N.
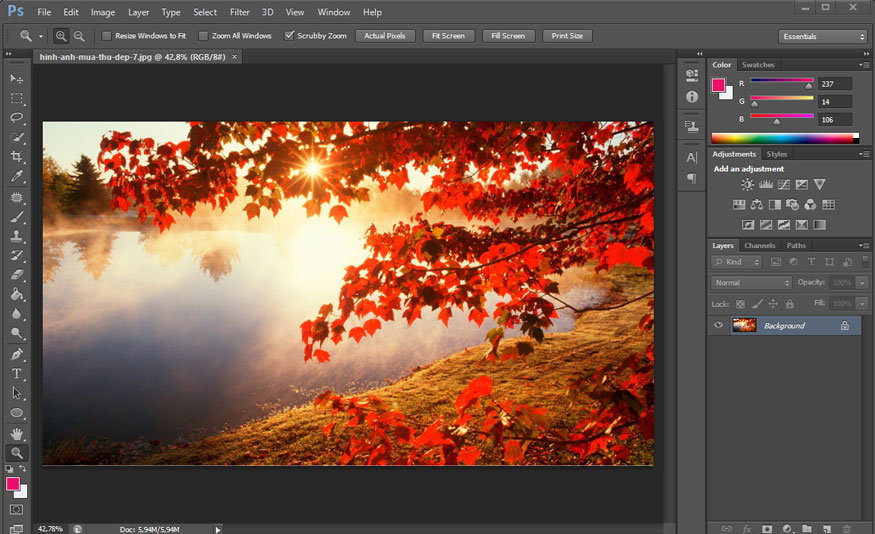
Bước 2: Nhân đôi layer Background bằng cách click chuột phải vào Background và rồi chọn Duplicate Layer hoặc sử dụng tổ hợp phím tắt Ctrl+J (Cmd+J với MacOS).

Bước 3: Tại Layer mới copy, bạn hãy chọn Create new fill or adjustment layer (biểu tượng hình tròn dưới cùng góc phải màn hình) sau đó chọn Hue/Saturation để thêm một chút cường độ màu sắc. Hoặc bạn có thể sử dụng tổ hợp phím tắt Ctrl+U (Cmd+U với MacOS).

Kéo các thanh trượt trên bảng hiệu chỉnh Hue/Saturation tại hàng Saturation theo sở thích của bạn. Đừng kéo quá tay vì có thể khiến ảnh bị mất cân bằng ánh sáng, độ tương phản đấy nhé.

Bước 4: Trên thanh công cụ hãy chọn Layer => New adjustments => Brightness/Contrast để thiết lập thông số độ sáng, độ tương phản của bức ảnh.
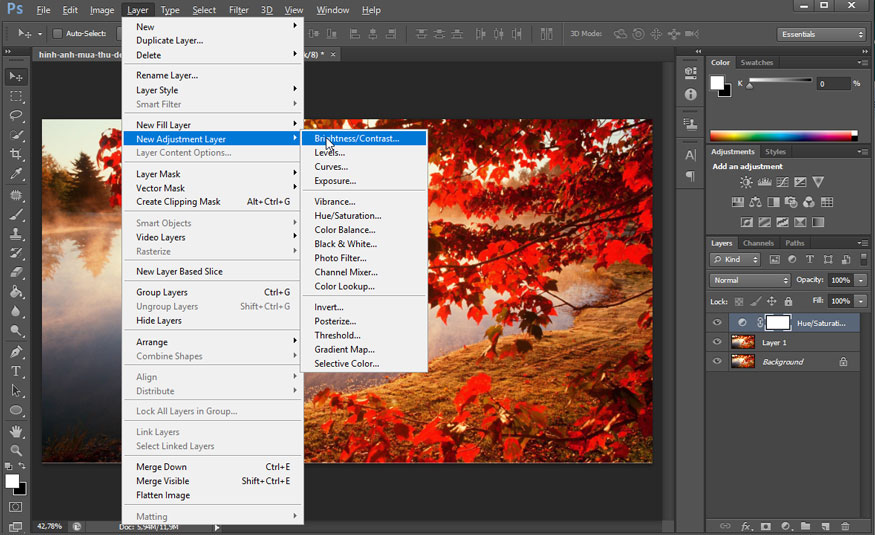
Hãy chỉnh những thông số phù hợp với thị giác của bạn. Nếu bức ảnh đã ưng ý rồi thì có thể bỏ qua bước này.
Bước 5: Trên thanh menu hãy lựa chọn Filter => Filter Gallery.
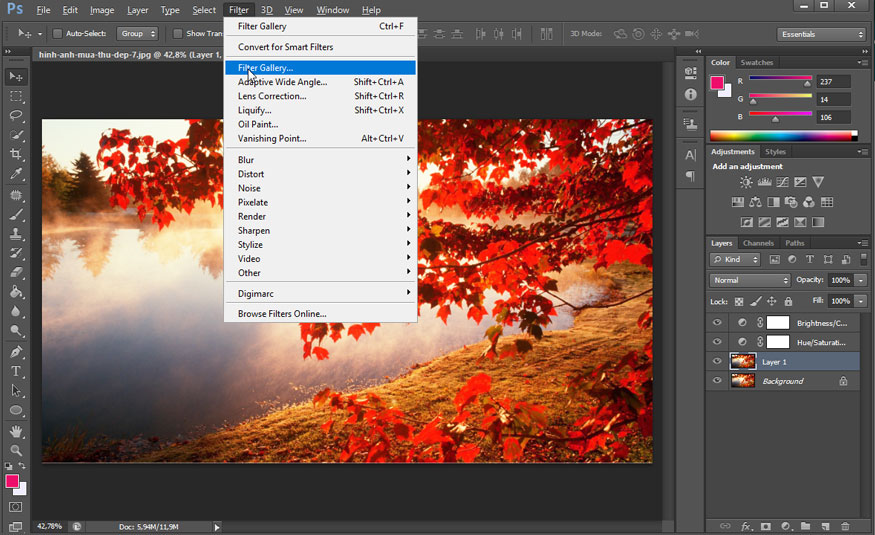
Sau đó nhấp chuột vào Artistic => chọn Plastic Wrap rồi quan sát chi tiết trên ảnh. Bạn sẽ thấy những chi tiết trên bức ảnh này đã có sự mờ ảo hơn.
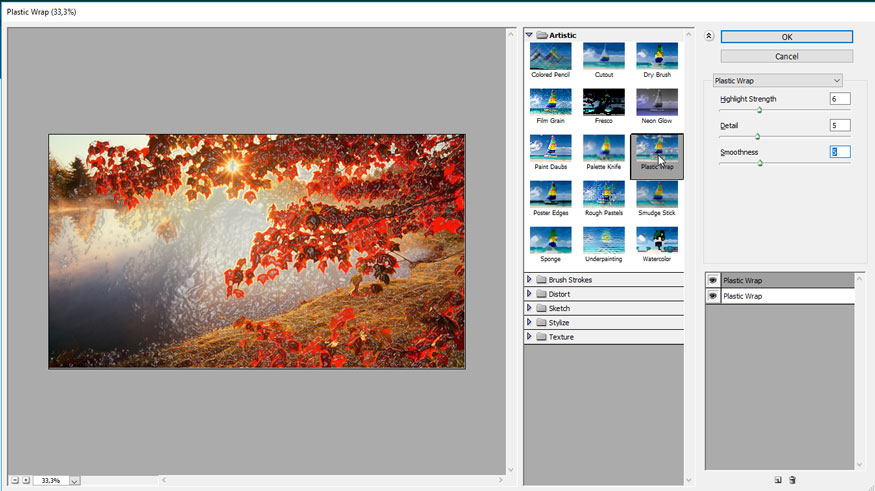
Bước 6: Hay tạo thêm một Effects layer bằng cách nhấn vào icon như ở trên hình dưới đây.
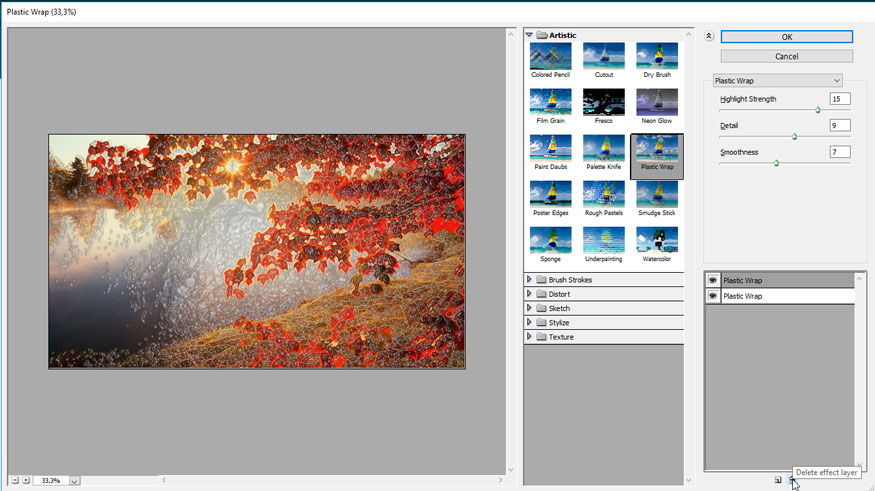
Trên Effect layer mới tạo, bạn hãy lựa chọn công cụ Paint Daubs sau đó tiến hành điều chỉnh các thông số hợp lý.
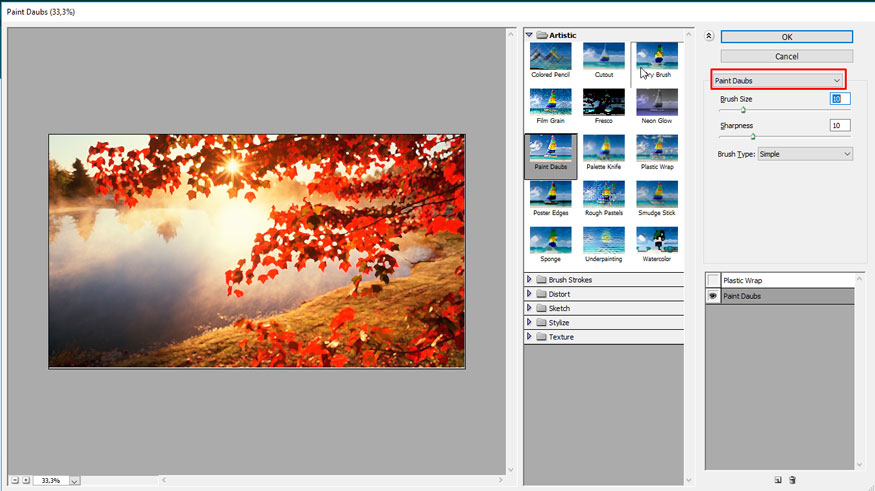
Tương tự, vẫn tại bảng chọn này, bạn hãy tạo một Effect layer mới rồi nhấp vào công cụ Texturizer và tiến hành điều chỉnh các thông số sao cho phù hợp để tạo những đường gân của phông vẽ.
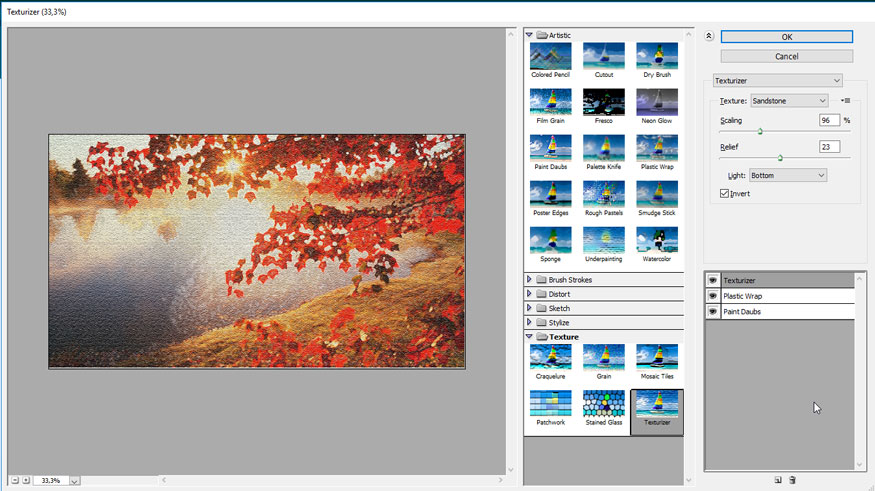
Tiếp tục làm tương tự như trên với công cụ Glass và cũng điều chỉnh thông số vừa phải để tránh gây hiện tượng méo hình hoặc làm hình bị mờ nha.
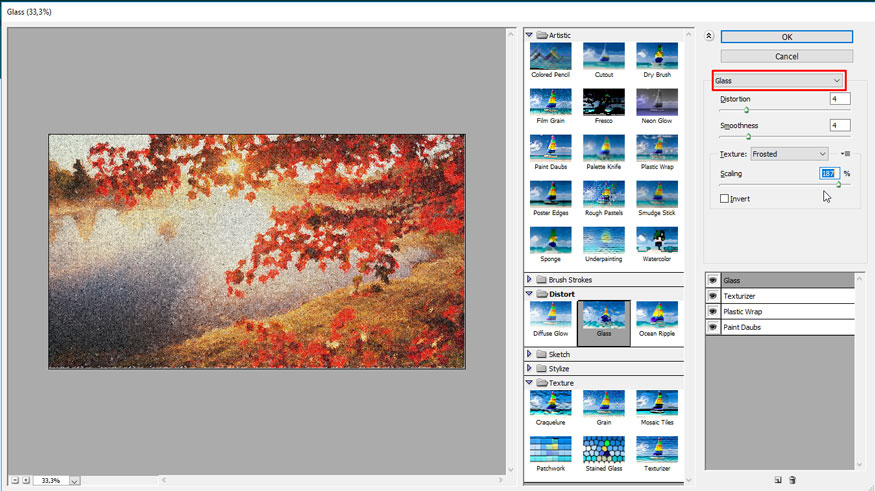
Sau khi đã tinh chỉnh xong các thông số của những Effect layer vừa tạo, bạn hãy bấm OK để hoàn tất. Kết quả tạm thời của bạn sẽ là một một bức hình như bên dưới.
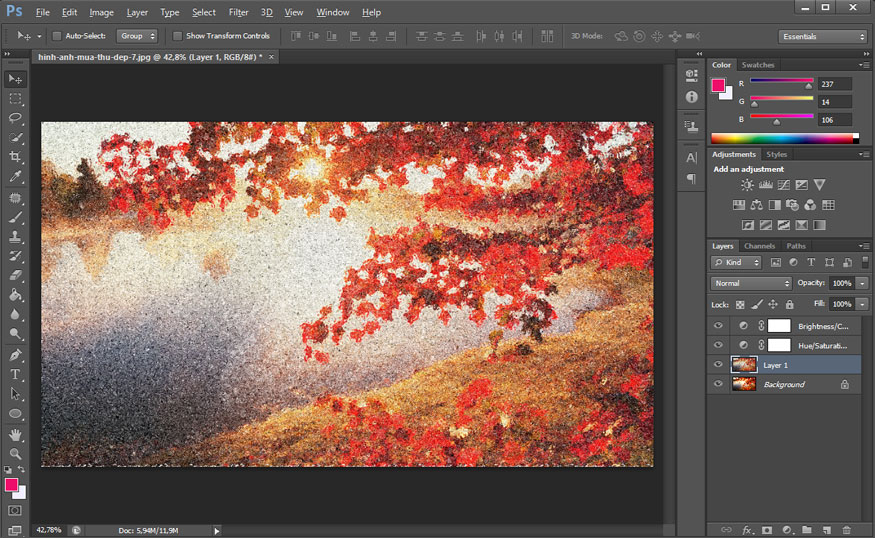
Bước 7: Lúc này, trên thanh menu bạn hãy lựa chọn vào Filter => chọn Stylize => chọn Emboss rồi tiến hành thiết lập thông số phù hợp (đừng quá tay nhé). Sau đó nhấn vào OK là được.
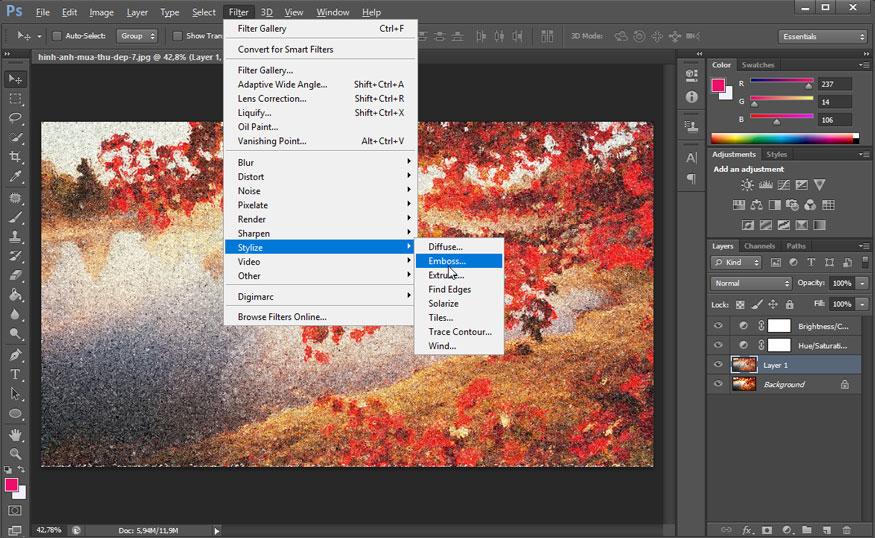
Bước 8: Sau đó hãy chuyển chế độ Blending mode của layer sang Vivid Light để đè lên những layer dưới. Sau đó sử dụng phím tắt Ctrl+Shift+E (Cmd+ Shift+E với MacOS) để gộp các layer vừa tạo lại thành một.
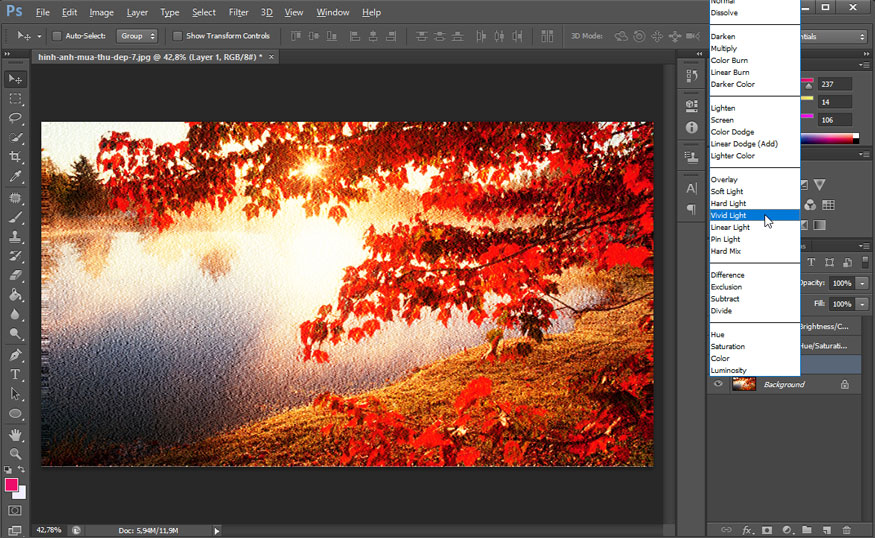
Như vậy là bạn đã hoàn thành việc chuyển ảnh thành tranh sơn dầu bằng Photoshop, rất đơn giản và nhanh chóng đúng không nào. Bức ảnh giờ đây trông hư ảo hơn như một bức tranh sơn dầu vậy.
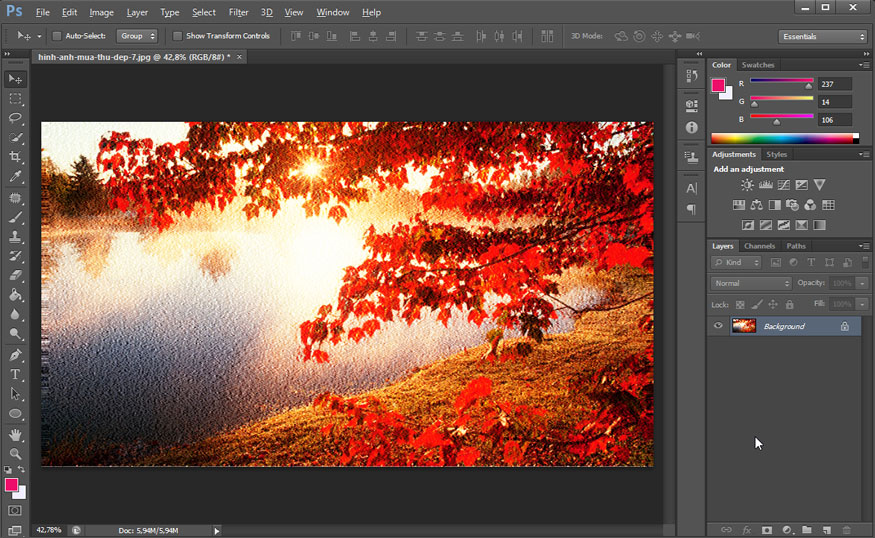
2. Lời kết
Trên đây là hướng dẫn chi tiết các bước chuyển ảnh thành tranh sơn dầu bằng Photoshop. Cách thực hiện trên đây thực sự không hề phức tạp. Hy vọng những chia sẻ của chúng tôi trên đây có thể giúp các bạn tự chuyển ảnh thành tranh sơn dầu bằng Photoshop.
-----------------------------------------------------------------------------
🏡 Công Ty TNHH Sadesign cung cấp PHẦN MỀM BẢN QUYỀN GIÁ RẺ chất lượng số 1 Việt Nam: Panel Retouch, Adobe Photoshop Full App, Capcut Pro, Canva Pro, Google Drive, Office 365, Retouch4me, Windows 10&11 Pro, Youtube Premium, Spotify Premium, Zoom Pro, Netflix, VieOn, ELSA Speak, ChatGPT, Gemini Advanced, CaptureOne, Freepik, Pikbest, PNGtree,...
🎯 Sản phẩm chính hãng, bảo hành Full thời gian, cài đặt miễn phí, hỗ trợ tận tình chu đáo!
Thông tin liên hệ cài đặt và hỗ trợ
![]()
Công Ty TNHH Phần Mềm SADESIGN
📞 Hotline/Zalo: 0868 33 9999
🌍 Website: https://sadesign.vn


















.png)

.jpg)
.png)