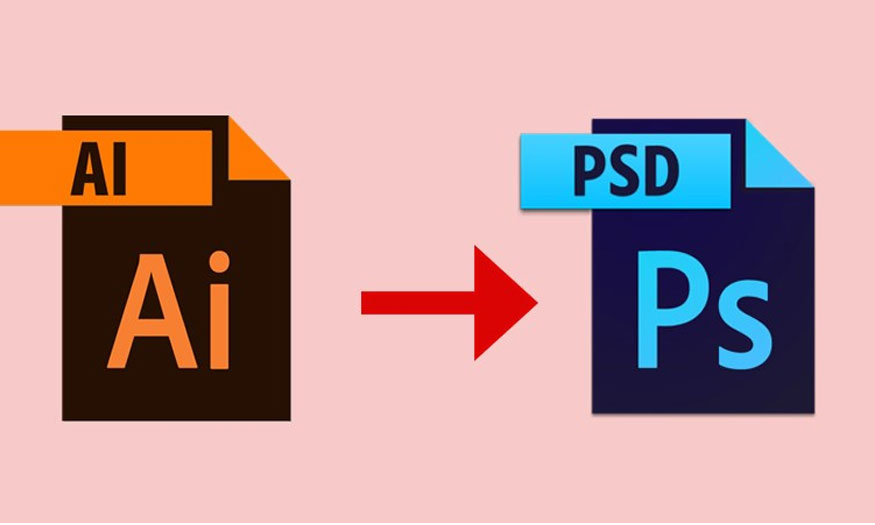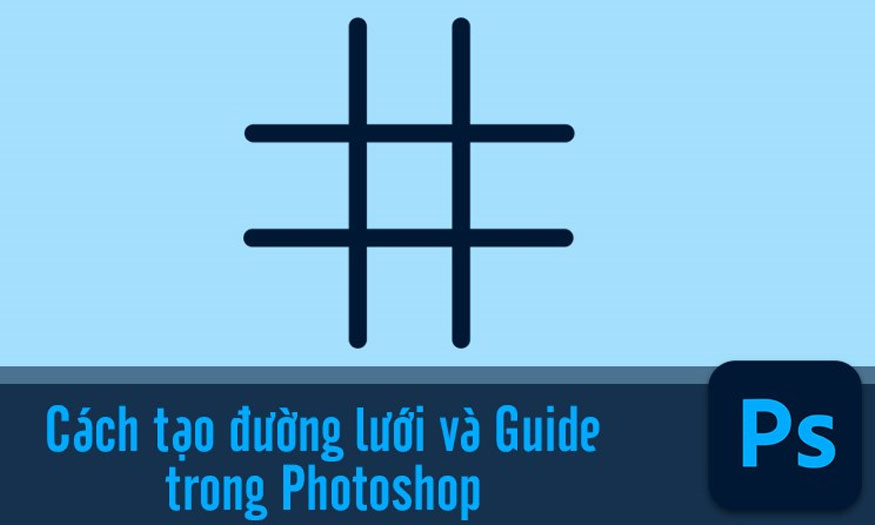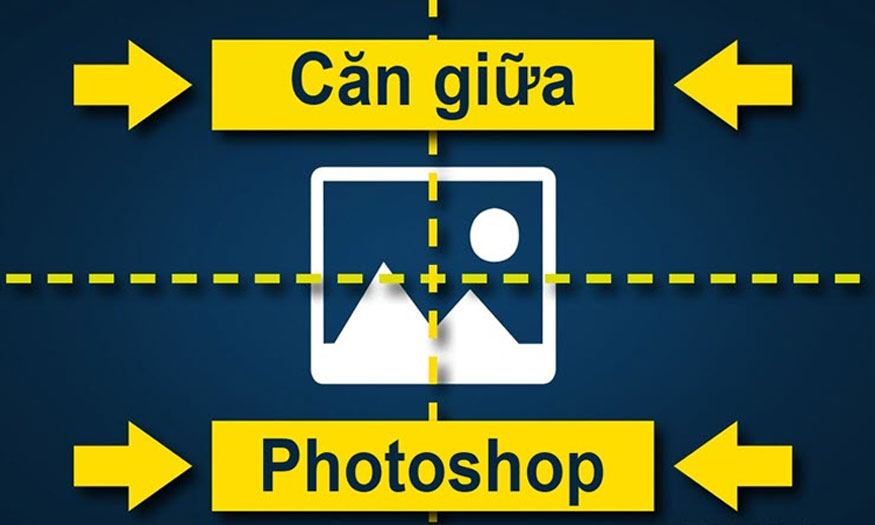Sản Phẩm Bán Chạy
Action Photoshop là gì? Hướng dẫn tạo Action trong Photoshop
Action Photoshop là tính năng đặc biệt hữu ích đối với người dùng hiện nay trong quá trình chỉnh sửa ảnh. Action có thể được thực hiện tự động trên 1 hay nhiều hình ảnh khác nhau. Bài viết sau đây Sadesign sẽ hướng dẫn bạn cách cài đặt và sử dụng Action chi tiết và đơn giản nhất trong photoshop.
Nội dung
- 1. Tính năng của Action trong photoshop
- 2. Ý nghĩa của Action ở trong Photoshop
- 3. Hướng dẫn tạo action trong photoshop
- 3.1. Tạo action trong photoshop bằng cách thêm trực tiếp
- 3.2. Cài action trong photoshop nhờ bảng Action
- 3.3. Thêm action vào photoshop bằng việc copy file action
- 4. Hướng dẫn cách dùng action photoshop
- 5. Lưu ý quan trọng khi dùng Action Photoshop
- 5.1. Tính năng liên kết nhanh ở trong Action
- 5.2. Tương thích các hành động
- 5.3. Bảng hành động
- 5.4. Các điều khiển
- 5.5. Menu bảng màu

Action Photoshop là tính năng đặc biệt hữu ích đối với người dùng hiện nay trong quá trình chỉnh sửa ảnh. Action có thể được thực hiện tự động trên 1 hay nhiều hình ảnh khác nhau. Việc chúng ta sử dụng Action giúp mang lại hiệu quả chỉnh sửa cao, đồng thời tiết kiệm thời gian, công sức. Bài viết sau đây Sadesign sẽ hướng dẫn bạn cách cài đặt và sử dụng Action chi tiết và đơn giản nhất trong photoshop.

1. Tính năng của Action trong photoshop
Actions là một tính năng có tác dụng giúp người dùng ghi lại 1 chuỗi các thao tác, lệnh để nhằm thực hiện chạy lại Action tự động trên 1 hay nhiều hình ảnh. Actions trong Photoshop có thể lưu ở dưới dạng các file có đuôi .atn.
Người dùng nếu như muốn quản lý hay chỉnh sửa Action trong bảng Actions thì có thể thực hiện bằng cách vào Window => Actions là được.
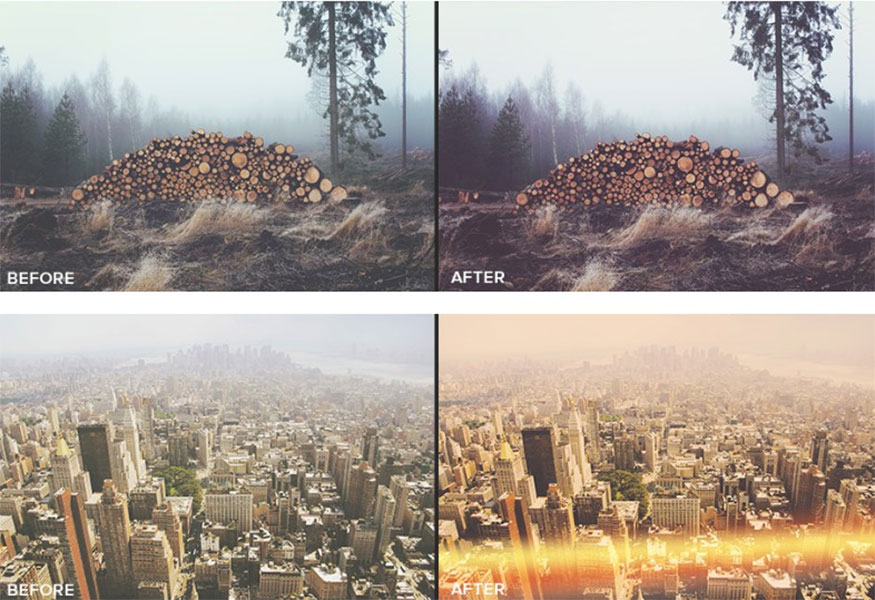
2. Ý nghĩa của Action ở trong Photoshop
Đối với người dùng photoshop Action có ý nghĩa rất quan trọng, đặc biệt là người làm hình ảnh có số lượng lớn. Mà ảnh đó sẽ cần áp dụng đến nhiều hiệu ứng và chỉnh sửa giống nhau đối với nhiều hình ảnh cùng lúc.
Ví dụ, nếu bạn muốn thay đổi độ phân giải, kích thước hay bộ lọc đối với cả trăm bức ảnh theo cách thủ công thì sẽ cần phải thực hiện các thao tác tỉ mỉ trên từng hình ảnh. Điều này rất mất thời gian, còn dễ bị sai sót do khác biệt mức độ và tham số của các thao tác.
Nhưng khi ta dùng Action thì mọi việc trở nên đơn giản hơn rất nhiều, bạn sẽ chỉ cần ghi lại một lần các thao tác muốn áp dụng để chỉnh sửa chỉ với duy nhất 1 hình ảnh. Sau đó có thể áp dụng chúng với nhiều hình ảnh khác bằng cách chạy lại Action đó tự động.

Bạn có thể áp dụng chức năng Batch để chạy Action bằng cách thực hiện như sau: Vào File => Automate => Batch. Với cách làm này chúng ta sẽ có thể tiết kiệm được rất nhiều thời gian, công sức nhưng vẫn đảm bảo được sự nhất quán, giúp bức ảnh chỉnh sửa trở nên chuyên nghiệp hơn rất nhiều.
Việc dùng Action còn có tác dụng tạo nên nhiều hiệu ứng vô cùng thú vị, đẹp mắt đối với hình ảnh của bạn. Bạn có thể tự tạo cho mình những Action cá nhân hoặc cũng có thể dùng các Action đã được tạo sẵn . Bạn có thể tham khảo các Action miễn phí hoặc trả phí ở trên mạng để sử dụng.
Với công cụ này bạn có thể thỏa sức sáng tạo như: Tạo hiệu ứng chuyển đổi ảnh đen trắng, làm ảnh nghệ thuật, ảnh hoạt hình hay sáng tạo nên những tấm hình cổ điển,…
3. Hướng dẫn tạo action trong photoshop
Để có thể tạo được action trong photoshop, chúng ta có thể áp dụng 1 trong 3 cách sau mà Sadesign mang tới:
3.1. Tạo action trong photoshop bằng cách thêm trực tiếp
Để tạo action bằng phương pháp thêm trực tiếp sẽ thực hiện với các bước như sau:
Bước 1: Bạn cần tải tệp Action về máy của mình.
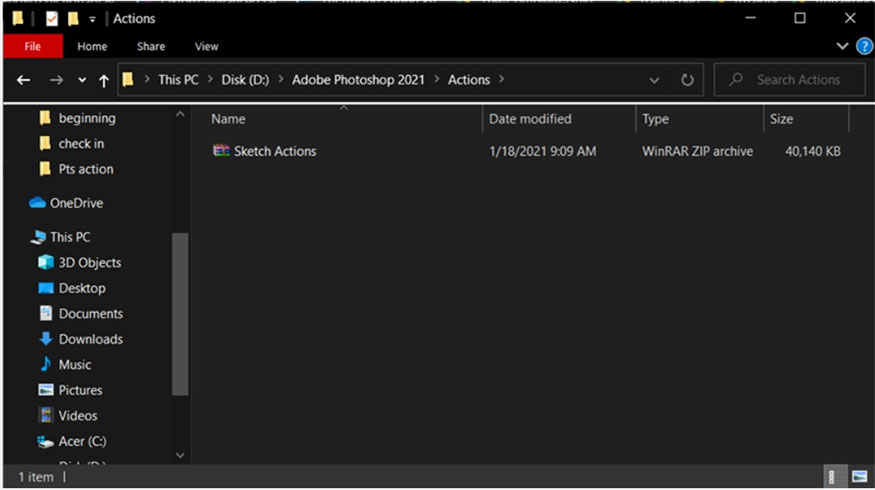
Bước 2: Giải nén action vừa tải sẽ xuất hiện file .atn.
.jpg)
Bước 3: Mở file Action (.ant ) vừa giải nén.
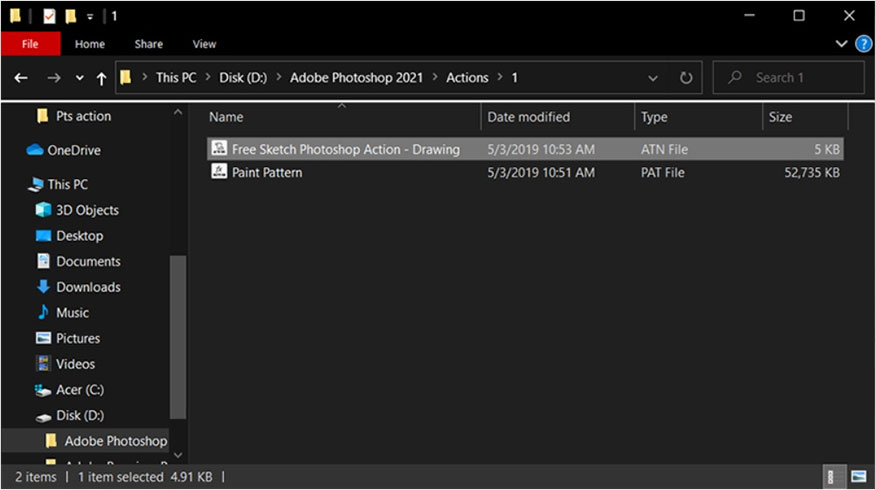
Bước 4: Vào photoshop mở bảng Action bạn sẽ ngay lập tức thấy được các hiệu ứng của action mới được tải về.
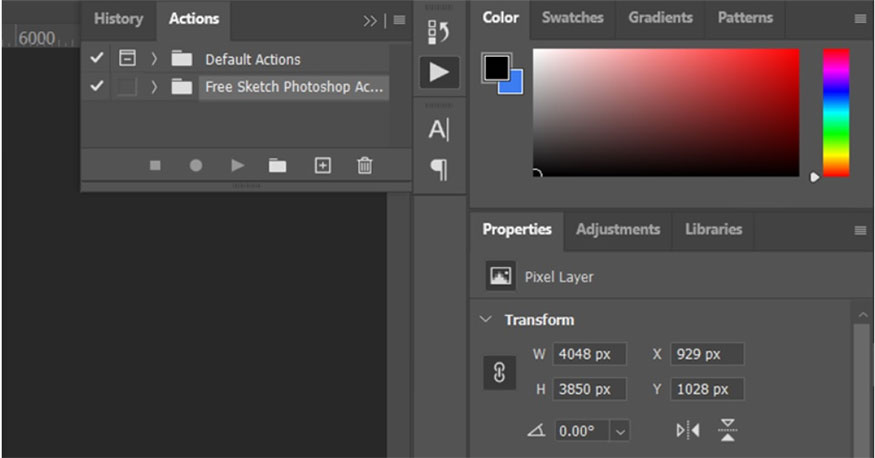
Trường hợp nếu như bảng action bị ẩn thì bạn hãy vào windowns => Actions hoặc nhấn phím tắt Alt + F9 là sẽ hiển thị bảng action để sử dụng.
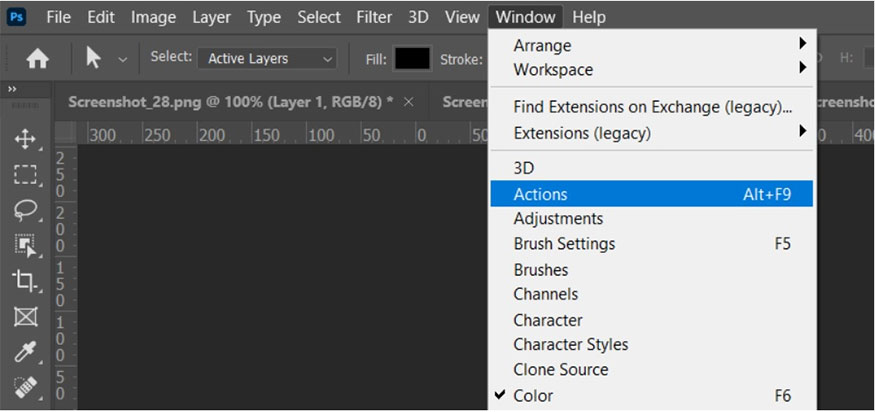
3.2. Cài action trong photoshop nhờ bảng Action
Cài action bằng bảng action khá đơn giản với quy trình diễn ra như sau:
Bước 1: Tải về file Action về máy, thường các file Action sẽ có đuôi .atn hoặc .zip. Trường hợp đuôi file là .zip, bạn cần thực hiện giải nén để chuyển về file .atn.
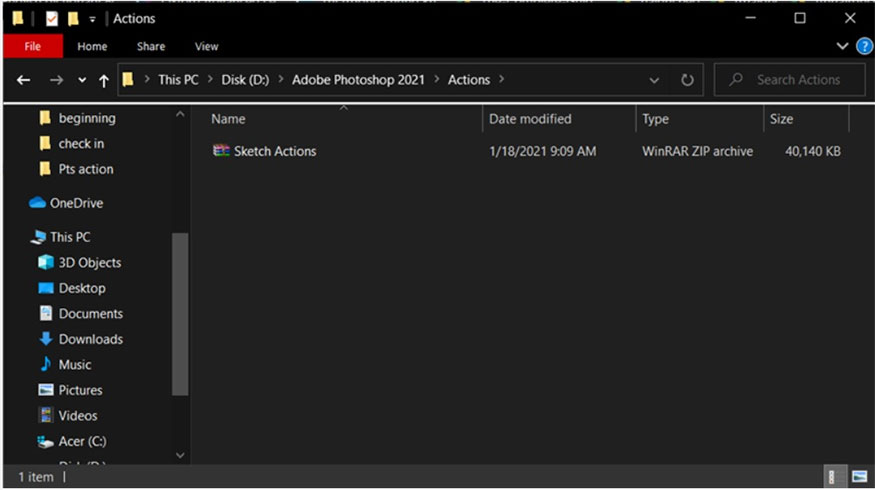
Bước 2: Giải nén tập sẽ được file .atn.
Bước 3: Mở Photoshop => Window => Actions sẽ giúp bạn mở được bảng Actions.
Bước 4: Tại bảng action bạn nhấn chọn mũi tên chỉ xuống => chọn Load action.
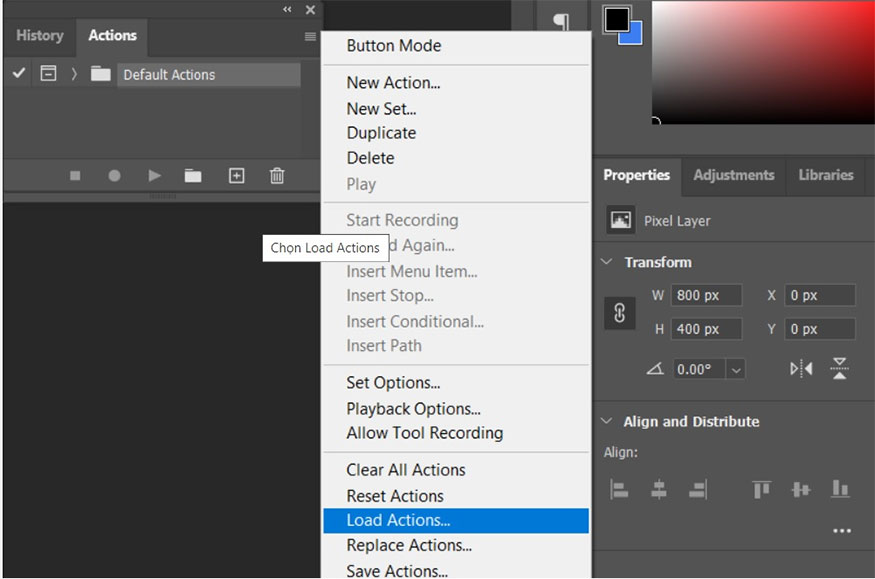
Bước 5: Mở thư mục action mới tải tại bước 1 để chọn file .atn => nhấn chọn load để cài đặt.
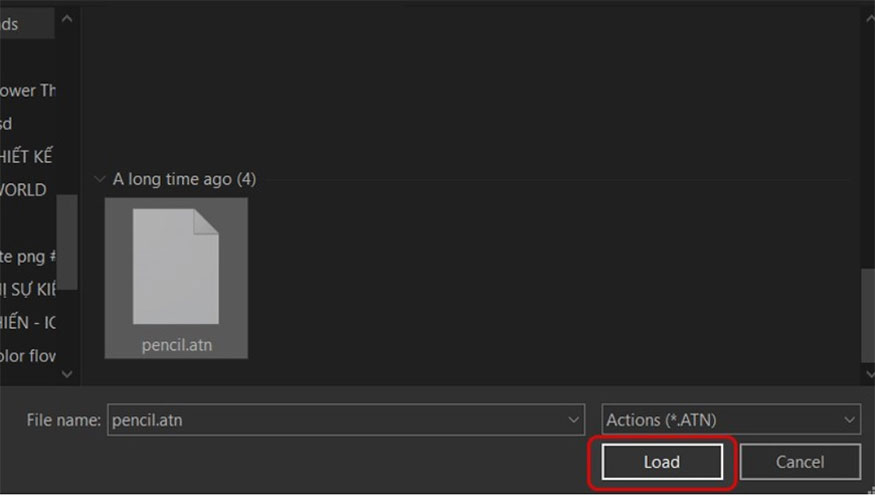
3.3. Thêm action vào photoshop bằng việc copy file action
Ngoài 2 cách trên bạn còn có thể sử dụng cách làm là copy file Action như sau:
Bước 1: Tải file Action về máy, nếu như là file .zip thì hãy thực hiện giải nén để lấy file .atn.
Bước 2: Copy file Action vừa tải vào thư mục chứa Action trong phần mềm Photoshop.
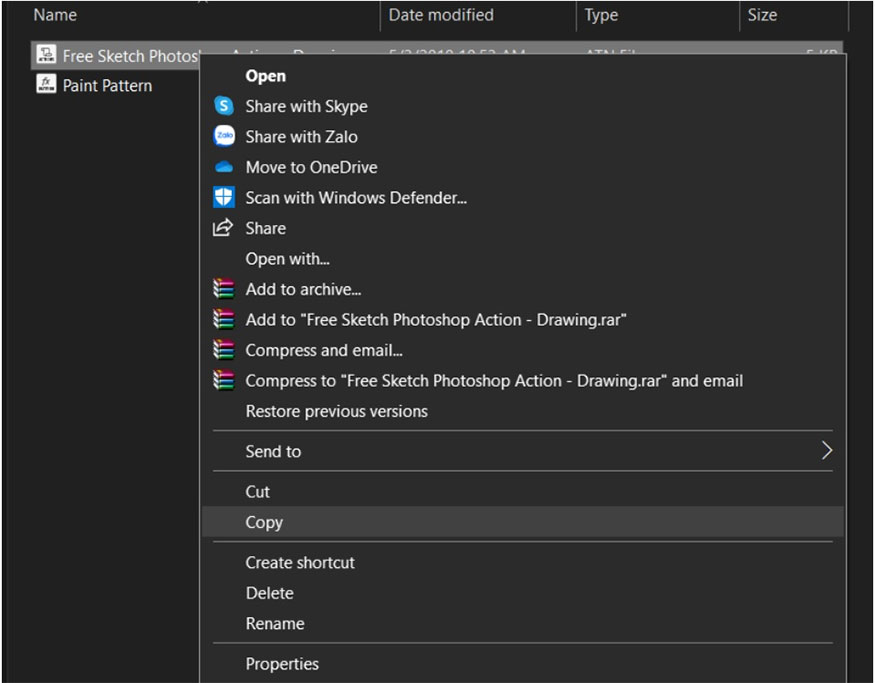
Bước 3: Sao chép file actions (.atn) vào thư mục photoshop thông qua việc dùng đường dẫn sau:
C:\Program Files\Adobe Photoshop CS6\ Preset\ Actions
Trong đó, [version] chính là phiên bản mà Photoshop đang chạy, kiểu như CS6, CC,…
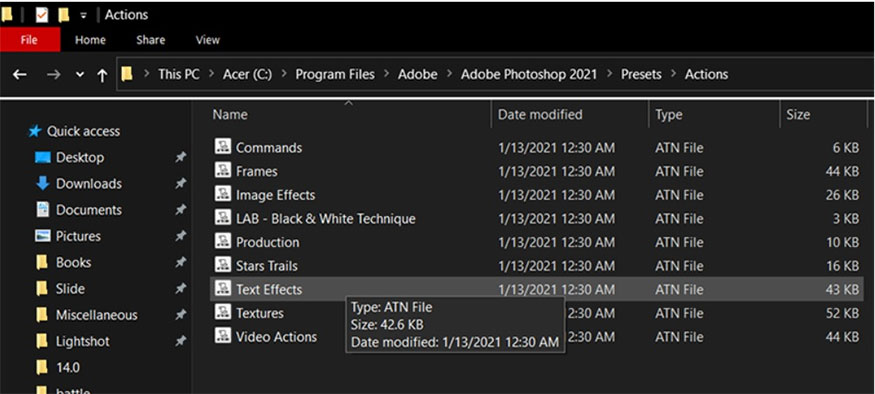
Bước 4: Mở Photoshop => nhấn vào Window => chọn vào Actions sẽ mở thành công bảng Actions.
Bước 5: Tại bảng Actions bạn thự chiện chọn menu có biểu tượng hình ba gạch ngang ngay bên phải của bảng Actions => nhấn chọn Reset Actions.
Bước 6: Khi xuất hiện cửa sổ xác nhận thì bạn nhấn OK để đồng ý.
Bước 7: Action mặc định cùng Action mới được copy sẽ hiển thị trong bảng Actions. Như vậy là bạn đã có thể thoải mái chọn và dùng các Action mới này để chỉnh sửa.
4. Hướng dẫn cách dùng action photoshop
Nếu chưa biết cách để dùng action photoshop thì bạn hãy tham khảo ngay các bước chi tiết dưới đây:
Bước 1: Mở ảnh chỉnh sửa để áp dụng action lên trong Photoshop.
Bước 2: Nhấn chọn Window => Actions để mở bảng Actions.
Bước 3: Tại bảng Actions bạn hãy chọn cho mình action muốn dùng. Để xem trước kết quả bạn hãy nhấn vào biểu tượng có hình mắt ở phía bên trái action photoshop.
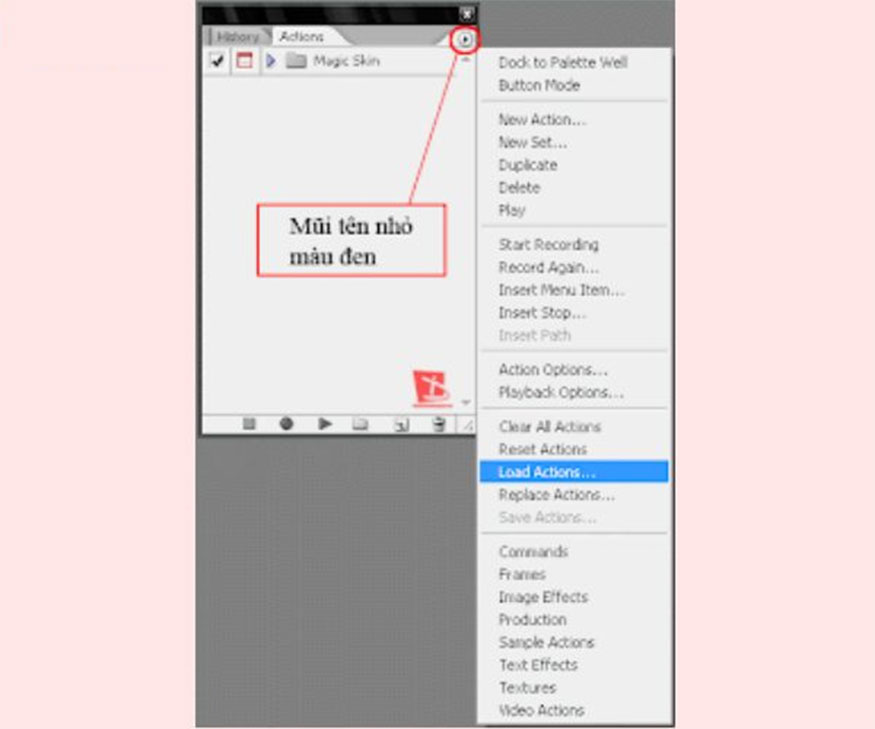
Bước 4: Chọn xong action => nhấn vào Play (hình tam giác) nằm ở bên phải bảng Actions để giúp action chạy trên hình ảnh. Hình ảnh được thay đổi theo các thao tác, lệnh của action photoshop.
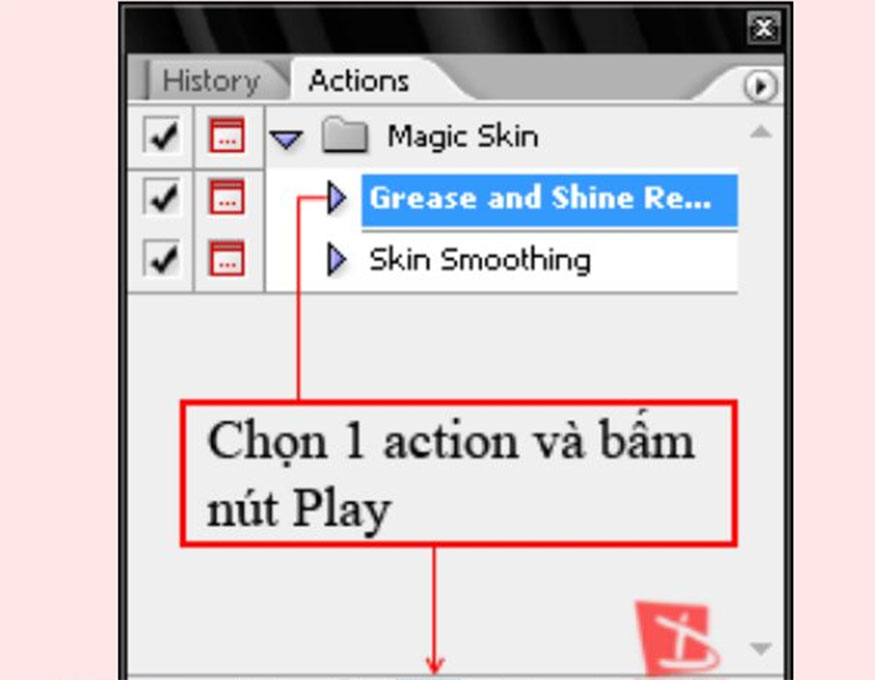
Bước 5: Hài lòng với kết quả bạn hãy lưu lại bằng việc chọn File => Save. Trường hợp không hài lòng với kết quả, có thể hoàn tác các thay đổi bằng cách chọn Edit => Undo hoặc nhấn tổ hợp phím tắt Ctrl + Z để chỉnh sửa lại từ đầu.
5. Lưu ý quan trọng khi dùng Action Photoshop
5.1. Tính năng liên kết nhanh ở trong Action
Tính năng này cho phép người dùng khởi chạy action trên hình ảnh một cách nhanh chóng, tiện lợi. Người dùng chỉ cần gán một phím tắt hay nút chuột cho action photoshop, tiếp đến nhấn phím tắt/nút chuột để chạy action.
Nếu chưa biết cài đặt phím tắt cho action, bạn hãy thực hiện theo hướng dẫn dưới đây:
-
Bước 1: Tại bảng Actions => action photoshop muốn gán phím tắt.
-
Bước 2: Chọn biểu tượng menu có biểu tượng là ba gạch ngang bên phải bảng Actions => chọn Action Options.
-
Bước 3: Nhập tên và chọn nhóm màu cho cửa sổ Action Options. Với ô Function Key cho phép người dùng chọn một phím tắt từ F1 đến F12 cho action. Kết hợp giữa phím tắt với phím Shift, Ctrl hoặc Alt giúp tạo ra nhiều phím tắt khác nhau. Nhấn OK để lưu lại sau khi đã chọn xong.
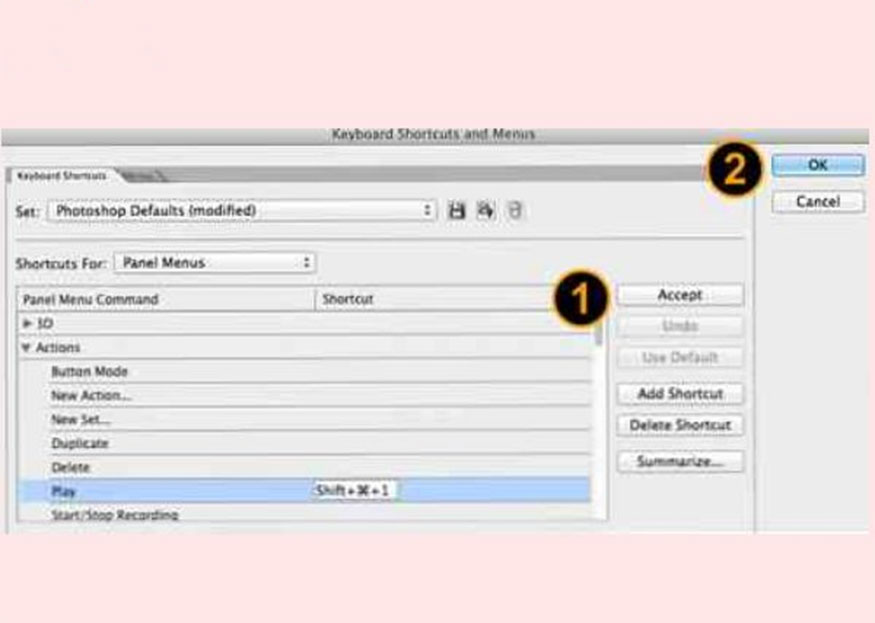
Cách gán nút chuột cho action photoshop được thực hiện như sau:
-
Bước 1: Tại bảng Action chọn action photoshop muốn gán nút chuột.
-
Bước 2: Chọn biểu tượng menu có hình ba gạch ngang bên phải của bảng Actions => nhấn Button Mode.
-
Bước 3: Các Actions sẽ được hiển thị trong bảng với dạng kiểu nút có màu. Hãy nhấn vào chúng để chạy action là hoàn thành.
5.2. Tương thích các hành động
Không phải mọi action đều tương thích với mọi phiên bản và hình ảnh của Photoshop. Sẽ có một vài action chỉ hoạt động được ở vài phiên bản nhất định của Photoshop hay chỉ áp dụng được với kiểu dạng hình ảnh nào đó như: RGB, CMYK, Grayscale,...
Vì thế trước khi dùng action photoshop, bạn hãy kiểm tra xem chúng có phù hợp với phiên bản hay định dạng hình ảnh của mình không. Có thể tìm hiểu thông tin trên mạng hay chạy thử action với ảnh mẫu để xem đáp án.
Trường hợp action không tương thích với phiên bản photoshop hay hình ảnh sẽ thường xuất hiện các lỗi như sau:
-
Action không chạy hoặc dừng giữa chừng.
-
Action mặc dù chạy được nhưng kết quả không đạt yêu cầu.
-
Gặp vấn đề về hiệu năng.
Nếu muốn khắc phục các lỗi trên bạn có thể áp dụng cách sau:
-
Bước 1: Hãy nâng cấp phiên bản mới nhất của Photoshop.
-
Bước 2: Lưu hình ảnh của mình sang hình ảnh phù hợp với action photoshop.
-
Bước 3: Tải action khác tương thích với phiên bản photoshop và hình ảnh của mình.
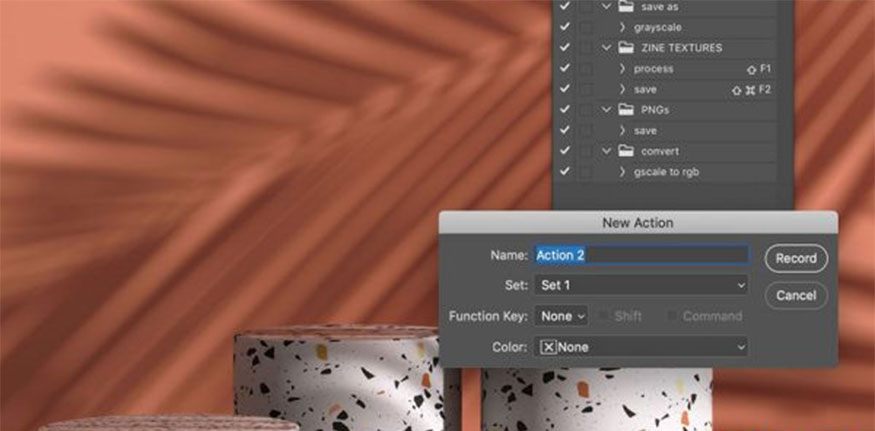
5.3. Bảng hành động
Đây là nơi để bạn sử dụng, quản lý action, để mở hành động hãy nhấn chọn Window => Actions. Bạn sẽ thấy có các thành phần sau:
-
Các nhóm Action: Là folder chứa action cùng chủ đề với nhau. Có thể mở rộng, thu gọn action tùy ý bằng cách nhấn biểu tượng mũi tên nằm bên trái nhóm action.
-
Các Action con: Là action photoshop riêng lẻ, hiển thị ở dạng các dòng. Mỗi action con sẽ có biểu tượng hình con mắt để người dùng xem trước kết quả trước khi áp dụng. Sẽ có một vài action con còn có một biểu tượng cài đặt để người dùng điều chỉnh tham số action con trước khi khởi chạy.
-
Các bước: Là các thao tác, lệnh được ghi lại trong action con. Nhấn vào biểu tượng mũi tên để xem trước. Biểu tượng cài đặt (hình bánh răng) có tác dụng giúp điều chỉnh tham số trước khi khởi chạy.
-
Các điều khiển: Giúp thực hiện các chức năng khác nhau trên bảng hành động như: menu, Delete, Play, Record, folder, Create new action và Stop.
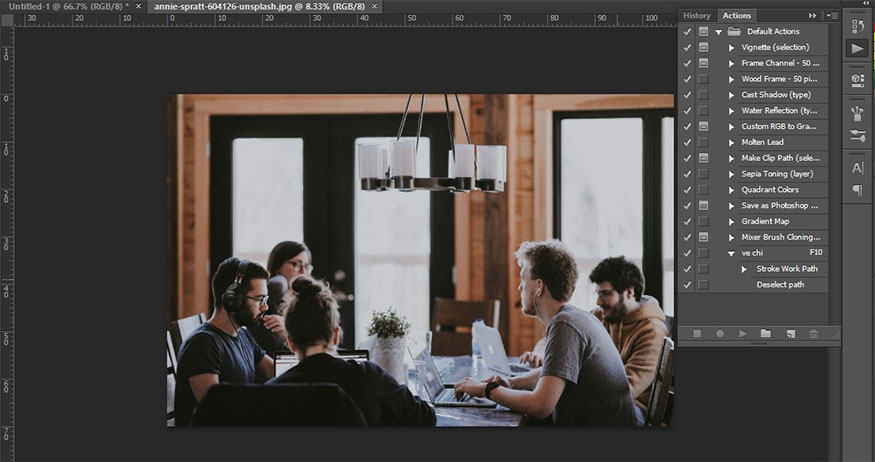
5.4. Các điều khiển
Các nút điều khiển có vai trò đảm nhiệm nhiều chức năng khác nhau ở bảng hành động như:
-
Menu với biểu tượng hình ba gạch ngang: Để truy cập vào menu và chọn bảng hành động như: Load Actions, Save Actions, Button Mode,…
-
Folder: Để tạo nhóm action mới.
-
Create new action: Để tạo một action con mới.
-
Delete: Để xóa bước, action con hay nhóm các action
-
Play: Khởi chạy action con trên hình ảnh.
-
Record (hình đỏ): Ghi lại thao tác và lệnh để tạo một action con mới.
-
Stop (hình vuông): Kết thúc quá trình ghi action con mới.
5.5. Menu bảng màu
Với menu bảng màu bạn sẽ có thể truy cập vào các lựa chọn khác nhau của bảng hành động. Để mở menu bảng màu bạn hãy nhấn vào biểu tượng menu ngay phía bên phải của bảng hành động. Tại menu Bảng màu sẽ có các lựa chọn:
-
Load Actions: Tải file Action lưu dưới dạng .atn từ máy tính.
-
Save Actions: Lưu Action hiện có trong thành một file .atn để dùng hay chia sẻ.
-
Reset Actions: Xóa Action hiện có và khôi phục lại các Action mặc định.
-
Replace Actions: Thay thế Action hiện có bằng các Action từ một file .atn khác.
-
Button Mode: Chuyển giao diện bảng hành động sang nút để chạy Action với 1 cú nhấn chuột.
-
Playback Options: Điều chỉnh thiết lập chạy các Action như tốc độ, chế độ xem,…
-
New Set: Giống như folder để tạo nhóm Action mới.
-
New Action: Để tạo Action con mới.
-
Duplicate: Sao chép nhóm Action, một Action con hay một bước.
-
Delete: Xóa nhóm Action, một Action con hay một bước.
-
Insert Menu Item: Chèn lệnh từ menu Photoshop vào Action con đang ghi
-
Insert Stop: Chèn dừng lại vào Action con đang ghi để thực hiện các thao tác thủ công trước khi chạy Action.
-
Insert Path: Chèn đường dẫn từ bảng Paths vào Action con đang được ghi.
-
Insert Conditional: Chèn điều kiện vào Action con đang ghi để chạy các bước tùy vài kết quả của điều kiện.
-
Allow Tool Recording: Ghi lại thao tác dùng công cụ của Photoshop vào Action con đang ghi.

Trên đây là chi tiết cách cài đặt cũng như sử dụng Action Photoshop. SaDesign hy vọng bạn sẽ có thêm thông tin để dùng action hiệu quả trong photoshop.
-----------------------------------------------------------------------------
🏡 Công Ty TNHH Sadesign cung cấp PHẦN MỀM BẢN QUYỀN GIÁ RẺ chất lượng số 1 Việt Nam: Panel Retouch, Adobe Photoshop Full App, Capcut Pro, Canva Pro, Google Drive, Office 365, Retouch4me, Windows 10&11 Pro, Youtube Premium, Spotify Premium, Zoom Pro, Netflix, VieOn, ELSA Speak, ChatGPT, Gemini Advanced, CaptureOne, Freepik, Pikbest, PNGtree,...
🎯 Sản phẩm chính hãng, bảo hành Full thời gian, cài đặt miễn phí, hỗ trợ tận tình chu đáo!
Thông tin liên hệ cài đặt và hỗ trợ
![]()
Công Ty TNHH Phần Mềm SADESIGN
📞 Hotline/Zalo: 0868 33 9999
🌍 Website: https://sadesign.vn


















.png)

.jpg)
.png)