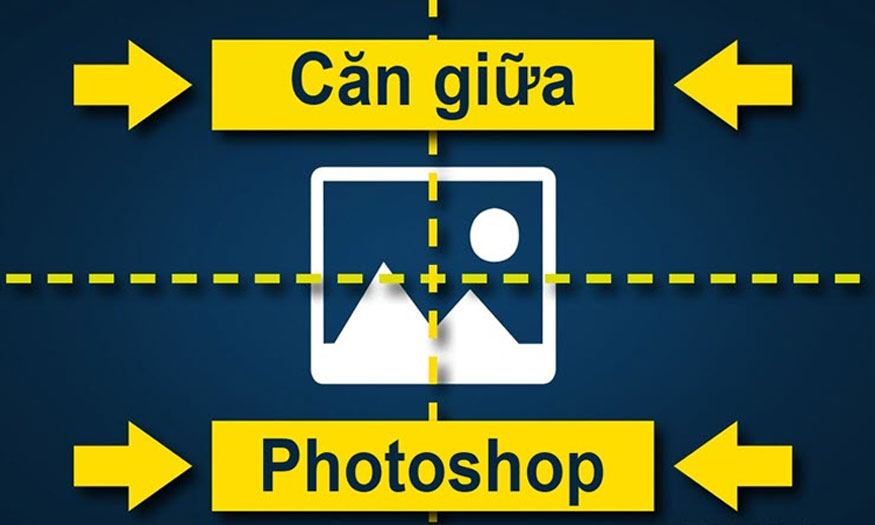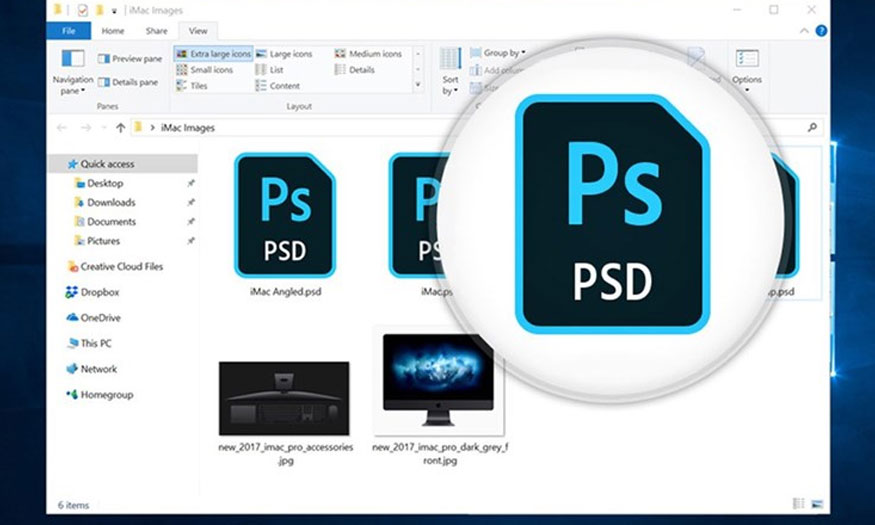Sản Phẩm Bán Chạy
Cách tạo lưới trong Photoshop từ A-Z
Plugin là cách tạo ô lưới trong photoshop khá phổ biến được nhiều người sử dụng hiện nay. Bài viết sau đây Sadesign sẽ mang đến cho người dùng những cách tạo lưới trong photoshop đơn giản để bạn thực hiện căn chỉnh, sắp xếp và bố trí đối tượng trong bản thiết kế chính xác nhất!
Nội dung
- 1. Tìm hiểu về hệ thống Grid (lưới) và đường Guides
- 1.1. Grid là gì?
- 1.2. Guides là gì?
- 3. Hướng dẫn phân biệt Grid và Guides
- 3.1. Điểm chung
- 3.2. Điểm khác biệt
- 4. Hướng dẫn tạo lưới trong Photoshop (Grid)
- 5. Hướng dẫn tạo đường Guides trong Photoshop
- 5.1. Tạo đường Guides với Rulers
- 5.2. Tạo đường Guides với việc thiết lập vị trí
- 5.3. Hướng dẫn cố định đường Guides trong Photoshop
- 5.4. Tạo nhiều đường Guides cùng lúc
- 5.5. Đổi màu đường Guides ở trong Photoshop
- 6. Giải đáp những câu hỏi thường gặp
- 6.1. Trước khi in bản thiết kế thì có cần tắt lưới hay không?
- 6.2. Tắt lưới trong photoshop như thế nào?
- 6.3. Snapping là gì? Tại sao nó lại quan trọng khi dùng lưới trong Photoshop?
- 6.4. Có thể thay đổi giao diện của lưới hay không?
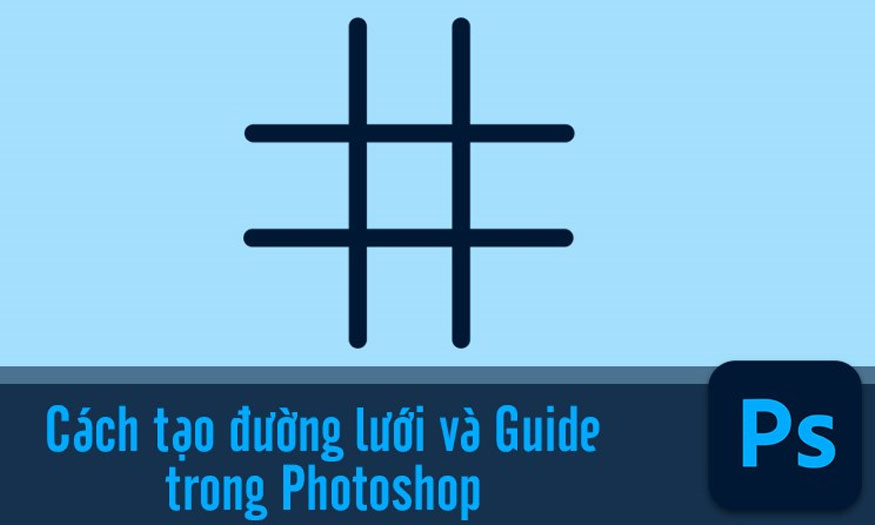
Plugin là cách tạo ô lưới trong photoshop khá phổ biến được nhiều người sử dụng hiện nay. Bài viết sau đây Sadesign sẽ mang đến cho người dùng những cách tạo lưới trong photoshop đơn giản để bạn thực hiện căn chỉnh, sắp xếp và bố trí đối tượng trong bản thiết kế chính xác nhất!
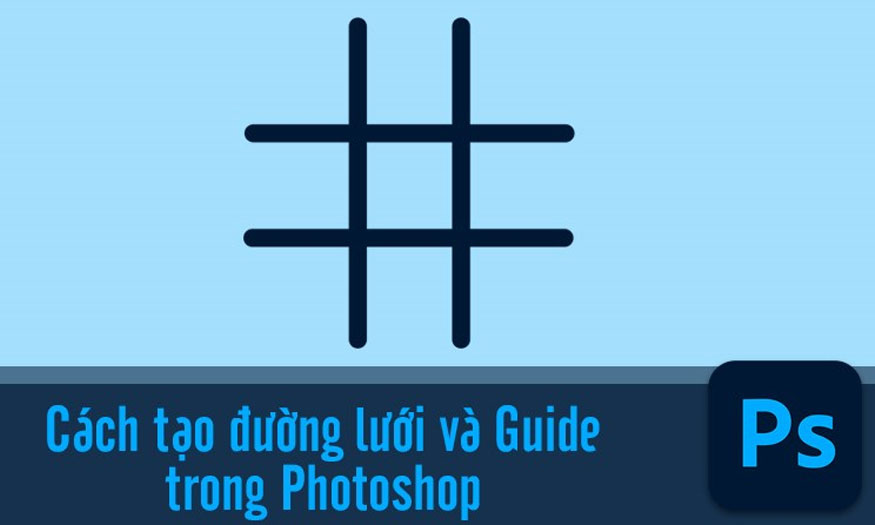
1. Tìm hiểu về hệ thống Grid (lưới) và đường Guides
1.1. Grid là gì?
Grid là hệ thống những đường thẳng song song, vuông góc với nhau được hiển thị trên khung làm việc của Photoshop. Grid giúp bạn thực hiện căn chỉnh các đối tượng theo tiêu chuẩn nhất định, giúp mang đến sự đồng bộ và hài hòa trong bản thiết kế.
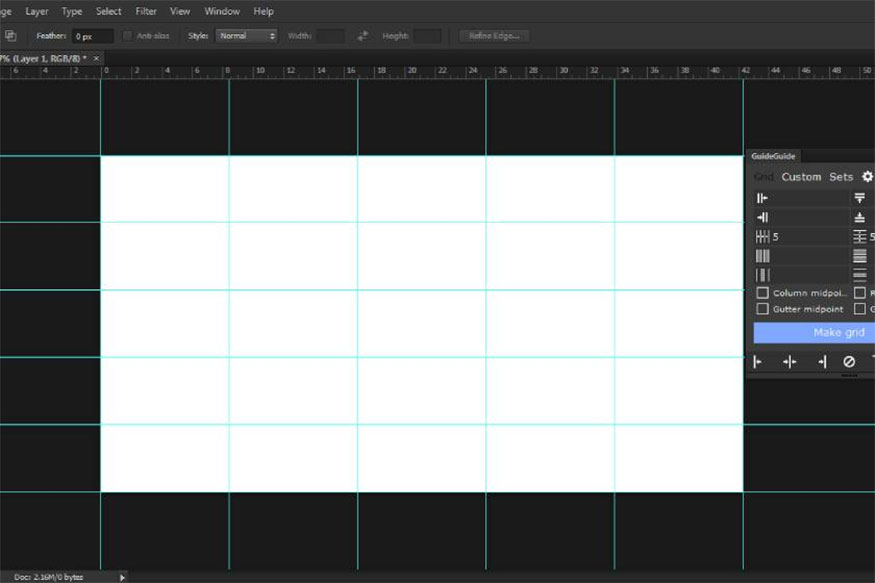
Chúng ta hoàn toàn có thể thay đổi màu sắc, khoảng cách cũng như kích thước của Grid theo ý muốn của mình.
1.2. Guides là gì?
Guides là đường kẻ dọc hay ngang kéo ra từ thanh Ruler (thanh thước) ở hai cạnh trên và bên của khung làm việc. Guides giúp bạn xác định được vị trí, khoảng cách, cũng như kích thước của các đối tượng trong bản thiết kế.
Chúng ta hoàn toàn có thể tạo ra được nhiều Guides khác nhau và di chuyển chúng theo ý. Khi làm mờ ảnh hay thực hiện những chỉnh sửa từ cơ bản tới nâng cao, việc dùng Guides giúp việc thiết kế của bạn trở nên dễ dàng và tiện lợi hơn.
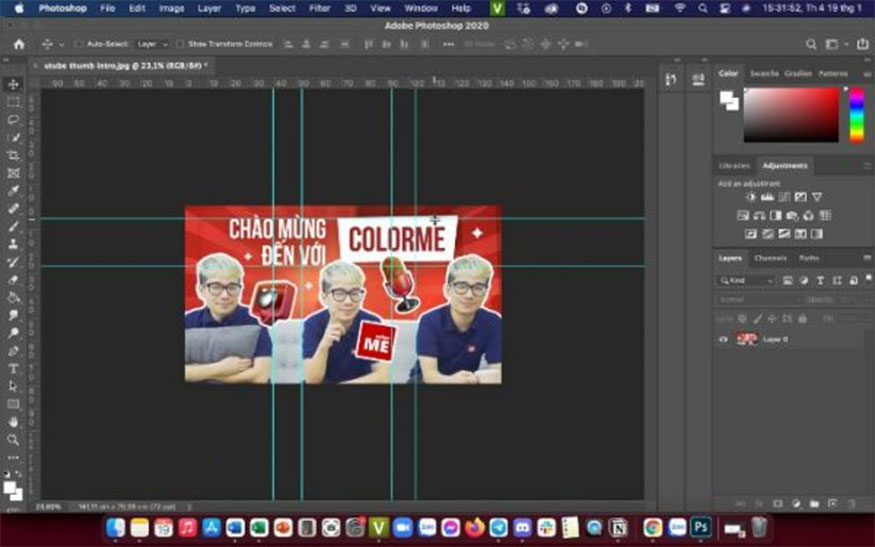
3. Hướng dẫn phân biệt Grid và Guides
Grid và Guides đều là hai công cụ hỗ trợ thiết kế đồ họa ở trong Photoshop. Chúng có những điểm chung và khác biệt như sau:
3.1. Điểm chung
Cả Grid và Guides đều là những đường thẳng hiển thị ở trên khung làm việc của Photoshop. Cả 2 công cụ này đều giúp bạn thực hiện căn chỉnh, sắp xếp, cũng như bố trí các đối tượng trong bản thiết kế một cách dễ dàng, chính xác.
3.2. Điểm khác biệt
Giữa Grid và Guides có những điểm khác biệt cơ bản như sau:
- Grid là hệ thống các đường thẳng song song, vuông góc với nhau, trong khi đó thì Guides là những đường kẻ dọc hoặc ngang.
- Grid hiển thị trên toàn bộ khung làm việc, trong khi đó Guides chỉ được hiển thị trong phạm vi của Ruler (thanh thước) ở hai cạnh trên và bên của khung làm việc.
- Grid có tính năng Snapping (bắt lưới), khi bạn di chuyển đối tượng gần Grid nó sẽ ngay lập tức tự động thực hiện căn chỉnh theo Grid. Trong khi đó thì Guides không có tính năng này, thay vào đó bạn sẽ phải căn chỉnh thủ công.
- Có thể ẩn hoặc hiện Grid bằng phím tắt Ctrl + ', còn Guides có thể được ẩn hoặc hiện với việc dùng phím tắt Ctrl + ;.
4. Hướng dẫn tạo lưới trong Photoshop (Grid)
Cách để thực hiện tạo lưới trong photoshop bằng Grid được thực hiện với các bước cơ bản như sau:
Bước 1: Bạn cần chọn View => Show => Grid hoặc nhấn tổ hợp phím tắt Ctrl + ’ trên thanh công cụ. Như vậy là ta đã tạo được một khung lưới như hình ảnh bên dưới:
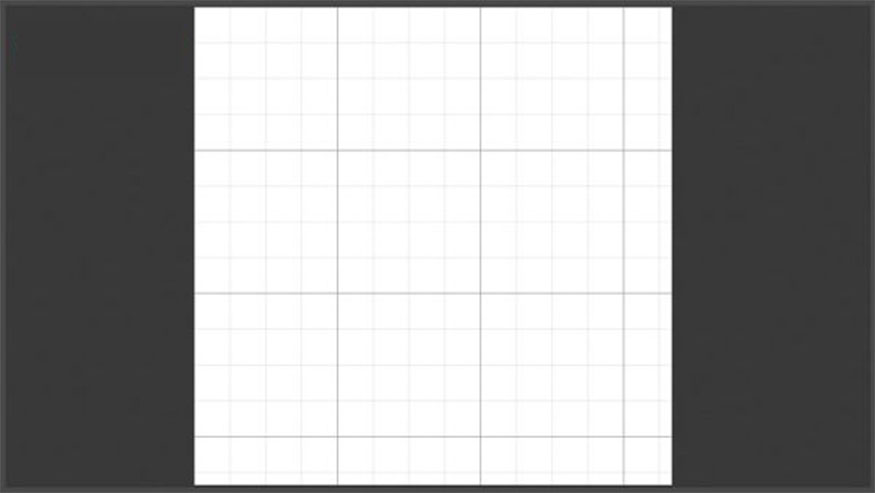
Bước 2: Thực hiện tùy chỉnh giao diện khung lưới bằng cách bấm chọn Edit trên thanh công cụ, sau đó nhấn chọn Preferences => General hoặc nhấn tổ hợp phím Ctrl + K.
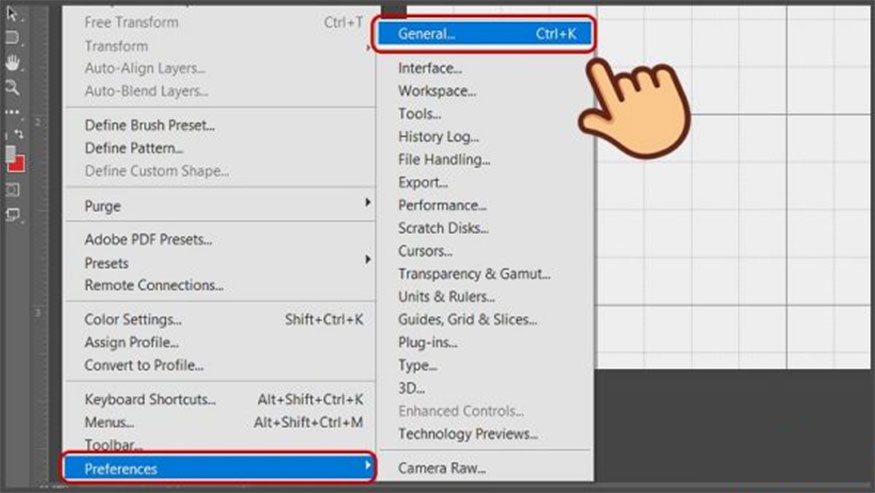
Bước 3: Ngay tại hộp thoại Preferences bạn hãy chọn Guides, Grid & Slices.
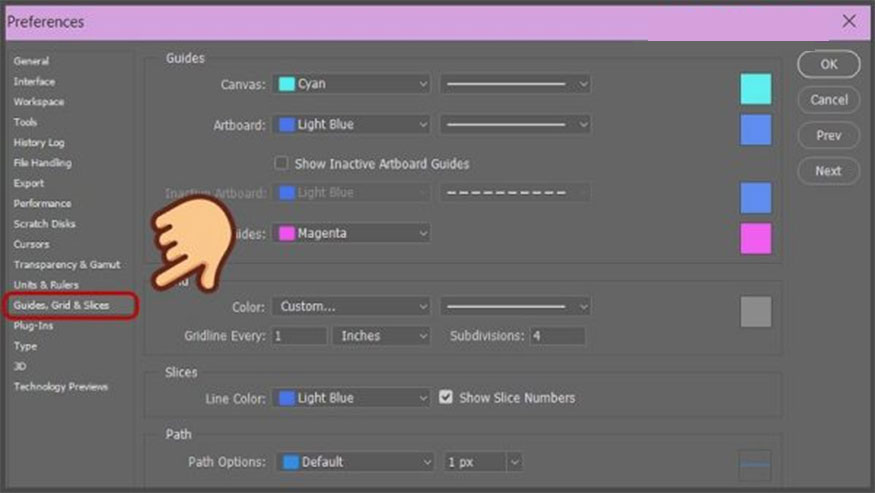
Bước 4: Trong cửa sổ Preferences của Grid, bạn hãy thực hiện thay đổi các thiết lập như Gridline Every, Subdivisions, Color và Style như sau:
- Gridline Every: Nhằm để thiết lập khoảng cách giữa các đường thẳng trong Grid. Có thể chọn đơn vị là Pixels, Points, Picas, Inches, Centimeters, Millimeters hoặc Percent.
- Subdivisions: Nhằm để thiết lập số lượng các đường thẳng phụ trong mỗi ô của Grid, có thể chọn từ 1 đến 10.
- Color: Nhằm để thiết lập màu sắc của Grid, có thể thực hiện chọn theo bảng màu hay nhập mã màu HEX.
- Style: Nhằm để thiết lập kiểu dáng của Grid, người dùng có thể chọn Lines (đường thẳng), Dashed Lines (đường nét đứt) hoặc Dots (chấm).
Sau khi đã thiết lập xong các thông số bạn nhấn OK để lưu lại.
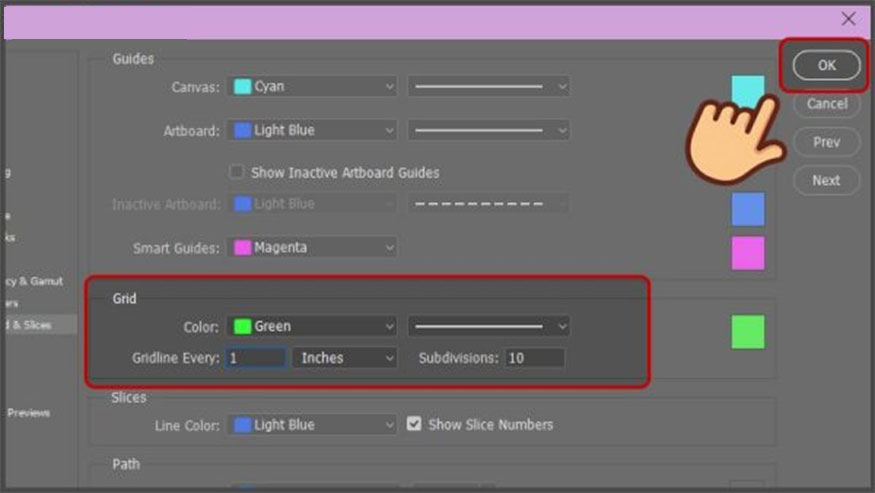
Có thể thấy phần khung lưới sau khi đổi màu, chỉnh khoảng cách như sau:
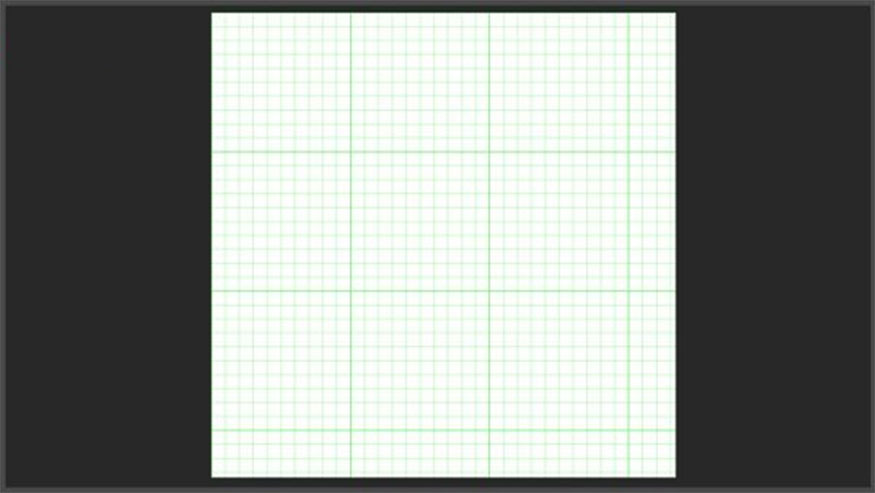
5. Hướng dẫn tạo đường Guides trong Photoshop
Có rất nhiều cách để tạo đường guide trong photoshop, trong đó bạn có thể dùng 1 trong các cách như sau:
5.1. Tạo đường Guides với Rulers
Cách tạo lưới trong photoshop với công cụ Rulers ta thực hiện theo quy trình như sau:
- Bước 1: Mở Photoshop => chọn File => New để tạo file mới.
- Bước 2: Chọn View => Rulers
- Bước 3: Nhấn chuột trái vào thanh Rulers sau đó kéo ra khung làm việc nhằm giúp tạo một đường Guides dọc hay ngang. Có thể thực hiện tạo nhiều đường Guides khác nhau theo ý muốn.
- Bước 4: Để di chuyển đường Guides, bạn hãy nhấn chuột trái vào Guides và kéo đến vị trí mong muốn. Nếu muốn xóa đường Guides, bạn chỉ cần nhấn chuột trái vào đường Guides sau đó kéo ra bên ngoài khung làm việc là hoàn thành.
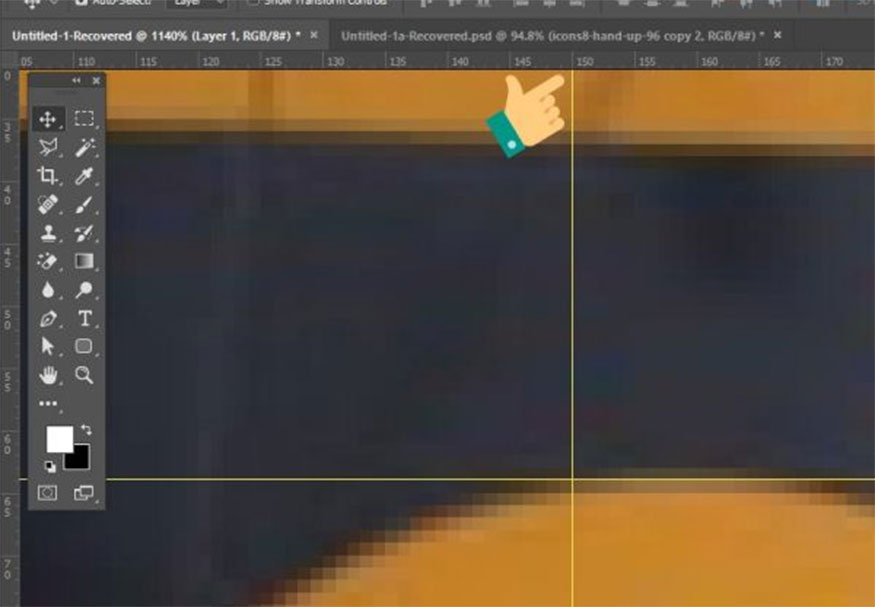
5.2. Tạo đường Guides với việc thiết lập vị trí
Cách thiết lập vị trí để tạo đường Guides như sau:
Bước 1: Tạo một vị trí mới bằng cách nhấn chọn View => New Guide Layout ở trên thanh công cụ photoshop.
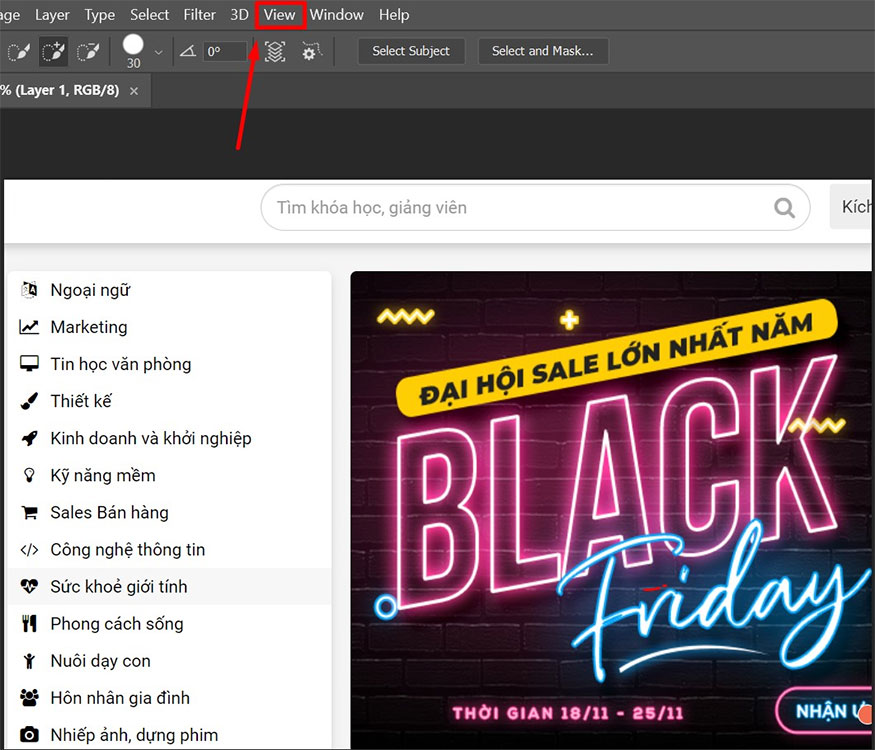
Bước 2: Tạo mạng lưới
Trước tiên bạn cần phải xác định được số cột, số hàng. Tất cả các cột và hàng sẽ được mặc định phân phối tự động đều nhau ở toàn bộ chiều rộng và chiều cao tài liệu của bạn.
Để thay đổi kích thước của các cột hay các hàng, bạn cần nhập giá trị mình muốn và trường Height và Width.
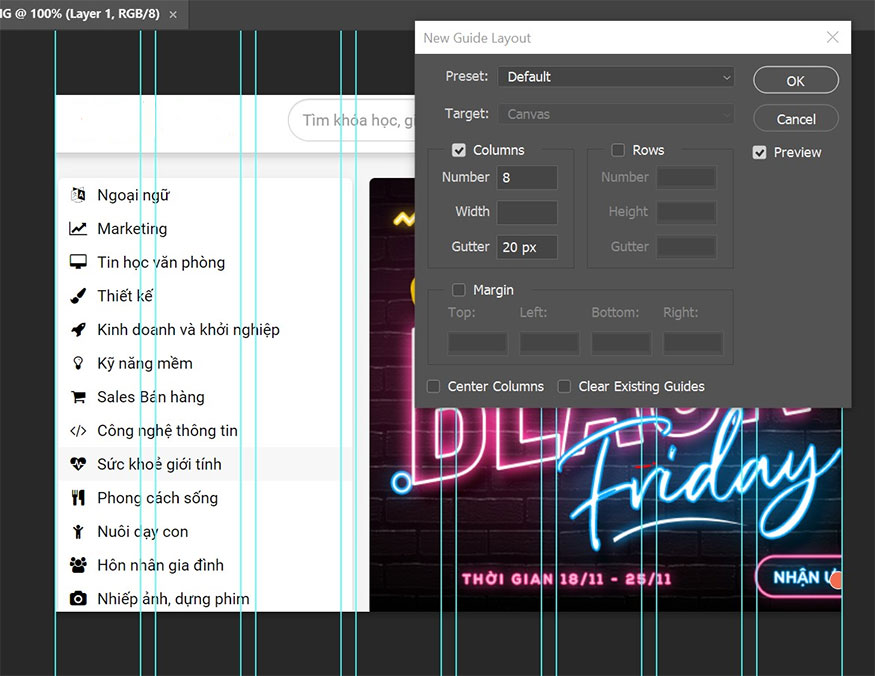
Tương tự như các chức năng khác trong Photoshop, bạn nhập các phép đo với những đơn vị như px, mm.
Đối với cột có chiều rộng sẽ được sắp xếp theo mặc định ngay bên trái của màn hình. Nếu bạn muốn các cột thành trung tâm hãy nhấn chọn Center. Nếu muốn xác định Gutters hay Margins, thì hãy nhập các giá trị thích hợp vào trường tương ứng.
Tài liệu của bạn nếu như đã chứa 1 số hướng dẫn hiện hành thì hãy nhấn chọn nút lệnh Clear Existing Guide để nhằm loại bỏ chúng ra khỏi dự án đang thực hiện, đồng thời thay thế bởi Guide Layout.
Nếu như muốn giữ hướng dẫn hiện tại, bạn chỉ cần để lại tùy chọn này là được.
Bước 3: Lưu lưới lại bằng cách mở trình đơn Preset => Save Preset.
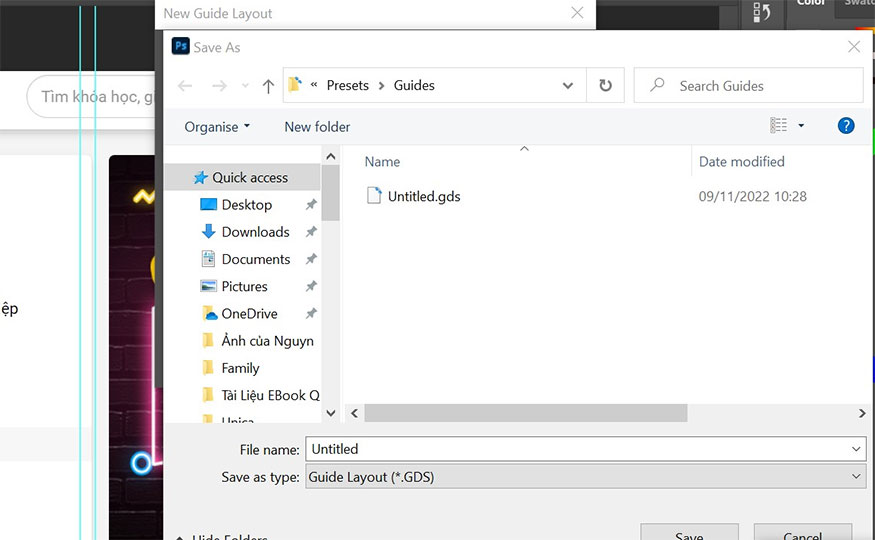
5.3. Hướng dẫn cố định đường Guides trong Photoshop
Để thực hiện cố định đường Guides trong Photoshop bạn nên thực hiện theo những hướng dẫn sau đây:
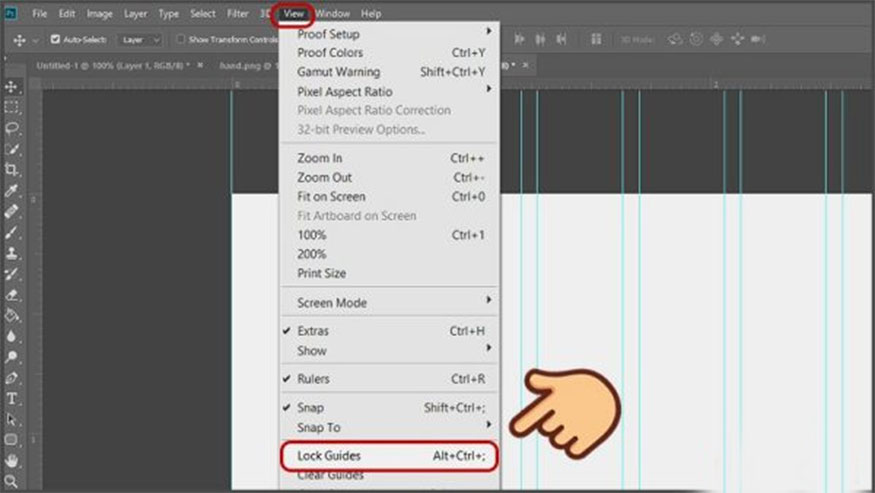
- Bước 1: Mở Photoshop => File => New để tạo file mới.
- Bước 2: Tạo các đường Guides theo cách bạn muốn.
- Bước 3: Khi có được đường gióng, ở trên thanh công cụ bạn chọn View => Lock Guides (hoặc nhấn phím tắt Alt + Ctrl + ;) để nhằm khóa các đường Guides. Khi khóa các đường Guides sẽ không thể thực hiện các thao tác di chuyển hoặc xóa được.
- Bước 4: Nếu muốn mở khóa đường Guides, bạn chọn View => click chọn Lock Guides tiếp thêm một lần nữa.
5.4. Tạo nhiều đường Guides cùng lúc
Để tạo nhiều đường Guides giống hệ thống lưới cùng một lúc bạn hãy tiến hành theo các bước như sau:
Bước 1: Chọn View => New Guide Layout ở trên thanh công cụ.
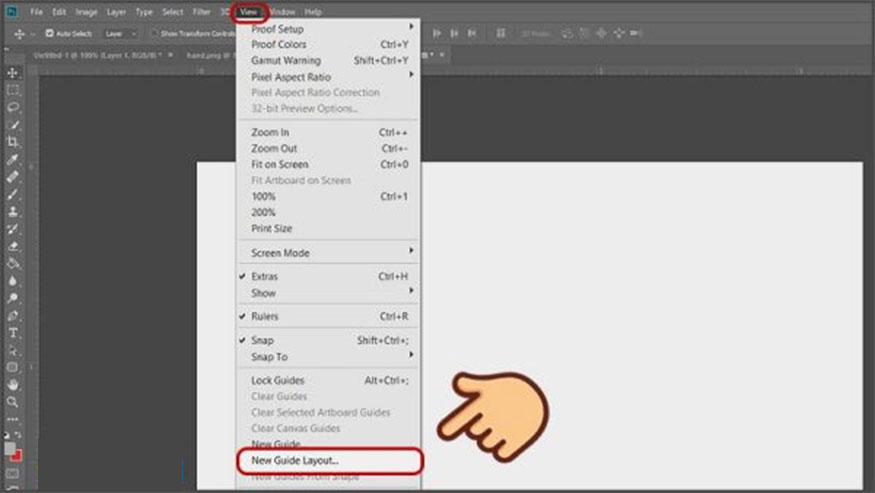
Bước 2: Trong cửa sổ New Guide Layout, hãy tiến hành thiết lập các thông số sau:
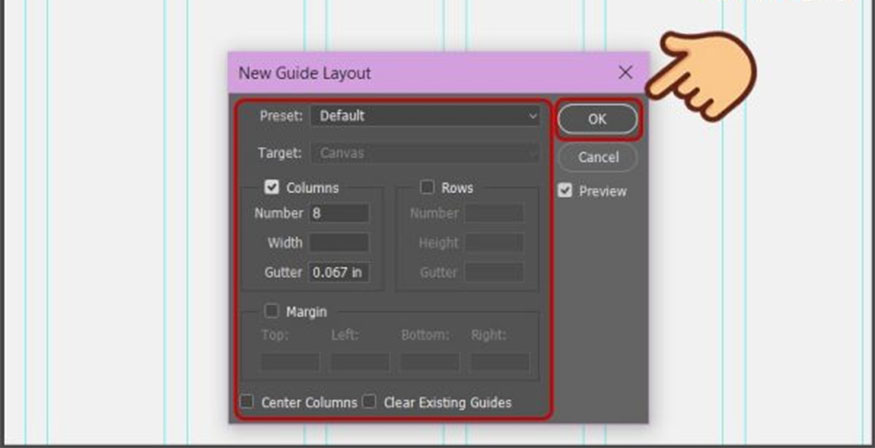
- Columns: Số cột, khoảng cách giữa các cột.
- Rows: Số hàng, khoảng cách giữa các hàng.
- Margins: Lề trên, dưới, trái, phải khung làm việc.
- Gutter: Thiết lập khoảng cách các cột và hàng.
- Preset: Chọn mẫu sẵn có hay lưu dưới dạng một mẫu mới.
Khi tùy chỉnh xong bạn nhấn OK để nhằm tạo nên các đường gióng.
Bước 3: Khi có nhiều đường gióng được tạo ra nếu như bạn muốn xóa tất cả chúng trên thanh công cụ thì hãy chọn View => chọn Clear Guides.
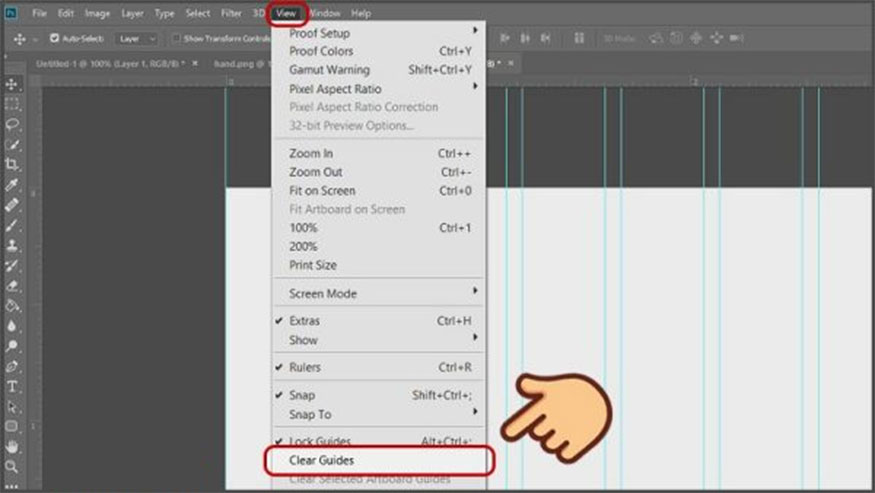
5.5. Đổi màu đường Guides ở trong Photoshop
Khi tạo lưới trong photoshop chắc hẳn bạn sẽ không chỉ muốn hệ thống lưới của mình chỉ có một màu đen mà sẽ muốn chúng có sự đa dạng màu sắc. Nếu như muốn đổi màu khi vẽ lưới trong photoshop thì hãy tiến hành như sau:
- Bước 1: Mở Photoshop => chọn File => New để tạo file mới.
- Bước 2: Tạo các đường Guides.
- Bước 3: Chọn Edit => Preferences => Guides, Grid & Slices để nhằm mở cửa sổ Preferences.
- Bước 4: Trong cửa sổ Preferences chọn tab Guides, Grid & Slices, sau đó thay đổi màu sắc của Guides theo ý muốn. Có thể chọn màu theo bảng màu hay nhập mã màu HEX.
- Bước 5: Khi đã hoàn thành thay đổi bạn hãy nhấn OK để lưu lại.
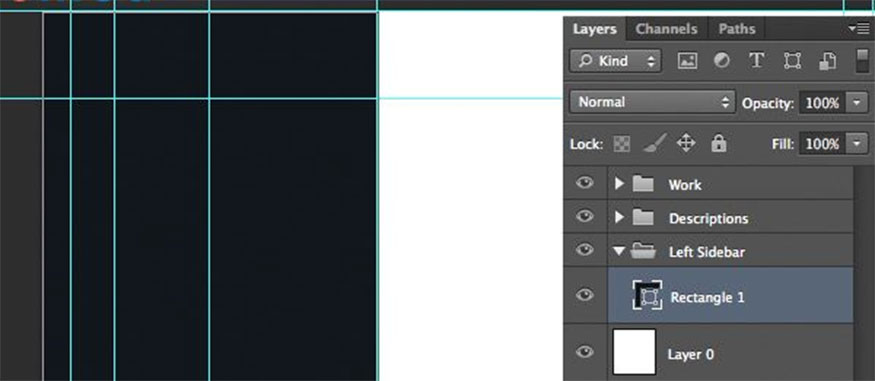
6. Giải đáp những câu hỏi thường gặp
6.1. Trước khi in bản thiết kế thì có cần tắt lưới hay không?
Trả lời: Khi in bản thiết kế bạn sẽ không cần phải tắt lưới, bởi vì lưới chỉ đơn thuần là một công cụ hỗ trợ bạn trong quá trình thiết kế mà không hề làm ảnh hưởng đến kết quả in. Vì thế bạn chỉ cần nhấn File => Print để in bản thiết kế của mình.
6.2. Tắt lưới trong photoshop như thế nào?
Để tắt đường guide trong photoshop bạn có thể áp dụng 1 trong 2 cách dưới đây:
Cách 1: Bạn hãy chọn View => Show => Grid để bỏ chọn Grid hoặc nhấn phím tắt Ctrl + ’ để giúp thực hiện tắt Grid nhanh chóng.
Cách 2: Bạn hãy nhấn chọn View => Snap To => Grid để bỏ chọn Snap To Grid hoặc nhấn tổ hợp phím tắt Ctrl + Shift + ’ để tắt Snap To Grid một cách nhanh chóng.
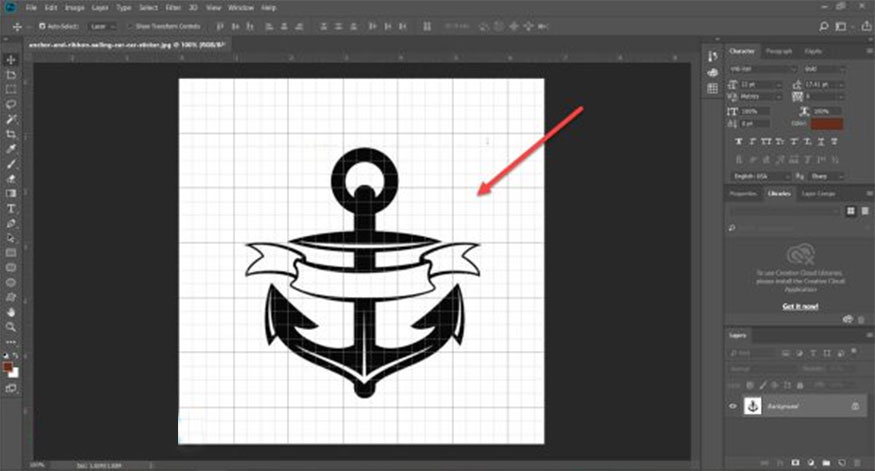
6.3. Snapping là gì? Tại sao nó lại quan trọng khi dùng lưới trong Photoshop?
Snapping là tính năng giúp đối tượng tự động căn chỉnh theo lưới hay đường Guides khi bạn thực hiện di chuyển chúng gần lưới hay Guides. Snapping có khả năng giúp người dùng thực hiện sắp xếp dễ dàng, đồng thời giúp bạn bố trí các đối tượng chính xác, đồng bộ trong bản thiết kế.
6.4. Có thể thay đổi giao diện của lưới hay không?
Bạn hoàn toàn có thể thay đổi giao diện của lưới như ý muốn của mình. Cụ thể quy trình thực hiện được diễn ra như sau:
-
Bước 1: Mở Photoshop => chọn File => New để tạo file mới.
-
Bước 2: Chọn View => Show => Grid để hiển thị lưới ở trên khung làm việc.
-
Bước 3: Chọn Edit => Preferences => Guides, Grid & Slices để nhằm thực hiện điều chỉnh các thiết lập của lưới.
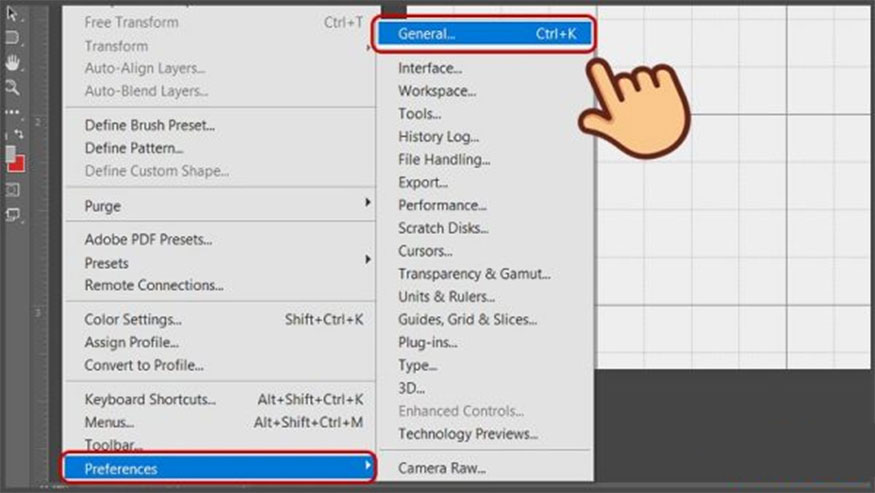
Như vậy bài viết trên đây chúng ta đã cùng nhau tìm hiểu chi tiết các cách tạo lưới trong photoshop đơn giản và hiệu quả nhất. Những thao tác này giúp người dùng căn chỉnh, cũng như bố trí các đối tượng trong thiết kế của mình chuẩn xác nhất. Chúc các bạn thực hiện thành công đối với tác phẩm của mình. Nếu có nhu cầu cài đặt photoshop bản quyền hay các công cụ chỉnh sửa nâng cao, chuyên nghiệp hơn trong photoshop, hãy liên hệ ngay với Sadesign để được chúng tôi hỗ trợ dịch vụ nhanh chóng nhất!
-----------------------------------------------------------------------------
🏡 Công Ty TNHH Sadesign cung cấp PHẦN MỀM BẢN QUYỀN GIÁ RẺ chất lượng số 1 Việt Nam: Panel Retouch, Adobe Photoshop Full App, Capcut Pro, Canva Pro, Google Drive, Office 365, Retouch4me, Windows 10&11 Pro, Youtube Premium, Spotify Premium, Zoom Pro, Netflix, VieOn, ELSA Speak, ChatGPT, Gemini Advanced, CaptureOne, Freepik, Pikbest, PNGtree,...
🎯 Sản phẩm chính hãng, bảo hành Full thời gian, cài đặt miễn phí, hỗ trợ tận tình chu đáo!
Thông tin liên hệ cài đặt và hỗ trợ
![]()
Công Ty TNHH Phần Mềm SADESIGN
📞 Hotline/Zalo: 0868 33 9999
🌍 Website: https://sadesign.vn
Công Ty TNHH Phần Mềm SADESIGN
Mã số thuế: 0110083217


















.png)

.jpg)
.png)