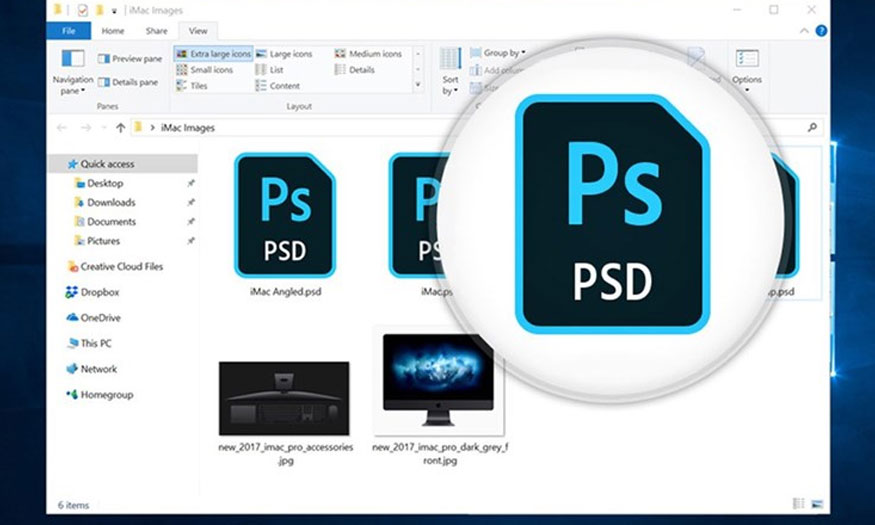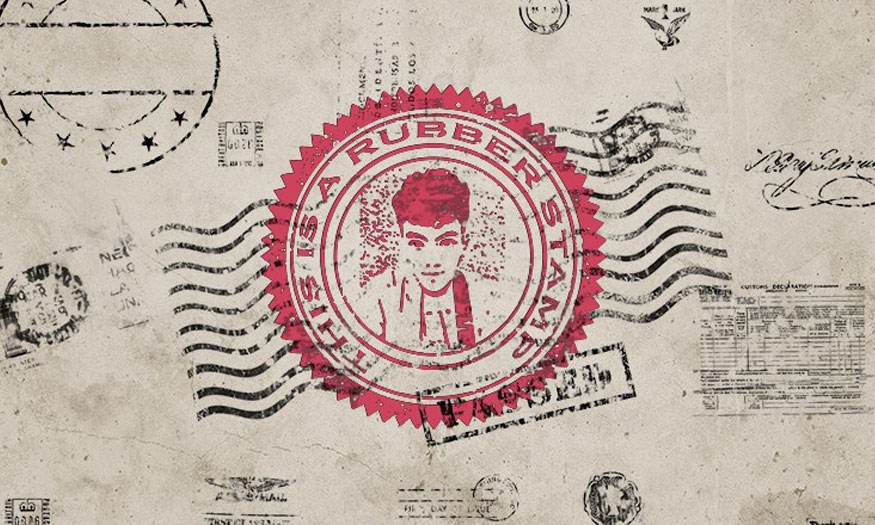Sản Phẩm Bán Chạy
Cách chỉnh sửa ảnh gif bằng Photoshop chi tiết từ A-Z
Ảnh GIF là dạng ảnh động vì thế khá nhiều người cho rằng việc chỉnh sửa loại ảnh này khá khó. Tuy nhiên chúng ta hoàn toàn có thể thực hiện chỉnh sửa ảnh gif bằng photoshop vô cùng đơn giản chỉ với vài bước. Hướng dẫn chi tiết sẽ được Sadesign giới thiệu trong bài viết sau.
Nội dung
- 1. Cách tạo ảnh GIF bằng photoshop
- 1.1. Tạo mới ảnh Gif
- 1.2. Cách làm ảnh GIF từ folder ảnh có sẵn
- 2. Cách chỉnh sửa ảnh gif bằng Photoshop
- 2.1. Mở tệp ảnh GIF cần chỉnh sửa
- 2.2. Thay đổi kích thước ảnh GIF
- 2.3. Chỉnh sửa khung trong dòng thời gian của Photoshop
- 2.4. Áp dụng các lớp điều chỉnh
- 2.5. Lặp lại GIF
- 2.6. Xuất bằng tùy chọn Lưu cho Web
- 3. Cách tách nền ảnh gif bằng photoshop
- 4. Câu hỏi thường gặp
- 4.1. Có thể thêm văn bản vào ảnh GIF trong photoshop hay không?
- 4.2. GIF có phải là video không?
- 4.3. Kích thước tệp của GIF là gì?

Ảnh GIF là dạng ảnh động vì thế khá nhiều người cho rằng việc chỉnh sửa loại ảnh này khá khó. Tuy nhiên chúng ta hoàn toàn có thể thực hiện chỉnh sửa ảnh gif bằng photoshop vô cùng đơn giản chỉ với vài bước. Hướng dẫn chi tiết sẽ được Sadesign giới thiệu trong bài viết sau.

1. Cách tạo ảnh GIF bằng photoshop
1.1. Tạo mới ảnh Gif
Để thực hiện tạo mới ảnh GIF trước tiên bạn cần chuẩn bị đối tượng để chèn lên ảnh, yêu cầu đối tượng này phải là ảnh đã được tách nền. Sau khi đã có ảnh tách nền ta thực hiện như sau:
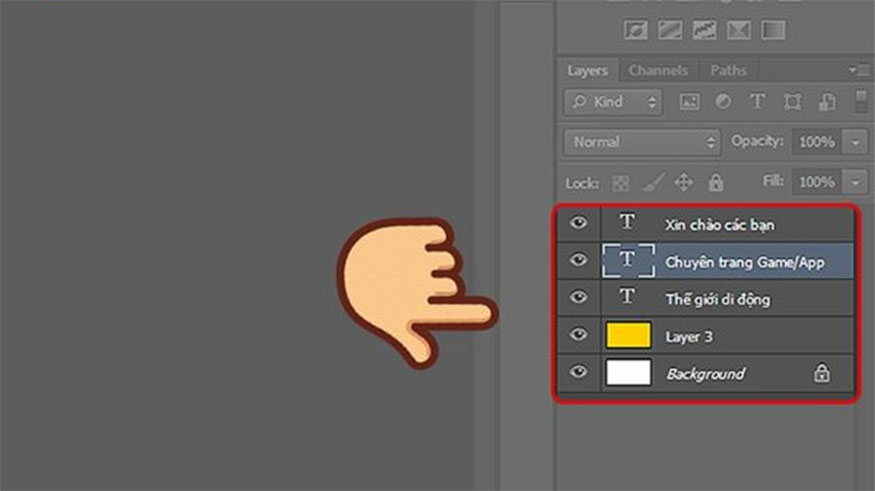
-
Bước 1: Mở Photoshop, vào thẻ File => chọn lệnh New => chọn kích cỡ tùy ý, tỷ lệ chuyên dùng là 1:1 để giúp ảnh GIF hiển thị đẹp nhất.
-
Bước 2: Dùng công cụ Paint Bucket Tool để thực hiện đổ màu nền cho ảnh.
-
Bước 3: Dùng Rectangle Marquee Tool để tạo vùng chọn bao quanh đối tượng => nhấn tổ hợp phím Ctrl + C để thực hiện sao chép. Chuyển sang file ảnh nền làm ở bước 2 sau đó bấm Ctrl + V để nhằm dán đối tượng lên ảnh. Ngay sau đó bạn sẽ thấy có một layer mới được tạo ra nằm phía trên layer nền.
-
Bước 4: Thực hiện tương tự cho đến khi đã đưa được tất cả đối tượng lên ảnh nền. Vị trí, kích thước của các đối tượng có thể được sắp xếp theo ý muốn với việc áp dụng công cụ Move Tool và Free Transform.
-
Bước 5: Vào thẻ Window để mở Timeline trong Photoshop => chọn Create Frame Animation.
-
Bước 6: Để tạo ảnh GIF bạn đặt các layer sau có vị trí bắt đầu chạy ở phía sau layer trước một đoạn ngắn. Kéo thanh thời gian trên Timeline đi đến một điểm nhất định để nhằm thực hiện tạo điểm mốc. Thu ngắn thời lượng hiển thị của tất cả layer trên Timeline bằng vị trí của điểm mốc này.
-
Bước 7: Để xem trước kết quả bạn chọn Play ở góc dưới bên trái của Timeline. Khi hài lòng với kết quả chỉnh sửa này thì bạn có thể xuất file ảnh GIF bằng cách vào thẻ File => chọn lệnh Save for Web => định dạng GIF, chọn số màu và chất lượng ảnh theo ý => Save để lưu file ảnh GIF về máy tính.
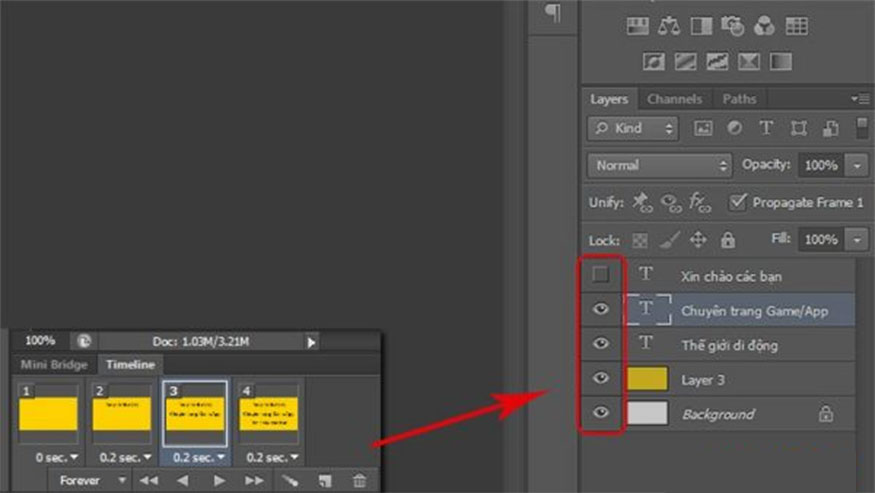
1.2. Cách làm ảnh GIF từ folder ảnh có sẵn
Nếu như đã có sẵn một folder chứa nhiều ảnh mà muốn thực hiện tạo ảnh GIF bằng Photoshop ta thực hiện như sau:
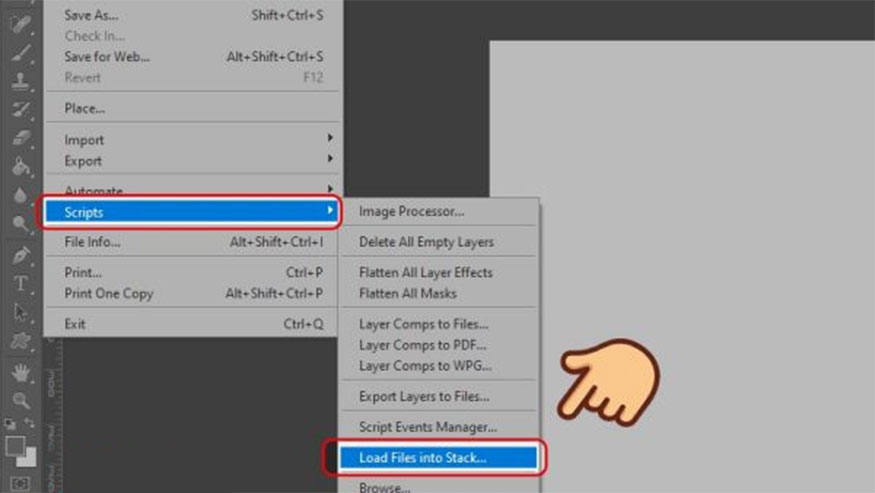
-
Bước 1: Mở phần mềm Photoshop => File => chọn lệnh Scripts => chọn lệnh Load Files into Stack. Nhấp Browse để chọn folder chứa các ảnh muốn tạo GIF => nhấn OK.
-
Bước 2: Chọn ảnh muốn thực hiện cách làm gif vào phần mềm Photoshop, dùng công cụ Horizontal Type Tool (T) để thực hiện viết chữ lên ảnh.
-
Bước 3: Vào thẻ Window để mở Timeline trong Photoshop => nhấn chọn Create Frame Animation sẽ xuất hiện ngay một khung hình ngay góc dưới màn hình làm việc của Photoshop.
-
Bước 4: Nhấn vào biểu tượng ba gạch ngang ngay ở góc trên bên phải của Timeline => chọn Make Frames From Layers để các layer chuyển thành khung hình ở trên Timeline.
-
Bước 5: Nếu muốn thay đổi thứ tự xuất hiện của các khung hình bạn hãy thực hiện kéo thả chúng theo ý muốn. Để thay đổi thời lượng hiển thị của từng khung hình hãy nhấn vào biểu tượng giọt nước ngay dưới mỗi khung hình, sau đó chọn các giá trị mong muốn.
-
Bước 6: Nhấn vào nút Play để xem trước kết quả, nếu hài lòng thì bạn hãy lưu file lại bằng cách nhấn Save for Web => chọn định dạng GIF, số màu, chất lượng ảnh => chọn Save để lưu file ảnh GIF về máy tính.
2. Cách chỉnh sửa ảnh gif bằng Photoshop
2.1. Mở tệp ảnh GIF cần chỉnh sửa
Nếu muốn mở tệp GIF trong Photoshop ta thực hiện theo các bước như sau:
-
Bước 1: Mở phần mềm Photoshop, sau đó chọn thẻ File => chọn lệnh Open => tìm tệp GIF muốn chỉnh sửa sau đó nhấp đúp vào nó.
-
Bước 2: Mở tệp GIF trong Photoshop bạn sẽ thấy layer của ảnh được hiển thị ngay ở cửa sổ Layers. Đồng thời các khung hình của ảnh được hiển thị ở cửa sổ Timeline. Nhấn vào Play để xem trước ảnh GIF.
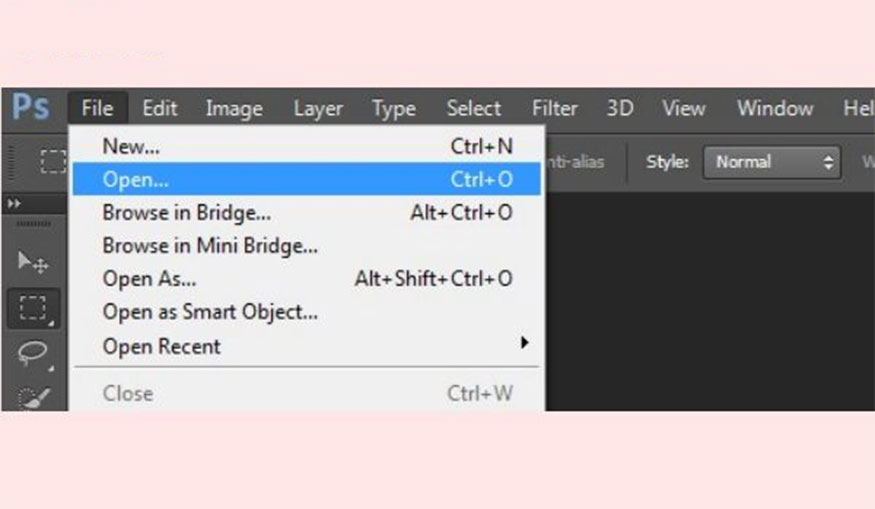
2.2. Thay đổi kích thước ảnh GIF
Nếu muốn thay kích thước GIF trong Photoshop ta thực hiện như sau:
-
Bước 1: Ngay trên thanh menu, bạn vào thẻ Image => chọn lệnh Image Size. Tại đây nhập giá trị chiều rộng, chiều cao mong muốn cho ảnh GIF => nhấn chọn Constrain Proportions để nhằm giữ nguyên tỉ lệ ảnh.
-
Bước 2: Nhấn chọn OK để nhằm xác nhận việc thay đổi kích thước, ngay lập tức bạn sẽ thấy ảnh GIF đã được thu nhỏ hay phóng to theo giá trị vừa nhập.
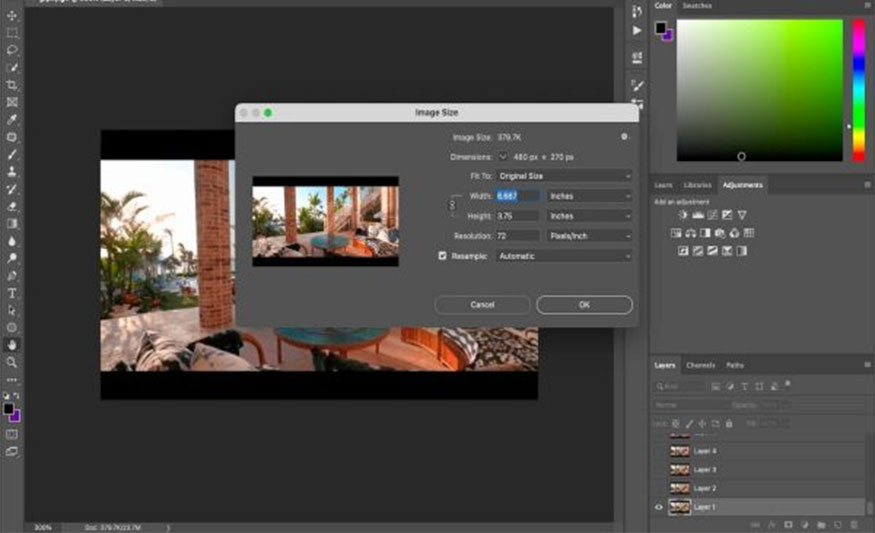
2.3. Chỉnh sửa khung trong dòng thời gian của Photoshop
Để sửa khung trong dòng thời gian của Photoshop ta thực hiện như sau:
-
Bước 1: Ngay ở trên thanh menu bạn vào Window => nhấn Timeline để mở cửa sổ Timeline bạn sẽ thấy khung hình của ảnh GIF được hiển thị dưới dạng hình vuông nhỏ.
-
Bước 2: Nếu muốn xóa một khung hình hãy nhấp chuột phải vào khung hình đó sau đó chọn lệnh Delete Frame.
-
Bước 3: Để di chuyển khung hình bạn hãy kéo thả khung hình này vào vị trí mong muốn trên Timeline.
-
Bước 4: Nếu muốn sao chép khung hình hãy nhấp chuột phải vào khung hình đó => chọn lệnh Duplicate Frame => kéo thả bản sao đến vị trí mong muốn trên Timeline.
-
Bước 5: Chỉnh nội dung khung hình bạn hãy nhấp vào khung hình đó để kích hoạt layer tương ứng. Dùng công cụ cùng lớp điều chỉnh để biến đổi layer.
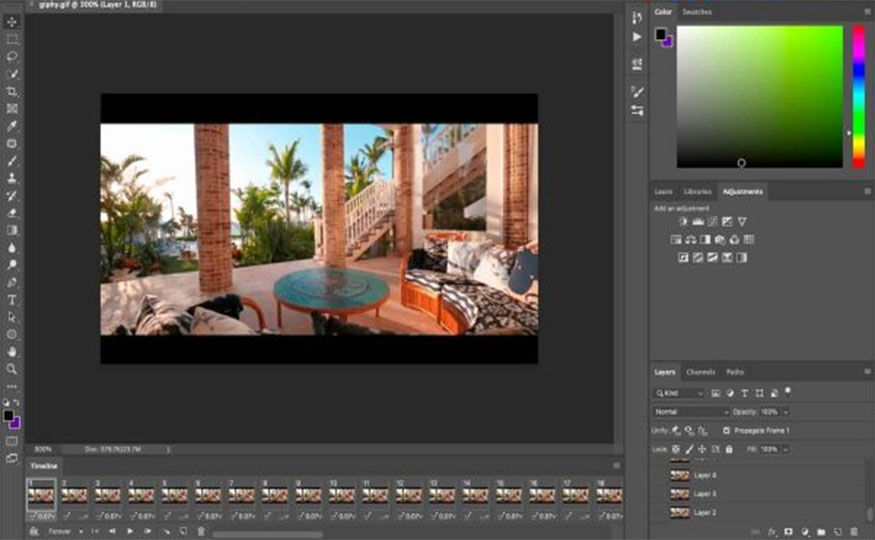
2.4. Áp dụng các lớp điều chỉnh
Áp dụng lớp điều chỉnh cho ảnh GIF trong Photoshop ta thực hiện theo các bước như sau:
-
Bước 1: Ngay tại thanh menu, bạn vào thẻ Window => chọn lệnh Adjustments bạn sẽ thấy biểu tượng của các lớp điều chỉnh như Brightness/Contrast, Hue/Saturation, Color Balance, Curves, Levels và các lớp khác.
-
Bước 2: Nhấn chọn biểu tượng của lớp điều chỉnh muốn áp dụng cho ảnh GIF, khi đó một lớp điều chỉnh mới được tạo ra, chúng sẽ nằm ở phía trên các layer khác.
-
Bước 3: Để điều chỉnh thông số cho các lớp điều chỉnh bằng cách kéo thanh trượt hay nhập các giá trị theo ý muốn. Nhấn nút Auto để cho Photoshop có thể tự động điều chỉnh.
-
Bước 4: Áp dụng các lớp điều chỉnh cho tất cả khung hình của ảnh GIF, tạo nhóm chứa tất cả các layer và lớp điều chỉnh bằng cách nhấn tổ hợp phím Ctrl + A, sau đó nhấn tổ hợp phím Ctrl + G để tạo một nhóm mới => kéo lớp điều chỉnh vào trong nhóm này.
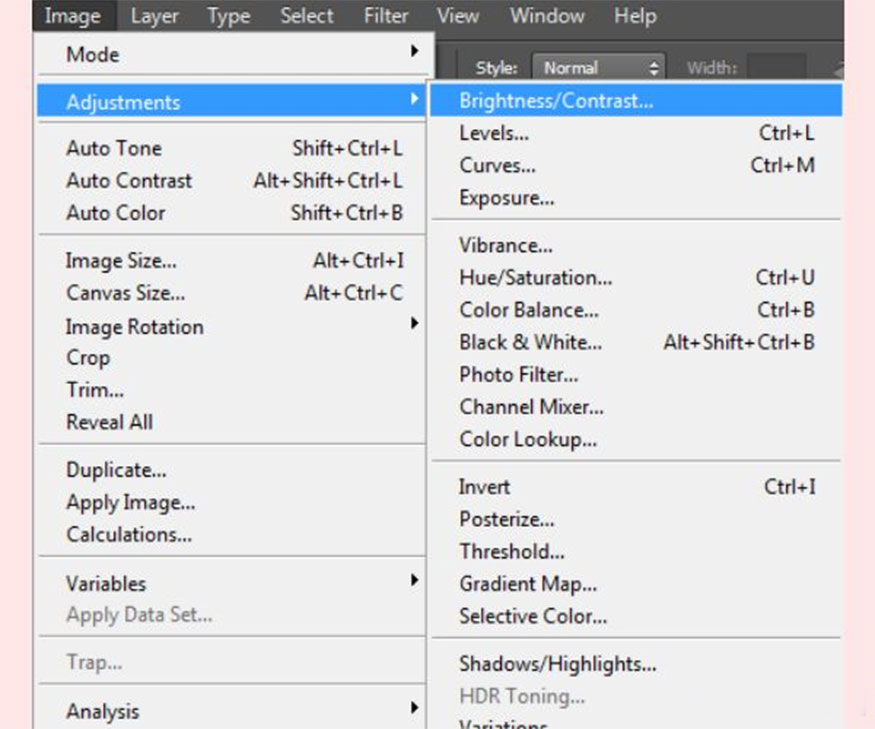
2.5. Lặp lại GIF
Để lặp lại GIF trong Photoshop ta thực hiện như sau:
-
Bước 1: Bạn vào thẻ Window => mở cửa sổ Timeline bạn sẽ thấy khung hình của ảnh GIF được hiển thị ở dưới dạng hình vuông nhỏ.
-
Bước 2: Ở góc bên trái Timeline bạn sẽ thấy biểu tượng có dạng hai mũi tên uốn cong, bạn hãy nhấp vào biểu tượng này để mở menu chọn số lần lặp lại GIF.
-
Bước 3: Chọn số lần lặp lại GIF theo ý, nếu như muốn cho GIF chạy liên tục không dừng bạn hãy chọn Forever.
2.6. Xuất bằng tùy chọn Lưu cho Web
Để xuất file ảnh GIF với tùy chọn Lưu cho Web ta thực hiện như sau:
-
Bước 1: Vào thẻ File => chọn Save for Web (Legacy) bạn sẽ thấy cửa sổ mới xuất hiện với các tùy chọn để tối ưu hóa file ảnh GIF.
-
Bước 2: Chọn định dạng GIF và số màu mong muốn, bạn nên giữ nguyên số màu là 256 để đảm bảo chất lượng ảnh cao nhất.
-
Bước 3: Chọn kiểu nén là Lossy để giảm dung lượng file ảnh, nên nhớ để giá trị Lossy thấp nhất để tránh làm giảm chất lượng của ảnh.
-
Bước 4: Nhấn Play ở góc dưới bên trái của cửa sổ Lưu cho Web để xem trước. Nếu thấy hài lòng hãy nhấn nút Save để lưu file ảnh GIF.
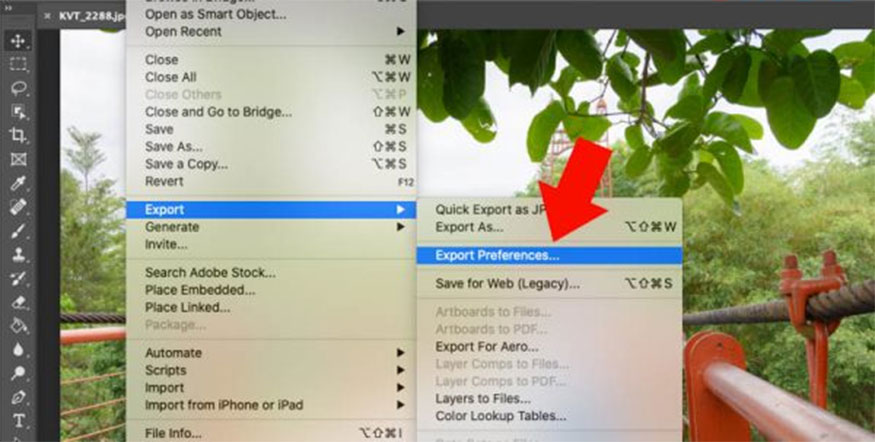
3. Cách tách nền ảnh gif bằng photoshop
Để tách nền ảnh gif bằng photoshop ta thực hiện như sau:
-
Bước 1: Mở tệp GIF trong Photoshop => chọn khung hình muốn tách nền. Tiếp đến chọn layer tương ứng với khung hình ở cửa sổ Layers.
-
Bước 2: Dùng công cụ Magic Wand Tool để chọn nền của ảnh. Có thể điều chỉnh độ nhạy của công cụ bằng việc thay đổi giá trị Tolerance. Để chọn nhiều vùng nền khác nhau bạn có thể nhấn tổ hợp phím Shift.
-
Bước 3: Khi đã chọn xong nền bạn hãy nhấn tổ hợp phím Delete để xóa nền khỏi layer. Như vậy là chúng ta đã có thể thực hiện tách được ảnh ra khỏi nền.
-
Bước 4: Thực hiện lặp lại từ bước 2 đến 4 đối với những khung hình còn lại của ảnh GIF. Tách xong bạn hãy xuất file ảnh GIF như hướng dẫn trên.
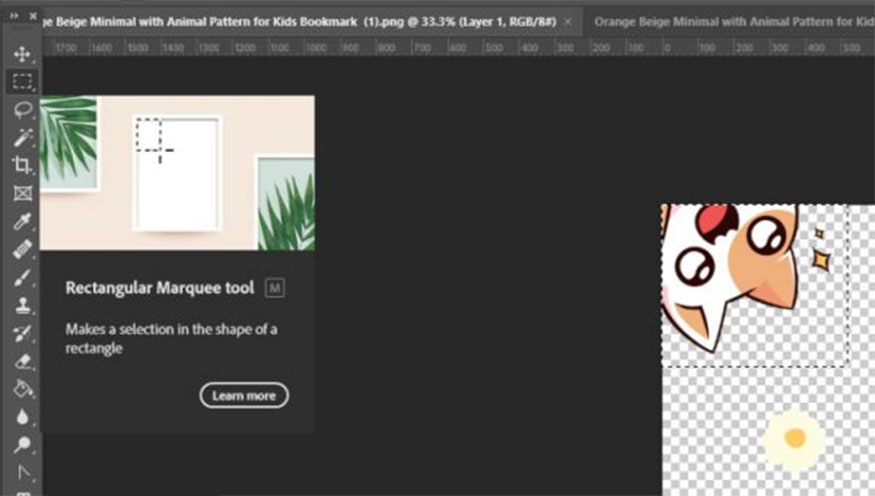
4. Câu hỏi thường gặp
4.1. Có thể thêm văn bản vào ảnh GIF trong photoshop hay không?
Chúng ta hoàn toàn có thể thêm văn bản vào trong ảnh gif với những bước sau đây:
-
Bước 1: Mở tệp GIF trong Photoshop => chọn khung hình muốn thêm văn bản => chọn layer tương ứng với khung hình ở cửa sổ Layers.
-
Bước 2: Dùng công cụ Type Tool nhằm tạo vùng chọn cho văn bản, sau đó nhập văn bản muốn hiển thị trên ảnh GIF. Hãy điều chỉnh kích thước, kiểu chữ, màu sắc, căn lề văn bản theo ý.
-
Bước 3: Nhập xong văn bản hãy nhấp chuột ra ngoài vùng chọn bạn sẽ thấy có một layer mới được tạo ra có chứa văn bản.
-
Bước 4: Thực hiện lặp lại đối với những khung hình còn lại của ảnh GIF. Thêm văn bản xong bạn có thể xuất file ảnh GIF theo các hướng dẫn.
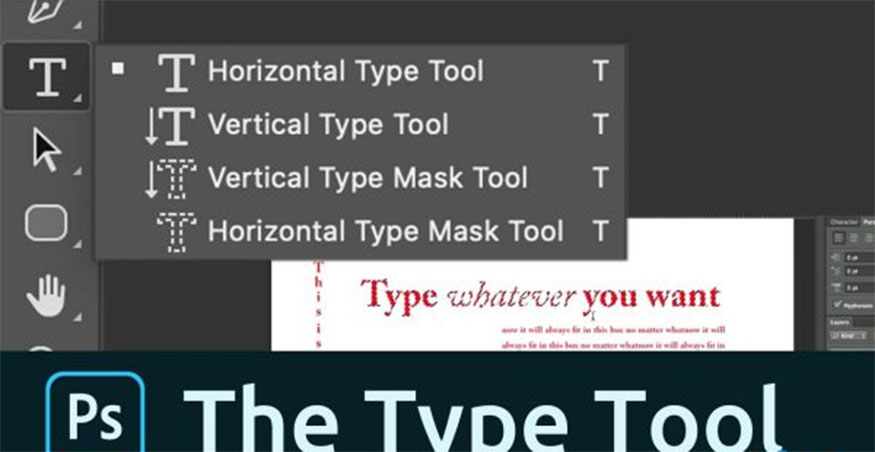
4.2. GIF có phải là video không?
GIF không giống Video, thay vào đó GIF là một dạng ảnh động không có âm thanh. Loại ảnh này được tạo ra bằng cách ghép nối nhiều hình ảnh tĩnh lại với nhau. Trong khi đó thì video là phương tiện truyền thông đa phương tiện, tạo nên bằng cách ghi lại hình ảnh, âm thanh theo thời gian thực. Trong video có thể chứa nhiều hiệu ứng, âm thanh, cũng như chuyển cảnh khác nhau.
4.3. Kích thước tệp của GIF là gì?
Kích thước tệp của GIF được phụ thuộc vào nhiều yếu tố như: Số lượng khung hình, màu, kích thước, kiểu nén. Thường thì kích thước tệp của GIF thường lớn hơn so với định dạng khác như JPEG hay PNG.

Bởi GIF thường dùng bảng màu cố định có 256 màu còn định dạng khác có tới hàng triệu màu. Chúng ta có thể giảm kích thước tệp GIF bằng cách dùng phần mềm hay trang web chuyên dụng để nhằm tối ưu hóa GIF.
Hy vọng với những chia sẻ mà Sadesign mang đến trong bài viết trên đây đã giúp các bạn có thể thực hiện được việc chỉnh sửa ảnh gif bằng photoshop một cách nhanh chóng, hiệu quả!
-----------------------------------------------------------------------------
🏡 Công Ty TNHH Sadesign cung cấp PHẦN MỀM BẢN QUYỀN GIÁ RẺ chất lượng số 1 Việt Nam: Panel Retouch, Adobe Photoshop Full App, Capcut Pro, Canva Pro, Google Drive, Office 365, Retouch4me, Windows 10&11 Pro, Youtube Premium, Spotify Premium, Zoom Pro, Netflix, VieOn, ELSA Speak, ChatGPT, Gemini Advanced, CaptureOne, Freepik, Pikbest, PNGtree,...
🎯 Sản phẩm chính hãng, bảo hành Full thời gian, cài đặt miễn phí, hỗ trợ tận tình chu đáo!
Thông tin liên hệ cài đặt và hỗ trợ
![]()
Công Ty TNHH Phần Mềm SADESIGN
📞 Hotline/Zalo: 0868 33 9999
🌍 Website: https://sadesign.vn
Công Ty TNHH Phần Mềm SADESIGN
Mã số thuế: 0110083217


















.png)

.jpg)
.png)