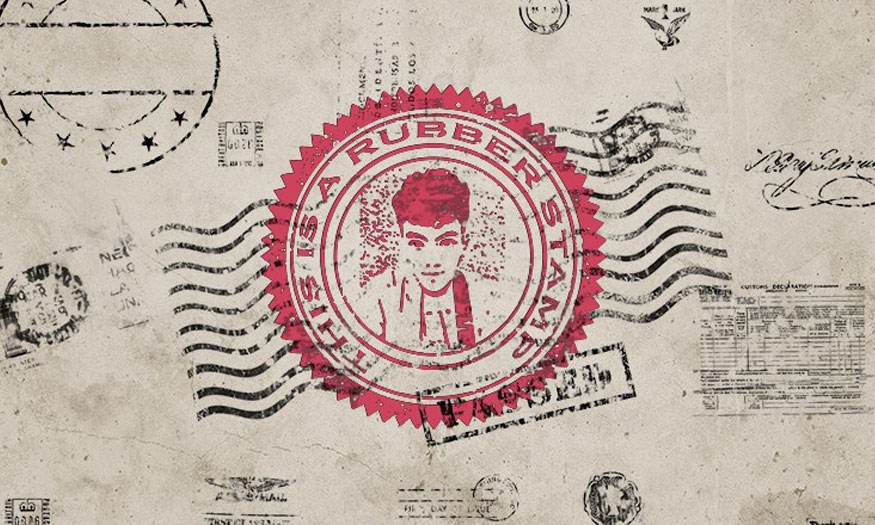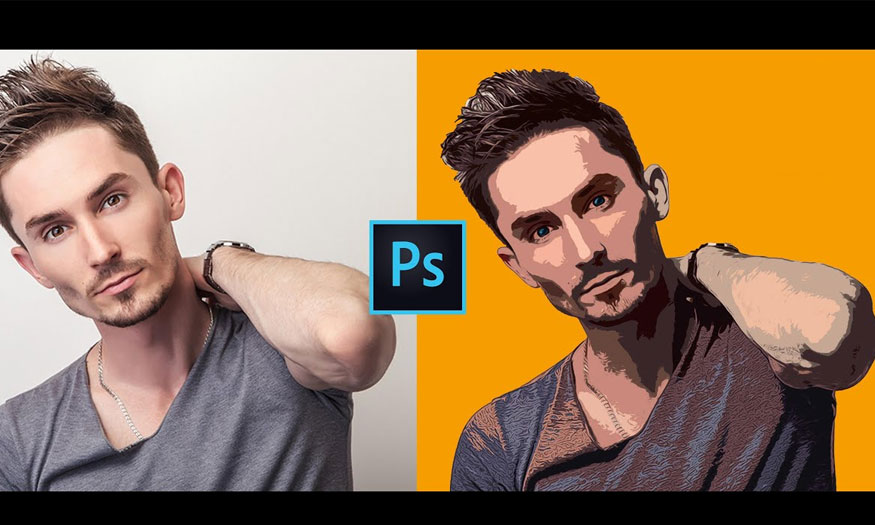Sản Phẩm Bán Chạy
Làm sáng vùng tối trong Photoshop ĐƠN GIẢN chỉ vài bước!
Photoshop là một phần mềm thiết kế đồ họa chuyên nghiệp với nhiều tính năng tuyệt vời hỗ trợ việc chỉnh sửa tốt nhất. Trong đó cách làm sáng vùng tối trong photoshop là kỹ thuật rất quan trọng và hữu ích, đặc biệt là với những người mới thiết kế. Cụ thể cách thực hiện như thế nào mời bạn đọc cùng Sadesign tìm hiểu ngay trong bài viết sau đây!
Nội dung
- 1. Lợi ích khi làm sáng vùng tối cho ảnh trong Photoshop
- 1.1. Cân đối tỷ lệ sáng tối hiệu quả cho ảnh
- 1.2. Tăng độ tương phản của hình ảnh
- 1.3. Hình ảnh được hiển thị một cách chi tiết
- 1.4. Cải thiện thị giác
- 1.5. Sửa chữa ảnh thiếu sáng
- 1.6. Tạo không gian mở
- 1.7. Tái tạo các chi tiết bị mất màu sắc
- 2. Hướng dẫn làm sáng vùng tối trong Photoshop
- 2.1. Sử dụng Shadows/Highlights
- 2.2. Dùng công cụ Levels
- 2.3. Áp dụng chế độ Blend
- 2.4. Dùng công cụ Brightness/Contrast
- 2.5. Dùng công cụ Exposure
- 3. Tham khảo một số phím tắt chỉnh độ sáng trong Photoshop
- 4. Hướng dẫn tạo mảng sáng tối ở Photoshop
- 5. Hướng dẫn giảm độ sáng trong Photoshop

Photoshop là một phần mềm thiết kế đồ họa chuyên nghiệp với nhiều tính năng tuyệt vời hỗ trợ việc chỉnh sửa tốt nhất. Trong đó cách làm sáng vùng tối trong photoshop là kỹ thuật rất quan trọng và hữu ích, đặc biệt là với những người mới thiết kế. Cụ thể cách thực hiện như thế nào mời bạn đọc cùng Sadesign tìm hiểu ngay trong bài viết sau đây!

1. Lợi ích khi làm sáng vùng tối cho ảnh trong Photoshop
Làm sáng vùng tối trong Photoshop mang lại nhiều lợi ích vượt trội cho người thiết kế, đặc biệt khi bạn muốn cải thiện chất lượng hình ảnh. Cụ thể lợi ích của việc thực hiện làm sáng vùng tối trong Photoshop bao gồm:
1.1. Cân đối tỷ lệ sáng tối hiệu quả cho ảnh
Mỗi khi bạn chụp ảnh hay quay video do ánh sáng không đủ sẽ gây ra hiện tượng quá sáng hoặc quá tối tại một số vùng của hình ảnh. Từ đó gây ra sự mất cân bằng và không tự nhiên cho ảnh.
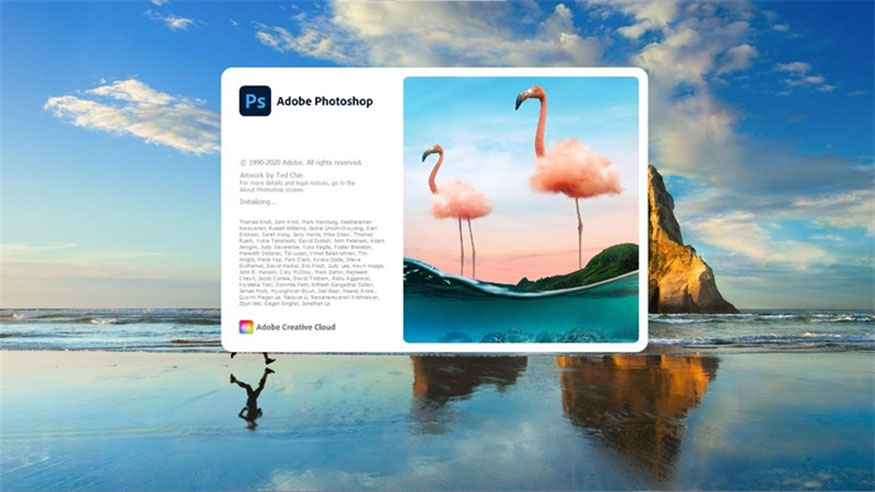
Việc chỉnh sáng trong photoshop có tác dụng giúp bạn khắc phục được vấn đề này để giúp cho hình ảnh có được tỷ lệ sáng tối hợp lý, hài hòa.
1.2. Tăng độ tương phản của hình ảnh
Độ tương phản là sự khác biệt về mức sáng và tối của hình ảnh. Hình ảnh có độ tương phản cao thường có màu sắc rõ ràng, sống động, còn ảnh có độ tương phản thấp thì hay nhạt nhòa và mờ.
Áp dụng cách thực hiện làm sáng vùng tối trong Photoshop có tác dụng giúp bạn nâng cao độ tương phản của hình ảnh, giúp cho chúng trở nên sinh động, hấp dẫn hơn.
1.3. Hình ảnh được hiển thị một cách chi tiết
Một số vùng tối của hình ảnh có thể sẽ chứa những chi tiết quan trọng như khuôn mặt, đồ vật, chữ viết,... Nhưng vì ánh sáng yếu hay chụp ở góc không thuận lợi cho nên khiến cho các chi tiết này bị che khuất hoặc không rõ nét. Thực hiện tăng sáng vùng tối trong photoshop có tác dụng giúp các chi tiết này được hiển thị rõ ràng, để hình ảnh và nội dung được ý nghĩa hơn.
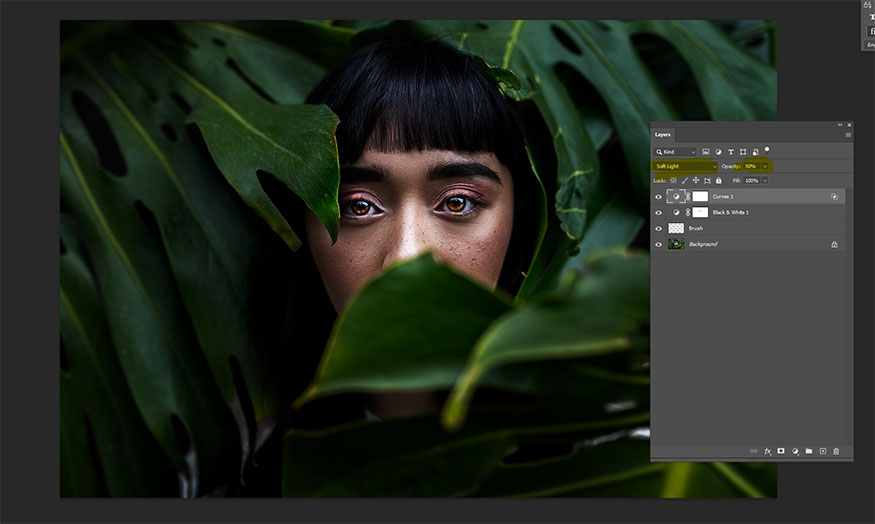
Đặc biệt với ảnh thẻ thì việc chỉnh sáng tối rất quan trọng vì đây là ảnh yêu cầu cao về độ chi tiết. Chính vì thế khi chụp bạn nên chú ý căn ánh sáng sao cho chuẩn, đồng thời các bước thực hiện chỉnh sửa cũng nên cẩn thận để tạo ra bức ảnh đảm bảo sự cân bằng ánh sáng với độ nét cao.
1.4. Cải thiện thị giác
Hình ảnh nếu có những vùng tối quá nhiều sẽ khiến cho người xem cảm thấy khó chịu, mệt mắt. Ngược lại với những hình ảnh có vùng sáng hợp lý sẽ giúp mang đến một cảm giác thoải mái, dễ chịu cho người xem.
Làm sáng vùng tối trong Photoshop có tác dụng cải thiện thị giác của người xem, giúp hình ảnh được thân thiện và gần gũi hơn.
1.5. Sửa chữa ảnh thiếu sáng
Thiếu sáng là một trong những lỗi phổ biến thường gặp khi chụp ảnh. Đây là các trường hợp hình ảnh bị tối màu hoặc không có đủ ánh sáng để có thể hiển thị được rõ các chi tiết.

Nguyên nhân có thể là do bạn chụp ảnh ở những nơi thiếu ánh sáng hay bạn không điều chỉnh đúng cài đặt của máy ảnh. Với việc làm sáng vùng tối trong Photoshop sẽ giúp bạn sửa chữa được các lỗi này để hình ảnh có được độ sáng phù hợp.
1.6. Tạo không gian mở
Hình ảnh nếu như có quá nhiều vùng tối sẽ khiến không gian của hình ảnh trở nên chật chội, bí bách. Ngược lại, với hình ảnh có ánh sáng được phân bố đều sẽ giúp tạo nên cảm giác không gian rộng rãi, thoáng đãng.
Việc thực hiện làm sáng vùng tối trong Photoshop có tác dụng giúp bạn tạo nên được không gian mở cho hình ảnh, nhờ vậy mà bức ảnh được thông thoáng, tươi mới hơn.
1.7. Tái tạo các chi tiết bị mất màu sắc
Một số vùng tối của hình ảnh có thể sẽ bị mất màu bởi vì ánh sáng không đủ hoặc có thể o quá trình chụp và lưu trữ. Chính điều này đã khiến cho hình ảnh bị mất đi vẻ đẹp cùng với sự sống động của màu sắc.
.jpg)
Việc thực hiện làm sáng vùng tối trong Photoshop có tác dụng giúp tái tạo lại các chi tiết bị mất màu sắc. Nhờ vậy mà hình ảnh có được màu sắc phong phú, đa dạng hơn.
2. Hướng dẫn làm sáng vùng tối trong Photoshop
Để làm sáng vùng tối trong Photoshop, chúng ta có thể dùng nhiều công cụ khác nhau tùy vào mục đích, cũng như thói quen sử dụng. Sau đây chúng tôi sẽ giới thiệu một số công cụ dùng phổ biến và cách để dùng chúng:
2.1. Sử dụng Shadows/Highlights
Khi chụp ảnh với độ tương phản cao sẽ khiến cho các vùng tối bị thiếu sáng. Bạn có thể dùng Shadows/Highlights để khắc phục tình trạng này. Đây được xem là một trong những cách để chỉnh sáng trong photoshop đơn giản, hiệu quả để áp dụng.
Để dùng công cụ này bạn sẽ chỉ cần vào menu Image => Adjustments => Shadows/Highlights => điều chỉnh các thông số như Amount, Tonal Width, Radius,… để giúp các vùng tối được làm sáng lên, cũng như vẫn đảm bảo các vùng sáng khác của hình ảnh được giữ nguyên.
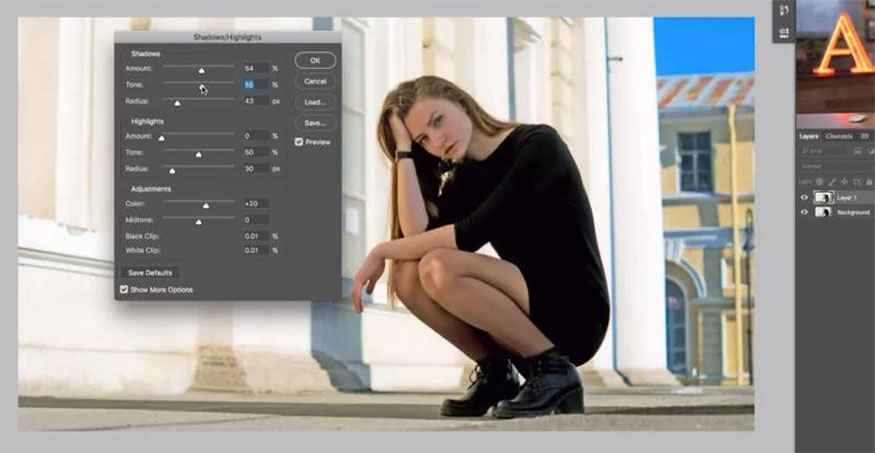
Ngoài ra bạn còn có thể điều chỉnh các thông số khác như Color Correction, Midtone Contrast,... nhằm để cải thiện chất lượng của hình ảnh.
2.2. Dùng công cụ Levels
Levels là công cụ có tác dụng điều chỉnh độ sáng, độ tối và độ tương phản của hình ảnh nhờ việc thay đổi giá trị của histogram. Để thực hiện bạn hãy vào menu Image => Adjustments => Levels để kéo thanh trượt ở dưới histogram để làm sáng vùng tối hoặc làm tối vùng sáng của hình ảnh.
Bạn có thể chọn Output Levels nhằm điều chỉnh sáng tối trong photoshop của toàn bộ hình ảnh.
2.3. Áp dụng chế độ Blend
Đây là kỹ thuật nâng cao để làm sáng vùng tối trong Photoshop bằng cách áp dụng các lớp (layers) và các chế độ trộn (blend modes). Bạn thực hiện tạo lớp mới trên hình ảnh ban đầu, tiếp đến chọn một màu sáng như trắng hoặc vàng nhạt để tô lên các vùng tối của ảnh.

Cuối cùng bạn sẽ chỉ cần chọn chế độ trộn cho lớp mới là Screen, Overlay, Soft Light,… để làm sáng vùng tối mà không hề làm mất các chi tiết của hình ảnh.
2.4. Dùng công cụ Brightness/Contrast
Công cụ này có tác dụng làm sáng vùng tối trong Photoshop vô cùng đơn giản và dễ dàng. Để thực hiện bạn sẽ chỉ cần vào menu Image => Adjustments => Brightness/Contrast. Sau đó thực hiện điều chỉnh các thanh trượt Brightness và Contrast nhằm để làm sáng hay làm tối ảnh trong photoshop theo ý của mình. Tuy nhiên, bạn cần lưu ý công cụ này có thể làm mất chi tiết hay làm biến dạng màu sắc hình ảnh nếu như bạn chỉnh quá cao hay quá thấp.
Bên cạnh việc chỉnh sáng tối cho bức ảnh, một số trường hợp bạn cần khử noise trong photoshop nhằm để có được bức ảnh sắc nét, chân thực.
2.5. Dùng công cụ Exposure
Công cụ Exposure cho phép người dùng thực hiện tạo vùng sáng trong photoshop bằng việc thay đổi các thông số như Exposure, Offset, Gamma Correction,…
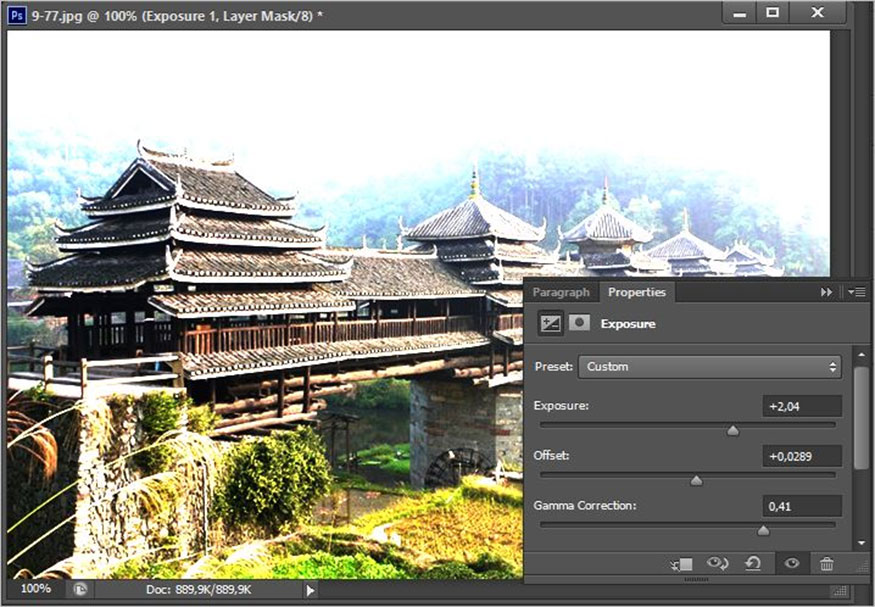
Bạn có thể vào menu Image => Adjustments => Exposure, tiếp đó thực hiện điều chỉnh các thông số này để nhằm giúp làm sáng vùng tối, cũng như giữ nguyên vùng sáng của ảnh.
Công cụ này có tác dụng giúp bạn tái hiện lại ánh sáng tự nhiên của hình ảnh hay tạo nên những hiệu ứng đặc biệt cho ảnh.
3. Tham khảo một số phím tắt chỉnh độ sáng trong Photoshop
Ngoài việc dùng các công cụ trong menu Image => Adjustments, bạn hoàn toàn có thể dùng các phím tắt để thực hiện điều chỉnh độ sáng cho Photoshop. Sau đây là những phím tắt phổ biến để phục vụ cho cách làm sáng vùng tối trong photoshop:
-
Tổ hợp phím tắt Ctrl + L: Giúp mở công cụ Levels
-
Tổ hợp phím tắt Ctrl + M: Để mở công cụ Curves
-
Tổ hợp phím tắt Ctrl + U: Để mở công cụ Hue/Saturation
-
Tổ hợp phím tắt Ctrl + B: Để mở công cụ Color Balance
-
Tổ hợp phím tắt Ctrl + I: Để thực hiện đảo ngược màu sắc của hình ảnh
-
Tổ hợp phím tắt Ctrl + Alt + Shift + L: Để tự động điều chỉnh Levels
-
Tổ hợp phím tắt Ctrl + Alt + Shift + M: Để tự động điều chỉnh Curves
-
Tổ hợp phím tắt Ctrl + Alt + Shift + B: Để tự động điều chỉnh Color Balance
-
Tổ hợp phím tắt Ctrl + Alt + Shift + U: Để tự động điều chỉnh Hue/Saturation.

Việc dùng phím tắt giúp cho quá trình chỉnh sửa của bạn chuyên nghiệp và nhanh chóng hơn. Nhờ đó giúp cho thời gian làm việc của bạn cũng được giảm tải một cách đáng kể. Vì thế bạn nên ghi nhớ các phím tắt này để ứng dụng trong quá trình chỉnh sửa của mình.
4. Hướng dẫn tạo mảng sáng tối ở Photoshop
Tạo mảng sáng tối là một trong những kỹ thuật có tác dụng nhằm để làm sáng vùng tối trong Photoshop. Cách này giúp tạo nên vùng sáng và tối riêng biệt, từ đó để nhằm mang đến các hiệu ứng độc đáo, nghệ thuật cho bức ảnh của bạn.
Bạn có thể thực hiện kỹ thuật này bằng việc sử dụng công cụ Gradient Map. Cách dùng công cụ này khá đơn giản như sau: Bạn hãy vào menu Image => Adjustments => Gradient Map. Sau đó chọn màu sắc cho vùng sáng và màu cho vùng tối. Ngoài ra bạn cũng có thể sử dụng các mẫu Gradient Map có sẵn hay có thể tự mình tạo nên những mẫu Gradient Map riêng cho mình.
5. Hướng dẫn giảm độ sáng trong Photoshop
Không chỉ chỉnh sáng mà bạn còn có thể thực hiện ngược lại là giảm sáng, tăng tối cho ảnh của mình trong Photoshop. Phương pháp này phù hợp với những bức ảnh có không khí u ám, bí ẩn hay kinh dị.

Bạn hãy dùng các công cụ như Levels, Brightness/Contrast, Exposure,.. để có thể làm giảm độ sáng cho hình ảnh. Ngoài ra bạn cũng có thể dùng các chế độ trộn như Multiply, Darken, Color Burn,.. để giúp làm tối hình ảnh hiệu quả.
Có thể thấy được rằng kỹ thuật làm tối hay làm sáng hình ảnh rất hữu ích và quan trọng đối với người thiết kế, đặc biệt là với những người mới vào nghề. Chúng có tác dụng giúp cân đối tỷ lệ sáng tối, tăng độ tương phản, cải thiện thị giác, tái tạo chi tiết bị mất màu sắc,... hiệu quả nhằm giúp cho bức ảnh của bạn ấn tượng và hài hòa hơn.
Hy vọng với những chia sẻ trên đây về cách làm sáng vùng tối trong photoshop sẽ giúp các bạn có thể áp dụng thành công trong việc chỉnh sửa. Từ đó để tạo nên được cho mình những bức ảnh mang đậm chất nghệ thuật. Nếu có nhu cầu cài đặt các công cụ chỉnh sửa hữu ích khác trong photoshop hay cài photoshop bản quyền, các bạn hãy liên hệ ngay với Sadesign để được trợ giá tốt nhất nhé!
-----------------------------------------------------------------------------
🏡 Công Ty TNHH Sadesign cung cấp PHẦN MỀM BẢN QUYỀN GIÁ RẺ chất lượng số 1 Việt Nam: Panel Retouch, Adobe Photoshop Full App, Capcut Pro, Canva Pro, Google Drive, Office 365, Retouch4me, Windows 10&11 Pro, Youtube Premium, Spotify Premium, Zoom Pro, Netflix, VieOn, ELSA Speak, ChatGPT, Gemini Advanced, CaptureOne, Freepik, Pikbest, PNGtree,...
🎯 Sản phẩm chính hãng, bảo hành Full thời gian, cài đặt miễn phí, hỗ trợ tận tình chu đáo!
Thông tin liên hệ cài đặt và hỗ trợ
![]()
Công Ty TNHH Phần Mềm SADESIGN
📞 Hotline/Zalo: 0868 33 9999
🌍 Website: https://sadesign.vn


















.png)

.jpg)
.png)