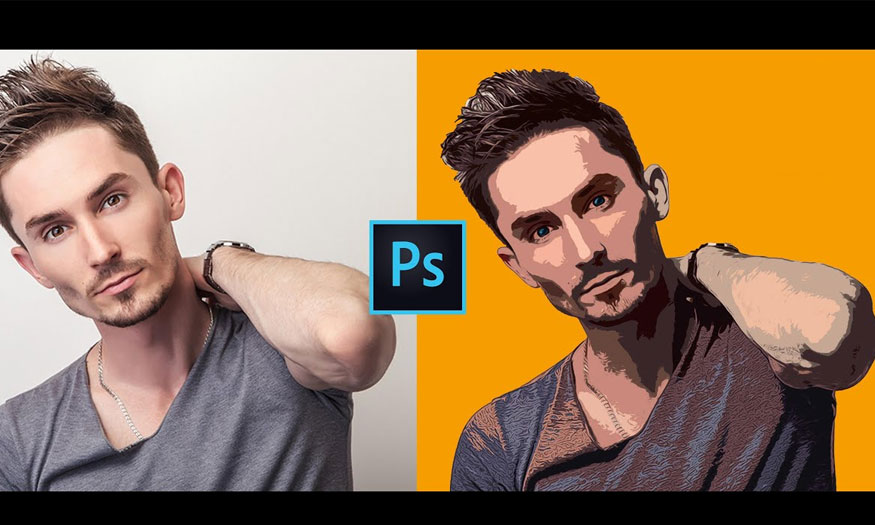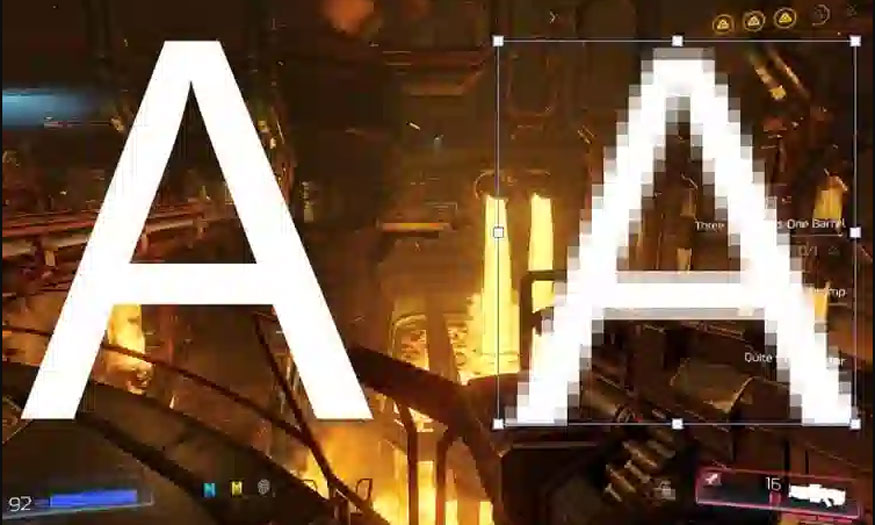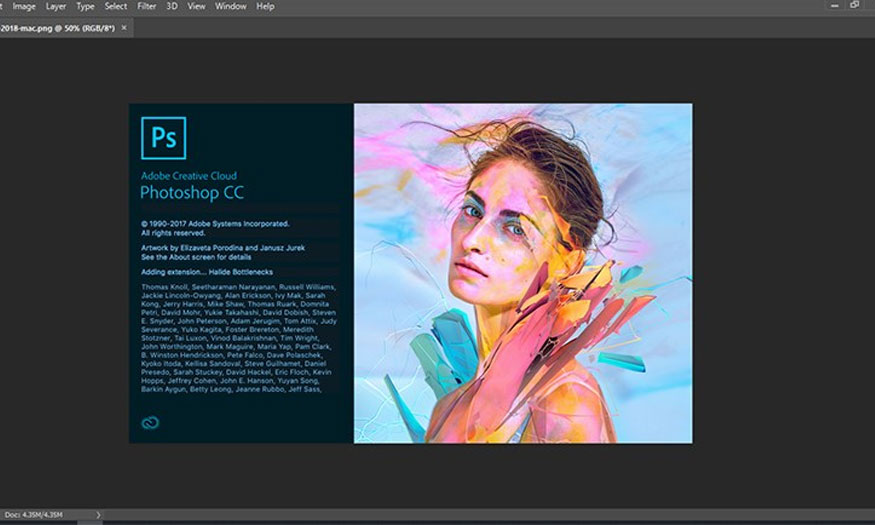Sản Phẩm Bán Chạy
Cách làm ảnh chìm trong Photoshop cực ĐƠN GIẢN
Hiệu ứng ảnh mờ, ảnh chìm sẽ khiến cho bức ảnh của bạn thêm đẹp mắt, có chiều sâu, sống động hơn. Bạn hoàn toàn có thể làm ảnh chìm thông qua một số cách làm ảnh chìm trong Photoshop ngay sau đây.
Nội dung
- 1. Lợi ích khi làm ảnh chìm
- 2. 3 cách làm ảnh chìm trong Photoshop
- 2.1 Cách làm ảnh chìm trong Photoshop bằng đổ màu
- 2.2. Cách làm ảnh chìm trong Photoshop bằng Gaussian Blur
- 2.3. Cách làm ảnh chìm trong Photoshop bằng giảm độ sáng ảnh
- 3. Cách làm logo chìm trong Photoshop
- 4. Cách làm chữ chìm trong Photoshop

Hiệu ứng ảnh mờ, ảnh chìm sẽ khiến cho bức ảnh của bạn thêm đẹp mắt, có chiều sâu, sống động hơn. Bạn hoàn toàn có thể làm ảnh chìm thông qua một số cách làm ảnh chìm trong Photoshop ngay sau đây.
1. Lợi ích khi làm ảnh chìm
Nhiều người học cách làm ảnh chìm trong Photoshop vì chúng mang đến nhiều lợi ích, cụ thể như sau:

-
Tạo ra những bức ảnh chất lượng: Việc tạo ảnh chìm trong Photoshop sẽ mang đến cho bạn những bức ảnh chất lượng hơn. Cụ thể, ảnh chìm thường được dùng để ẩn đi các khuyết điểm của ảnh, ví dụ như là vết xước, vết mờ,... Nhờ đó mà bạn sẽ có những bức ảnh đẹp và chuyên nghiệp hơn rất nhiều.
-
Tăng tính thẩm mỹ cho ảnh: Những bức ảnh chìm có thể tạo ra các hiệu ứng nghệ thuật vô cùng độc đáo. Bức ảnh sẽ sống động, có chiều sâu hơn khiến cho ảnh trông hấp dẫn và thu hút hơn. Ảnh chìm cũng giúp thu hút sự chú ý của người xem vào một vùng cụ thể của ảnh, từ đó tạo điểm nhấn tốt.
-
Dễ dàng thao tác, chỉnh sửa các những chi tiết: Một số bức ảnh nếu để nguyên không làm mờ thì sẽ rất khó thực hiện các thao tác chỉnh sửa. Nếu bạn vẫn cố tình chỉnh sửa, thêm các chi tiết thì sẽ rất khó và làm cho bức ảnh rối mắt, thiếu sự chuyên nghiệp. Vì vậy, để thuận tiện cũng như dễ dàng thao tác chỉnh sửa thì bạn nên làm ảnh chìm.
2. 3 cách làm ảnh chìm trong Photoshop
Hiện có khá nhiều cách làm ảnh chìm trong Photoshop. Tùy nhu cầu mà bạn có thể tiến hành làm ảnh chìm trong Photoshop thông qua một số cách sau:
2.1 Cách làm ảnh chìm trong Photoshop bằng đổ màu
Với cách làm ảnh chìm trong Photoshop bằng cách đổ màu thì bạn lại có thể phân thành đổ màu đơn sắc hoặc đổ màu Gradient, cụ thể như sau:
2.1.1. Đối với màu đơn sắc
Nếu bạn muốn làm ảnh chìm có màu đơn sắc thì có thể thực hiện theo các bước như sau:
Bước 1: Mở bức ảnh muốn làm ảnh chìm trong Photoshop lên bằng cách nhấn chọn File => Open hoặc chọn tổ hợp phím tắt Ctrl+O.
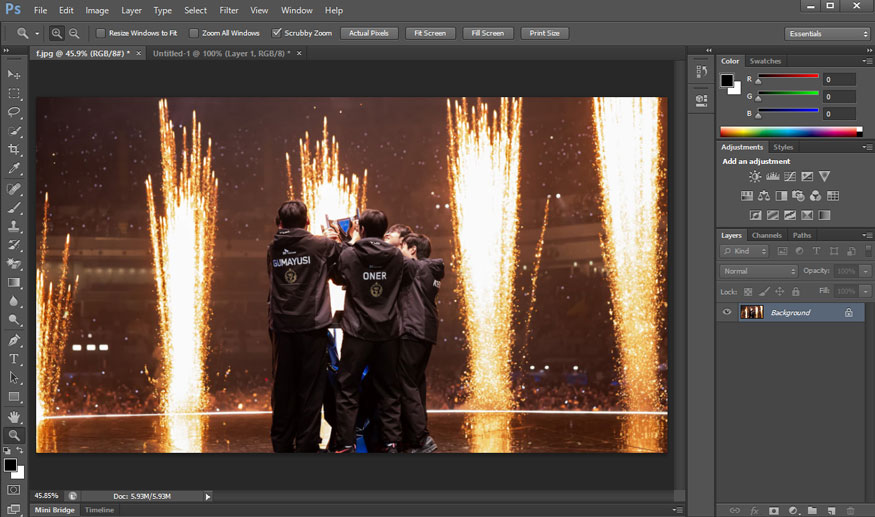
Bước 2: Đầu tiên, để làm ảnh chìm trong Photoshop, thì trên thanh menu bạn hãy chọn Layer => New Fill Layer => Solid Color.
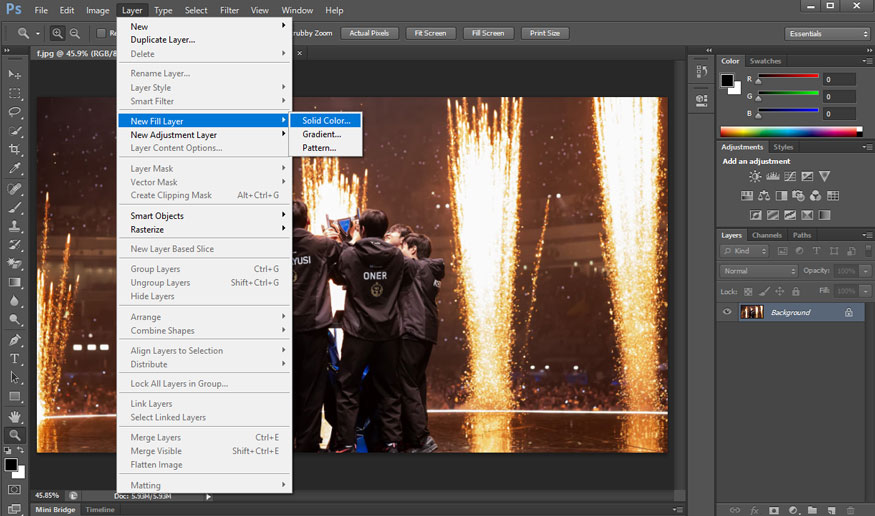
Bước 3: Tiếp theo, khi hộp thoại hiện ra thì hãy chọn OK. Sau đó, chọn những tone màu tối như là đen, xanh than, tím than, xám để phủ lên ảnh.
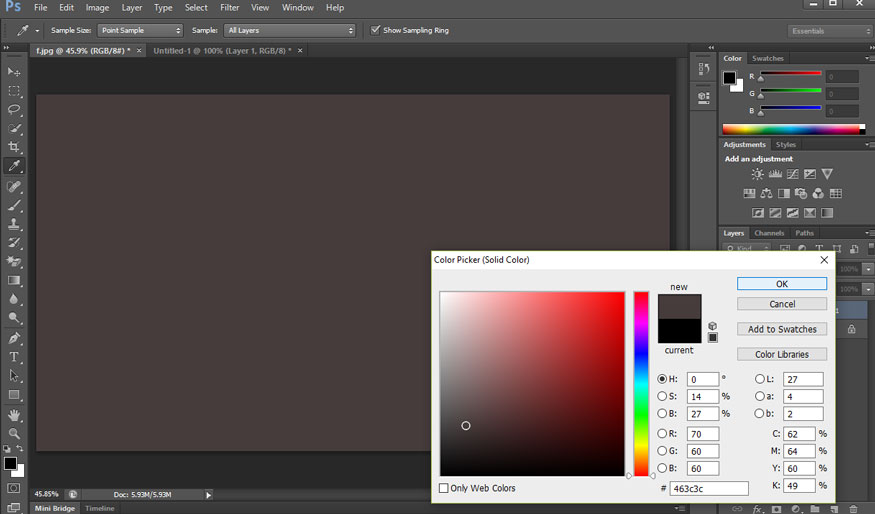
Bước 4: Bây giờ, bạn hãy chỉnh Opacity xuống tùy theo ý thích của bạn. Như vậy là bạn đã hoàn thành cách làm ảnh chìm trong Photoshop rồi, rất đơn giản đúng không nào.
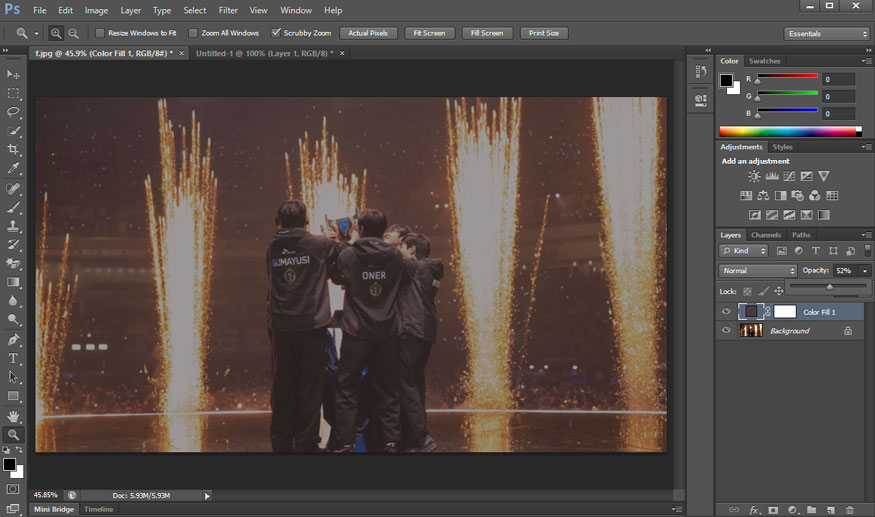
2.1.2. Đối với màu màu Gradient
Nếu bạn cảm thấy màu đơn sắc quá đơn điệu thì hãy thử hệ màu Gradient. Sự kết hợp nhiều màu sắc sẽ giúp cho bức ảnh chìm thêm màu sắc hơn đấy.
Bước 1: Mở bức ảnh muốn làm ảnh chìm trong Photoshop lên bằng cách nhấn chọn File => Open hoặc chọn tổ hợp phím tắt Ctrl+O.
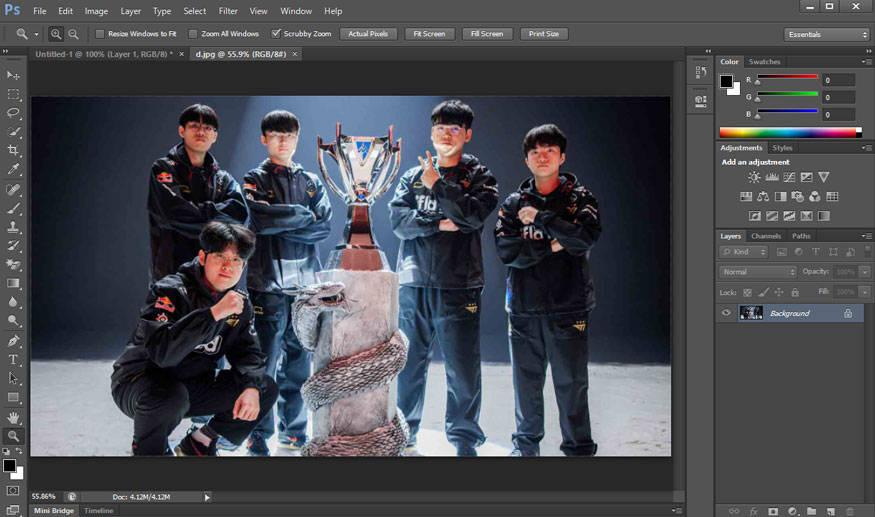
Bước 2: Đối với hệ màu Gradient thì đầu tiên bạn cũng chọn Layer => chọn New Fill Layer => Gradient.
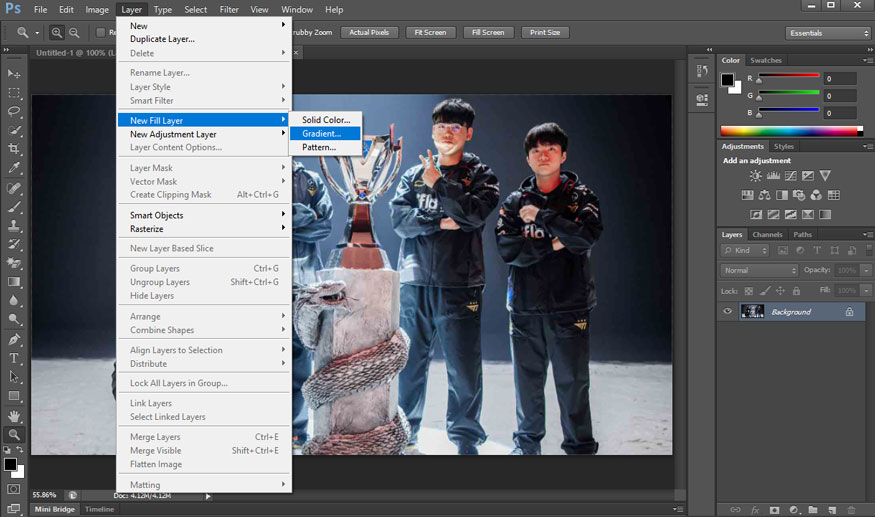
Bước 3: Tiếp theo, khi có cửa sổ Gradient hiện ra hãy chọn OK. Sau đó, bạn hãy nhấn vào 2 điểm chốt, rồi nhấn vào phần Color để chỉnh sửa màu Gradient.
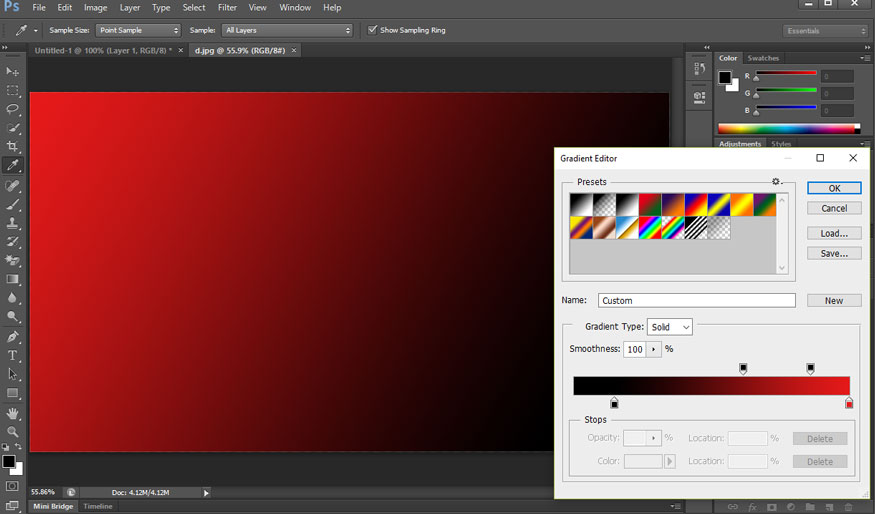
Bước 4: Cuối cùng, bạn cũng chỉ cần chỉnh Opacity theo ý thích. Như vậy, là chúng ta đã hoàn thành cách làm ảnh chìm trong Photoshop từ việc đổ màu Gradient.
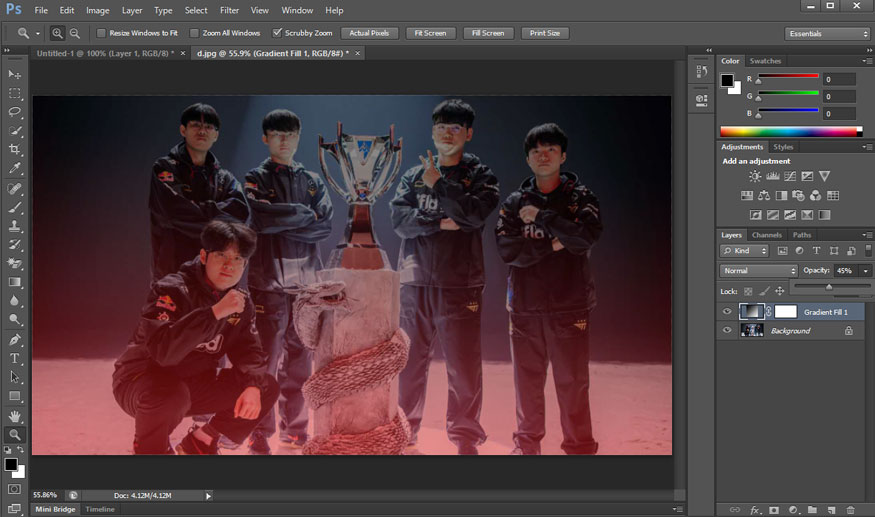
2.2. Cách làm ảnh chìm trong Photoshop bằng Gaussian Blur
Bạn cũng có thể sử dụng tính năng Gaussian Blur để làm ảnh chìm trong Photoshop. Cách thực hiện cơ bản thông qua những bước như sau:
Bước 1: Trong cách làm ảnh chìm trong Photoshop này, bạn hãy chọn Layer ảnh bạn muốn làm mờ.
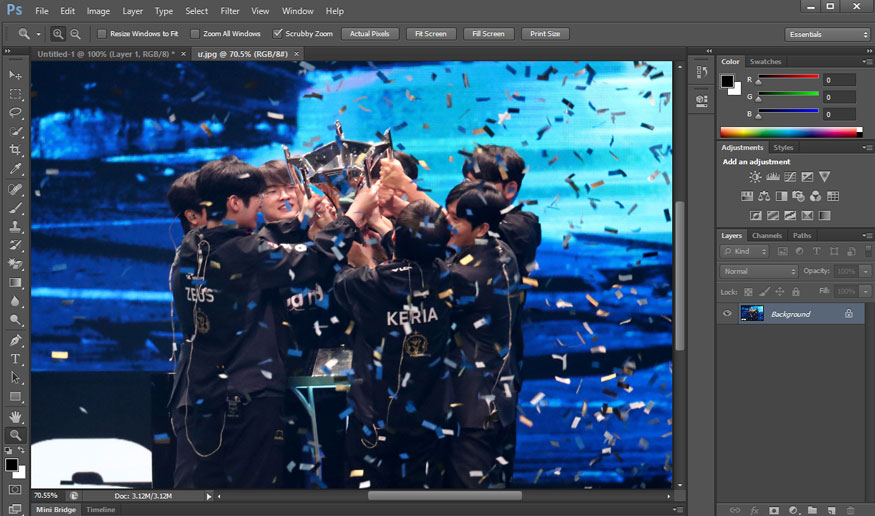
Bước 2: Sau đó, trên thanh menu bạn hãy chọn Filter => chọn Blur => chọn Gaussian Blur.
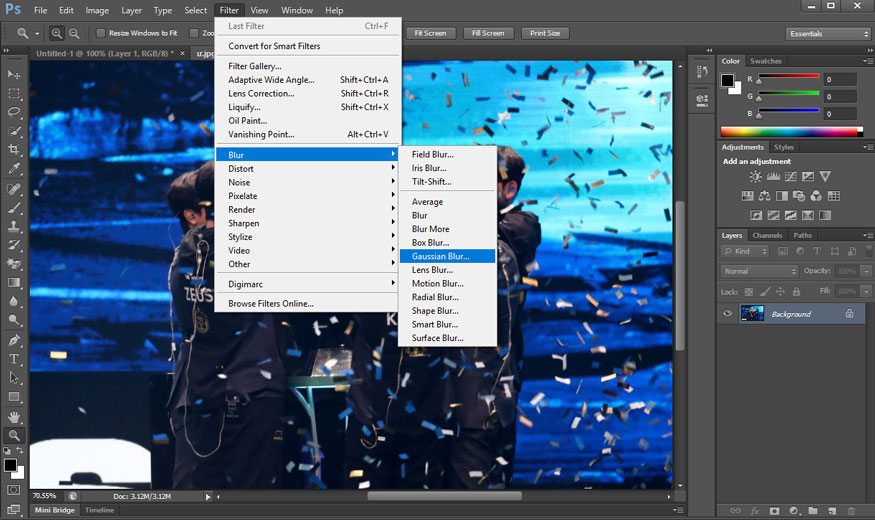
Bước 3: Cuối cùng, khi hộp thoại Gaussian Blur xuất hiện, bạn hãy điều chỉnh các thông số tùy theo nhu cầu. Để xem được thay đổi, thì bạn hãy click chọn Preview.
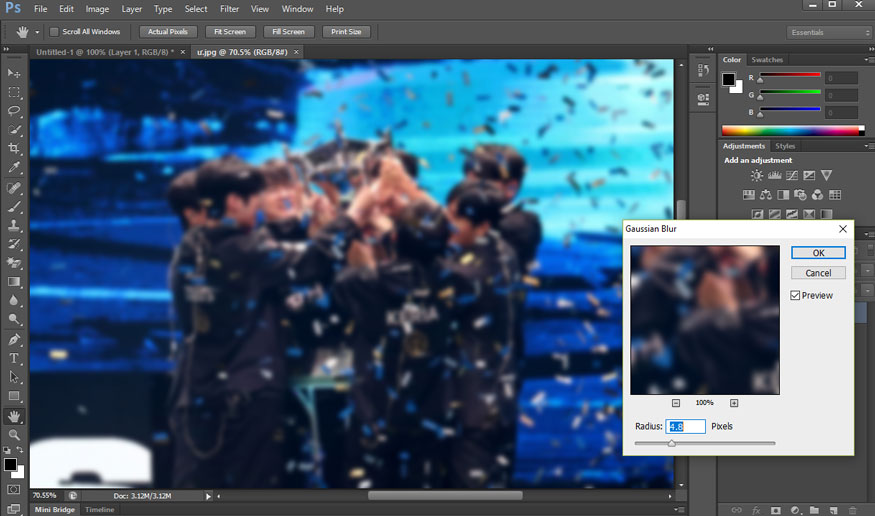
Như vậy là bạn cũng đã hoàn thiện được cách làm ảnh chìm trong Photoshop bằng Gaussian Blur vô cùng đơn giản rồi.
2.3. Cách làm ảnh chìm trong Photoshop bằng giảm độ sáng ảnh
Ngoài hai cách làm ảnh chìm trong Photoshop như vừa kể trên thì bạn cũng có thể tiến hành làm ảnh chìm bằng cách giảm độ sáng của bức ảnh. Bạn có thể tiến hành theo các bước cơ bản như sau:
Bước 1: Mở bức ảnh muốn làm ảnh chìm trong Photoshop lên bằng cách nhấn chọn File => Open hoặc chọn tổ hợp phím tắt Ctrl+O.
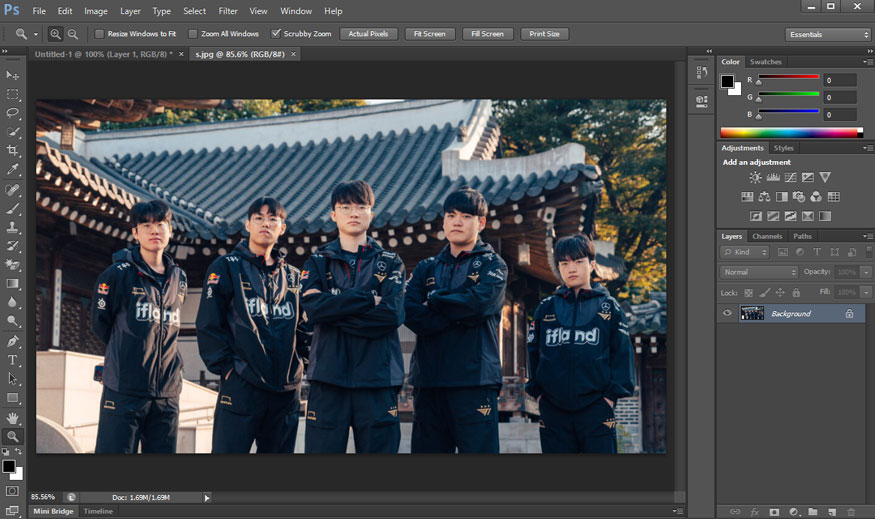
Bước 2: Trên thanh menu bạn hãy chọn Layer => chọn New Adjustment Layer => chọn Brightness/Contrast.
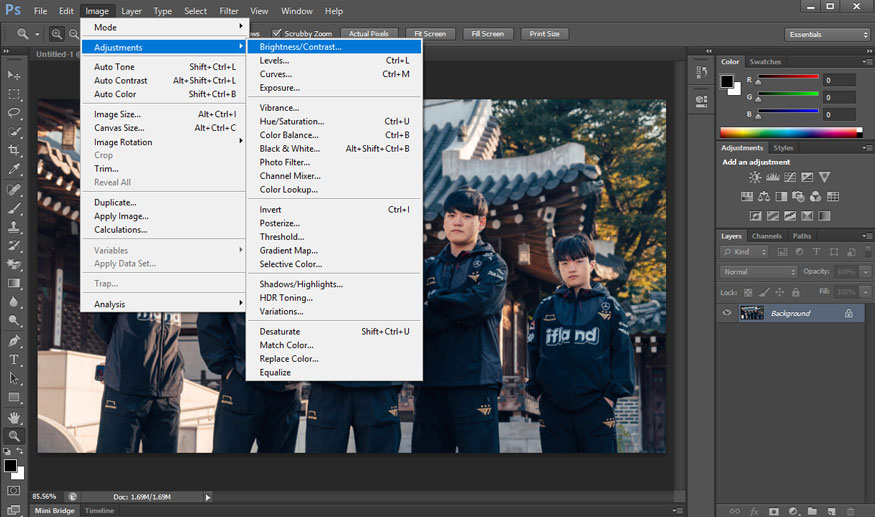
Bước 3: Tiếp theo, khi hộp thoại hiện lên bạn hãy nhấn chọn OK. Sau đó, hãy điều chỉnh độ sáng - Brightness, độ tương phản - Contrast trong tab Properties. Điều chỉnh cho đến khi thấy ưng ý là được.
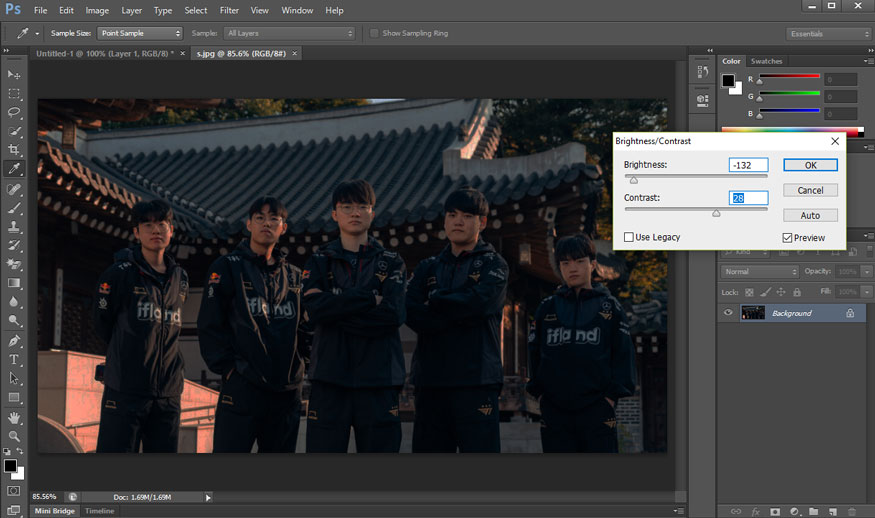
3. Cách làm logo chìm trong Photoshop
Ngoài cách làm ảnh chìm trong Photoshop thì bạn cũng có thể tiến hành làm logo chìm trong Photoshop. Làm logo chìm giúp cho bạn đóng dấu, tạo điểm nhấn hay bản quyền của bức ảnh. Các bước làm logo chìm cũng không quá phức tạp, gồm có một số bước cơ bản như sau:
Bước 1: Mở bức ảnh muốn chèn logo chìm trong Photoshop lên bằng cách nhấn chọn File => Open hoặc chọn tổ hợp phím tắt Ctrl+O.
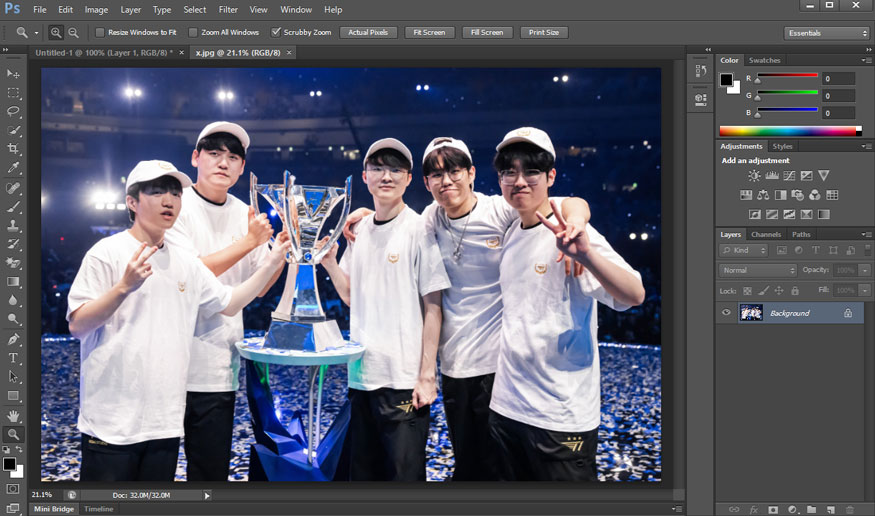
Bước 2: Tiếp theo, trên thanh menu bạn chọn File => Chọn Place Embedded.
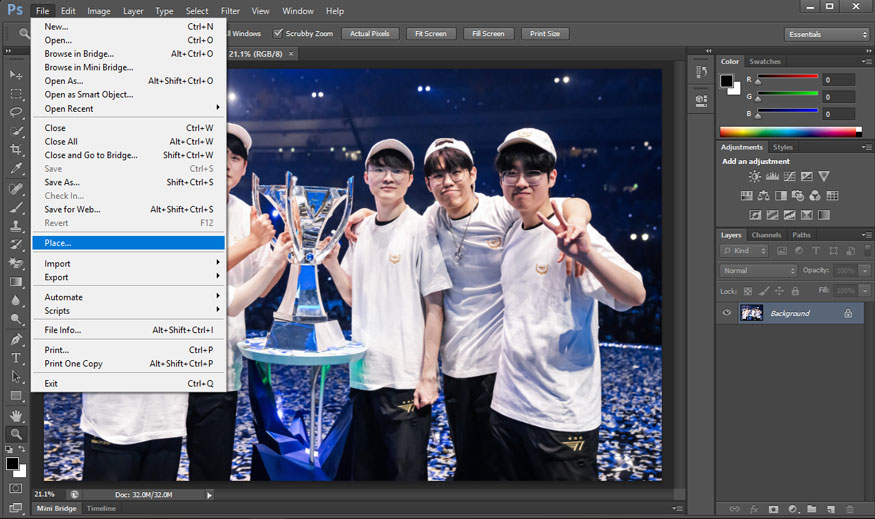
Bước 3: Tại giao diện mới hiển thị ra bạn hãy chọn logo mình muốn để chìm ở trong hình ảnh => Chọn Place để chèn logo vào Photoshop.
Bước 4: Sau khi đã thêm logo vào ảnh bằng Place Embedded xong, bạn di chuyển logo tới vị trí mà bạn muốn đặt. Sau khi đã hoàn thành quá trình điều chỉnh vị trí logo, bạn nhấn Enter để đóng logo.
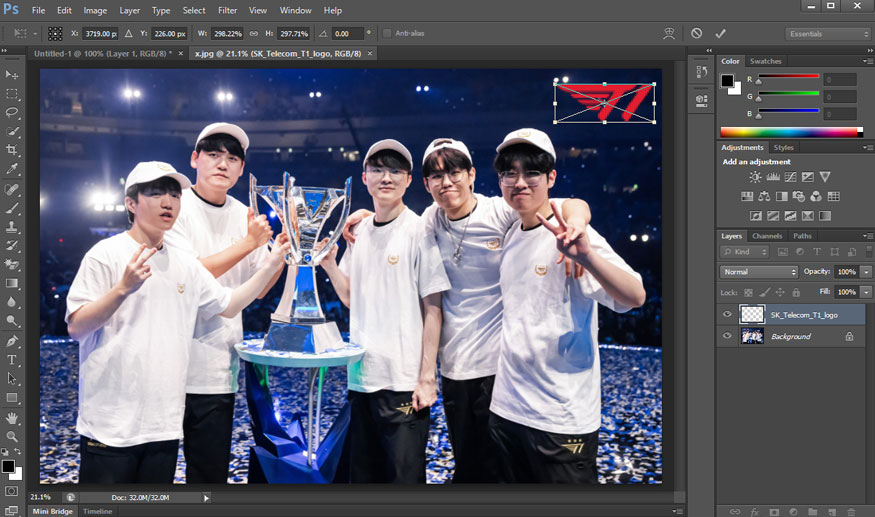
Bước 5: Vào Opacity để giảm Opacity sao cho logo trông hoàn chỉnh và mượt mà nhất.
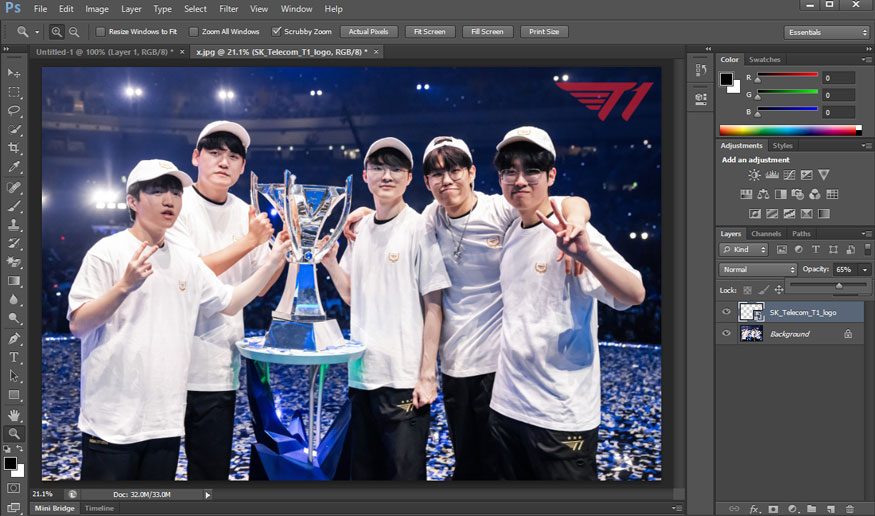
Bước 6: Trường hợp bạn muốn thay đổi kích thước cũng như vị trí logo thì bạn chọn Transform hoặc tổ hợp phím tắt Ctrl + T để chỉnh sửa.
Sau khi hoàn thành xong các bước trên là bạn đã tạo logo chìm trong ảnh đúng như mong muốn.
Như vậy là đã hoàn thành cách làm logo chìm trong Photoshop.
4. Cách làm chữ chìm trong Photoshop
Bên cạnh cách làm ảnh chìm trong Photoshop, cách làm logo chìm trong Photoshop thì chúng ta cũng có thể làm chìm chữ ở trong Photoshop. Để tiến hành cách làm chữ chìm trong Photoshop thì chúng ta có thể thực hiện thao các bước cơ bản như sau:
Bước 1: Mở bức ảnh muốn chèn logo chìm trong Photoshop lên bằng cách nhấn chọn File => Open hoặc chọn tổ hợp phím tắt Ctrl+O.
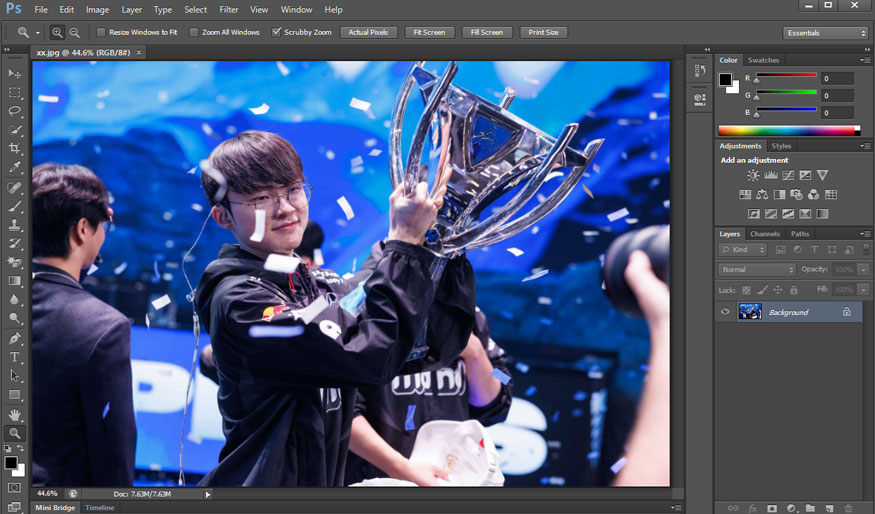
Bước 2: Trên thanh menu hãy chọn Layer => Chọn New. Hoặc bạn có thể nhấn tổ hợp phím tắt Shift + Ctrl + N để tạo một layer mới.
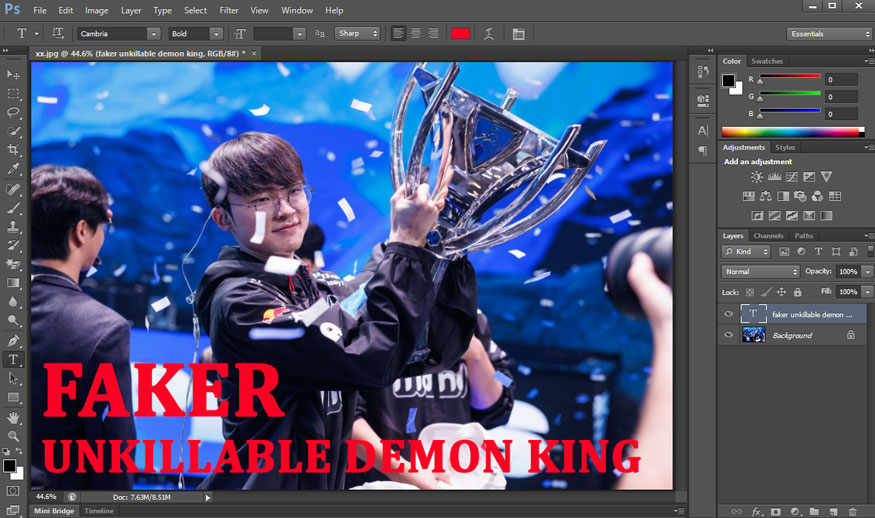
Bước 4: Tiếp theo đó, để làm mờ chữ, bạn chọn Layer có chữ muốn làm mờ ảnh. Sau đó, trên thanh menu chọn mục Filter => Chọn mục Blur => chọn mục Gaussian Blur.
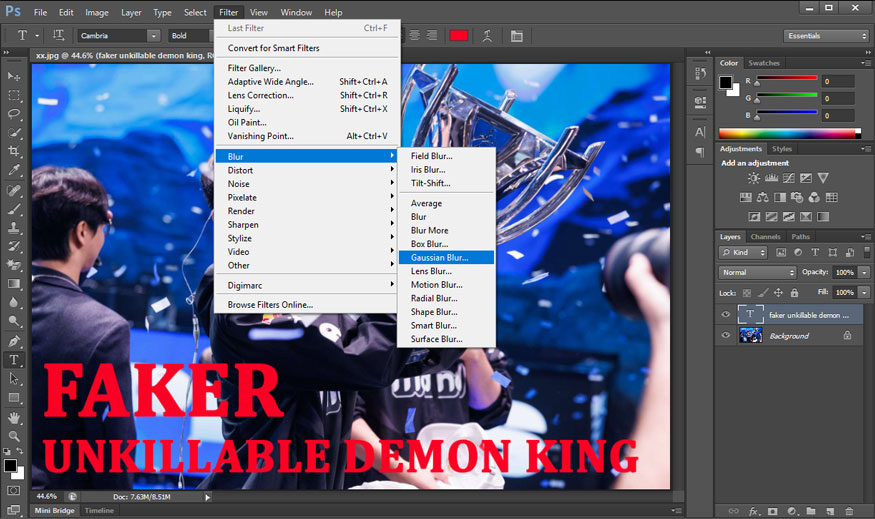
Bước 5: Điều chỉnh các thông số của bộ lọc Gaussian Blur để đạt được hiệu ứng chữ chìm như mong muốn là bạn hoàn thành quá trình làm chìm chữ trong ảnh.
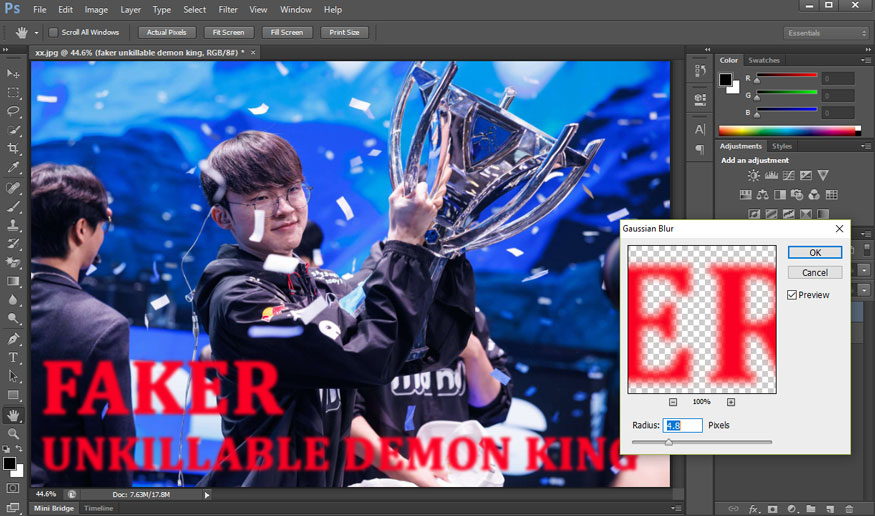
Trên đây là những thông tin tổng hợp về cách làm ảnh chìm trong Photoshop. Hiệu ứng chữ chìm, ảnh chìm cũng như logo chìm sẽ giúp cho bức ảnh của bạn thêm sống động, có chiều sâu hơn. Những cách thực hiện ảnh chìm, logo và chữ chìm đều rất đơn giản, hãy thử ngay thôi nhé. Hy vọng những chia sẻ trên đây của Sadesign có thể giúp bạn tiến hành chỉnh sửa được những bức ảnh ưng ý nhất.
-----------------------------------------------------------------------------
🏡 Công Ty TNHH Sadesign cung cấp PHẦN MỀM BẢN QUYỀN GIÁ RẺ chất lượng số 1 Việt Nam: Panel Retouch, Adobe Photoshop Full App, Capcut Pro, Canva Pro, Google Drive, Office 365, Retouch4me, Windows 10&11 Pro, Youtube Premium, Spotify Premium, Zoom Pro, Netflix, VieOn, ELSA Speak, ChatGPT, Gemini Advanced, CaptureOne, Freepik, Pikbest, PNGtree,...
🎯 Sản phẩm chính hãng, bảo hành Full thời gian, cài đặt miễn phí, hỗ trợ tận tình chu đáo!
Thông tin liên hệ cài đặt và hỗ trợ
![]()
Công Ty TNHH Phần Mềm SADESIGN
📞 Hotline/Zalo: 0868 33 9999
🌍 Website: https://sadesign.vn


















.png)

.jpg)
.png)