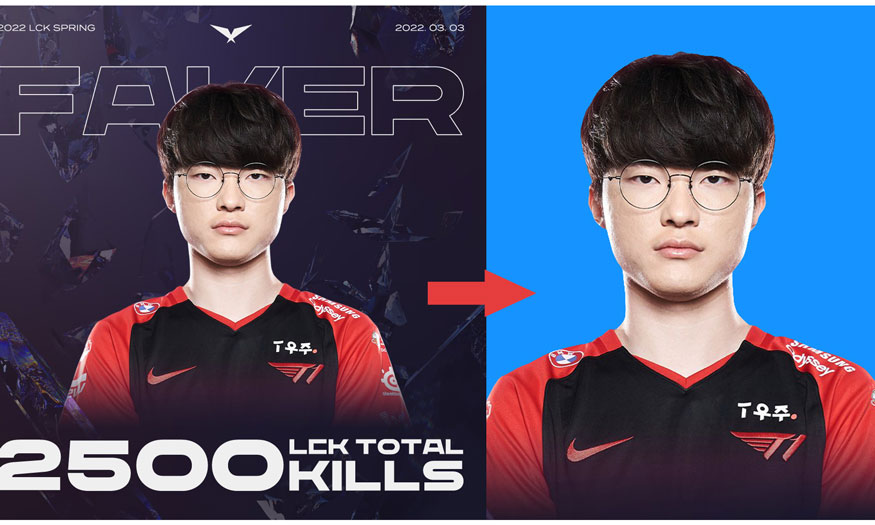Sản Phẩm Bán Chạy
Những lưu ý chỉnh sửa ảnh bằng Photoshop "TUYỆT ĐỐI" đừng quên
Có thể nói Photoshop là phần mềm chỉnh sửa ảnh tốt nhất được nhiều người sử dụng hiện nay. Tuy nhiên, có khá nhiều bạn còn chưa biết cách để sử dụng Photoshop một cách chuyên nghiệp. Bỏ túi ngay những lưu ý chỉnh sửa ảnh bằng photoshop sau đây để hỗ trợ cho quá trình chỉnh sửa được tốt nhất nhé!
Nội dung
- 1. Chỉnh sửa ảnh nhưng không làm hỏng ảnh gốc
- 2. Làm mờ ảnh
- 3. Xử lý ảnh bị ám màu
- 4. Thêm hiệu ứng HDR
- 5. Tạo điểm nhấn
- 6. Khắc phục lỗi chụp ngược sáng
- 7. Cắt, làm phẳng và xoay ảnh
- 8. Chỉnh phơi sáng
- 9. Tăng màu sắc
- 10. Thêm sự tương phản với Levels
- 11. Loại bỏ đối tượng không mong muốn
- 11.1 Loại bỏ bụi, các khuyết điểm
- 11.2. Loại bỏ mắt đỏ
- 11.3. Loại bỏ đối tượng lớn hơn
- 11.4. Khử răng cưa cho ảnh
- 12. Giảm độ Noise
- 13. Làm sắc nét ảnh
- 14. Cách đổi màu đối tượng ở trong Photoshop
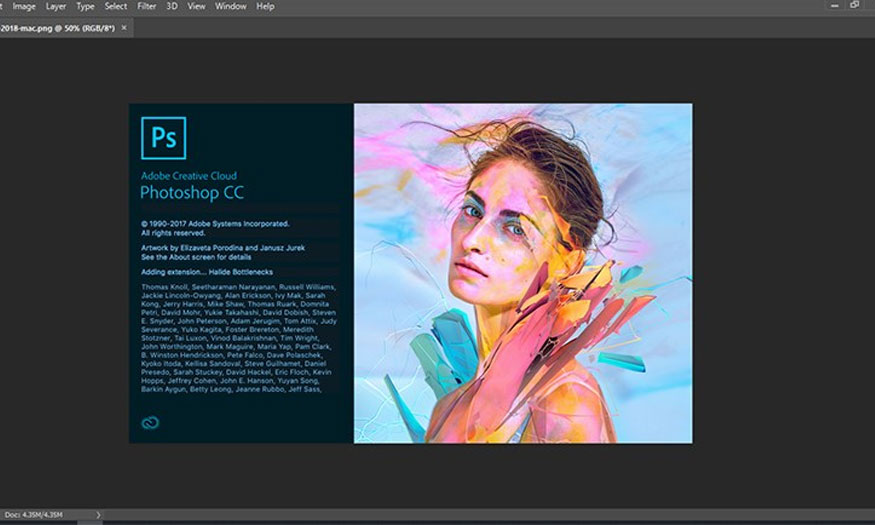
Có thể nói Photoshop là phần mềm chỉnh sửa ảnh tốt nhất được nhiều người sử dụng hiện nay. Tuy nhiên, có khá nhiều bạn còn chưa biết cách để sử dụng Photoshop một cách chuyên nghiệp. Bỏ túi ngay những lưu ý chỉnh sửa ảnh bằng photoshop sau đây để hỗ trợ cho quá trình chỉnh sửa được tốt nhất nhé!
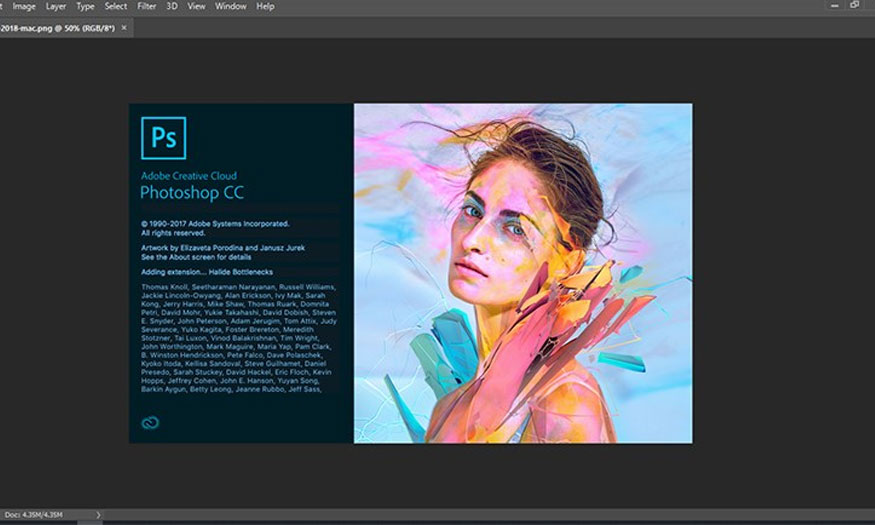
1. Chỉnh sửa ảnh nhưng không làm hỏng ảnh gốc
Khá nhiều phần mềm chỉnh sửa hiện nay khiến người dùng khó chịu vì làm cho ảnh gốc bị hỏng. Với Photoshop, bạn yên tâm bởi việc chỉnh sửa sẽ vẫn đảm bảo giữ nguyên ảnh gốc.
Để thực hiện điều này bạn không nên thao tác trực tiếp lên nó, thay vào đó bạn nên tạo ra các lớp Layer để thực hiện chỉnh sửa. Điều này sẽ bao gồm các lớp điều chỉnh, nơi tinh chỉnh màu sắc,.. đều được đặt trên lớp riêng biệt.
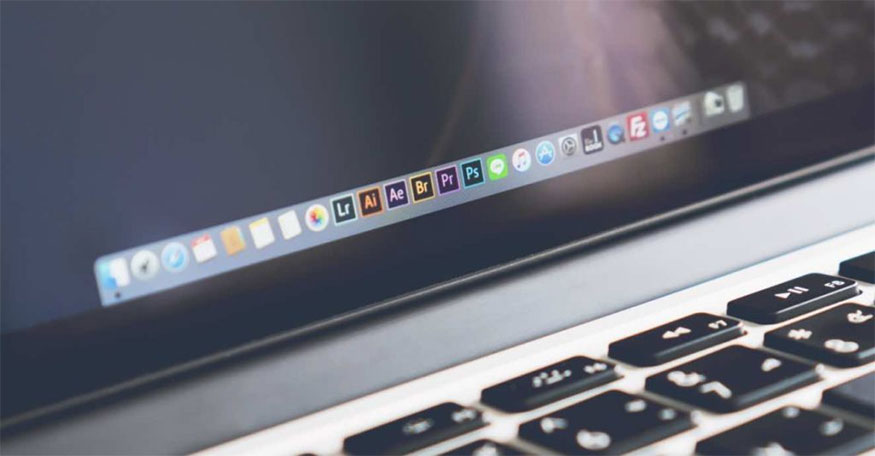
Để làm được điều này bạn hãy sử dụng công cụ điều chỉnh là Adjustment, chúng sẽ tự động tạo ra một lớp điều chỉnh. Người dùng có thể ẩn chúng bằng cách click vào biểu tượng con mắt hoặc cũng có thể xóa bỏ chúng.
2. Làm mờ ảnh
Khi chỉnh sửa ảnh bằng Photoshop bạn hãy nhớ làm mờ để giúp cho bức ảnh trở nên lung linh hơn. Nếu muốn thực hiện bạn chỉ cần click đúp chuột vào màn hình làm việc máy tính => nhấn chuột phải => chọn Open With => chọn File => Open.
Bạn cũng có thể thực hiện mở nhiều ảnh trong cùng 1 lúc, từng ảnh sẽ xuất hiện những tab riêng trong Photoshop. Tiếp đến thực hiện xử lý những khu vực làm mờ ảnh là hoàn thành.
3. Xử lý ảnh bị ám màu
Một tấm ảnh đẹp cần phải có bố cục hợp lý cùng sắc màu hài hòa, lung linh. Với những bức ảnh được chụp bằng điện thoại thường sẽ “kém sang” với sắc độ màu không được tươi.
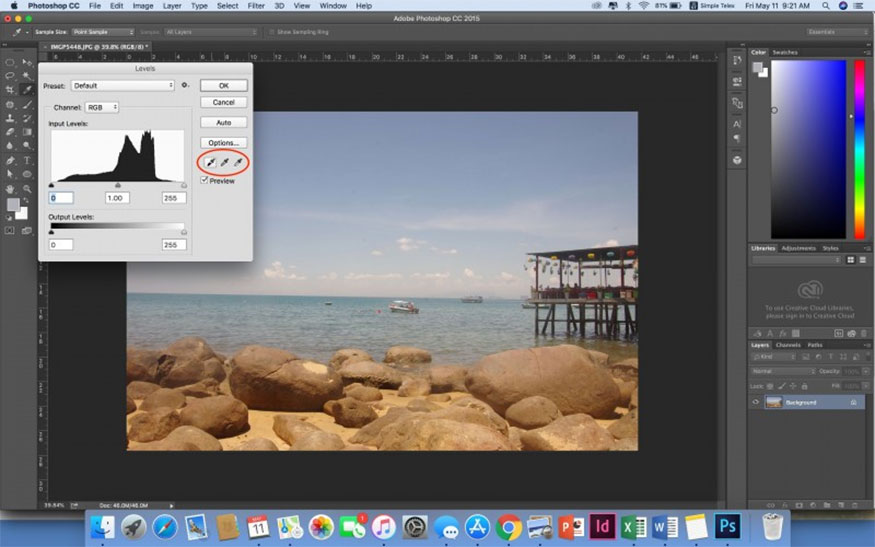
Để xử lý vấn đề này khá đơn giản bạn hãy thực hiện khử ám màu cho ảnh bằng công cụ Level. Cung cụ này được tích hợp sẵn trong Photoshop, được nhiều nhiếp ảnh gia sử dụng trong công việc chỉnh sửa.
Nhìn chung đây là công cụ giúp bạn cân bằng màu sắc, cũng như độ tương phản của ảnh hiệu quả.
Cách sử dụng khá đơn giản, bạn chỉ việc dùng tổ hợp Ctrl L để mở hội thoại Level => Chọn Eyedropper Tool trong hộp => Chọn Eyedropper tool màu đậm để chọn vị trí màu cho ảnh. Tiếp đến dùng tool có màu sáng để chọn vị trí màu sáng. Nắm được nguyên lý làm việc của công cụ này sẽ ở vị trí màu sắc khác nhau sẽ tạo nên những sự thay đổi khác nhau cho bức ảnh.
Ngoài công cụ Level, bạn có thể dùng selective Color để chỉnh sửa ảnh trong Photoshop. Selective Color chọn màu có trong bức ảnh và thay đổi tất cả màu sắc này trong hình ảnh.
Để sử dụng công cụ này bạn chỉ cần chọn Layer => Chọn New adjustment layer => Selective color. Tại hộp màu bạn hãy chọn hộp màu mình muốn thay đổi, tiếp đến điều chỉnh thông số bằng việc kéo thả thanh điều chỉnh cho tới khi có được màu như mình mong muốn.
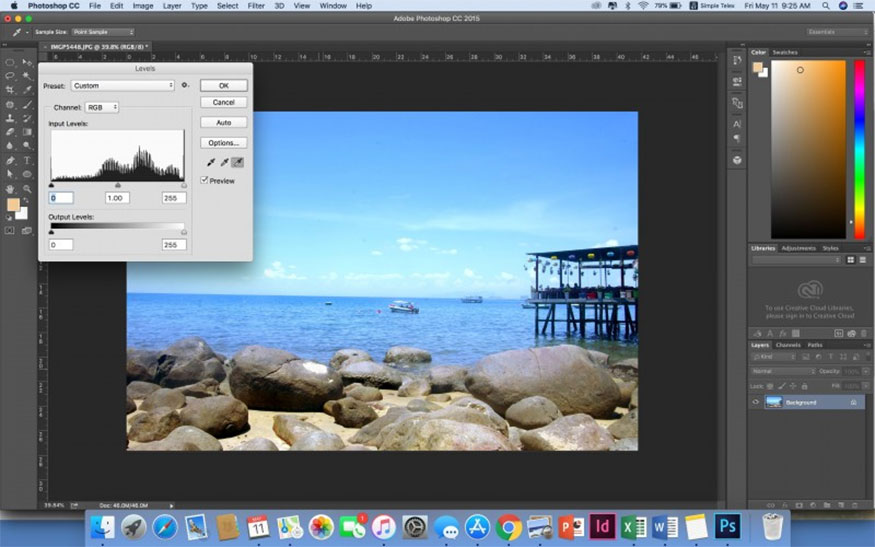
4. Thêm hiệu ứng HDR
Khi chỉnh sửa ảnh bằng Photoshop bạn tuyệt đối không nên bỏ qua hiệu ứng HDR. Với những bạn dùng Iphone sẽ thường bật chế độ HDR khi chụp ảnh điện thoại, chính điều này là nguyên nhân khiến cho ảnh không được đẹp. Lúc này bạn có thể chỉnh sửa ảnh bằng Photoshop đơn giản như sau: Chọn ảnh => Adjustments => HDR Toning là hoàn thành.
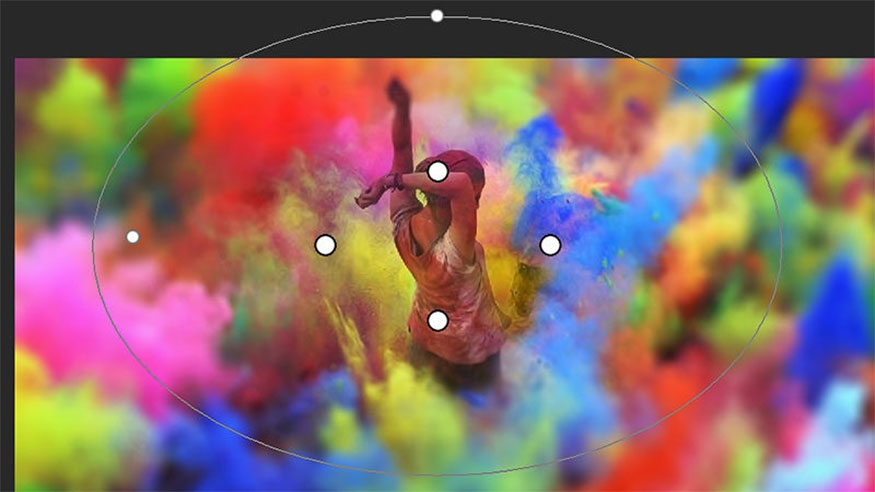
5. Tạo điểm nhấn
Để thu hút người xem bạn cần biết cách để tạo điểm nhấn cho bức ảnh vào bất kỳ điểm nào trong ảnh với các thao tác như sau:
Chọn Filter => Blur Gallery => Iris Blur => click chọn điểm nhấn là hoàn thành.

6. Khắc phục lỗi chụp ngược sáng
Ảnh ngược sáng là ảnh tối và xấu, làm ảnh hưởng nghiêm trọng đến chất lượng ảnh. Để giúp khắc phục những lỗi này bạn cần tiến hành theo các bước như sau:
Bước 1: Mở ảnh cần chỉnh sửa tại Photoshop bằng cách chọn File => Chọn Open
Bước 2: Tại thanh menu Image => Adjustments => Shadows/ Highlights
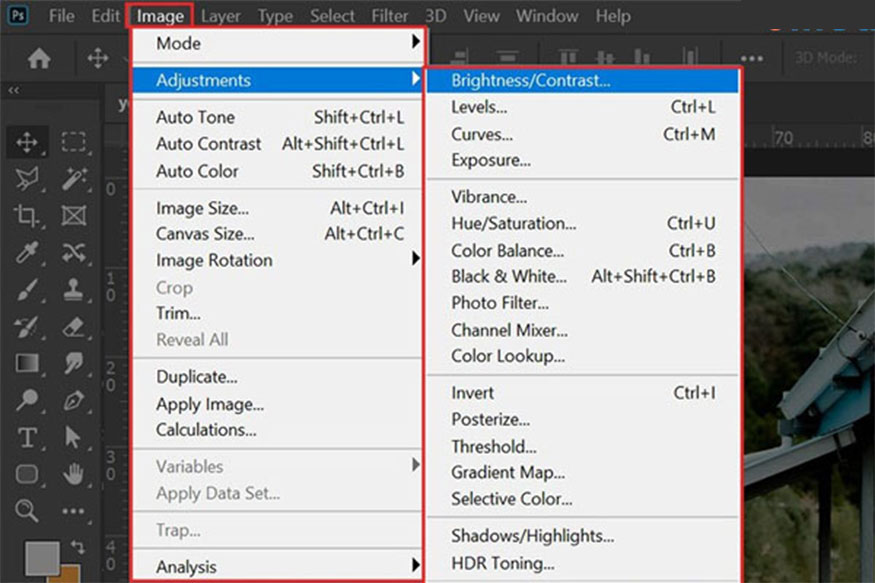
Bước 3: Khi hộp thoại Shadows/ Highlights xuất hiện, bạn dùng thanh trượt để điều chỉnh sao cho phù hợp. Tiếp đến chọn Preview để xem sự thay đổi khi bạn điều chỉnh các thông số.
- Brightness: Giúp điều chỉnh độ sáng tối cho các điểm màu trung tính trên ảnh.
- Contrast: Điều chỉnh độ tương phản đối với những chi tiết trên ảnh.
Bước 4: Chọn Auto để phần mềm thực hiện tự động căn chỉnh độ sáng thay vì việc mất thời gian cho việc chỉnh sửa thủ công. Ta được kết quả như hình sau:

7. Cắt, làm phẳng và xoay ảnh
Một lưu ý quan trọng mà bạn cần biết để giúp bức hình của mình được cân đối, hài hòa hơn đó là thực hiện cắt, làm phẳng và xoay ảnh. Đối với những bức hình nghiêng chụp nhiều chi tiết thừa xung quanh bạn hãy áp dụng thao tác này để có được tấm ảnh ưng ý.
Công cụ cắt, làm phẳng và xoay ảnh trong Photoshop thường dùng là Crop Tool. Cụ thể bạn hãy thực hiện với các bước như sau:
Bước 1: Chọn ảnh cần cắt và đưa lên Photoshop bằng cách chọn File => Chọn New.
Bước 2: Chọn công cụ Crop Tool ở phía bên tay trái.
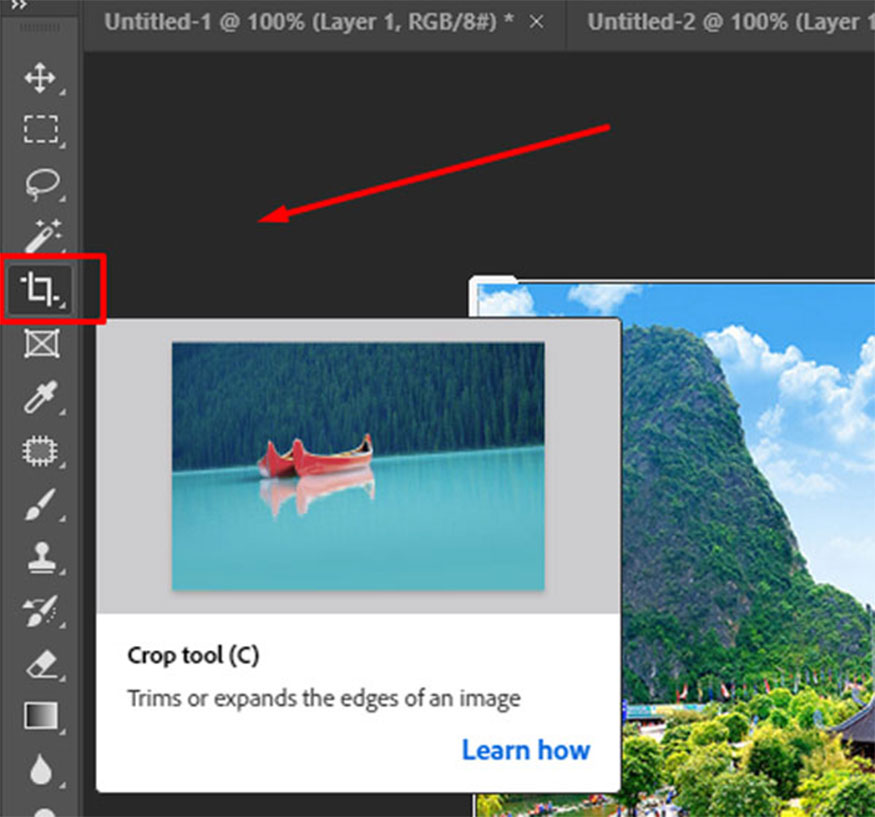
Bước 3: Ngay lập tức Photoshop sẽ bao quanh hình ảnh bằng một đường viền cắt. Bạn có thể thực hiện xoay, cắt ảnh theo mong muốn. Cần chú ý nhấn giữ thêm phím Shift khi cắt ảnh để giúp cho hình ảnh của bạn không bị méo.

Bước 4: Nếu bạn muốn làm thẳng ảnh thì ở thanh menu Edit => Chọn Undo Crop (hoặc nhấn tổ hợp phím Ctrl+Z).
8. Chỉnh phơi sáng
Khi chụp ảnh sẽ không thể tránh khỏi tình trạng ảnh bị tối, làm mất màu sắc tự nhiên. Nếu ảnh bị phơi sáng, bạn có thể khắc phục bằng các bước sau đây:
Bước 1: Mở hình ảnh muốn chỉnh độ phơi sáng lên bằng cách chọn File => Open
Bước 2: Tại thanh menu Image => Adjustments => Exposure. Exposure có tác dụng kéo vùng sáng của các chi tiết nổi bật lên thay vì việc kéo cả tổng thể.
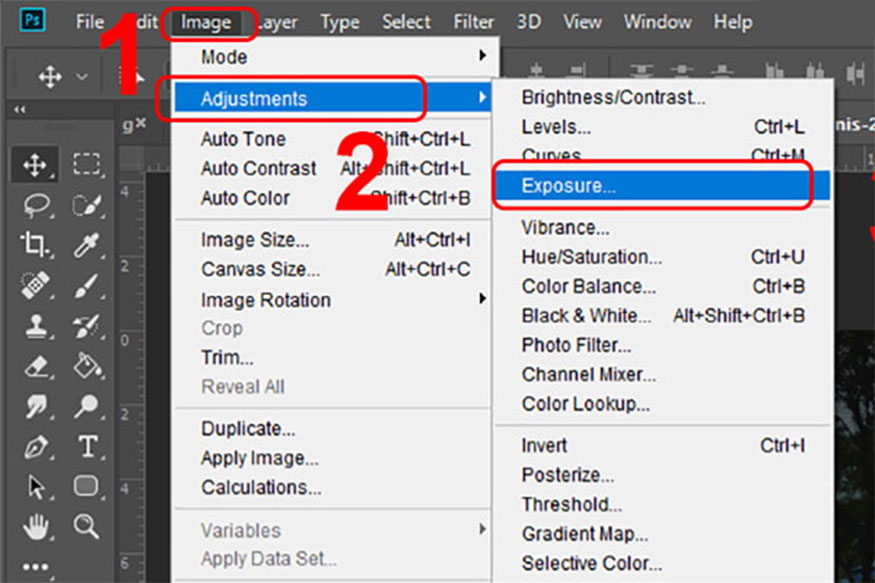
Bước 3: Tại hộp thoại Exposure bạn điều chỉnh bức ảnh được như mong muốn => OK để hoàn tất.
Chú ý: không nên kéo Exposure quá nhiều để tránh khiến cho ảnh bị cháy sáng và mất chi tiết.
9. Tăng màu sắc
Trong Photoshop có rất nhiều công cụ để bạn có thể thực hiện tăng màu sắc ở trên ảnh. Sau đây SaDesign sẽ hướng dẫn bạn cách tăng màu sắc với Gradient:
Bước 1: Mở ảnh muốn chỉnh màu ở trong Photoshop, tại thanh công cụ bên phải chọn Layer => Chọn Create a new Layer nhằm giúp tạo nên Layer Gradient mới.
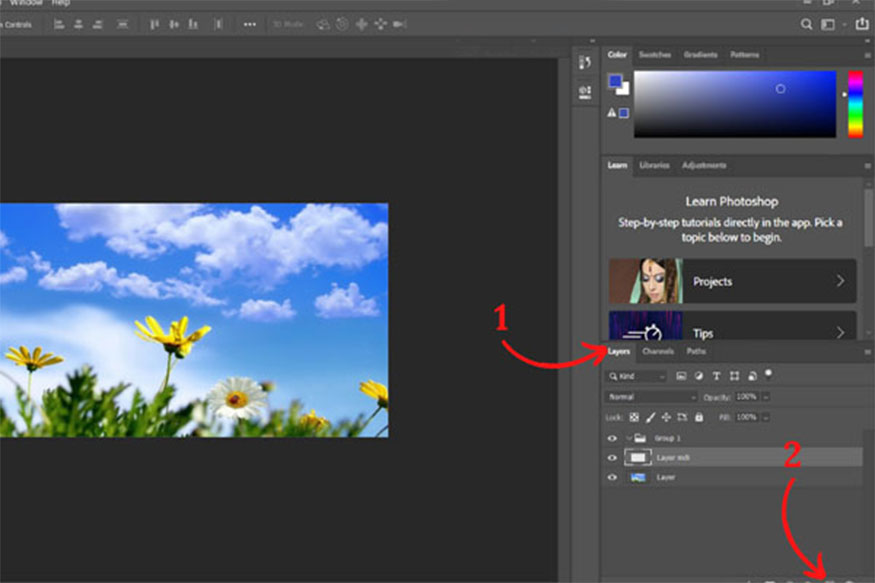
Bước 2: Tại thanh công cụ bên trái bạn chọn Gradient Tool => Chọn biểu tượng màu ở trên nhằm giúp điều chỉnh màu cho ảnh.
Bước 3: Ở hộp thoại Gradient Editor bạn chọn gam màu theo mong muốn và nhấn OK để thiết lập.
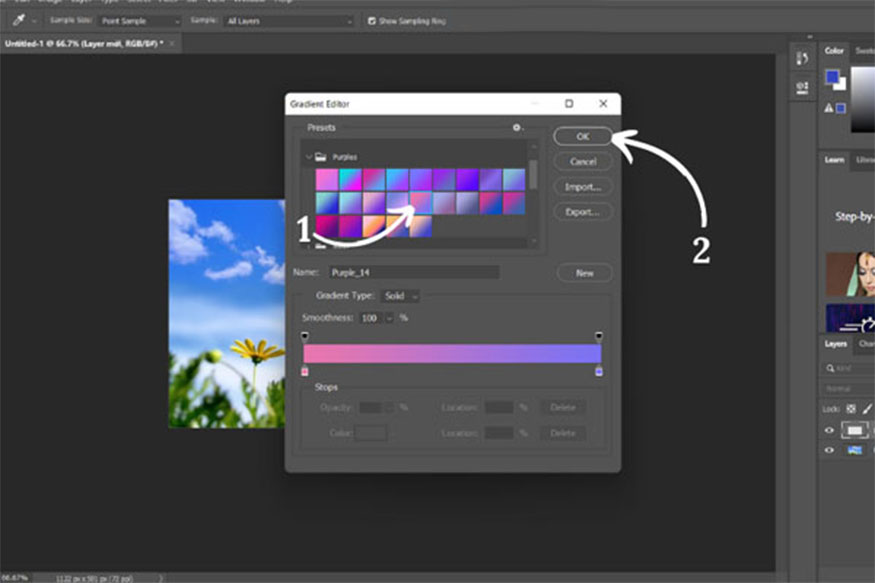
Bước 4: Chọn Radial Gradient.
Bước 5: Kéo chuột để tạo 1 đường chéo từ trên xuống dưới
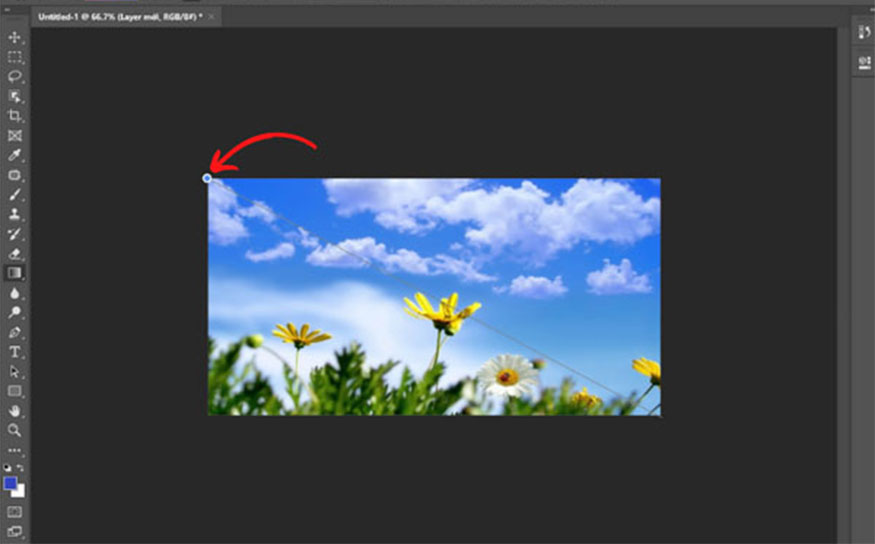
Bước 6: Quay lại Layer Gradient => Chọn Overlay để giảm độ nhám của ảnh. Chỉnh màu ở mục Fill là hoàn thành.
.jpg)
10. Thêm sự tương phản với Levels
Để thực hiện độ tương phản với Levels không khó nhưng không phải ai cũng biết cách để thực hiện, đặc biệt là với những người mới làm quen với Photoshop. Quy trình thực hiện như sau:
Bước 1: Trước hết bạn cần nhấn chọn Image => Adjustments => Levels (hoặc dùng phím tắt Ctrl + L). Tiếp đến nhấn đúp chuột vào biểu tượng eyedropper chấm trắng.
Bước 2: Ở trình chọn màu Photoshop bạn sẽ thấy có chữ R, G và B, điều này có nghĩa là “đỏ”, “xanh lục” và “xanh”, bạn hãy nhập vào hộp thoại bên cạnh giá trị là 245.
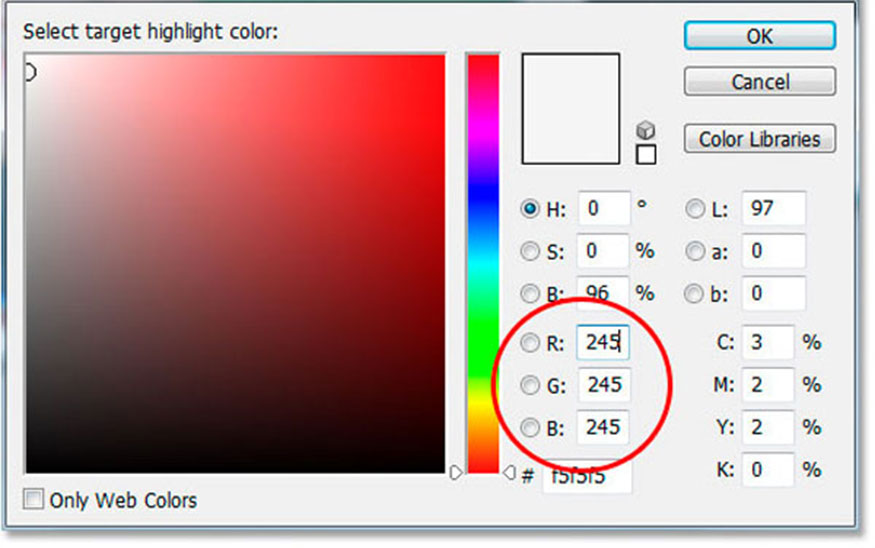
Bước 3: Sau khi nhập giá trị màu bạn hãy quay lại hộp thoại Levels, sau đó nhấp chuột để chọn eyedropper chấm đen.
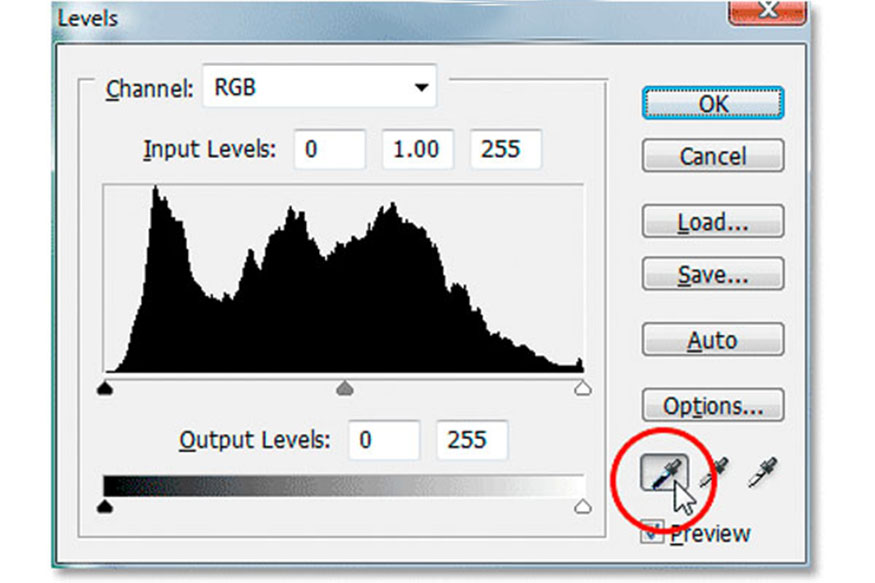
Bước 4: Ở bảng giao diện hiện ra bạn hãy nhập giá trị 10 vào ô “R”, “G” và “B”:
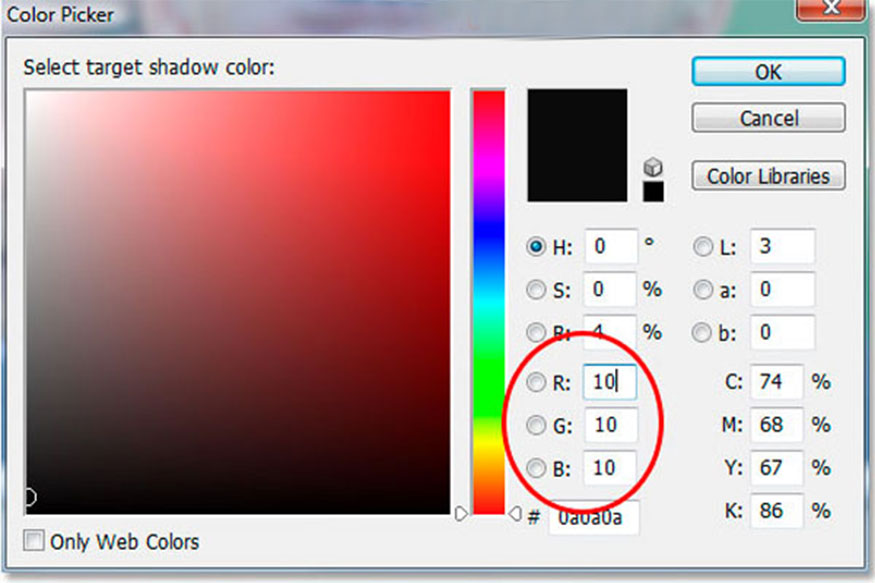
Bước 5: Chọn Window => Properties. Tại hộp thoại Properties biểu đồ thể hiện các giá trị âm xuất hiện trong ảnh. Hãy sử dụng các thanh trượt ngay bên dưới biểu đồ để tùy chỉnh các điểm trắng, đen cho hình ảnh.
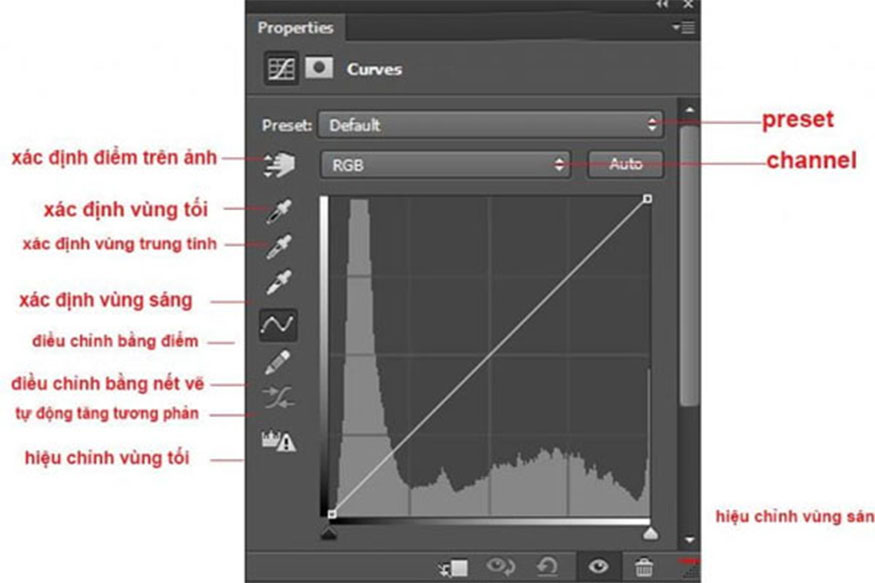
11. Loại bỏ đối tượng không mong muốn
11.1 Loại bỏ bụi, các khuyết điểm
Nếu trên bức ảnh chân dung của bạn xuất hiện những vết nám, tàn nhang, mụn thì hãy dùng tính năng Fill Content Aware để loại bỏ hết chúng nhanh chóng.
Cách thực hiện khá đơn giản, bạn chỉ cần dùng công cụ Lasso để tạo vùng chọn đối tượng và khoanh vùng đối tượng muốn xóa bỏ. Tiếp đến chọn Edit => Fill => Content Aware => Color Adaptation => OK.
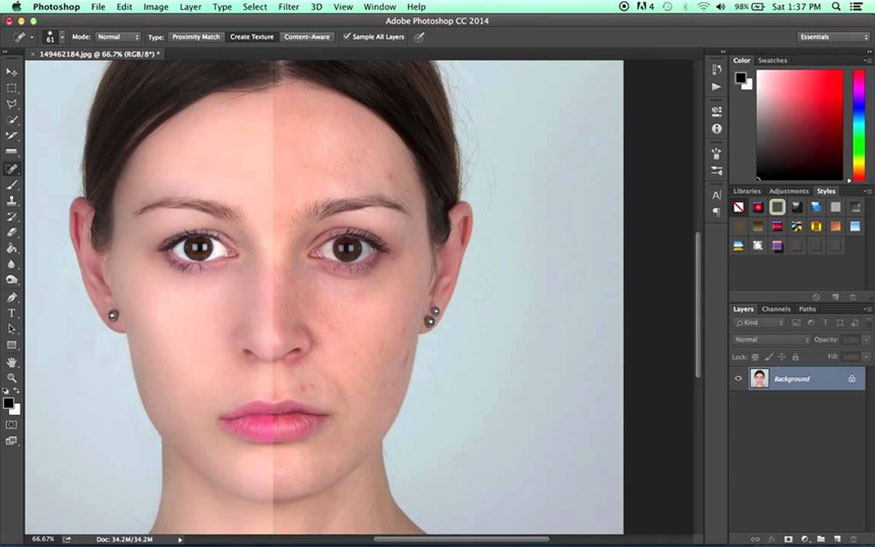
11.2. Loại bỏ mắt đỏ
Để loại bỏ hiệu ứng mắt đỏ bạn hãy thực hiện theo những bước sau đây:
Bước 1: Chọn ảnh muốn chỉnh sửa lên Photoshop bằng cách chọn File => Open
Bước 2: Tại thanh công cụ Spot Healing Brush Tool bạn chọn Red Eye Tool. Lúc này con trỏ chuột sẽ xuất hiện biểu tượng hình con mắt.
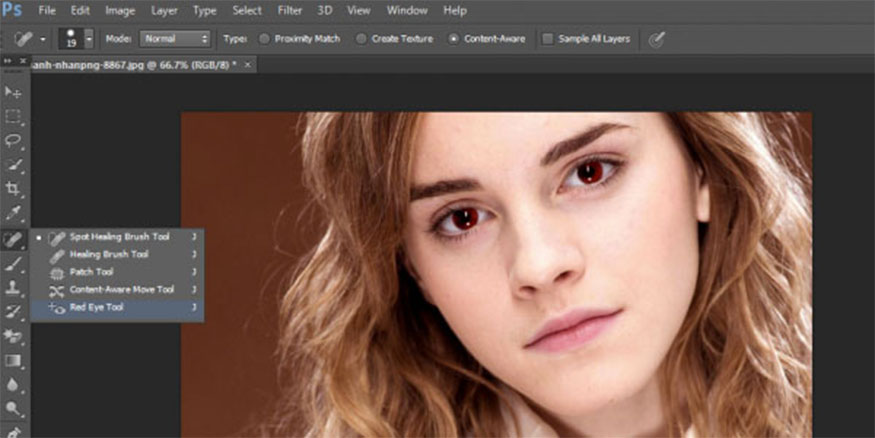
Bước 3: Bạn click chuột lên vùng màu đỏ của mắt, ngay sau đấy mắt sẽ tự động chuyển sang màu đen. Thực hiện tương tự với mắt còn lại là hoàn thành.

11.3. Loại bỏ đối tượng lớn hơn
Nếu muốn xóa bỏ đối tượng lớn hơn ở trong Photoshop bạn tiến hành theo các bước như sau:
Bước 1: Chọn ảnh muốn loại bỏ đối tượng lớn, tại thanh công cụ bên trái chọn Patch Tool.
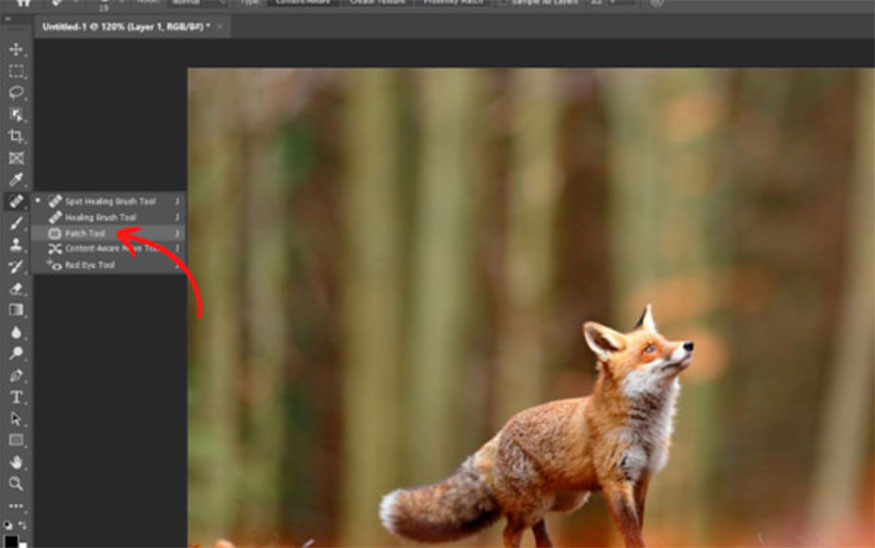
Bước 2: Dùng chuột trái ấn và giữ để chọn vùng mà bạn muốn xoá
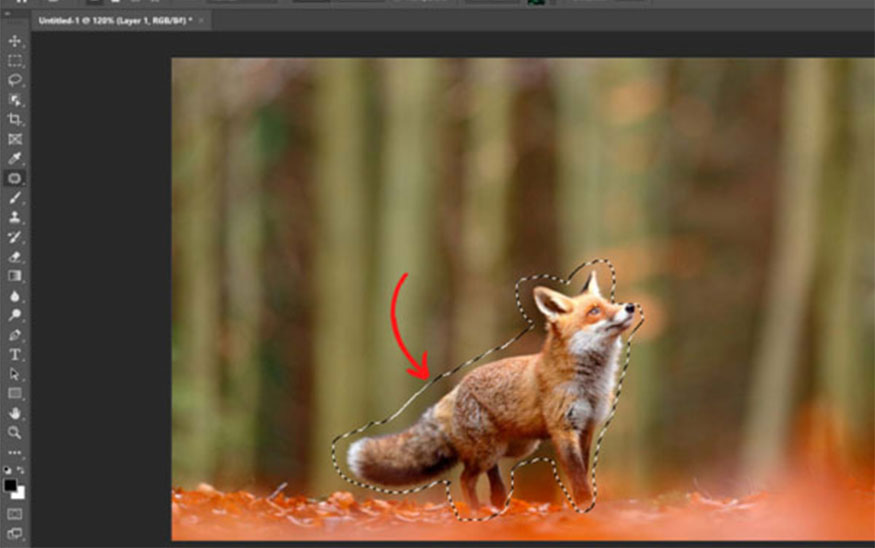
Bước 3: Giữ chuột trái và kéo đến khu vực muốn lấy hình ảnh để lắp vào vùng chọn là loại bỏ đối tượng thành công.
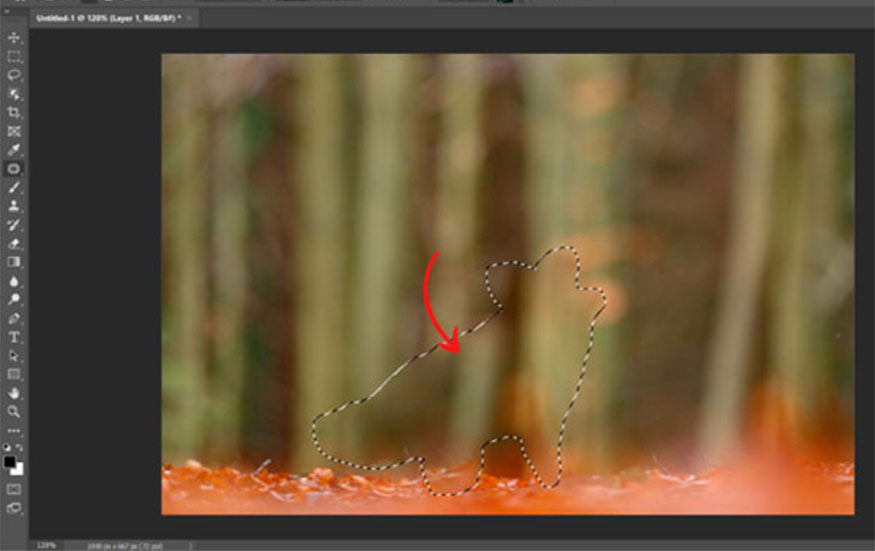
11.4. Khử răng cưa cho ảnh
Chúng ta có thể thực hiện khử răng cưa cho ảnh với Photoshop bằng bộ lọc Unsharp Mask với các bước như sau:
Bước 1: Mở ảnh lên Photoshop => Filter => Sharpen => Unsharp Mask.
Bước 2: Thiết lập thông số để nhằm thực hiện khử răng cưa cho ảnh gồm: Amount (chỉnh chi tiết ảnh); Radius (thiết lập độ rộng); Threshold (độ tương phản ảnh).
Bước 3: Nhấn OK để lưu lại là chúng ta đã hoàn thành quá trình khử răng cưa cho ảnh.
12. Giảm độ Noise
Việc khử noise rất cần thiết để giúp bức ảnh của bạn đẹp và thu hút hơn. Cách làm giảm độ noise như sau:
Bước 1: Mở Photoshop và chọn ảnh cần giảm độ noise bằng cách chọn File => Chọn Open
Bước 2: Ở thanh công cụ nằm ngang chọn Image => Mode => Lab Color để chuyển ảnh về hệ Lab Color
Bước 3: Mở tab Channel => Lightness.
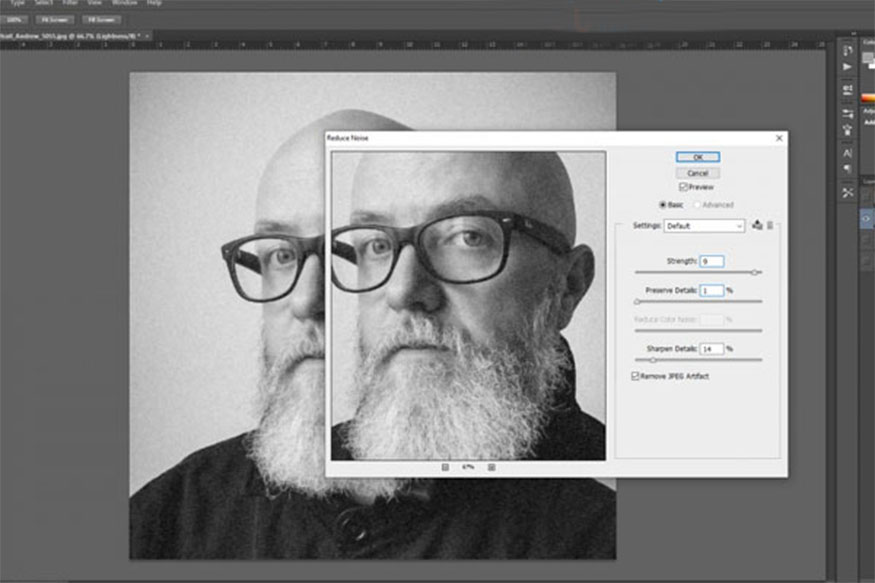
Bước 4: Chọn Filter => Noise => Despeckle để khử noise, giúp cho ảnh mịn hơn.
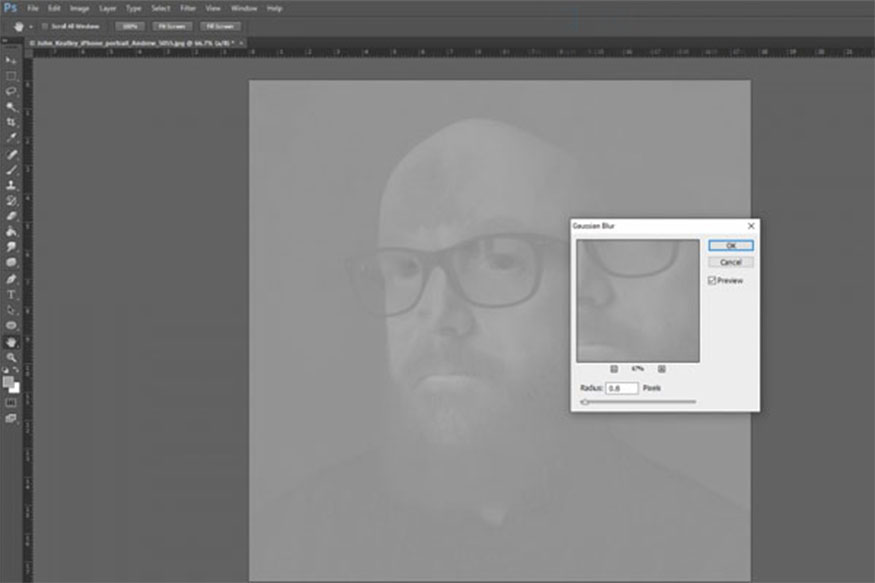
Bước 5: Cuối cùng bạn trở về tab Layer, tiếp đến chuyển về hệ RBG Color và xem kết quả nhé.
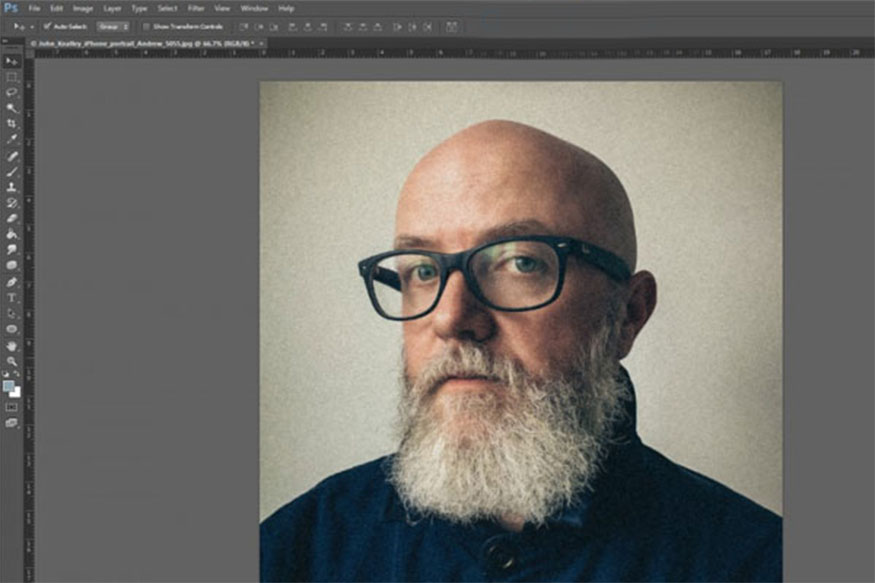
13. Làm sắc nét ảnh
Làm sắc nét ảnh là điều cũng quan trọng không kém khi thực hiện chỉnh sửa ảnh với photoshop. Cụ thể các bước tiến hành như sau:
Bước 1: Chọn ảnh muốn làm sắc nét bằng cách nhấn File => Chọn Open
Bước 2: Khi chọn xong bạn hãy gộp ảnh lại nếu như bức ảnh của bạn có nhiều layer. Gộp ảnh bằng cách nhấn chuột phải vào Layer => Flatten Image.
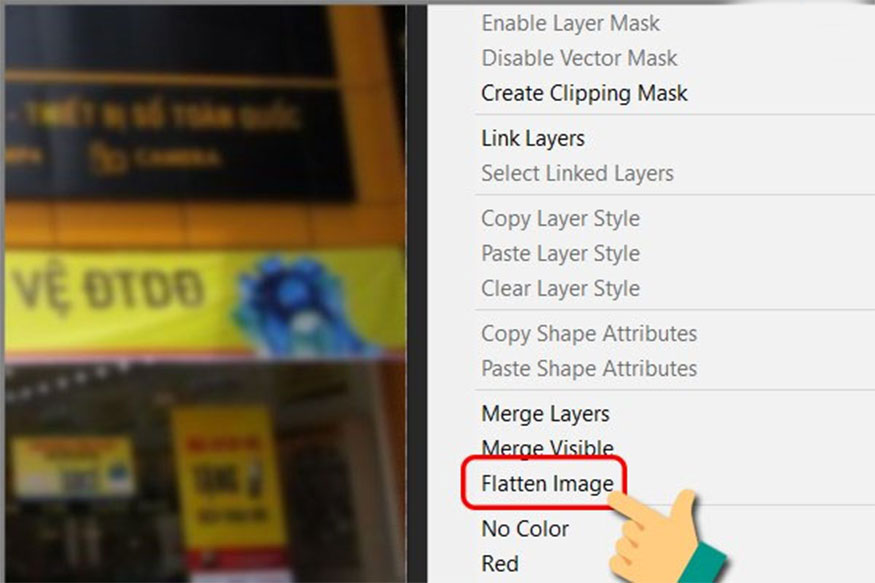
Bước 3: Bạn hãy chọn Filter => Sharpen => Unsharp Mask.
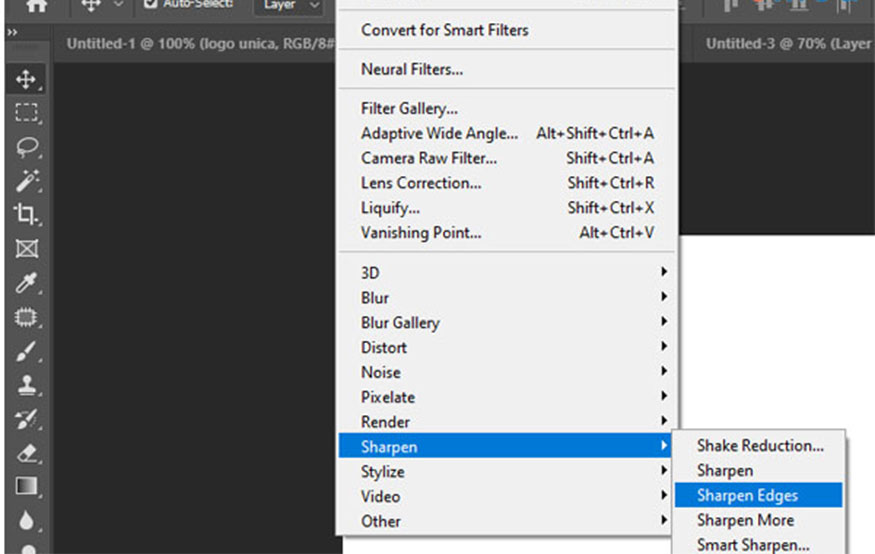
Bước 4: Tại hộp thoại Unsharp Mask, điều chỉnh những thông số sau: Radius (chiều rộng của quầng sáng dọc hình ảnh); Threshold (độ tương phản cạnh); Amount (quầng sáng của ảnh) là được.
14. Cách đổi màu đối tượng ở trong Photoshop
Để đổi màu một đối tượng trong photoshop bạn thực hiện như sau:
Bước 1: Mở hình ảnh lên Photoshop => Selection Tool => Quick Selection Tool.
Bước 2: Khoanh vùng đối tượng muốn đổi màu.
Bước 3: Tại thanh menu chọn New => New Adjustment Layer => Hue/Saturation.
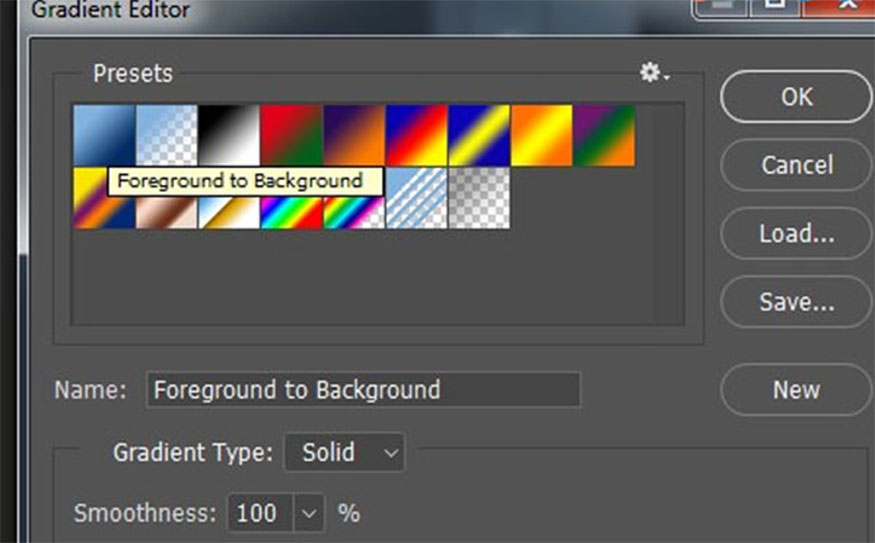
Bước 4: Tại bảng New Adjustment Layer bạn hãy thay đổi tên để tạo được một layer mới.
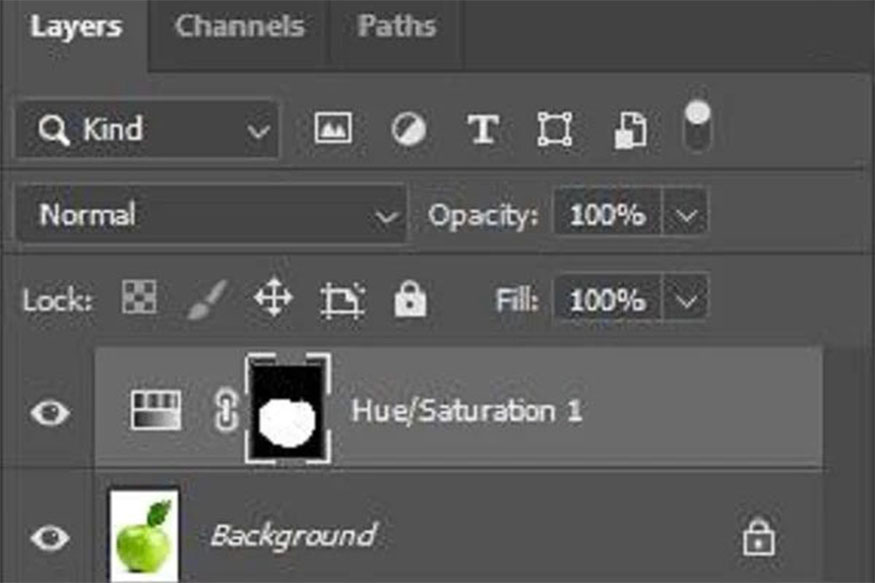
Bước 5: Tại bảng công cụ Hue/Saturation bạn hãy kéo thanh Hue, Saturation và Lightness để chỉnh màu vị trí mình muốn là xong.
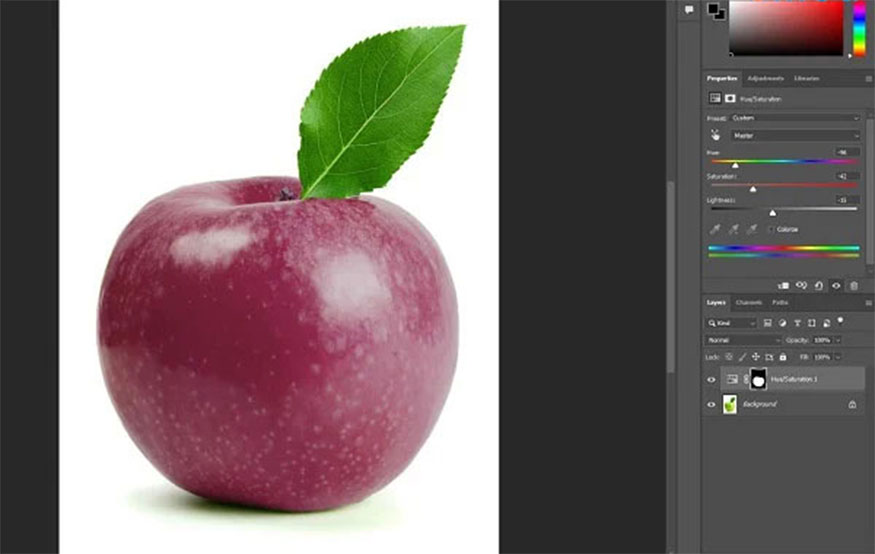
Hy vọng những lưu ý chỉnh sửa ảnh bằng photoshop mà SaDesign mang tới trên đây sẽ thực sự hữu ích, giúp bạn đọc có thể tạo nên được những bức ảnh đẹp và lung linh nhất!
-----------------------------------------------------------------------------
🏡 Công Ty TNHH Sadesign cung cấp PHẦN MỀM BẢN QUYỀN GIÁ RẺ chất lượng số 1 Việt Nam: Panel Retouch, Adobe Photoshop Full App, Capcut Pro, Canva Pro, Google Drive, Office 365, Retouch4me, Windows 10&11 Pro, Youtube Premium, Spotify Premium, Zoom Pro, Netflix, VieOn, ELSA Speak, ChatGPT, Gemini Advanced, CaptureOne, Freepik, Pikbest, PNGtree,...
🎯 Sản phẩm chính hãng, bảo hành Full thời gian, cài đặt miễn phí, hỗ trợ tận tình chu đáo!
Thông tin liên hệ cài đặt và hỗ trợ
![]()
Công Ty TNHH Phần Mềm SADESIGN
📞 Hotline/Zalo: 0868 33 9999
🌍 Website: https://sadesign.vn


















.png)

.jpg)
.png)