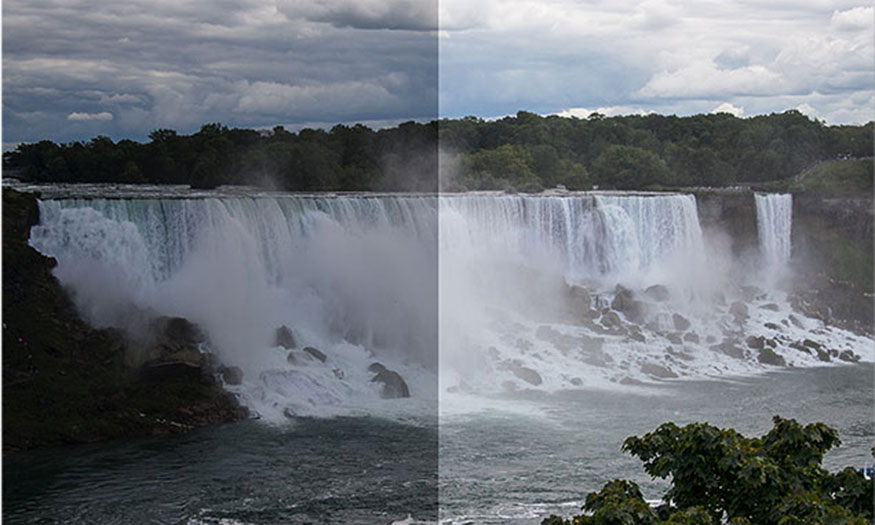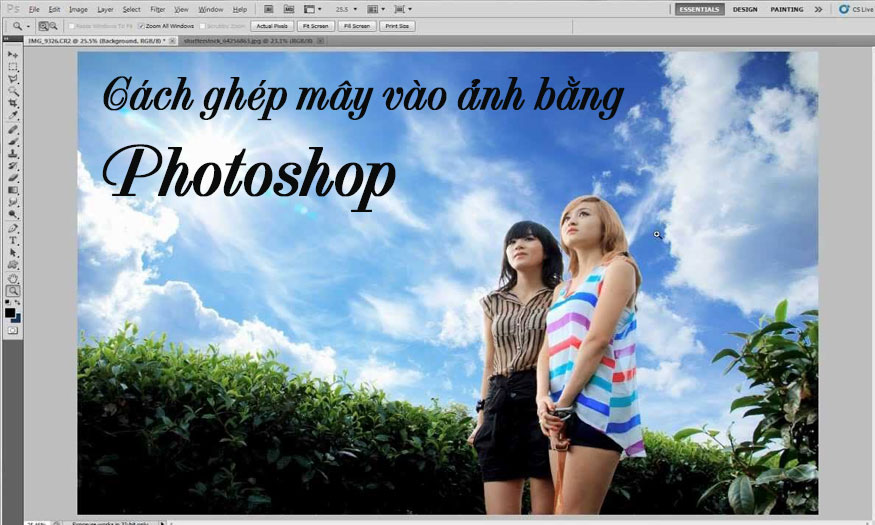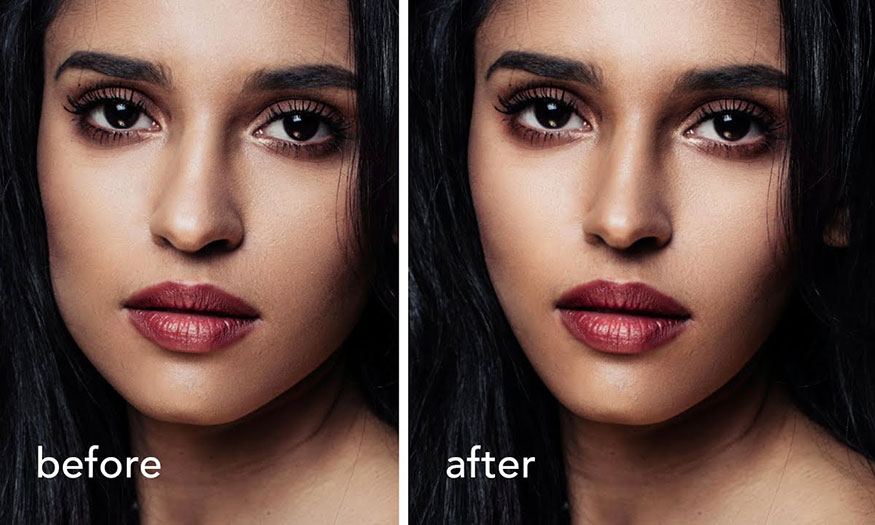Sản Phẩm Bán Chạy
Cách làm ảnh thẻ bằng Photoshop từ A-Z cực DỄ
Bạn đang có một chiếc ảnh bình thường và muốn biến nó thành một chiếc ảnh thẻ? Điều này hoàn toàn là có thể khi bạn sử dụng Photoshop. Hãy cùng tìm hiểu về cách làm ảnh thẻ bằng Photoshop để không cần phải chạy ra tiệm để chụp ảnh thẻ nữa nhé.
Nội dung
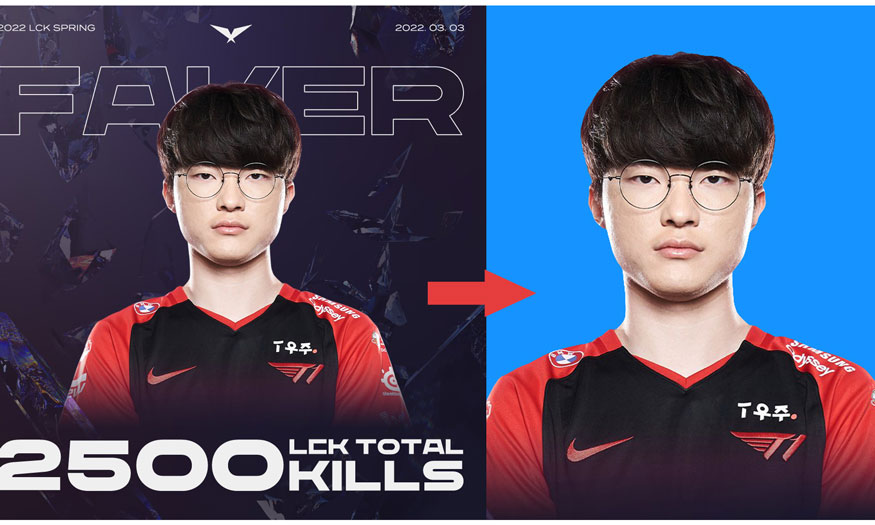
Bạn đang có một chiếc ảnh bình thường và muốn biến nó thành một chiếc ảnh thẻ? Điều này hoàn toàn là có thể khi bạn sử dụng Photoshop. Hãy cùng tìm hiểu về cách làm ảnh thẻ bằng Photoshop để không cần phải chạy ra tiệm để chụp ảnh thẻ nữa nhé.
1. Hướng dẫn cách làm ảnh thẻ bằng Photoshop
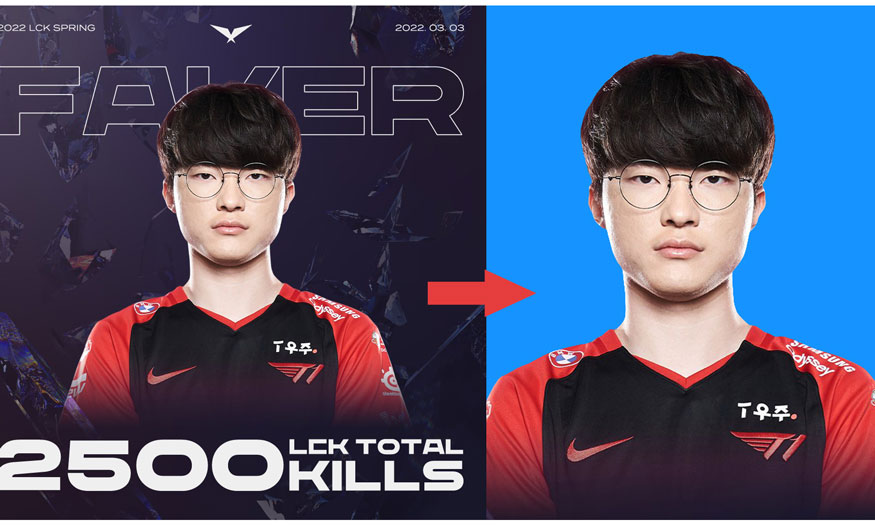
Bạn lười ra ngoài chụp ảnh thẻ? Hãy bật máy tính và mở phần mềm Photoshop lên để tự làm ảnh thẻ của mình tại nhà nhé. Cách làm ảnh thẻ bằng Photoshop không quá phức tạp, bạn cần chuẩn bị một bức ảnh chân dung chất lượng cao, máy tính đã cài đặt phần mềm Photoshop và một máy in ảnh. Cách làm ảnh thẻ bằng Photoshop trải qua những bước cơ bản như sau:
Bước 1: Đầu tiên chúng ta cần mở bức ảnh chân dung để lấy làm ảnh thẻ lên. Bạn có thể mở ảnh bằng cách vào File trên thanh menu, chọn Open, sau đó chọn bức ảnh phù hợp rồi nhấn Open. Hoặc để đơn giản, bạn có thể nhấn tổ hợp phím Ctrl+O, chọn bức ảnh.
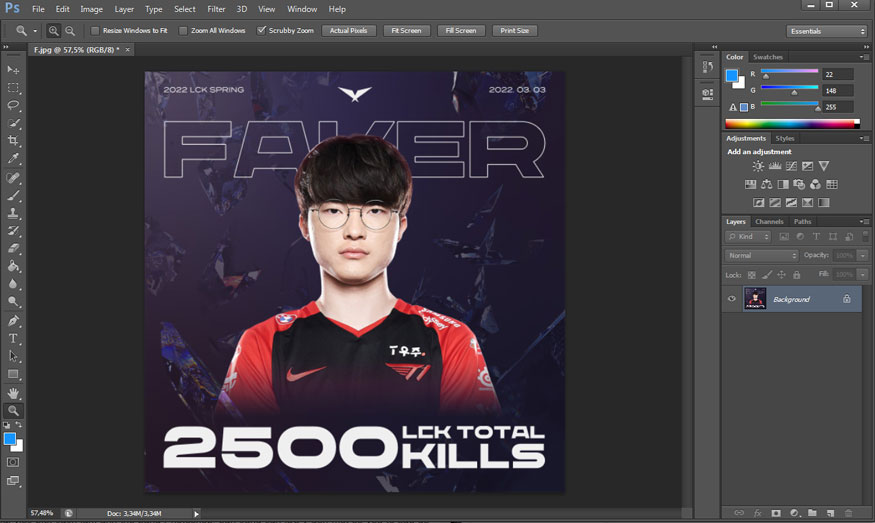
Bước 2: Tại thanh công cụ, chúng ta chọn công cụ Quick Selection Tool, hoặc nhấn phím tắt W. Sau đó nhấn giữ chuột vào chủ thể và kéo trong phạm vi chủ thể để tiến hành tạo vùng chọn là chủ thể. Nếu như vùng chọn vượt quá chủ thể thì bạn có thể chọn Quick Selection Tool đồng thời nhấn giữ Alt, biểu tượng sẽ hiện dấu trừ, bạn kéo vào vùng chọn thừa để xóa bỏ vùng chọn. Zoom hình ảnh lên để tạo được vùng chọn chính xác nhất nhé.
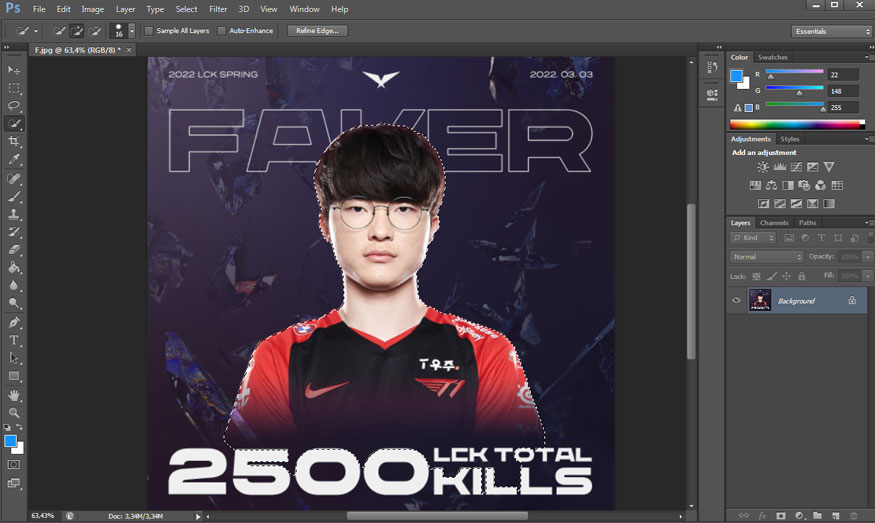
Bước 3: Trên thanh menu, chọn mục Select rồi chọn Select and Mask với những phiên bản Photoshop CC 2017 trở đi. Còn những phiên bản Photoshop trước đó thì hãy chọn Refine Edge. Một hộp thoại sẽ xuất hiện cho phép bạn điều chỉnh vùng chọn và chuyển nó thành một mặt nạ.
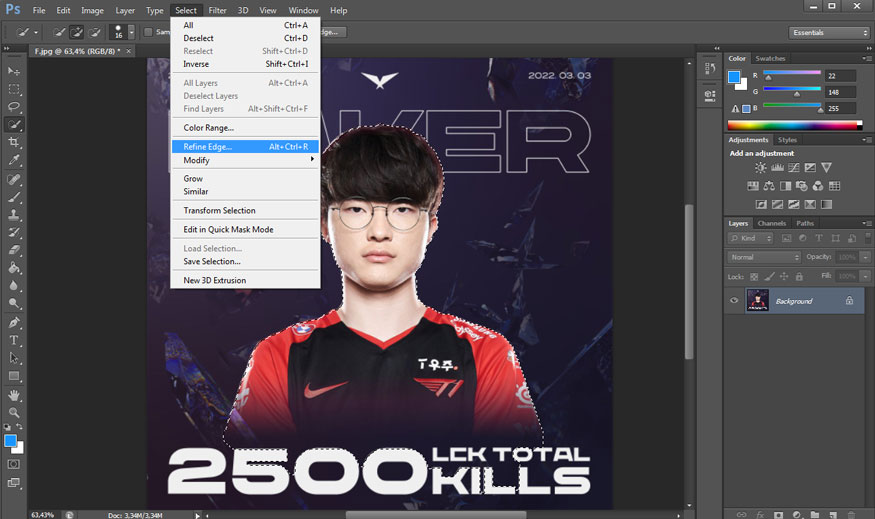
Trong hộp thoại Properties (hoặc là hộp thoại Refine Edge trước Photoshop CC 2017), tại phần View Mode, hãy chọn các chế độ để thay đổi cách mà bạn sẽ nhìn thấy vùng chọn của mình. Với bức ảnh minh họa này, chế độ On White cho màu sắc mà tương phản với ảnh giúp hiển thị vùng chọn rõ nét.
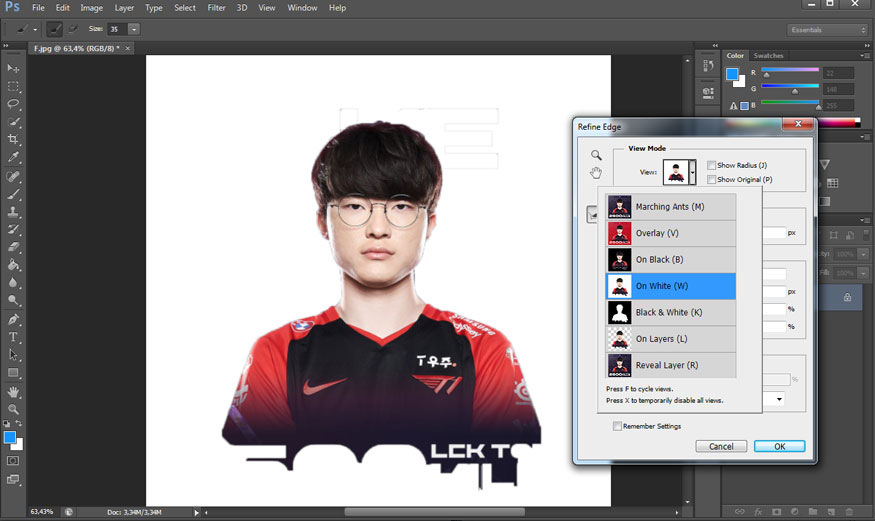
Bước 4: Tiến hành chỉnh sửa vùng chọn bằng những công cụ trong hộp thoại. Refine Edge được dùng để sửa cho tóc hoặc các cạnh trở nên mềm mại hơn. Dưới Edge Detection, bạn hãy đánh dấu vào ô Smart Radius. Điều này giúp cho Photoshop có thể phân biệt được cạnh cứng và cạnh mềm. Bạn cũng có thể tăng chỉ số Radius lên một chút. Đặt cọ Refine Edge vào vùng viền ngoài của tóc và bắt đầu cọ. Vùng tóc này sẽ dần dần được thêm vào vùng chọn. Ấn giữ phím Alt rồi tô để có thể hoàn tác thay đổi nếu bạn cảm thấy chưa hài lòng.
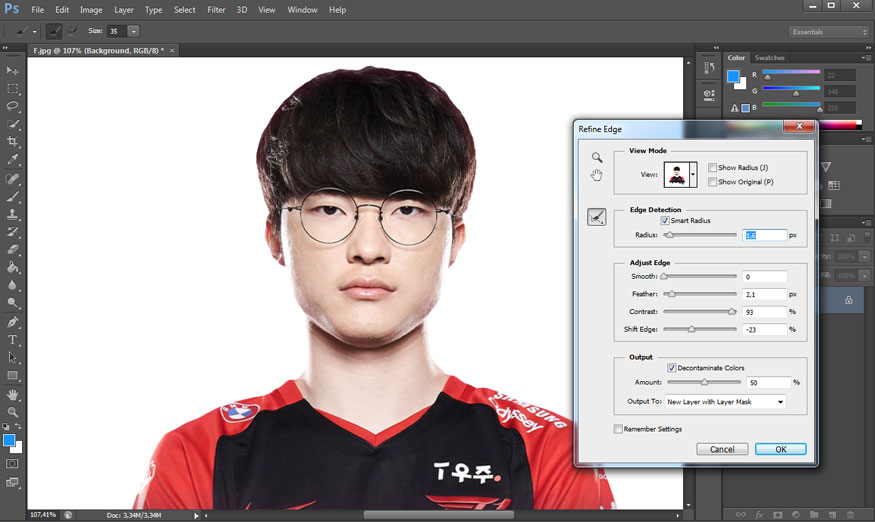
Bước 5: Tại Output, hãy tích vào ô Decontaminate Colors để loại bỏ những màu nền sót lại trong vùng chọn. Trong Output, hãy chọn New Layer with Layer Mask rồi nhấn OK. Bây giờ, chúng ta sẽ quay lại bức ảnh chính cùng vùng chọn được thêm vào như một lớp mới.
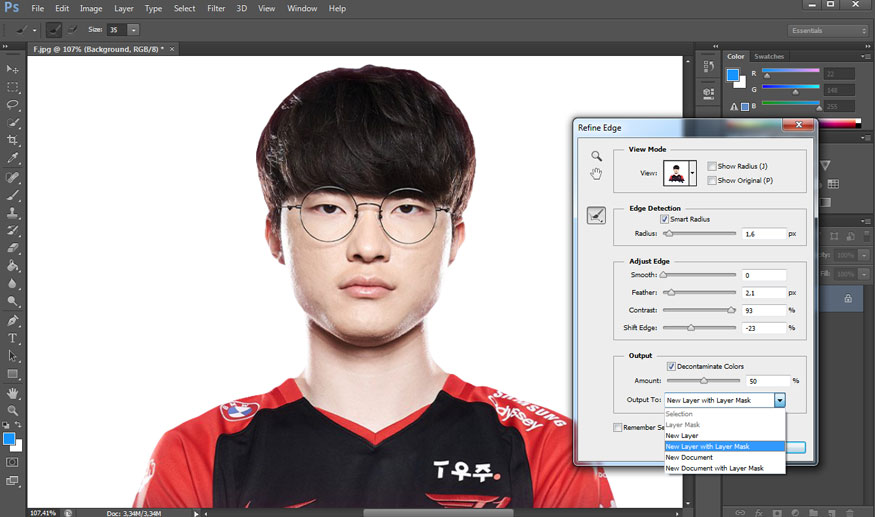
Bước 6: Tạo một layer mới xuống lớp bên dưới lớp chứa đối tượng cần làm ảnh thẻ. Sau đó, trong hộp chọn màu trên thanh công cụ, bạn chọn màu xanh dương với mã màu là #1694ff cho các ảnh thẻ. Chọn công cụ Paint Bucket Tool sau đó đổ màu nền xanh vào layer trống.
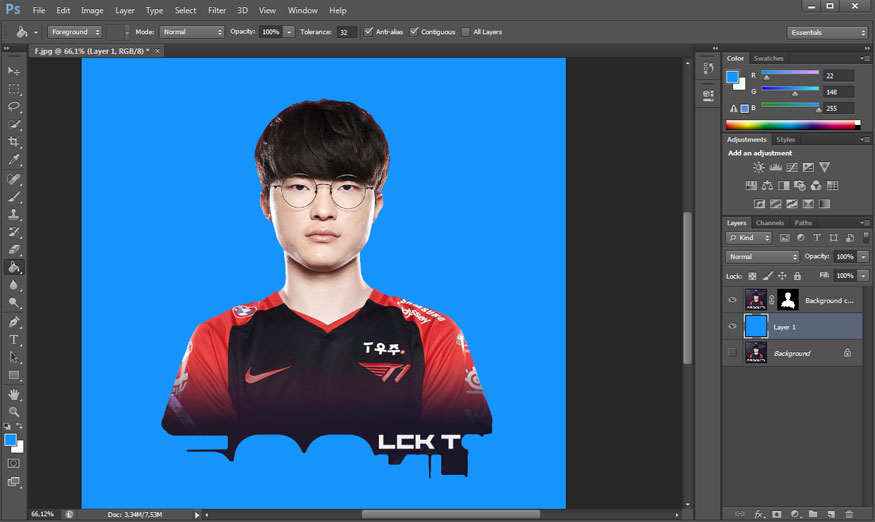
Bước 7: Trên thanh công cụ, chọn công cụ Crop Tool (phím tắt C) để tiến hành cắt hình ảnh theo tỷ lệ của ảnh thẻ. Ở trên thanh ngang phía trên bạn hãy điều chỉnh các thông số sau:
-
Width: 3cm (ảnh 3×4) hoặc 4cm (ảnh 4×6)
-
Height: 4cm (ảnh 3×4) hoặc 6cm (ảnh 4×6)
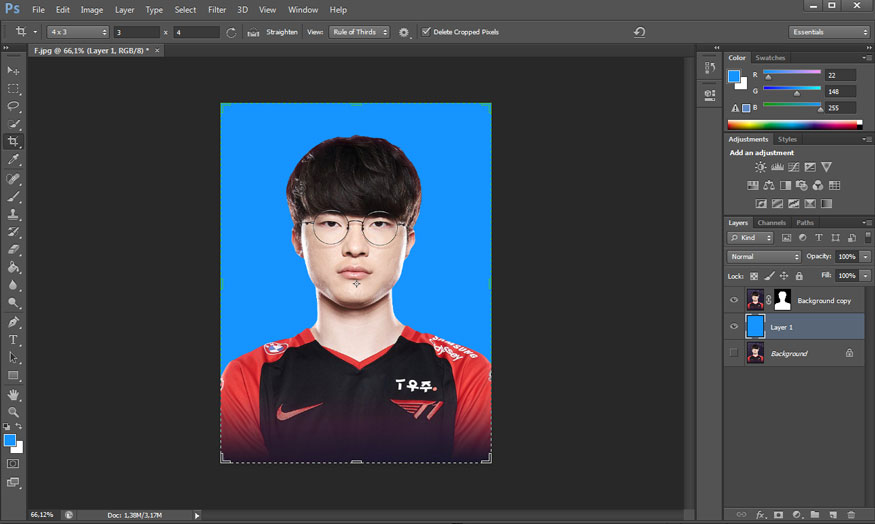
Ở khung tỷ lệ cắt, hãy phóng to/thu nhỏ sao cho vừa với hình nhất. Sau khi đã căn chỉnh ổn bạn nhấn dấu tích ở trên để tiến hành cắt.
Bước 8: Giữ Ctrl và chọn tất cả layer, rồi nhấn tổ hợp Ctrl + E để gộp tất cả layer lại làm một.
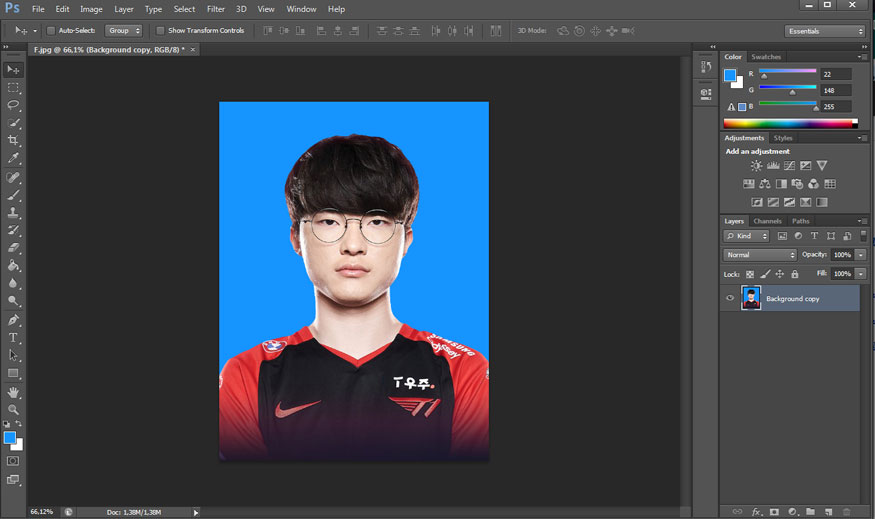
Bước 9: Trên thanh menu, chọn Image => Canvas Size… (hoặc nhấn tổ hợp phím tắt Alt + Ctrl + C).
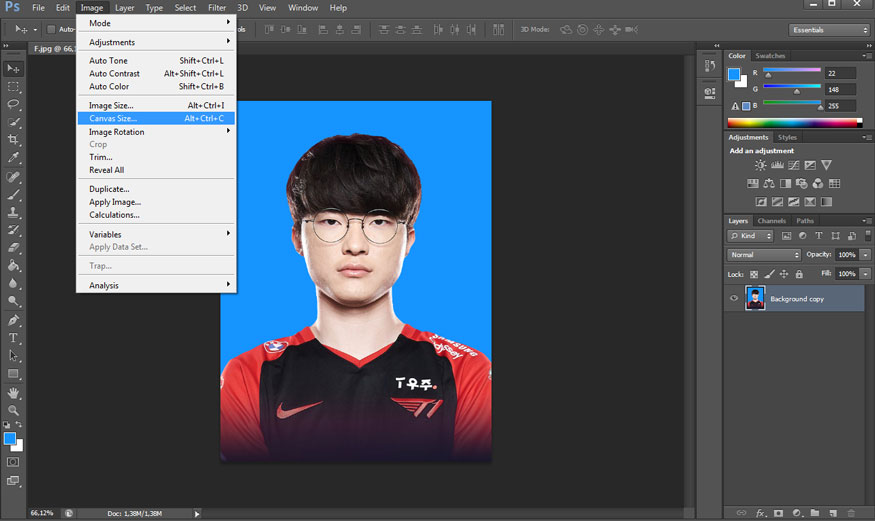
Bước 10: Trong hộp thoại Canvas Size, chọn Width là 10cm, Height là 15cm sau đó nhấn OK.
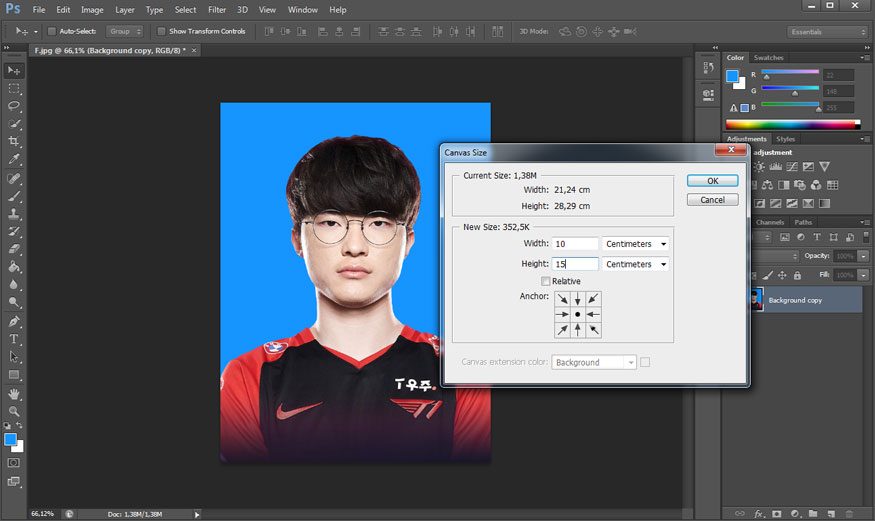
Bước 11: Kết quả như bên dưới, bạn hãy copy hình ảnh bằng cách giữ phím Alt click chuột vào hình ảnh rồi di chuyển sắp xếp chúng trên khổ giấy. Sau khi chỉnh sửa xong, bạn hãy xuất file pdf trong photoshop rồi đem ảnh đi in. Như vậy là chúng ta đã hoàn thành cách làm ảnh thẻ bằng Photoshop đơn giản rồi. Cách thực hiện rất đơn giản đúng không nào. Hãy thử ngay để xem kết quả nhé.
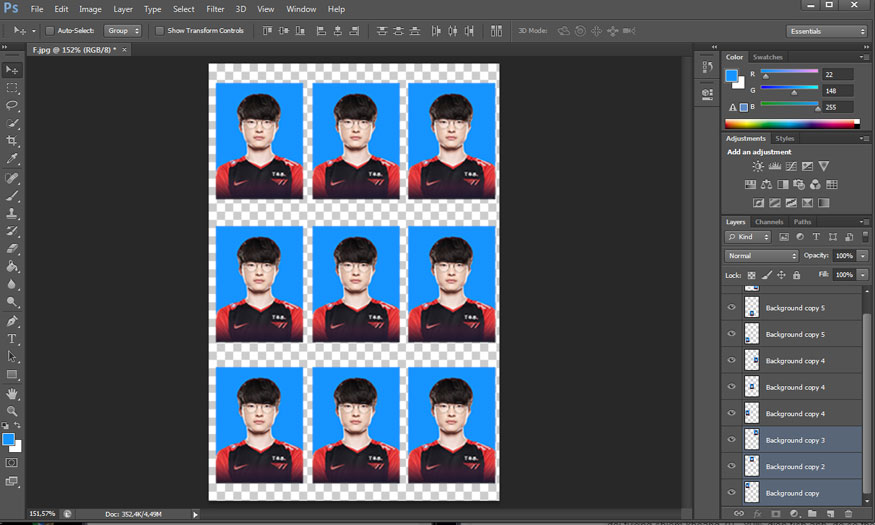
2. Lưu ý để có một chiếc ảnh thẻ đẹp
Sau khi biết cách làm ảnh thẻ bằng Photoshop thì bạn cũng nên lưu ý một số điểm như sau để tấm ảnh thẻ của mình được đẹp, tự nhiên nhé. Một số lưu ý sau đây có thể khiến chiếc ảnh thẻ của bạn thêm đẹp mắt, tự nhiên hơn đấy.
2.1. Đảm bảo độ chân thực của ảnh
Một chiếc ảnh thẻ đúng quy chuẩn phải thể hiện được nét đặc trưng của người mẫu, không được quá khác biệt so với ngoại hình hiện tại. Do đó, chúng ta nên tránh việc chỉnh sửa quá nhiều hay dùng các hiệu ứng làm thay đổi quá lớn diện mạo của đối tượng. Thay vào đó, bạn chỉ được chỉnh sửa một vài khuyết điểm nhỏ ở trên khuôn mặt như mụn hoặc chỉnh màu cho ảnh sáng hơn mà không được làm biến đổi nhân dạng khi so với người thật. Tuyệt đối không được xóa nốt ruồi hay sẹo nhé.
Nên chọn những bức ảnh mới chụp gần đây, không quá cũ hay lỗi thời. Ảnh phải giống người thật, không lấy ảnh quá cũ khi mà người trong ảnh và người hiện tại khác quá xa nhau.
2.2. Đảm bảo bố cục ảnh rõ nét
Ảnh thẻ phải có bố cục rõ nét, không bị mờ, nhòe. Ảnh dùng để chuyển sang ảnh thẻ phải là ảnh chụp chính diện, cận mặt để rõ nét. Hãy chọn những bức ảnh có độ phân giải cao, có ánh sáng tốt, không bị rung hay lệch. Đối tượng phải nghiêm túc, không được cười đùa, mắt nhìn vào ống kính, không quay lệch sang bên trái hay bên phải. Ngoài ra, bạn cũng nên chọn những bức ảnh có kiểu tóc được chải gọn gàng, để lộ được hết ngũ quan.
Trong khâu cắt ảnh, bạn nên cắt ảnh sao cho khuôn mặt của đối tượng chiếm khoảng 70 - 80% diện tích ảnh, để có thể dễ nhận biết và tạo ấn tượng.
2.3. Lưu ý tới kích thước và nền
Bạn nên tìm hiểu về kích thước ảnh thẻ cần thiết cho mục đích sử dụng của mình, ví dụ như dùng ảnh thẻ làm hộ chiếu, visa, bằng lái xe,… rồi tạo file ảnh thẻ theo đúng kích thước đó.
Tùy thuộc vào yêu cầu của mỗi loại giấy tờ khác nhau mà bạn sẽ chọn được màu phông nền cho ảnh thẻ sao cho phù hợp. Chẳng hạn, nếu cần ảnh thẻ để làm căn cước công dân thì yêu cầu nền ảnh thẻ nền màu trắng, trong khi đó ảnh thẻ để làm giấy phép lái xe có thể là phông nền màu trắng hoặc xanh đều được. Lưu ý chi tiết này sẽ giúp cách làm ảnh thẻ bằng Photoshop chính xác và hiệu quả hơn, đáp ứng nhu cầu của các loại giấy tờ.
Trên đây là những thông tin về cách làm ảnh thẻ bằng Photoshop đơn giản. Những hướng dẫn trên đều đã rất chi tiết và rất đơn giản nên ai cũng có thể thực hiện được. Với Photoshop, bạn hoàn toàn có thể tự tạo một chiếc ảnh thẻ cho mình tại nhà mà không cần phải ra quán để chụp, vừa tiết kiệm thời gian lại tiết kiệm chi phí.
Hy vọng những chia sẻ trên đây của Sadesign có thể giúp bạn tự tạo được những chiếc ảnh thẻ phù hợp. Hãy cập nhật ngay phiên bản Photoshop mới nhất để cho quá trình chỉnh sửa được tối ưu nhất nhé.
-----------------------------------------------------------------------------
🏡 Công Ty TNHH Sadesign cung cấp PHẦN MỀM BẢN QUYỀN GIÁ RẺ chất lượng số 1 Việt Nam: Panel Retouch, Adobe Photoshop Full App, Capcut Pro, Canva Pro, Google Drive, Office 365, Retouch4me, Windows 10&11 Pro, Youtube Premium, Spotify Premium, Zoom Pro, Netflix, VieOn, ELSA Speak, ChatGPT, Gemini Advanced, CaptureOne, Freepik, Pikbest, PNGtree,...
🎯 Sản phẩm chính hãng, bảo hành Full thời gian, cài đặt miễn phí, hỗ trợ tận tình chu đáo!
Thông tin liên hệ cài đặt và hỗ trợ
![]()
Công Ty TNHH Phần Mềm SADESIGN
📞 Hotline/Zalo: 0868 33 9999
🌍 Website: https://sadesign.vn


















.png)

.jpg)
.png)