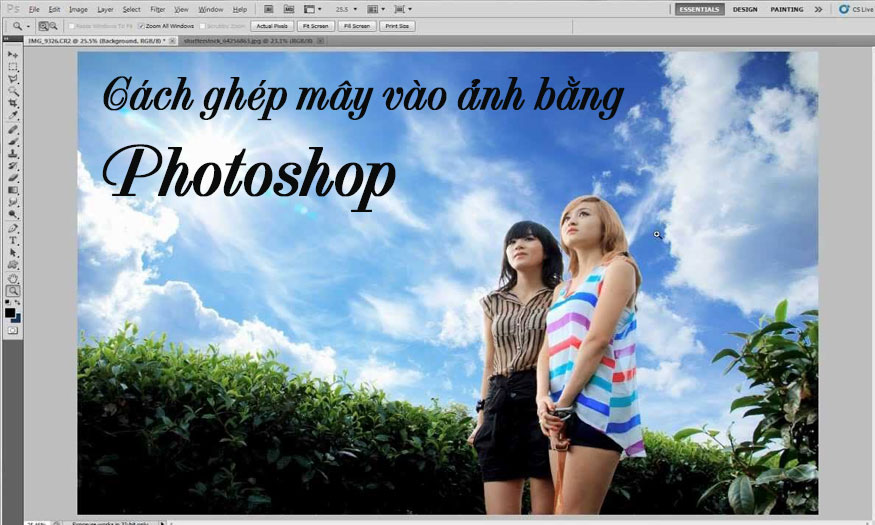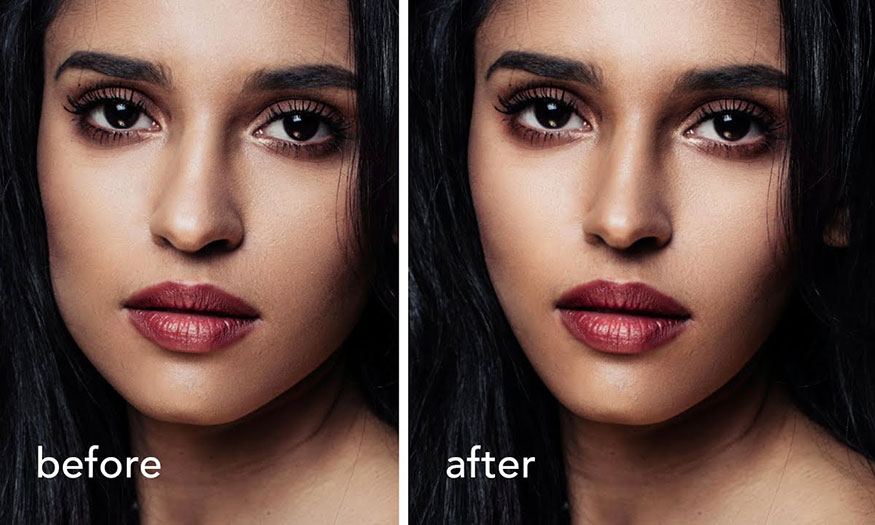Sản Phẩm Bán Chạy
05 cách chỉnh sáng tối cho ảnh bằng Photoshop
Hiện có khá nhiều công cụ hỗ trợ việc chỉnh sáng tối cho ảnh bằng Photoshop, hãy cùng SaDesign tham khảo qua những chia sẻ ngay sau đây nhé.
Nội dung
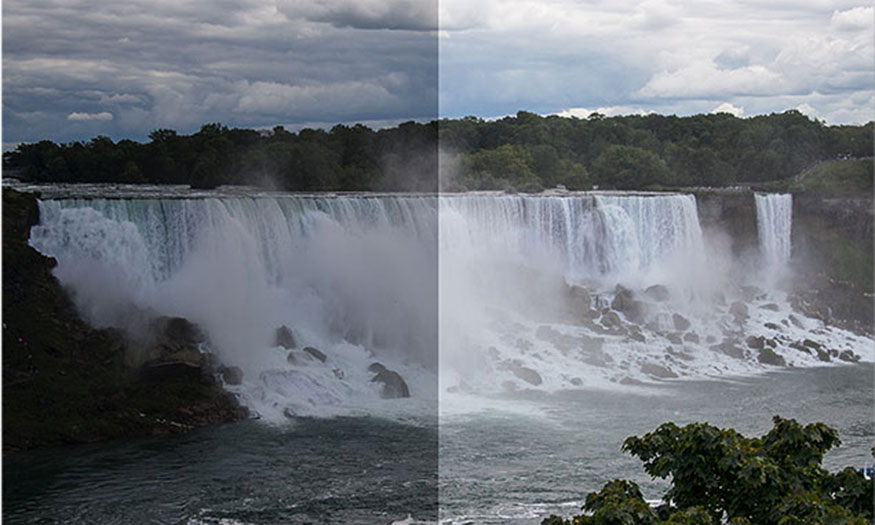
Độ sáng tối trong bức ảnh sẽ ảnh hưởng tới chiều sâu, sự chân thực của ảnh. Những để chụp được một bức ảnh có độ sáng tối tốt thì đòi hỏi bạn cần có một độ cảm màu tốt. Tuy nhiên bạn đừng lo, chụp ảnh không được sáng tối như ý thì chúng ta có thể chỉnh sáng tối cho ảnh bằng Photoshop. Hiện có khá nhiều công cụ hỗ trợ việc chỉnh sáng tối cho ảnh bằng Photoshop, hãy cùng SaDesign tham khảo qua những chia sẻ ngay sau đây nhé.
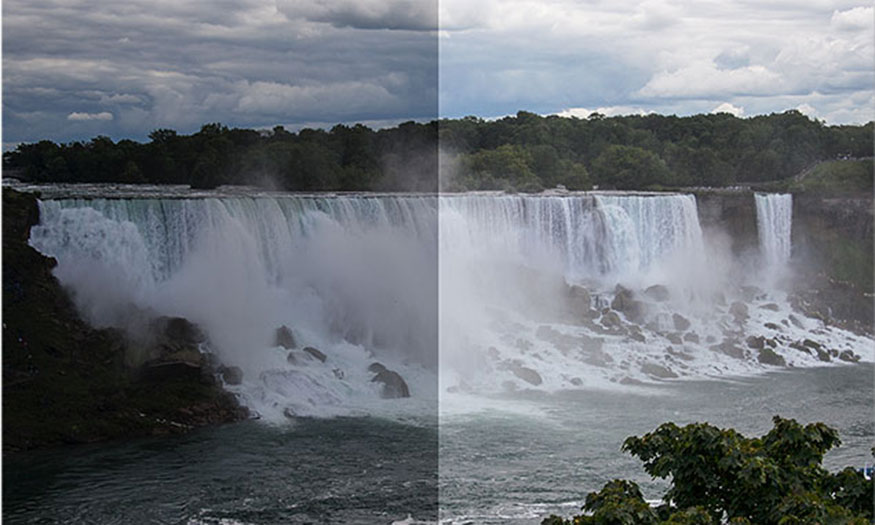
1. Chỉnh sáng tối cho ảnh bằng Photoshop với Blending Mode
Một trong những cách chỉnh sáng tối cho ảnh bằng Photoshop được sử dụng nhiều nhất chính là Blending Mode. Nó còn gọi là chế độ hòa trộn. Đây là tập hợp các hiệu ứng hòa trộn màu sắc của các pixel màu từ những layer với nhau.
Công cụ phối trộn này theo quy tắc trộn 2 hoặc nhiều layer màu hay đối tượng khác nhau để tạo ra một hình ảnh mới với những gam màu và hiệu ứng mới hơn cho bức ảnh trong Photoshop. Blending Mode hiện có tổng cộng 27 hiệu ứng trộn màu khác nhau cho bạn khả năng chỉnh sáng tối cho ảnh bằng Photoshop vô cùng đa dạng.
Để chỉnh sáng tối cho ảnh bằng Photoshop với Blending Mode thì chúng ta có thể thực hiện theo các bước cơ bản như sau:
Bước 1: Bước 1: Chúng ta cần mở bức ảnh muốn chỉnh sáng tối cho ảnh bằng Photoshop lên. Bạn có thể thực hiện mở ảnh bằng cách vào File => Open => chọn ảnh cần mở => Open. Hoặc bạn cũng có thể sử dụng tổ hợp phím tắt Ctrl+O để mở ảnh.
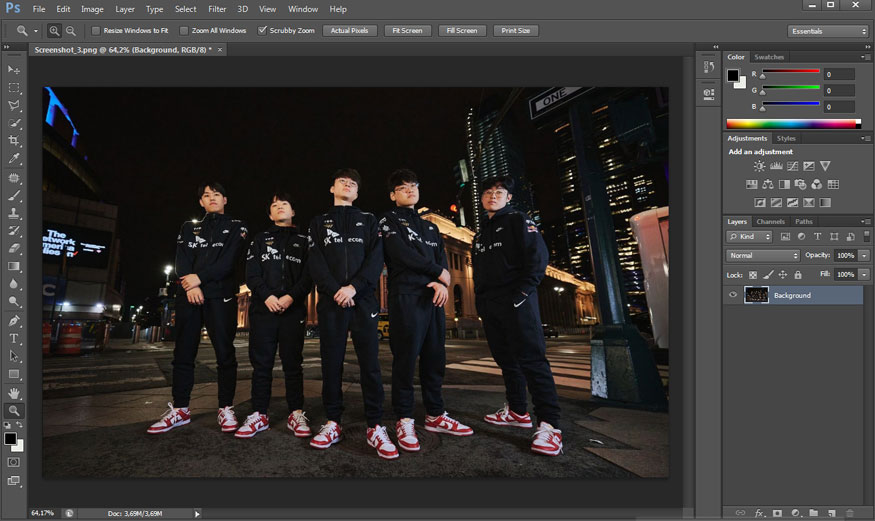
Bước 2: Nhấn chuột phải vào layer Background => chọn Duplicate Layer... để nhân đôi layer.
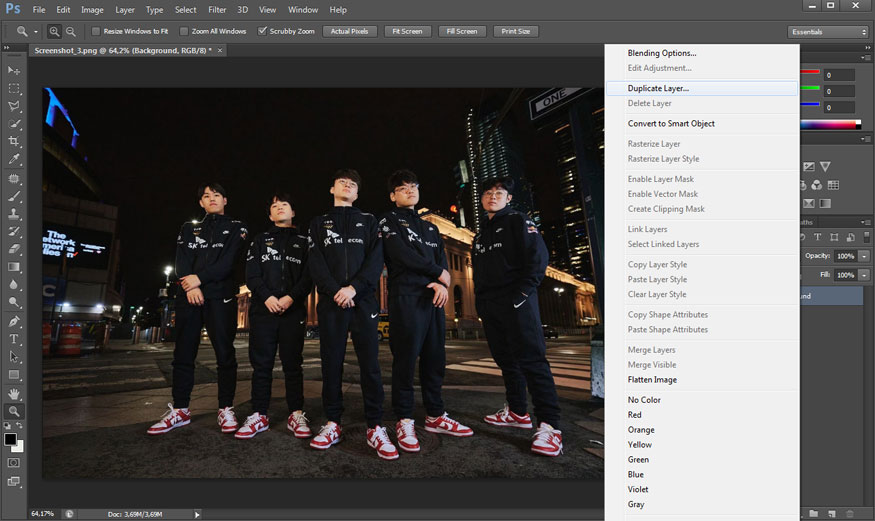
Bước 3: Bạn hãy click chuột vào phần Blend mode rồi chọn kiểu blend màu phù hợp.
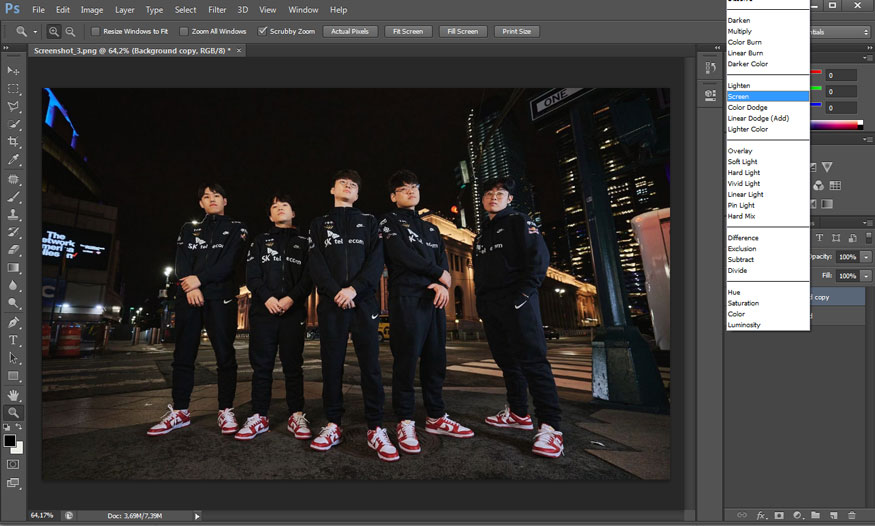
Tuỳ theo màu sắc của hình ảnh để bạn chọn kiểu blend màu phù hợp. Như hình ảnh dưới đây mình chọn kiểu blend màu Screen giúp ảnh sáng đẹp hơn.
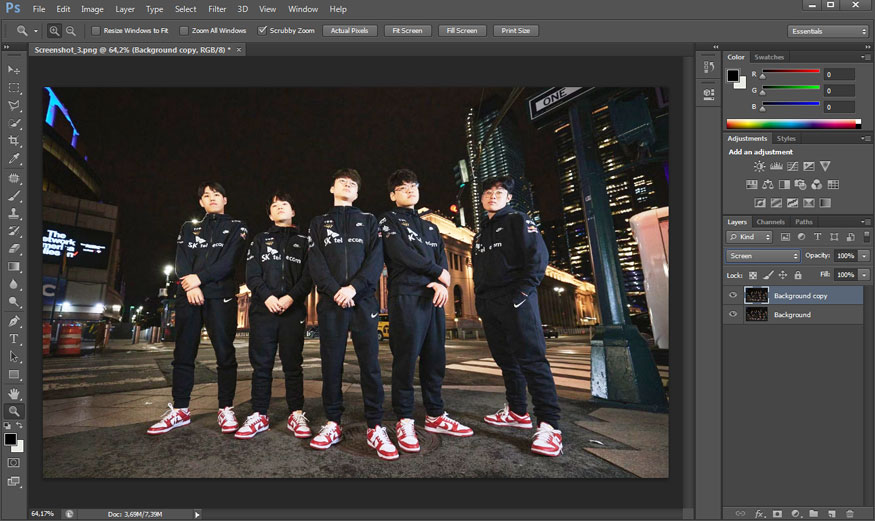
Còn nếu bạn muốn ảnh tối đi thì có thể chọn blend màu Soft Light, Hard Light.
Như vậy là bạn đã tiến hành xong cách chỉnh sáng tối cho ảnh bằng Photoshop với Blending Mode rồi.
2. Chỉnh sáng tối với Brightness/Contrast
Bạn cũng hoàn toàn có thể chỉnh sáng tối cho ảnh bằng Photoshop với công cụ Brightness/Contrast. Trong công cụ này, Brightness có chức năng chỉnh độ sáng tối cho những điểm màu trung tính. Contrast có chức năng chỉnh độ tương phản cho những chi tiết ảnh.
Để chỉnh sáng tối cho ảnh bằng Photoshop bằng Brightness/Contrast thì chúng ta cùng tiến hành theo các bước cơ bản như sau:
Bước 1: Bước 1: Chúng ta cần mở bức ảnh muốn chỉnh sáng tối cho ảnh bằng Photoshop lên. Bạn có thể thực hiện mở ảnh bằng cách vào File => Open => chọn ảnh cần mở => Open. Hoặc bạn cũng có thể sử dụng tổ hợp phím tắt Ctrl+O để mở ảnh.
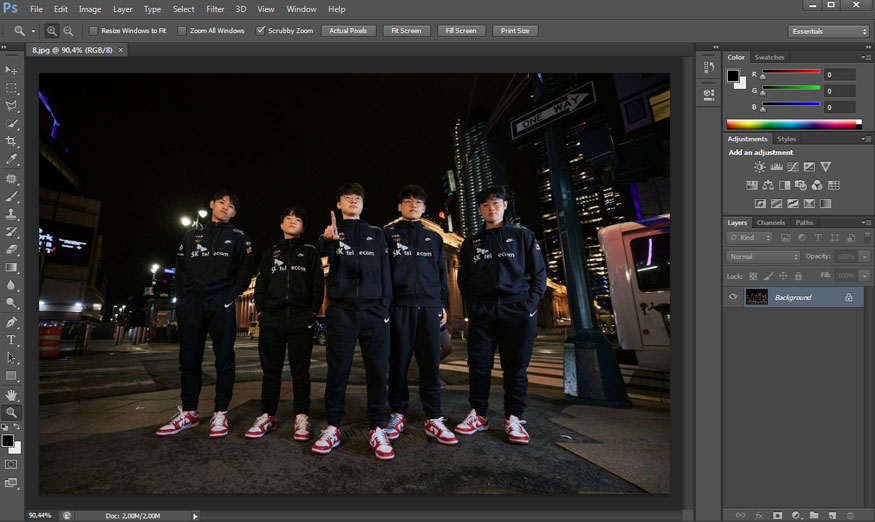
Bước 2: Trên thanh menu, hãy chọn Image => chọn Adjustments => chọn Brightness/Contrast…
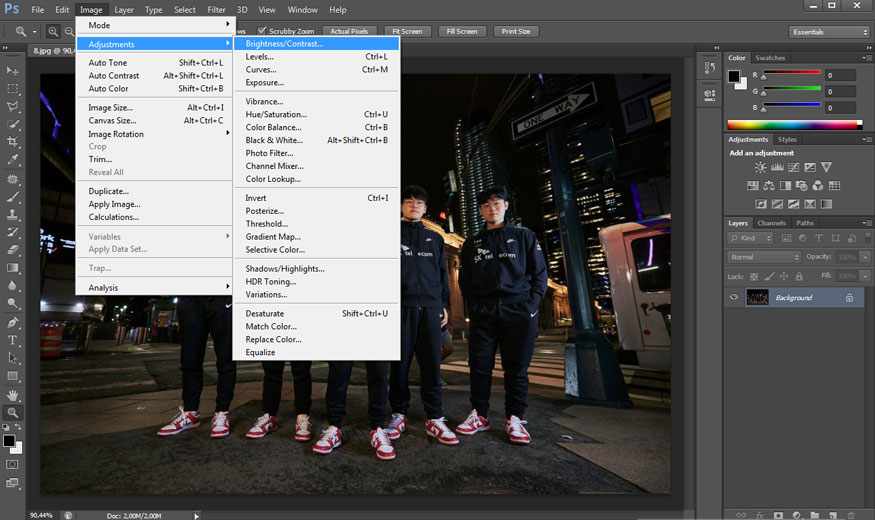
Bước 3: Lúc này cửa sổ điều chỉnh thông số Brightness/Contrast sẽ hiện ra. Bạn hãy kéo thanh trượt để điều chỉnh.
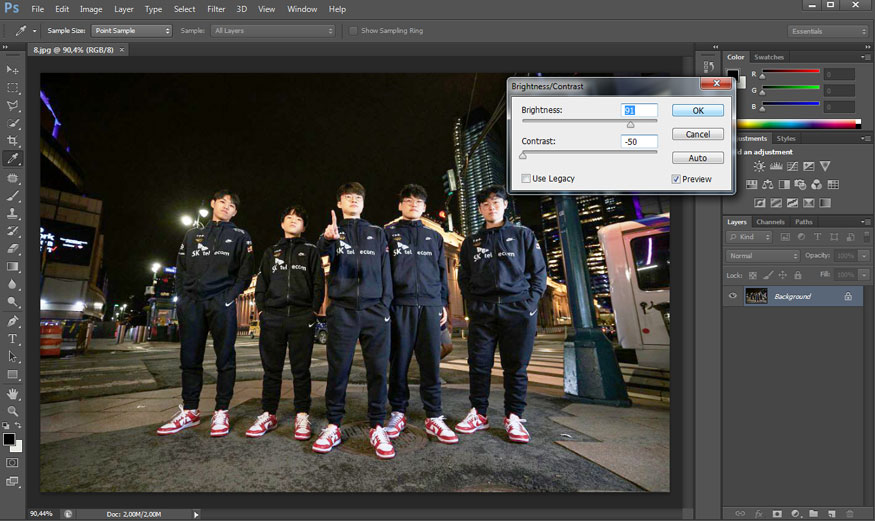
Kéo thanh trượt Brightness sang phải sẽ làm tăng độ sáng và ngược lại. Với Contrast, khi bạn kéo thanh trượt sang phải thì sẽ làm tối ảnh và ngược lại. Sau khi chỉnh sửa xong, hãy click vào OK là được.
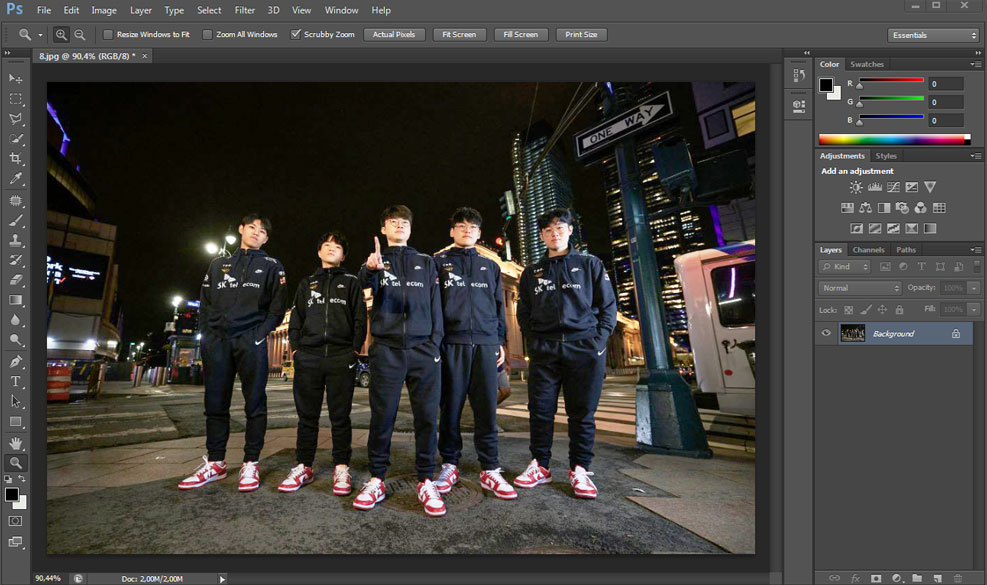
3. Chỉnh sáng tối với Levels
Việc chỉnh sáng tối cho ảnh bằng Photoshop cũng có thể thực hiện vô cùng đơn giản với tính năng Levels. Nó cho phép người dùng chỉnh lại cân bằng màu, độ tương phản cũng như là độ sáng của ảnh.
Bạn có thể thực hiện chỉnh sáng tối cho ảnh bằng Photoshop thông qua lệnh Levels theo một số bước cơ bản như sau:
Bước 1: Chúng ta cần phải mở bức ảnh muốn chỉnh sáng tối cho ảnh bằng Photoshop lên. Bạn có thể mở ảnh bằng cách chọn vào File trên thanh menu sau đó chọn Open => chọn ảnh cần mở => nhấn Open. Hoặc bạn cũng có thể dùng tổ hợp phím tắt Ctrl+O để mở ảnh.
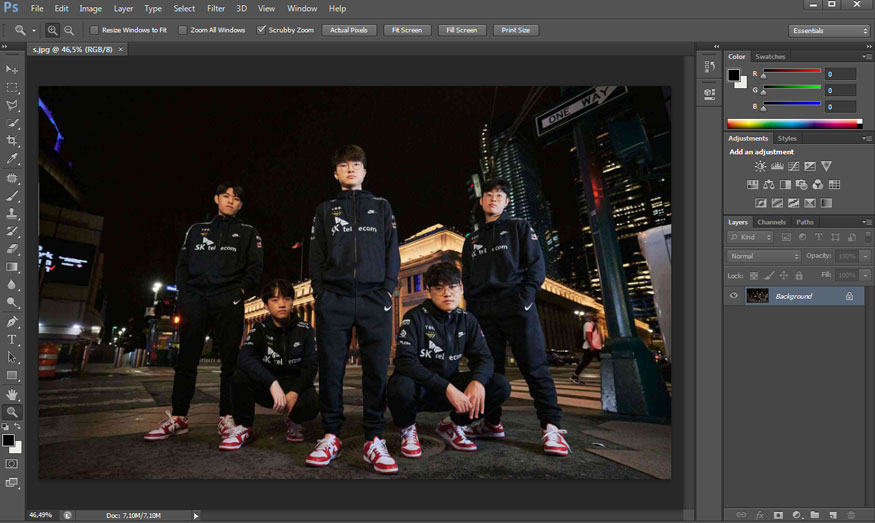
Bước 2: Trên thanh menu, hãy chọn Image => chọn Adjustments => chọn Levels…
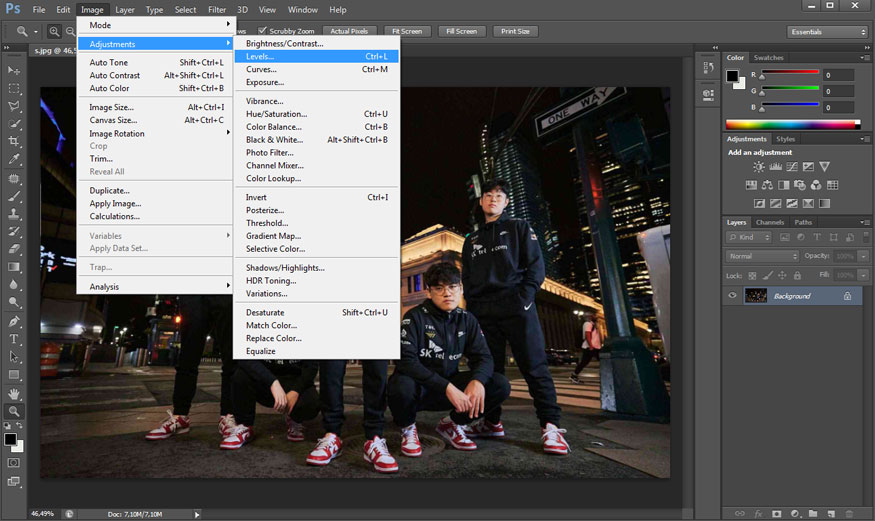
Bước 3: Chúng ta có thể thấy trong hộp thoại của Levels có biểu tượng 3 chiếc bút. Bạn hãy dùng lần lượt 3 chiếc bút này từ trái sang phải chấm vào những vùng tối nhất, vùng trung tính và vùng sáng nhất của ảnh.
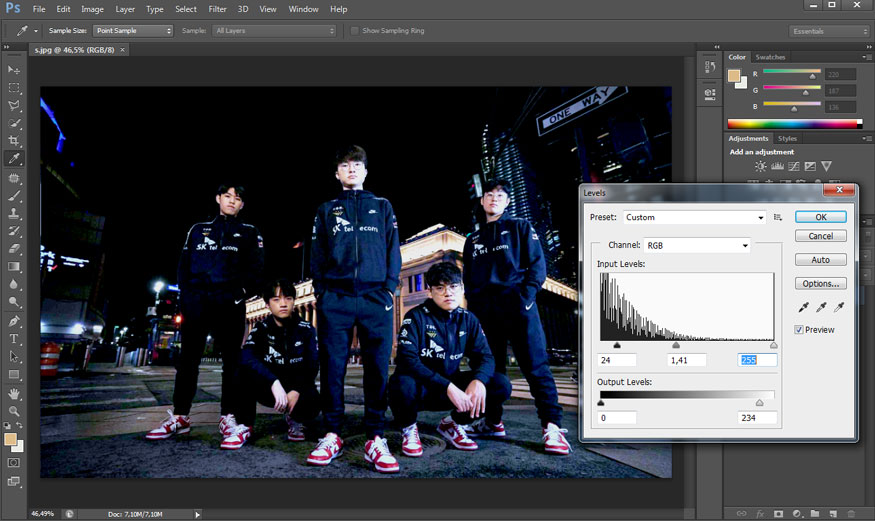
Sau mỗi lần chọn một màu thì hãy thiết lập Input Levels và Output Levels đồng thời xem hình ảnh mẫu để điều chỉnh cho phù hợp nhất. Sau khi chỉnh xong, bạn hãy click vào OK.
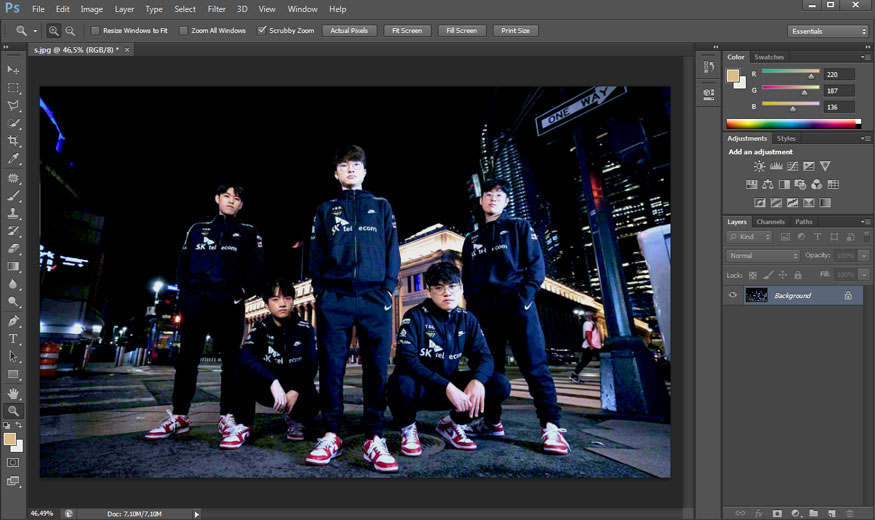
Như vậy là bạn đã biết cách chỉnh sáng tối cho ảnh bằng Photoshop với lệnh Levels rồi, rất đơn giản đúng không nào.
4. Chỉnh sáng tối với Curves
Nếu bạn đang tìm cách chỉnh sáng tối cho ảnh bằng Photoshop thì đừng bỏ qua lệnh Curves nhé. Nó được dùng để tăng độ tương phản sáng tối, giúp cân bằng màu sắc cũng như hiệu chỉnh phạm vi sắc độ cho từng vùng điểm ảnh ở trong hình. Curve có nghĩa là đường cong, có thể nói việc dùng công cụ Curves chính là chỉnh sửa độ sáng của màu sắc bằng cách điều chỉnh một đường đồ thị. Đường đồ thị này là tập hợp những giá trị sắc độ của hình ảnh từ tối nhất cho tới sáng nhất. Khi chưa chỉnh sửa, đường đồ thị đó là một đường thẳng, sau khi được chỉnh sửa thì nó sẽ thành một (hoặc nhiều) đường cong.
Để có thể chỉnh sáng tối cho ảnh bằng Photoshop với Curves thì chúng ta hãy cùng nhau tham khảo các bước thực hiện đơn giản ngay sau đây nhé.
Bước 1: Đầu tiên, chúng ta cần mở bức ảnh mà bạn muốn chỉnh sáng tối cho ảnh bằng Photoshop lên. Bạn có thể tiến hành mở ảnh bằng cách vào File => Open => chọn ảnh cần mở => Open. Hoặc bạn cũng có thể sử dụng tổ hợp phím tắt Ctrl+O để mở ảnh.
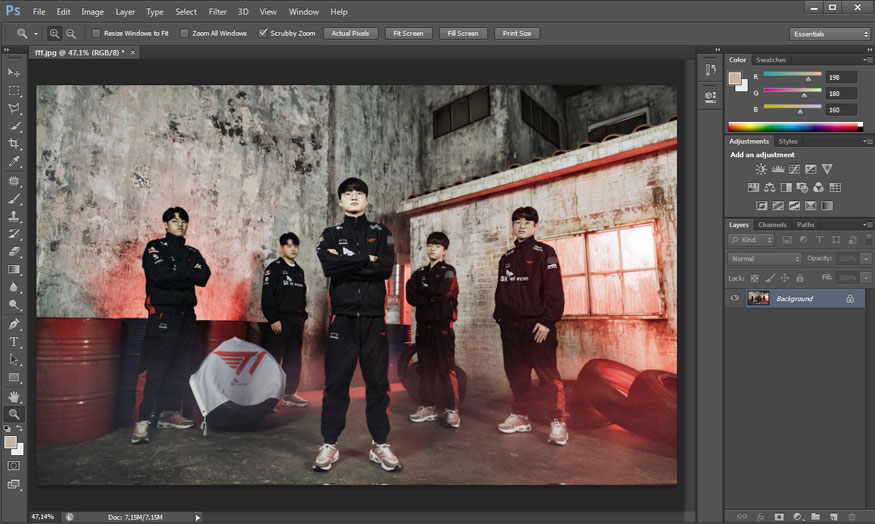
Bước 2: Trên thanh menu, hãy chọn Image => chọn Adjustments => chọn Curves…
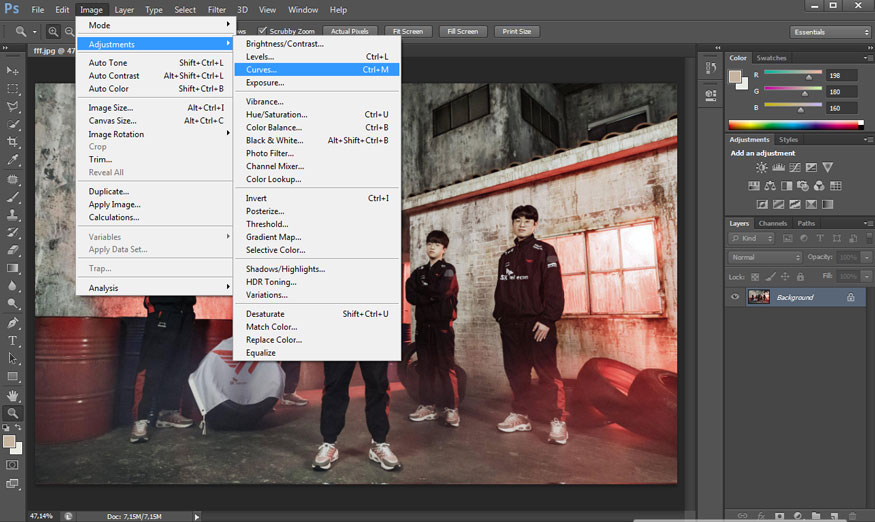
Bước 3: Bạn hãy điều chỉnh đường đồ thị cong lên trên để chỉnh sáng cho bức ảnh hoặc cong xuống dưới để làm tối bức ảnh.
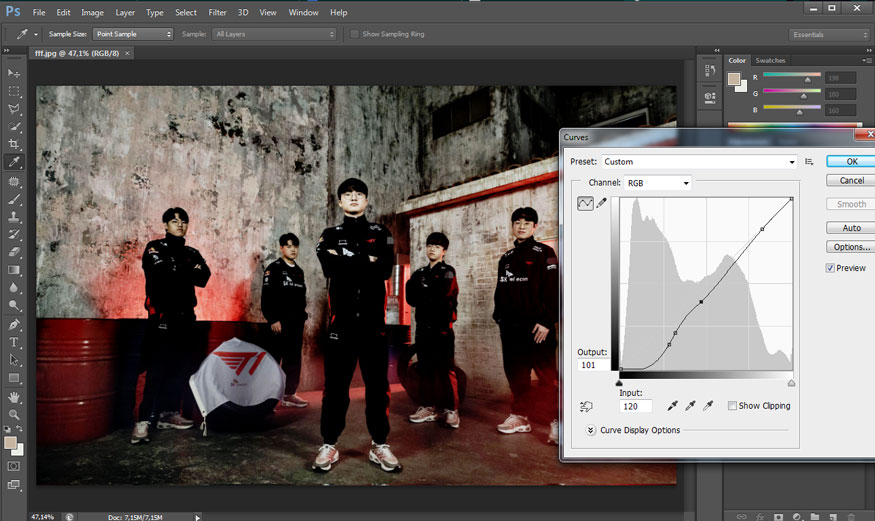
Bạn cũng có thể lựa chọn từng kênh màu trong Channel rồi chỉnh đồ thị phù hợp. Sau khi đã chỉnh ảnh xong, thì hãy bấm OK để hoàn tất.
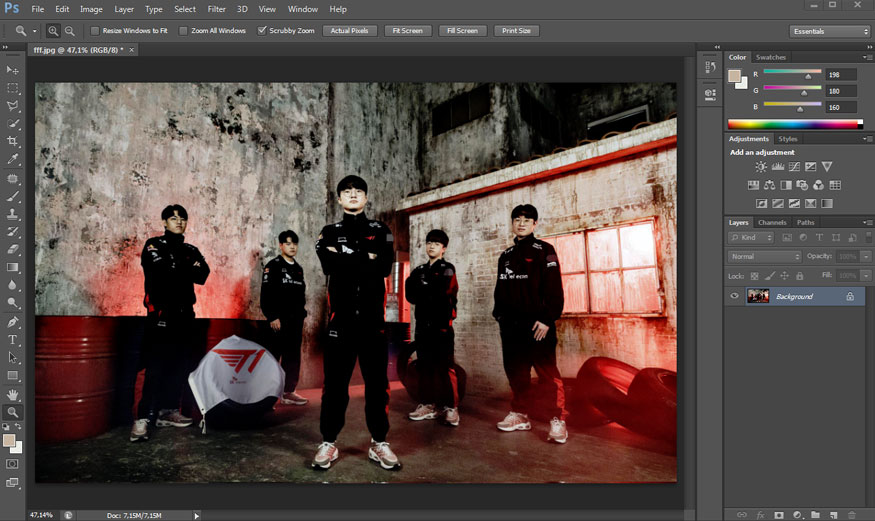
5. Chỉnh sáng tối cho ảnh trong Photoshop bằng Exposure
Ngoài 4 cách chỉnh sáng tối cho ảnh bằng Photoshop như đã kể ở trên thì chúng ta cũng có thể chỉnh bằng công cụ Exposure. Exposure hay chính là độ phơi sáng của ảnh. Công cụ này phép điều chỉnh độ sáng tổng thể của bức ảnh. Exposure là công cụ tuyệt vời để thiết lập một tông màu cơ bản cho bức ảnh của bạn trước khi bạn bắt đầu thực hiện những chỉnh sửa cụ thể hơn.
Để chỉnh sáng tối cho ảnh bằng Photoshop với Exposure thì chúng ta có thể tiến hành theo những bước cơ bản ngay sau đây.
Bước 1: Đầu tiên, bạn hãy mở bức ảnh muốn chỉnh sáng tối cho ảnh bằng Photoshop lên. Để mở ảnh, trên thanh menu bạn hãy chọn vào File, sau đó chọn Open => chọn ảnh cần mở => nhấn Open. Hay để đơn giản hơn, bạn có thể dùng tổ hợp phím tắt Ctrl+O để mở ảnh.
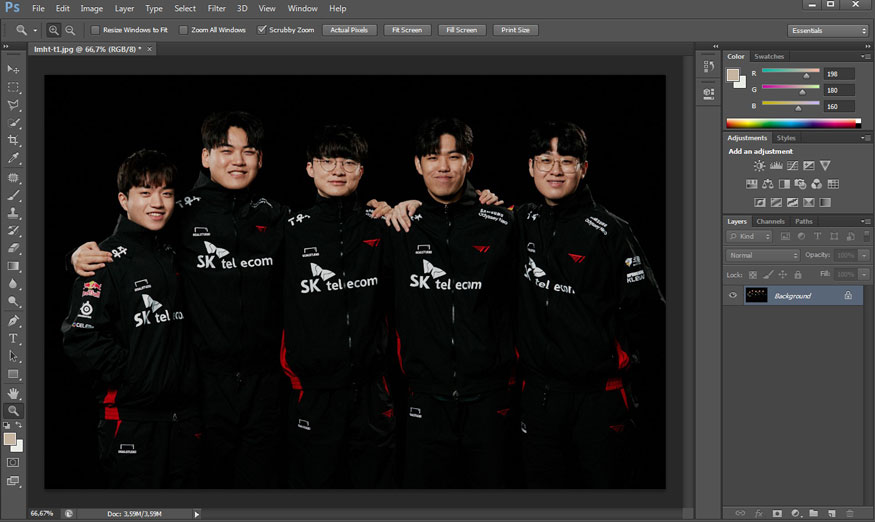
Bước 2: Trên thanh menu, hãy chọn Image => chọn Adjustments => chọn Exposure.
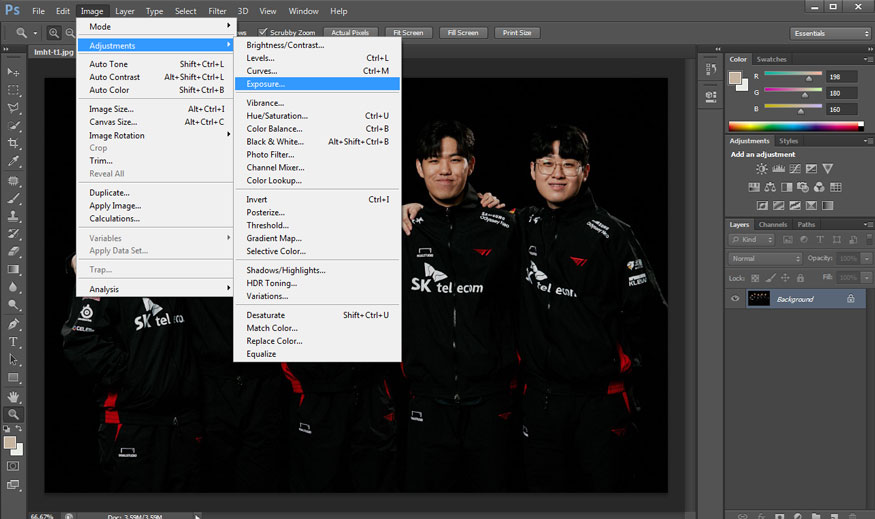
Bước 3: Trong hộp thoại Exposure, bạn cần lưu ý những thông số này để điều chỉnh cho bức ảnh đẹp nhất.
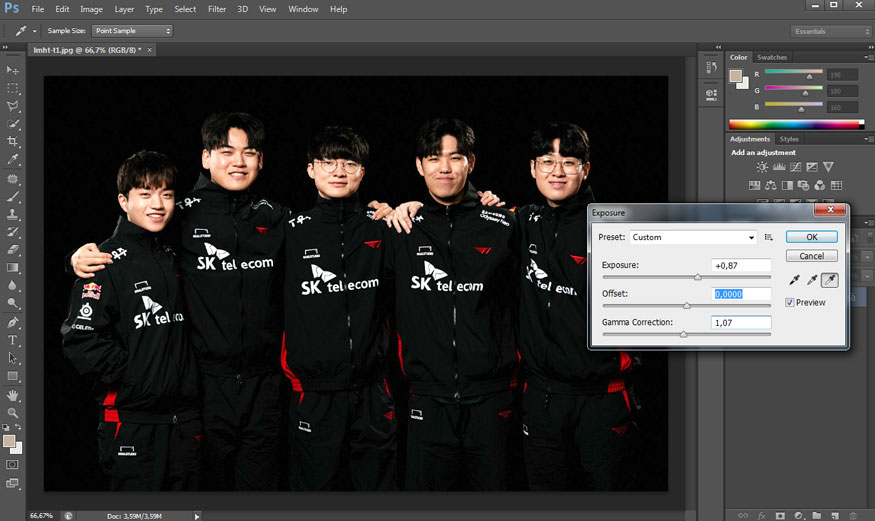
-
Exposure: cho khả năng chỉnh độ rực sáng của bức ảnh. Khi bạn chỉnh thông số này quá cao, thì ảnh sẽ bị cháy sáng.
-
Offset: nếu như thông số này lớn hơn 0 thì bức ảnh sẽ bị phủ 1 lớp trắng mờ. Trường hợp nếu như thông số nhỏ hơn 0 thì màu sắc mang cảm giác đậm hơn.
-
Gamma Correction: khi chỉ số này lớn hơn 1 thì màu ảnh sẽ bị tối đậm. Trường hợp thông số này mà nhỏ hơn 1 thì bị phủ trắng.
Hãy điều chỉnh các thông số, đồng thời nhìn sự thay đổi trong hình ảnh để điều chỉnh được sáng tối phù hợp nhất. Sau khi đã chỉnh xong, nhấn OK là được.
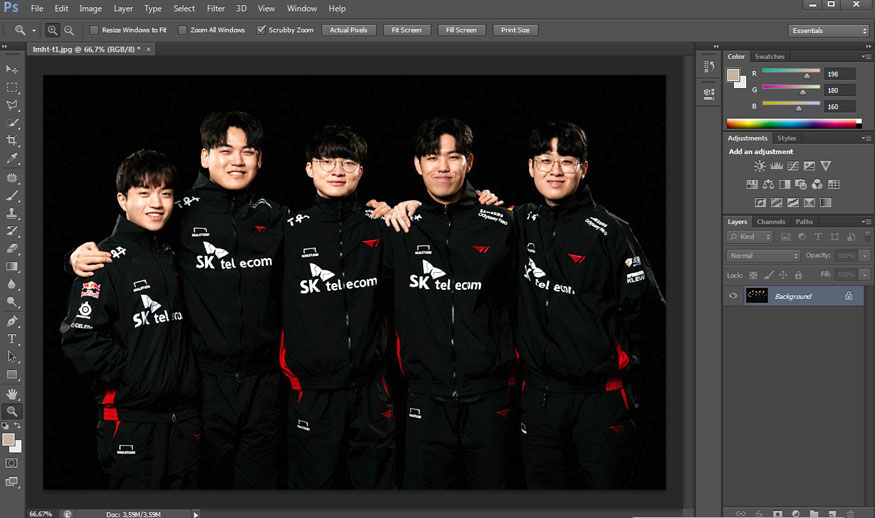
Như vậy là chúng ta đã tìm hiểu xong 5 cách chỉnh sáng tối cho ảnh bằng Photoshop vô cùng đơn giản. Hy vọng những chia sẻ này của Sadesign có thể giúp bạn có được những bức ảnh đẹp nhất.
-----------------------------------------------------------------------------
🏡 Công Ty TNHH Sadesign cung cấp PHẦN MỀM BẢN QUYỀN GIÁ RẺ chất lượng số 1 Việt Nam: Panel Retouch, Adobe Photoshop Full App, Capcut Pro, Canva Pro, Google Drive, Office 365, Retouch4me, Windows 10&11 Pro, Youtube Premium, Spotify Premium, Zoom Pro, Netflix, VieOn, ELSA Speak, ChatGPT, Gemini Advanced, CaptureOne, Freepik, Pikbest, PNGtree,...
🎯 Sản phẩm chính hãng, bảo hành Full thời gian, cài đặt miễn phí, hỗ trợ tận tình chu đáo!
Thông tin liên hệ cài đặt và hỗ trợ
![]()
Công Ty TNHH Phần Mềm SADESIGN
📞 Hotline/Zalo: 0868 33 9999
🌍 Website: https://sadesign.vn


















.png)

.jpg)
.png)