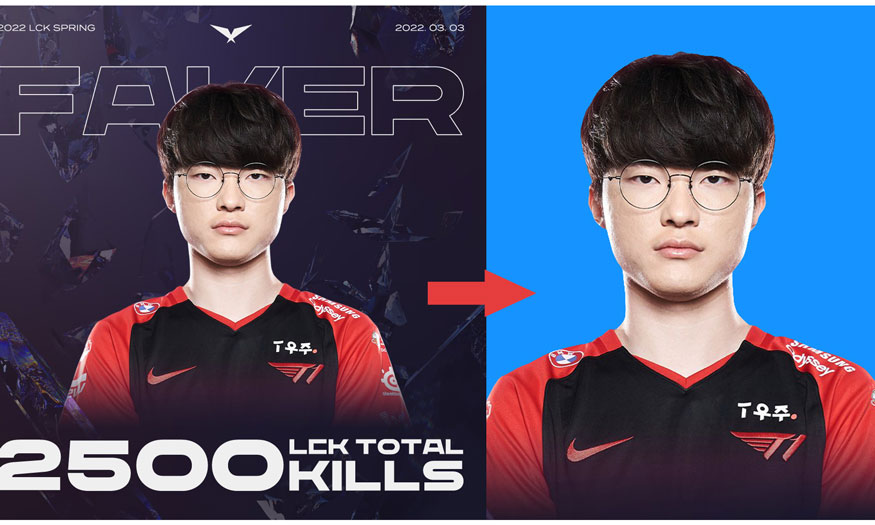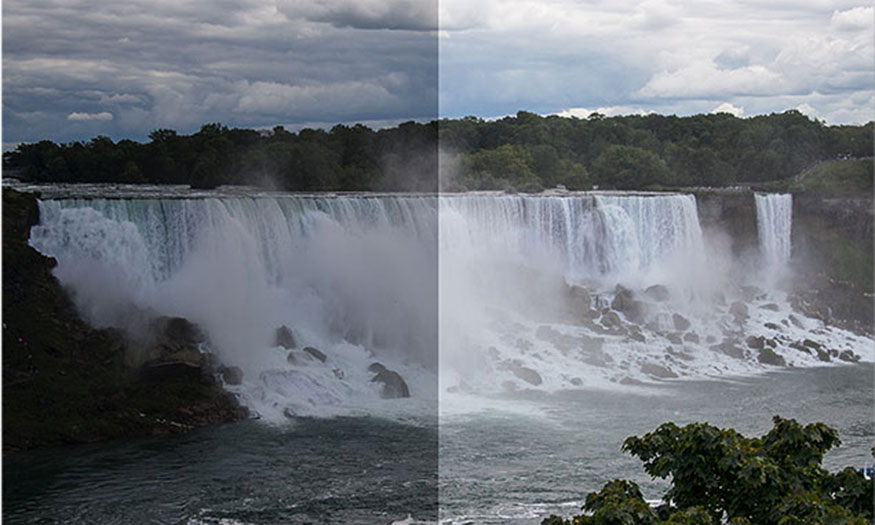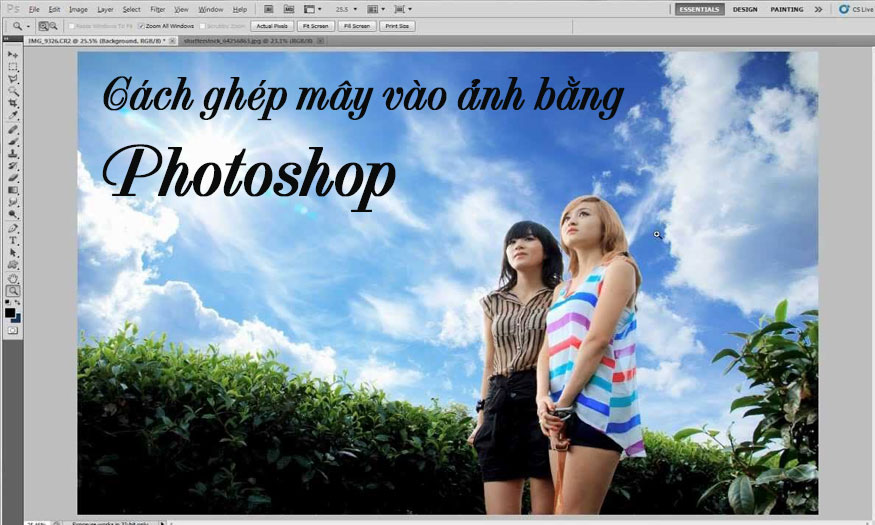Sản Phẩm Bán Chạy
03 Cách xóa phông bằng photoshop cực đơn giản
Xóa phông bằng photoshop là kỹ thuật được sử dụng để nhằm giúp làm nổi bật đối tượng chính, tạo nên sự tách biệt rõ ràng giữa đối tượng và nền. Cùng khám phá các cách xóa phông với photoshop chuyên nghiệp được Sadesign chia sẻ sau đây để áp dụng cho bức ảnh của mình nhé!
Nội dung

Xóa phông bằng photoshop là kỹ thuật được sử dụng để nhằm giúp làm nổi bật đối tượng chính, tạo nên sự tách biệt rõ ràng giữa đối tượng và nền. Cùng khám phá các cách xóa phông với photoshop chuyên nghiệp được Sadesign chia sẻ sau đây để áp dụng cho bức ảnh của mình nhé!

1. 3 cách xóa phông bằng photoshop
1.1. Cách xóa phông trong photoshop với Magic Eraser Tool
Các bước thực hiện xóa phông trong photoshop bằng Magic Eraser Tool diễn ra như sau:
Bước 1: Bạn cần mở ảnh muốn xóa phông trong Photoshop bằng cách chọn File => Open => chọn tập tin ảnh từ máy tính của bạn.
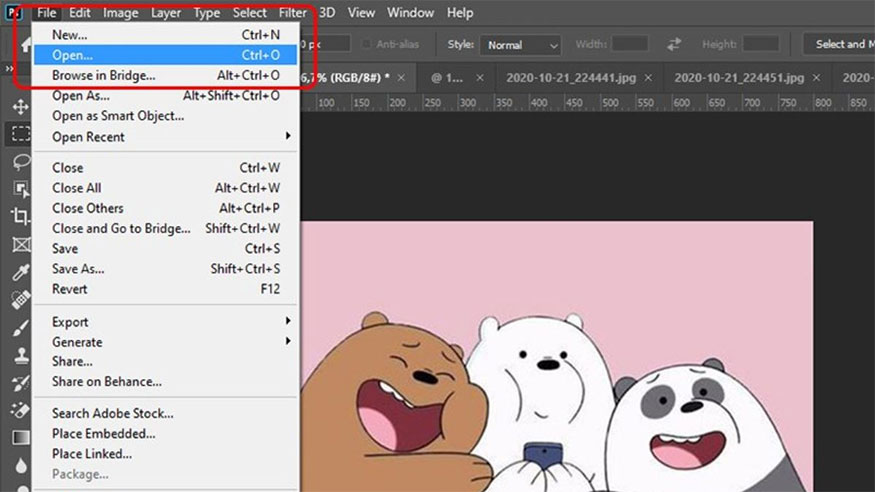
Lưu ý: Trước khi bạn bắt đầu chỉnh sửa, bạn hãy tạo một bản sao lớp của ảnh gốc để làm việc, điều này nhằm để đảm bảo an toàn cho ảnh gốc. Để thực hiện bạn hãy nhấp chuột phải vào tên lớp trong bảng Layers (Lớp) sau đó nhân chọn Duplicate Layer hoặc kéo lớp ảnh xuống biểu tượng New Layer (Lớp mới) ở dưới cùng trong bảng Layers.
Bước 2: Chọn công cụ Magic Eraser Tool => chọn Magic Eraser Tool từ danh sách các công cụ.
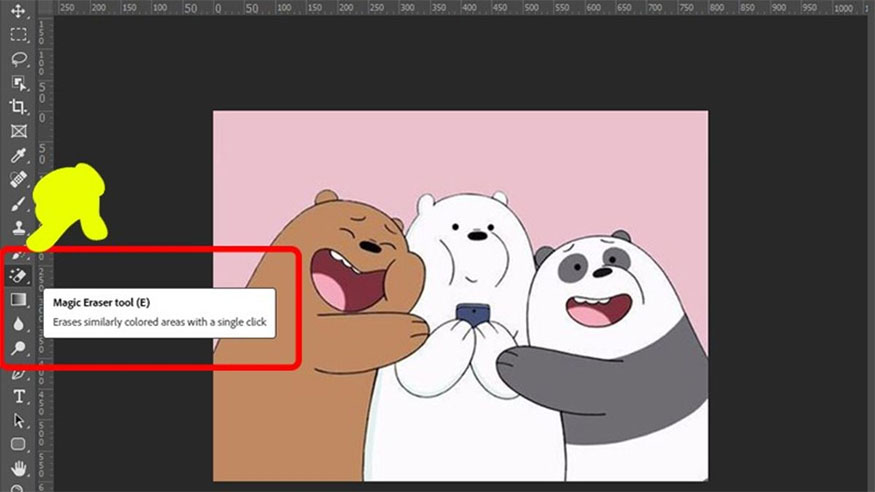
Bước 3: Cấu hình các thiết lập của công cụ xóa phông với photoshop Magic Eraser Tool trong thanh Options ở trên cùng của màn hình. Các thiết lập chủ yếu là Tolerance và Opacity. Tùy vào độ phân giải và mức độ phức tạp của phông nền ảnh bạn chỉnh sửa để có những thiết lập sao cho phù hợp. Bạn có thể điều chỉnh giá trị Tolerance (Dung sai) để xóa các phần màu tương tự nhau trên phông nền của ảnh.
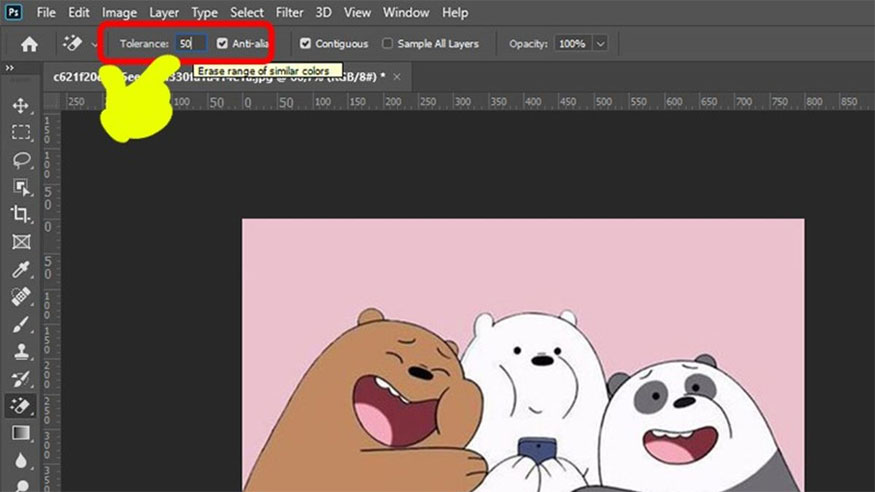
Bước 4: Thực hiện xóa phông với công cụ xóa phông Magic Eraser Tool bằng cách di chuyển chuột lên phông nền của ảnh. Tiếp đến nhấp chuột để xóa, ngay lập tức công cụ sẽ xóa các pixel có màu giống với pixel bạn đã nhấp chuột dựa trên giá trị Tolerance (Dung sai) bạn cài đặt ở bức trước.
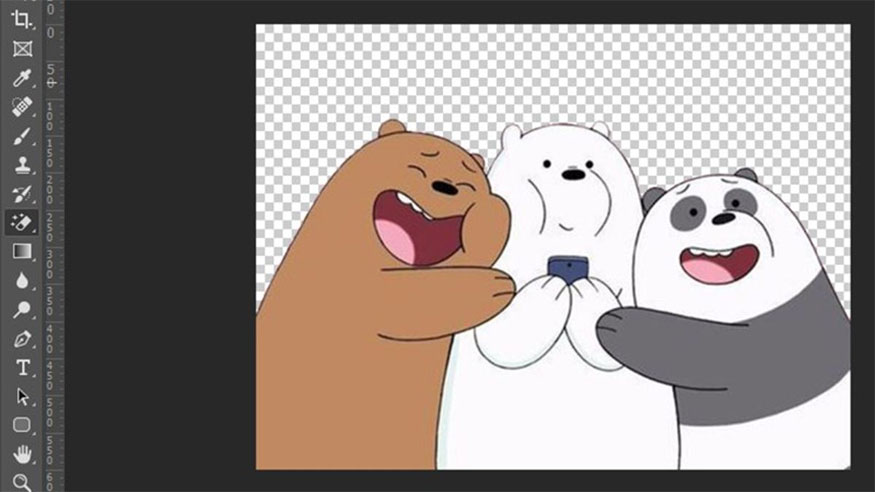
Cuối cùng bạn chỉ cần kiểm tra kết quả sau khi xóa phông và thực hiện chỉnh sửa lại nếu cần thiết. Sau khi đã hoàn thành việc xóa phông bạn hãy lưu ảnh mới hoặc tiếp tục chỉnh sửa những phần còn lại của ảnh.
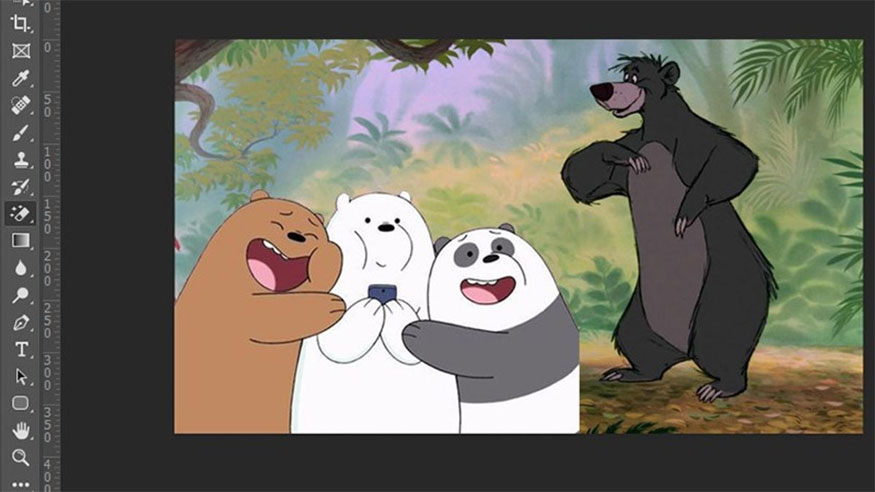
1.2. Xóa nền trong photoshop bằng Magic Wand Tool
Cách làm này đặc biệt phù hợp cho các bạn muốn cắt ghép các icon, logo có nhiều chữ viết với các bước thực hiện như sau:
Bước 1: Bạn hãy mở hình hoặc logo cần xóa background bằng cách chọn File => Open => chọn hình.
Bước 2: Vào chọn công cụ Magic Wand Tool và điều chỉnh cường độ Tolerance của vùng chọn bằng 50
Bước 3: Click vào vùng cần chọn, những vùng chọn chỉ là vùng bao quanh bên ngoài. Để chọn cả vùng trong bạn cần click phải vào màn hình chọn Similar. Khi đó những vùng màu trắng có trên màn hình sẽ được chọn.
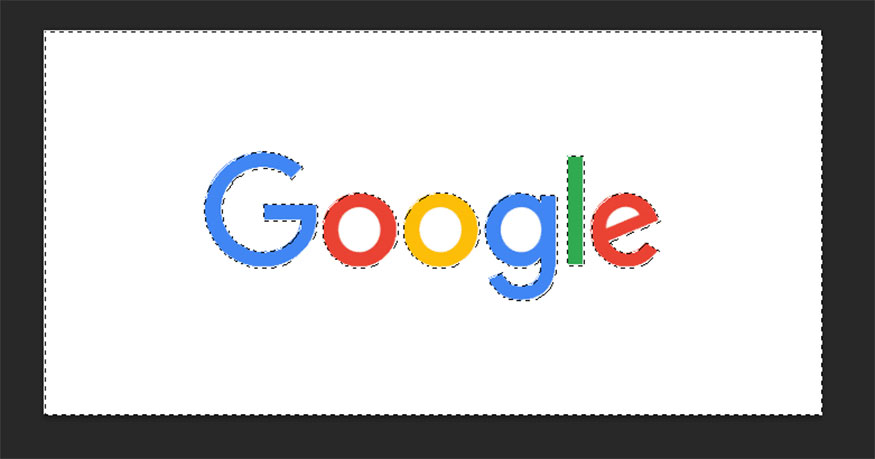
Bước 4: Nhấn Delete trên bàn phím để nhằm xóa background
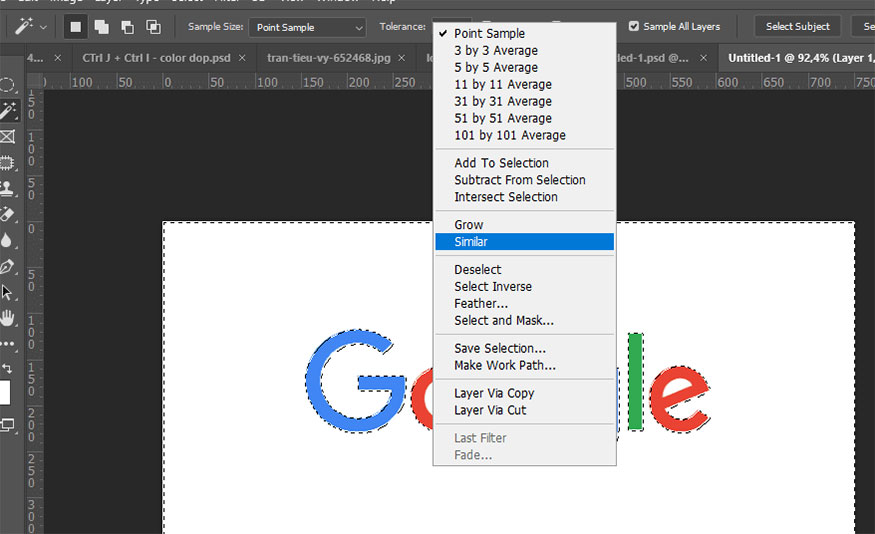
Bước 5: Ghép ảnh vừa làm được sang nền mới bằng cách mở hình nền mới lên, sau đó kéo thả layer chứa hình vừa làm được vào trong nền mới. Hoặc bạn có thể lưu hình mới vào bằng cách vào File => Save as => Chọn lưu lại ảnh với đuôi PNG => nhấn Save.
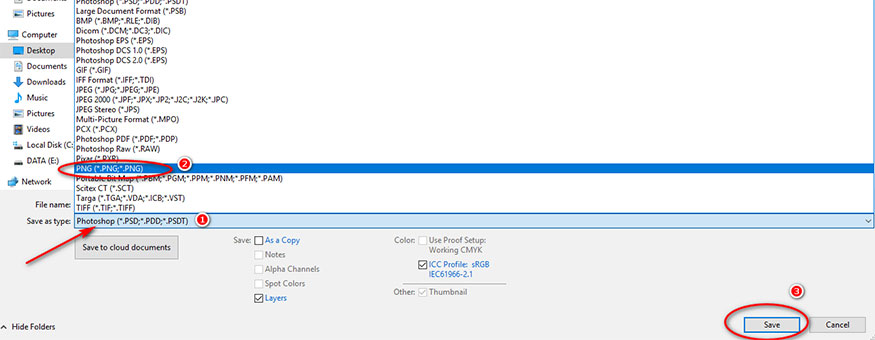
1.3. Xóa Background bằng Subject
Cách làm này được đánh giá phù hợp với việc cắt ghép người và đồ vật. Các cách thực hiện được diễn ra với các bước như sau:
Bước 1: Mở hình hay logo cần xóa background bằng cách chọn File => Open sau đó vào chọn hình.
Bước 2: Vào Select => Subject, khi đó phần mềm sẽ tự động chọn vùng đối tượng được một cách nhanh chóng.
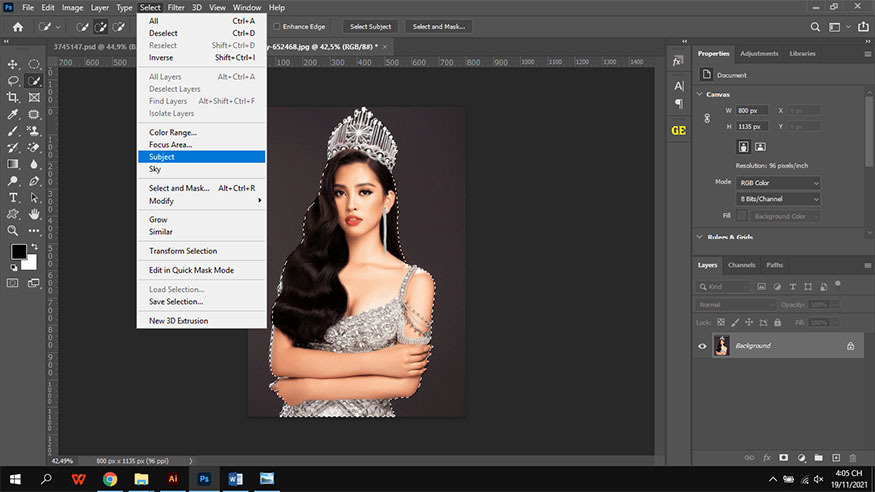
Bước 3: Khi vùng chọn hiện lên bạn hãy vào Select => Modify => Feather Selection (Shift F6) để nhằm tạo vùng biên mềm cho ảnh để nét cắt được mềm mại hơn.
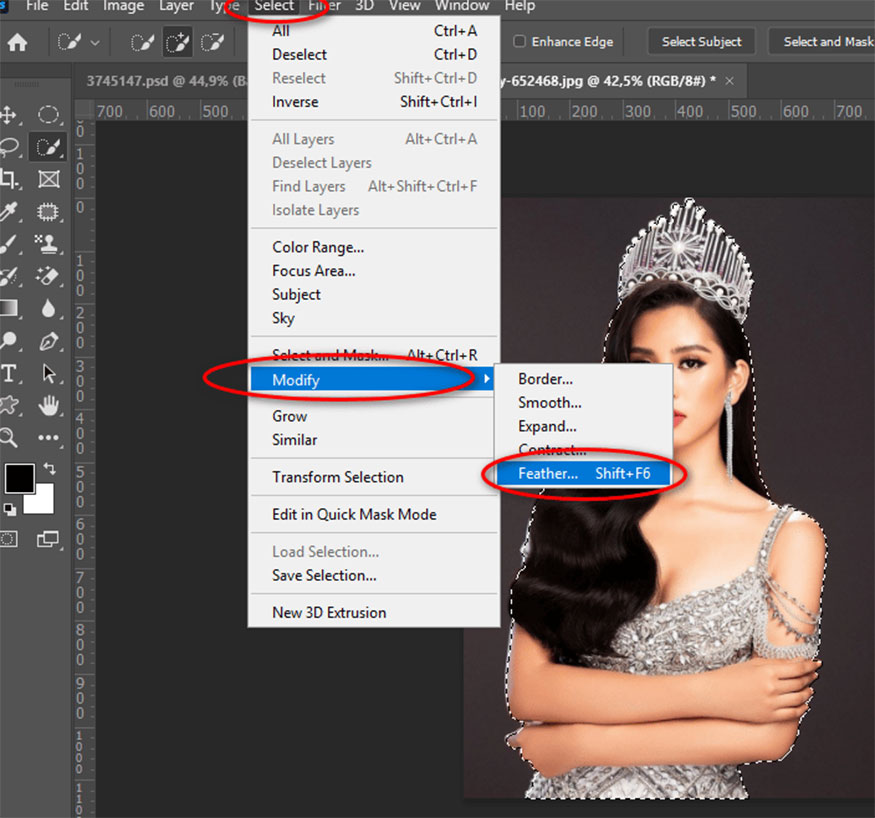
Khi xuất hiện bảng Feather Selection bạn điền giá trị 2 vào Feather Radius sau đó nhấn OK
Bước 4: Chọn Add a mask bên dưới bảng Layers (biểu tượng hình chữ nhật có hình tròn đen ở giữa).
Bước 5: Lúc này chỉ còn lại ảnh nhân vật sau khi đã xóa background
Bước 6: Bạn có thể thực hiện ghép ảnh vừa làm được sang nền mới bằng cách mở hình nền mới lên, kéo thả layer chứa hình vừa làm được vào nền mới.
Và đây là kết quả ta có được:

2. Cách xóa phông nền bằng photoshop online
Các bước tiến hành xóa phông với photoshop online được diễn ra như sau:
-
Bước 1: Trước hết bạn cần mở ảnh muốn xóa phông ở trong Photoshop bằng cách chọn File => Open => chọn tập tin ảnh từ máy tính của bạn.
Lưu ý: nên tạo bản sao trước khi chỉnh sửa để đảm bảo an toàn cho ảnh gốc bằng cách nhấp chuột phải vào tên lớp trong bảng Layers (Lớp), sau đó chọn Duplicate Layer hoặc kéo lớp ảnh xuống biểu tượng New Layer ở dưới cùng của bảng Layers.
-
Bước 2: Chọn công cụ Lasso Tool tại thanh công cụ (Tool Bar) => Lasso Tool (Công cụ Lasso) từ danh sách các công cụ.
-
Bước 3: Vẽ đường cắt quanh phông mà bạn muốn xóa bằng Lasso Tool. Bạn có thể tiến hành điều chỉnh hình dạng của đường cắt bằng cách thay đổi độ cong của đường hoặc cũng có thể thực hiện tạo nhiều đoạn đường liên tiếp nhằm giúp hoàn thành vùng phông muốn xóa.
-
Bước 4: Tiến hành xóa phông, sau khi đã hoàn thành vùng cắt quanh phông bạn hãy nhấp chuột phải trong vùng đã chọn => chọn Select Inverse để chọn ngược lại phần phông. Nhấp chuột phải trong vùng phông đã chọn => chọn Delete để xóa nó.
Kiểm tra kết quả sau khi xóa phông để điều chỉnh nếu cần thiết. Sau khi hoàn thành việc xóa phông với photoshop theo ý muốn bạn hãy lưu ảnh mới hoặc tiếp tục chỉnh sửa thêm đối với những phần còn lại của ảnh.
3. Xóa phông nền bằng Photoshop CS6
Để xóa phông trong Photoshop CS6 bạn có thể sử dụng công cụ Magic Wand Tool hoặc công cụ Quick Selection Tool và thực hiện cụ thể như sau:
Bước 1: Mở ảnh muốn xóa phông nền trong Photoshop CS6 bằng cách chọn File => Open => chọn tập tin ảnh từ máy tính của bạn.
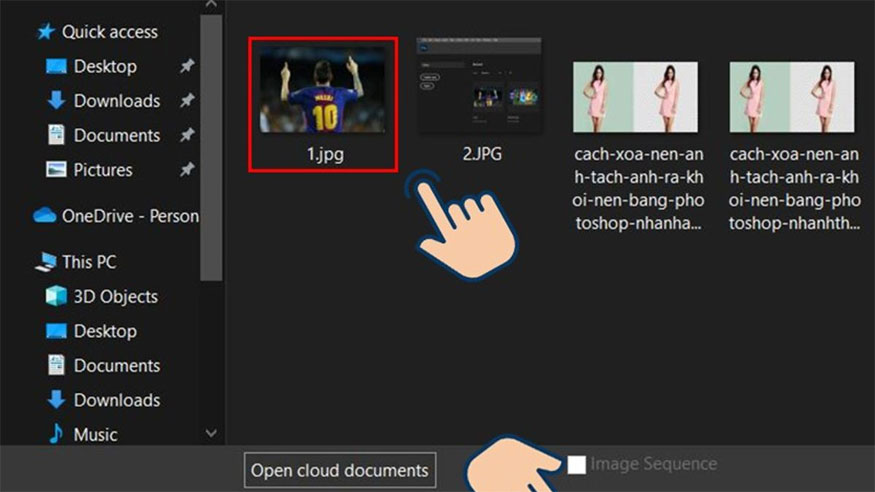
Bước 2: Tạo bản sao để làm việc nhằm đảm bảo an toàn cho ảnh gốc. Bạn thực hiện bằng cách nhấp chuột phải vào tên lớp trong bảng Layers => chọn Duplicate Layer hoặc kéo lớp ảnh xuống biểu tượng New Layer ngay ở dưới cùng của bảng Layers.
Bước 3: Chọn công cụ Magic Wand Tool hoặc Quick Selection Tool bằng cách: Tại thanh công cụ (Tool Bar) => chọn Magic Wand Tool hoặc Quick Selection Too từ danh sách các công cụ.
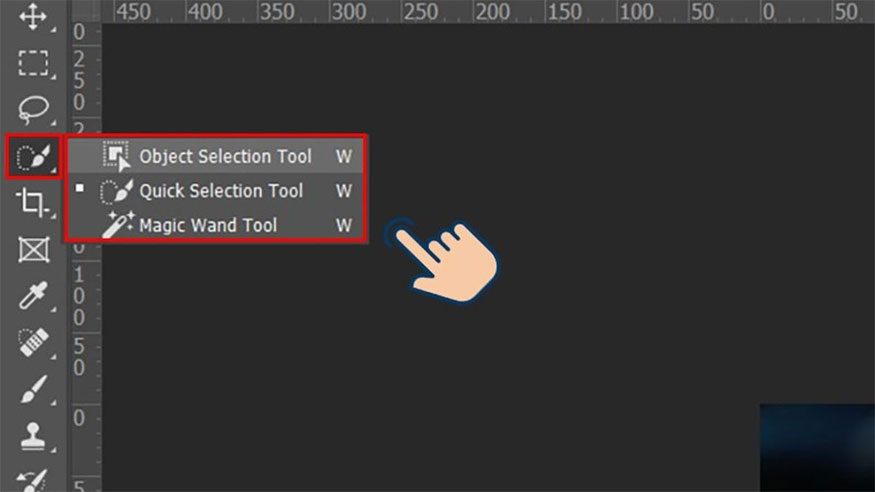
Bước 4: Chọn phông nền bằng cách nhấp chuột vào vùng phông nền trong ảnh. Công cụ sẽ tự động lựa chọn các vùng có màu tương tự theo những cài đặt trước đó mà bạn thiết lập. Sau khi bạn đã lựa chọn phông nền bạn hãy nhấn chuột phải trong vùng đã chọn => chọn Delete để xóa nó.

Bước 5: Tinh chỉnh thông số cho công cụ đã chọn ở trong thanh Options ngay trên đầu màn hình. Bạn có thể điều chỉnh độ nhạy (Tolerance) của Magic Wand Tool hay kích thước (Size) và độ cứng (Hardness) của Quick Selection Tool sao cho phù hợp với ảnh của mình.
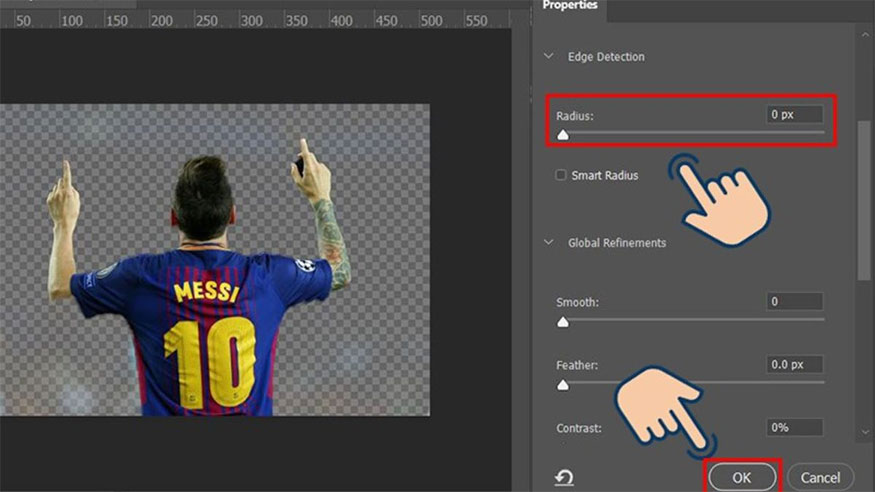
Với những cách xoá phông trong photoshop trên đây có thể dùng để nhằm điều chỉnh bố cục tổng thể của bức ảnh nhằm để tạo nên được một bức ảnh hài hòa, đảm bảo cân bằng giữa đối tượng và phông nền. Từ đó giúp cải thiện thẩm mỹ, cũng như góp phần tạo nên sự hài hòa của bức ảnh.
Thực tế có rất nhiều cách khác nhau để thực hiện xóa phông, trên đây là những cách cơ bản, dễ thực hiện và được nhiều người ứng dụng nhất sẽ giúp bạn có thể thực hiện thành công ngay từ lần đầu tiên.
Hy vọng với những hướng dẫn về cách thực hiện xóa phông bằng photoshop trên đây sẽ hữu ích với những bạn đang học chỉnh sửa ảnh hay có nhu cầu tìm hiểu cách xóa phông trên photoshop. Đừng quên chia sẻ bài viết này nếu bạn thấy chúng hữu ích nhé.
Với những bạn đang có nhu cầu chỉnh sửa ảnh chuyên nghiệp hay muốn cài đặt photoshop bản quyền hãy liên hệ với Sadesign để được chúng tôi tư vấn, hỗ trợ nhanh chóng nhất với chi phí đảm bảo hợp lý.
Công Ty TNHH Sadesign cung cấp phần mềm bản quyền giá rẻ chất lượng số 1 Việt Nam: Panel Retouch, Adobe Photoshop Full App, Capcut Pro, Canva Pro, Google Drive, Office 365, Retouch4me, Windows 10/11, Youtube Premium, Spotify Premium, Zoom Pro, Netflix, ELSA Speak...
️🎯 Sản phẩm chính hãng, bảo hành Full thời gian, cài đặt miễn phí, hỗ trợ tận tình chu đáo!
Thông tin liên hệ cài đặt và hỗ trợ
![]()
Công Ty TNHH Phần Mềm SADESIGN
📞 Hotline/Zalo: 0868 33 9999



















.png)
.jpg)
.png)