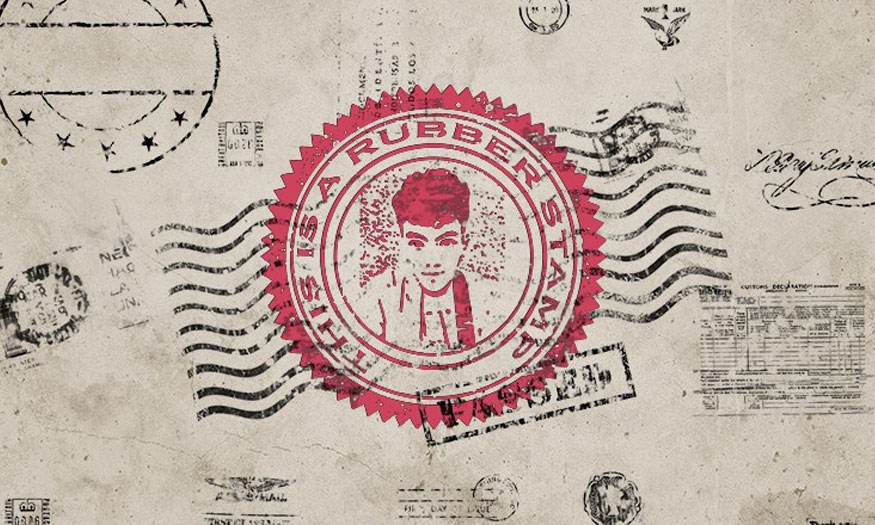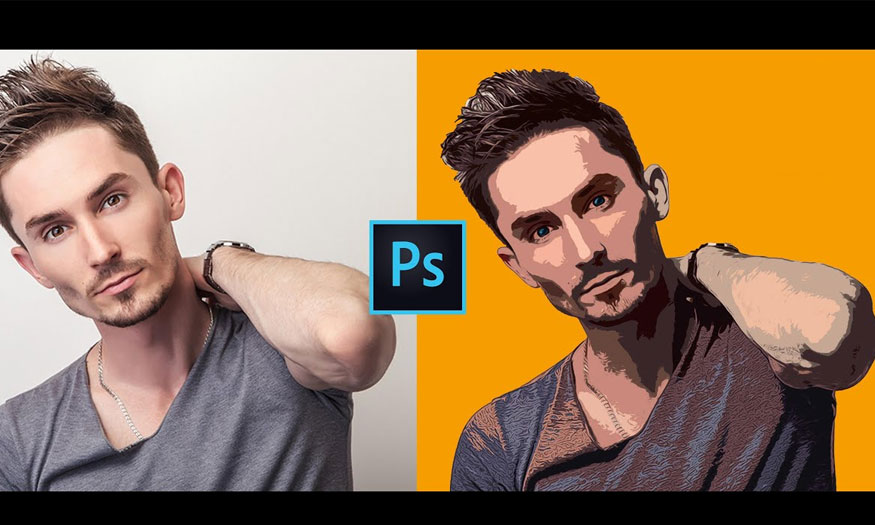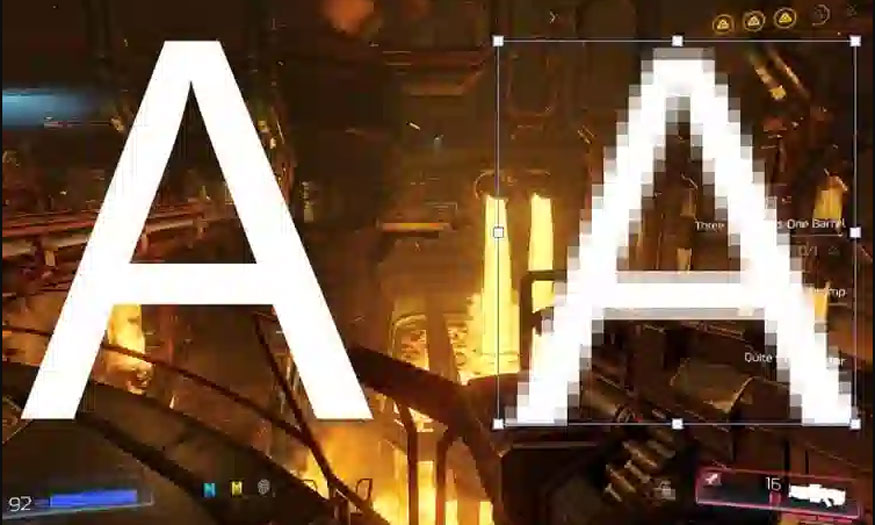Sản Phẩm Bán Chạy
Cách reset Photoshop về mặc định từ A-Z
Nếu bạn chưa biết cách khôi phục lại cài đặt gốc của Photoshop thì hãy cùng SaDesign tham khảo những thông tin sau đây nhé.
Nội dung
- 1. Một số nguyên nhân cần reset lại photoshop
- 1.1. Con trỏ biến mất hay bị thay đổi hình dạng
- 1.2. Bảng điều khiển biến mất
- 1.3. Công cụ Brush không thể hoạt động
- 1.4. Export Clipboard bị lỗi
- 1.5. File không thể tự động mở bằng Photoshop
- 1.6. Photoshop chạy quá chậm
- 1.7. Photoshop bị đơ, đứng hình
- 1.8. Lỗi Photoshop tự thoát
- 1.9. Photoshop mở không lên
- 1.10. Photoshop không sử dụng được phím tắt
- 2. Cách reset photoshop về mặc định
- 2.1. Hướng dẫn chung
- 2.2. Hướng dẫn cách reset Photoshop về mặc định theo từng phiên bản
- 3. Khôi phục lại cài đặt gốc mà không cần reset phần mềm

Trong quá trình sử dụng, Photoshop của bạn có thể gặp phải một số sự cố như con trỏ bị biến mất, bảng điều khiển biến mất hay không thể sử dụng công cụ Brush,... Cách khắc phục phổ biến nhất chính là reset Photoshop về mặc định. Nếu bạn chưa biết cách khôi phục lại cài đặt gốc của Photoshop thì hãy cùng SaDesign tham khảo những thông tin sau đây nhé.
1. Một số nguyên nhân cần reset lại photoshop
Reset Photoshop về mặc định có nghĩa là khôi phục lại cài đặt gốc của Photoshop. Sở dĩ nên tiến hành reset Photoshop về mặc định vì hành động này cho khả năng khắc phục một số lỗi như sau:

1.1. Con trỏ biến mất hay bị thay đổi hình dạng
Trong quá trình sử dụng Photoshop, bạn có thể gặp sự cố không nhìn thấy con trỏ chuột hay con trỏ bị thay đổi hình dạng không phù hợp đối với công cụ bạn đang dùng. Nguyên nhân của lỗi này có thể do bạn đã tùy chỉnh kích thước con trỏ ở trong Photoshop hoặc do bị xung đột với driver của chuột.
1.2. Bảng điều khiển biến mất
Bảng điều khiển ở đây dùng để chỉ những cửa sổ nhỏ, hiển thị các thông tin cũng như chức năng của Photoshop, ví dụ như bảng layer, thanh công cụ,... Bạn có thể tùy biến vị trí cũng như kích thước của những bảng điều khiển này theo ý muốn. Tuy nhiên, đôi khi những bảng điều khiển này có thể biến mất khỏi giao diện Photoshop do lỗi phần mềm hoặc bạn lỡ ẩn chúng đi. Để khôi phục lại chúng bạn có thể tiến hành reset Photoshop về mặc định.
1.3. Công cụ Brush không thể hoạt động
Công cụ Brush trong photoshop cho phép bạn vẽ, tô màu trên các lớp ảnh. Trong một số trường hợp, công cụ này không hoạt động. Nguyên nhân có thể do bạn đã chọn sai chế độ blend, sai kênh màu, sai kiểu layer hoặc do lỗi của phần mềm.
1.4. Export Clipboard bị lỗi
Export Clipboard cho phép bạn sao chép nội dung từ Photoshop sang những ứng dụng khác hoặc ngược lại. Nhưng đôi khi tính năng này bị lỗi khiến cho bạn không thể sao chép được nội dung.
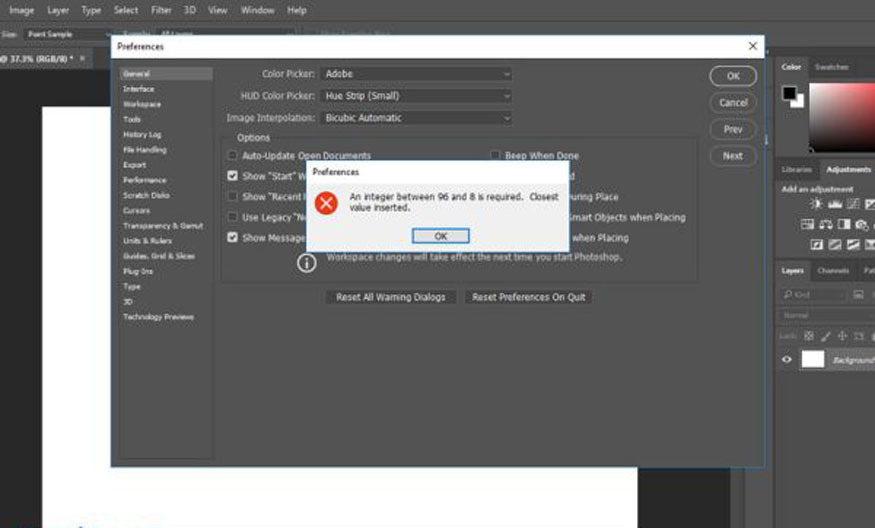
1.5. File không thể tự động mở bằng Photoshop
Khi bạn muốn mở file ảnh bằng phần mềm Photoshop nhưng lại không được thì nguyên nhân có thể là do xung đột giữa các phiên bản Photoshop hoặc bạn đã thiết lập sai ứng dụng mặc định để mở file ảnh. Lúc này chúng ta có thể reset Photoshop về mặc định để khắc phục sự cố.
1.6. Photoshop chạy quá chậm
Photoshop chạy quá chậm sẽ ảnh hưởng tới hiệu suất công việc, không những thế còn gây khó chịu cho người dùng. Nguyên nhân của tình trạng này có thể là do bạn mở quá nhiều file ảnh, layer, bộ lọc,... hoặc do cấu hình máy không đủ mạnh để chạy Photoshop. Nếu bạn cũng gặp tình trạng này thì hãy thử reset Photoshop về mặc định nhé.
1.7. Photoshop bị đơ, đứng hình
Trong quá trình sử dụng, Photoshop có thể không phản hồi hoặc bị treo. Nguyên nhân có thể là do chúng ta đã thực hiện một thao tác quá phức tạp, quá nặng hay do xung đột với các ứng dụng khác đang chạy ở trên máy tính.
1.8. Lỗi Photoshop tự thoát
Đang chỉnh sửa ảnh nhưng Photoshop tự động thoát mà không có thông báo gì có thể khiến bạn mất file. Nguyên nhân có thể do bạn đang sử dụng phiên bản Photoshop không tương thích với hệ điều hành do virus, do lỗi của phần mềm.

1.9. Photoshop mở không lên
Lỗi này khiến bạn không thể khởi động được Photoshop. Nguyên nhân có thể là do bạn đã cài đặt sai phiên bản Photoshop, do thiếu file DLL hoặc do lỗi phần mềm. Lúc này, việc reset Photoshop về mặc định có thể khắc phục được sự cố đấy.
1.10. Photoshop không sử dụng được phím tắt
Lỗi này khiến bạn không thể sử dụng được những phím tắt trong Photoshop để thực hiện các thao tác nhanh. Nguyên nhân có thể là do bạn đã tùy chỉnh lại những phím tắt trong Photoshop hoặc do xung đột với những phím tắt của hệ điều hành hay các ứng dụng khác. Do đó, bạn nên phải thực hiện cách reset Photoshop về mặc định.
2. Cách reset photoshop về mặc định
Để reset Photoshop về mặc định thì bạn có thể sử dụng theo các bước cơ bản như sau:
2.1. Hướng dẫn chung
Bước 1: Thoát khỏi phần mềm Photoshop
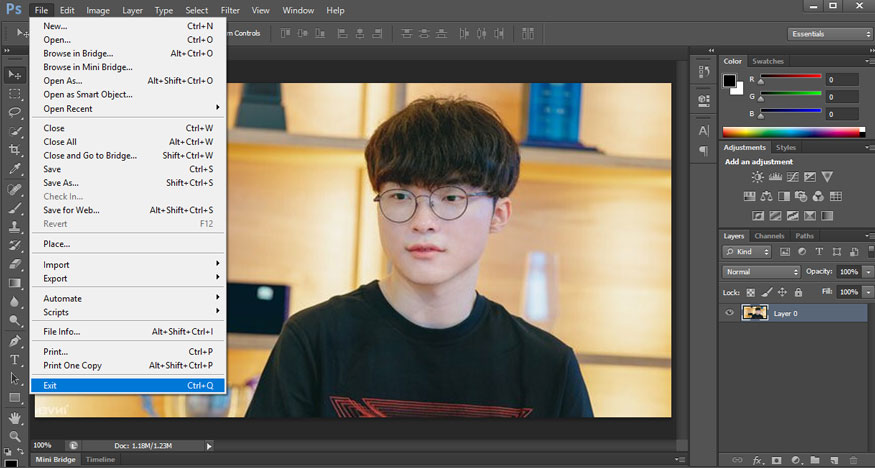
Đầu tiên bạn cần thoát khỏi phần mềm Photoshop trước khi tiến hành reset lại cài đặt. Bạn có thể nhấn vào File trên thanh công cụ và chọn Exit hoặc nhấn tổ hợp phím tắt Ctrl + Q.
Bước 2: Sử dụng phím tắt khởi chạy lại Photoshop
Sau khi thoát khỏi Photoshop, hãy sử dụng phím tắt để khởi chạy lại Photoshop rồi reset cài đặt. Tùy hệ điều hành của máy cũng như phiên bản Photoshop mà phím tắt sẽ khác nhau. Cụ thể như:
-
Windows: Nhấn giữ tổ hợp phím Shift+Ctrl+Alt rồi nhấp vào biểu tượng Photoshop ở trên desktop hoặc thanh taskbar.
-
Mac: Nhấn và giữ tổ hợp phím Shift+Command+Option rồi nhấp vào biểu tượng Photoshop ở trên dock hoặc finder.
Khi bạn dùng tổ hợp phím tắt này, sẽ nhận được một thông báo hỏi rằng bạn có muốn xóa file Preferences của Photoshop hay không. Bạn hãy chọn Yes để tiếp tục.
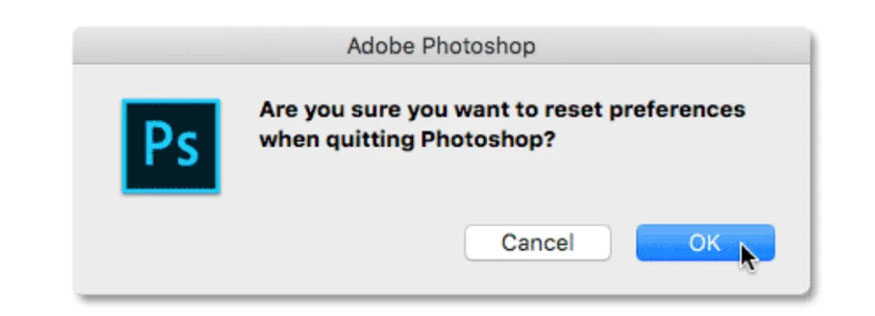
Bước 3: Xóa tệp Preferences của Photoshop
File Preferences là file chứa những cài đặt cá nhân trong Photoshop, ví dụ như là kích thước con trỏ, các phím tắt, vị trí bảng điều khiển,... Khi bạn xóa file Preferences thì sẽ khôi phục Photoshop về mặc định.
Tùy hệ điều hành cũng như phiên bản Photoshop mà File Preferences của Photoshop được lưu trữ ở những đường dẫn khác nhau. Dưới đây chính là một số đường dẫn thông dụng:
-
Windows: C:\Users\[User Name]\AppData\Roaming\Adobe\Adobe Photoshop [Version]\Adobe Photoshop [Version] Settings
-
Mac: ~/Library/Preferences/Adobe Photoshop [Version] Settings
Bạn có thể tìm rồi xóa file Preferences của Photoshop ở những đường dẫn trên. Tên file Preferences có thể khác nhau tùy vào phiên bản Photoshop. Sau khi xóa file Preferences, bạn hãy khởi động lại Photoshop rồi kiểm tra xem những lỗi trước đó đã được khắc phục hay chưa.
2.2. Hướng dẫn cách reset Photoshop về mặc định theo từng phiên bản
Mỗi phiên bản Photoshop lại sẽ có những cách reset Photoshop về mặc định khác nhau. Cụ thể một số cách reset Photoshop về mặc định ở một số phiên bản phổ biến như sau:
2.2.1. Reset Photoshop CC
Với phiên bản Photoshop CC thì cách reset Photoshop về mặc định có thể thực hiện qua các bước cơ bản sau đây:
Bước 1: Trong Photoshop đang mở, hãy nhấn tổ hợp phím tắt Ctrl+K (Windows) hoặc cmd+K (Mac).
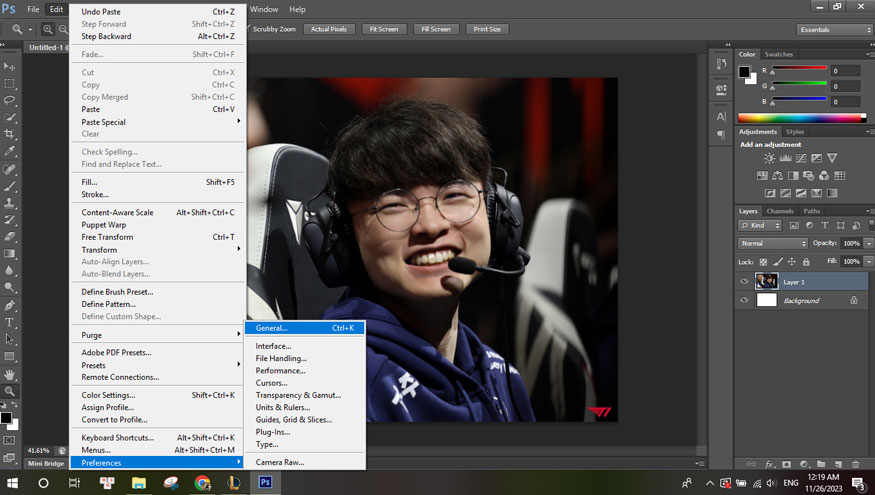
Bước 2: Nhấn vào General => Reset preferences on Quit => nhấn OK để xác nhận.
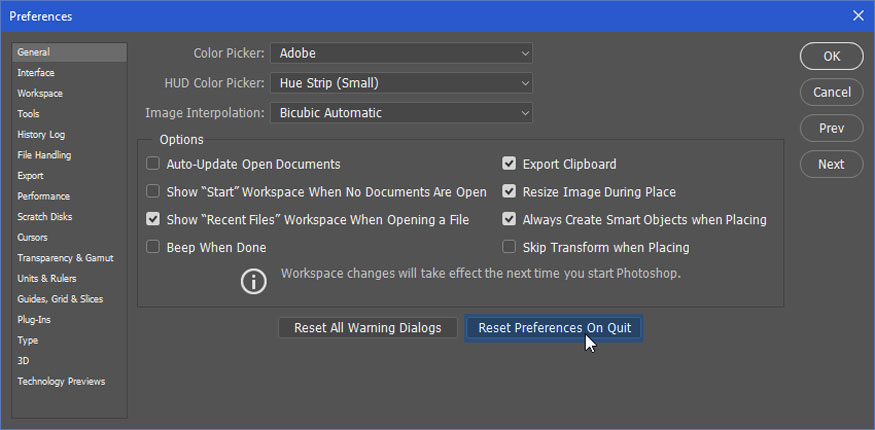
Bước 3: Trong Preferences nhấn OK để đóng cửa sổ.
Bước 4: Khởi động lại Photoshop để xem những lỗi trước đó đã được khắc phục chưa.
2.2.2. Reset Photoshop CS6 trên Window (Windows 10, 8)
Với Photoshop phiên bản CS6 trên Window (Windows 10, 8) thì bạn có thể thực hiện reset Photoshop về mặc định theo những bước sau:
Bước 1: Đầu tiên chúng ta hãy đóng phần mềm Photoshop.
Bước 2: Đảm bảo rằng các tập tin và thư mục ẩn được hiển thị. Nếu các tập tin và thư mục của bạn bị ẩn thì hãy hiển thị nó lên theo những cách sau:
-
Với Windows 10: Trong hộp tìm kiếm trên thanh tác vụ, nhập folder rồi chọn Show hidden files and folders từ kết quả tìm kiếm. Trong Advanced settings, chọn Show hidden files, folders, and drives, rồi chọn OK.
-
Với Windows 8.1: Tại mục tìm kiếm nhập folder, sau đó chọn Folder Options từ kết quả tìm kiếm. Chọn View. Trong Advanced settings, chọn Show hidden files, folders, and drives, sau đó chọn OK.
Bước 3: Điều hướng đến thư mục hiển thị như trong ảnh bên dưới và xóa tệp Adobe Photoshop CS6 Prefs. Nó sẽ được tạo lại khi bạn khởi động lại Photoshop.
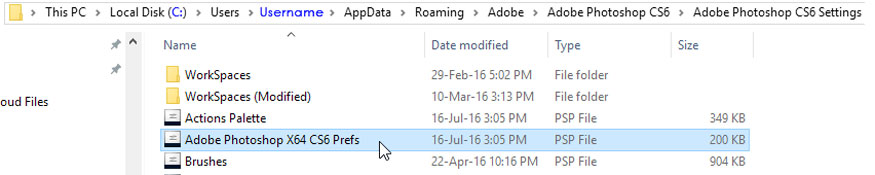
2.2.3. Reset Photoshop CS6 trên MacOS và Window 7 hoặc phiên bản cũ hơn
Với phiên bản Photoshop CS6 trên MacOS và Window 7 hoặc phiên bản cũ hơn thì bạn có thể tiến hành reset Photoshop về mặc định theo các bước cơ bản sau:
Bước 1: Đầu tiên chúng ta hãy đóng phần mềm Photoshop.
Bước 2: Giữ tổ hợp phím Shift+Ctrl+Alt (Windows) hoặc Shift+cmd+option (Mac) và nhấp vào biểu tượng Photoshop (hoặc nhấp đúp nếu cần) để khởi động ứng dụng. Tiếp tục giữ 3 phím đó.
Bước 3: Bạn sẽ được yêu cầu xác nhận rằng bạn muốn xóa Settings File: thả 3 phím và nhấp vào Yes là được.
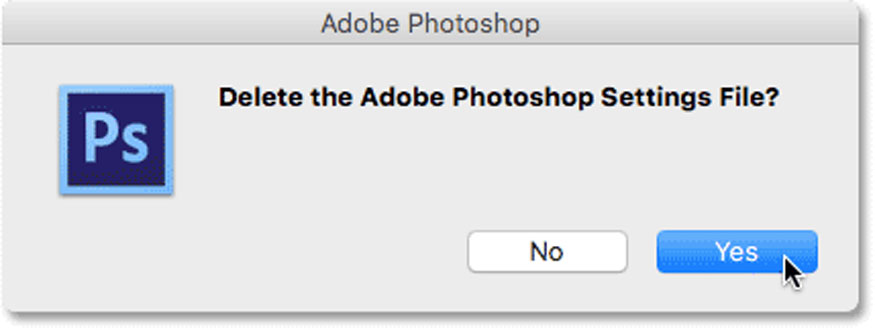
2.2.4. Reset Photoshop Elements
Với phiên bản Photoshop Elements thì bạn sẽ tiến hành reset Photoshop về mặc định theo các bước như sau:
Bước 1: Hãy nhấn tổ hợp phím Ctrl+K (Windows) hoặc là cmd+K (Mac).
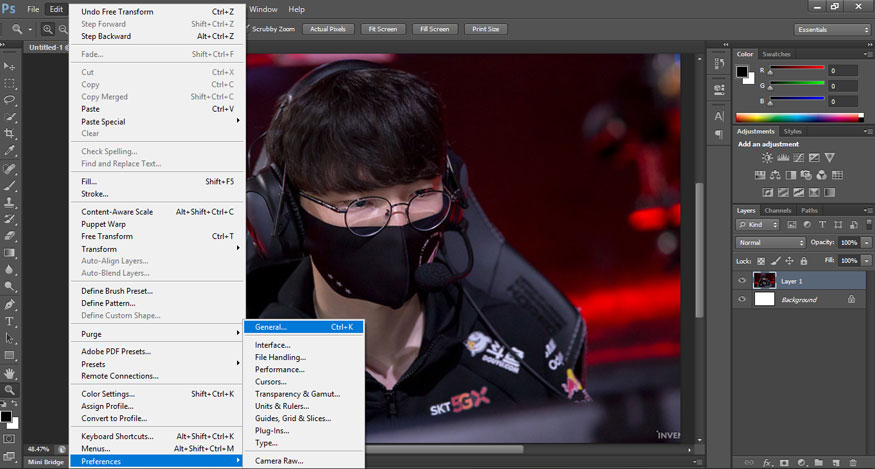
Bước 2: Nhấp vào Reset Preferences on next launch trong tab General và nhấn OK để xác nhận hành động của bạn.
Bước 3: Nhấn chọn OK để đóng cửa sổ Preferences.
Bước 4: Khởi động lại Photoshop để kiểm tra xem các lỗi trước đó đã được khắc phục chưa.
3. Khôi phục lại cài đặt gốc mà không cần reset phần mềm
Ngoài những cách reset Photoshop về mặc định ban đầu, bạn cũng có thể tiến hành khôi phục lại cài đặt gốc ở một số thành phần trong Photoshop mà không cần phải reset phần mềm. Biện pháp này tối ưu nhất khi bạn chỉ muốn sửa lỗi ở một số thành phần nhất định mà không làm ảnh hưởng đến các cài đặt cá nhân khác. Để khôi phục lại cài đặt gốc Photoshop mà không cần reset phần mềm, bạn có thể tham khảo một số cách sau:
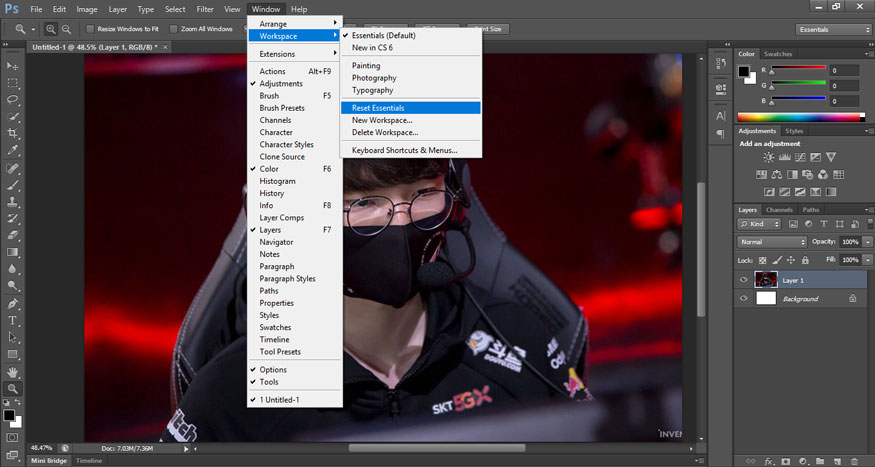
-
Khôi phục cài đặt gốc của workspace: Workspace chính là khu vực hiển thị những bảng điều khiển và thanh công cụ theo tùy biến của bạn. Bạn có thể khôi phục cài đặt gốc của Workspace bằng cách nhấn vào menu Window => chọn Workspace => Reset (Workspace Name).
-
Khôi phục lại cài đặt gốc của công cụ: Bạn có thể tiến hành khôi phục lại cài đặt gốc của một công cụ nào đó bằng cách nhấp chuột phải vào biểu tượng công cụ ở trên thanh công cụ rồi chọn Reset Tool hoặc Reset All Tools.
-
Khôi phục cài đặt gốc của bảng điều khiển: để tiến hành khôi phục lại cài đặt gốc một công cụ nào đó, bạn hãy nhấn vào biểu tượng menu ở góc trên bên phải bảng điều khiển rồi chọn Reset (Panel Name).
Trên đây là tổng hợp các cách reset Photoshop về mặc định. Nếu như phần mềm Photoshop của bạn không may gặp những lỗi như kể trên thì hãy thử reset Photoshop về mặc định. Hy vọng những chia sẻ của Sadesign có thể giúp bạn tự khắc phục được các sự cố một cách dễ dàng.
-----------------------------------------------------------------------------
🏡 Công Ty TNHH Sadesign cung cấp PHẦN MỀM BẢN QUYỀN GIÁ RẺ chất lượng số 1 Việt Nam: Panel Retouch, Adobe Photoshop Full App, Capcut Pro, Canva Pro, Google Drive, Office 365, Retouch4me, Windows 10&11 Pro, Youtube Premium, Spotify Premium, Zoom Pro, Netflix, VieOn, ELSA Speak, ChatGPT, Gemini Advanced, CaptureOne, Freepik, Pikbest, PNGtree,...
🎯 Sản phẩm chính hãng, bảo hành Full thời gian, cài đặt miễn phí, hỗ trợ tận tình chu đáo!
Thông tin liên hệ cài đặt và hỗ trợ
![]()
Công Ty TNHH Phần Mềm SADESIGN
📞 Hotline/Zalo: 0868 33 9999
🌍 Website: https://sadesign.vn
Công Ty TNHH Phần Mềm SADESIGN
Mã số thuế: 0110083217


















.png)

.jpg)
.png)