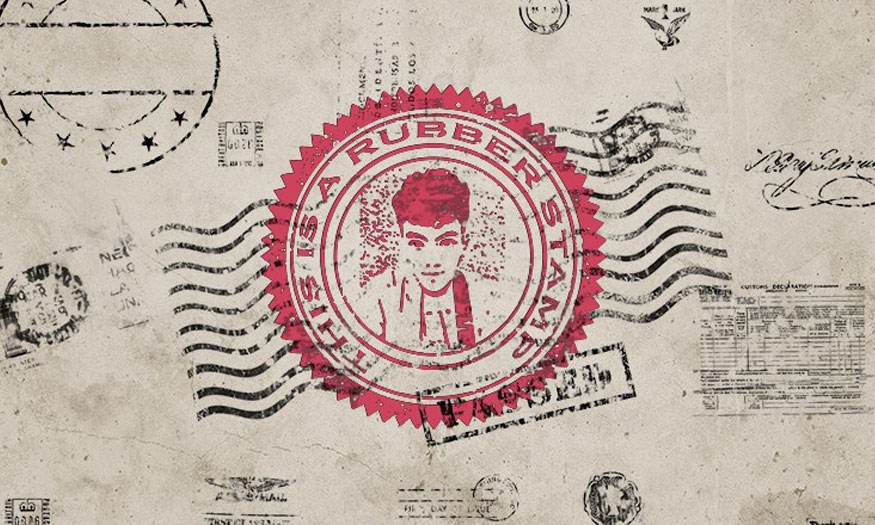Sản Phẩm Bán Chạy
Cách khắc phục Photoshop không mở được file
Photoshop không mở được file là một trong những lỗi khá phổ biến khi dùng Photoshop. Vậy nguyên nhân của vấn đề này là gì và cách xử lý ra sao mời bạn đọc cùng chúng tôi tìm hiểu trong bài viết sau đây.
Nội dung
- 1. Photoshop không mở được file là như thế nào?
- 2. Nguyên nhân file không mở được bằng Photoshop
- 2.1. Windows bị lỗi
- 2.2. Máy tính không hỗ trợ phiên bản Photoshop cài đặt
- 2.3. Cài đặt Photoshop bị lỗi
- 2.4. Máy tính bị nhiễm virus
- 2.5. Dung lượng ổ cứng (ổ C) đầy
- 2.6. Bộ nhớ Ram không đủ
- 3. Hướng dẫn sửa lỗi photoshop không mở được file
- 3.1. Tắt card màn hình onboard
- 3.2. Dùng bản Photoshop Full thay vì bản Portable
- 3.3. Thay đổi phiên bản Photoshop
- 3.4. Update Windows của bạn
- 3.5. Cài đặt lại phần mềm Photoshop
- 3.6. Kiểm tra Driver GPU có bị lỗi không
- 3.7. Diệt virus trên máy tính
- 3.8. Xóa bớt dung lượng ở ổ C
- 3.9. Tăng bộ nhớ của máy tính
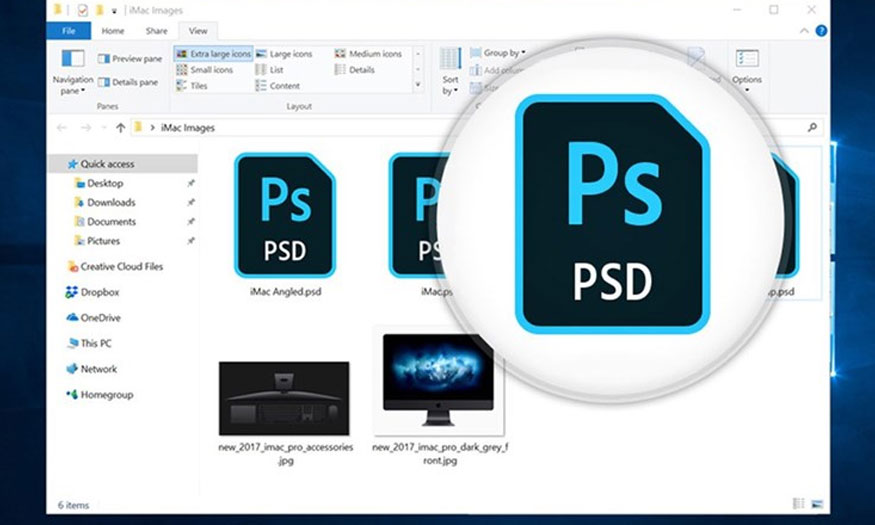
Photoshop không mở được file là một trong những lỗi khá phổ biến khi dùng Photoshop. Vậy nguyên nhân của vấn đề này là gì và cách xử lý ra sao mời bạn đọc cùng SaDesign tìm hiểu trong bài viết sau đây.
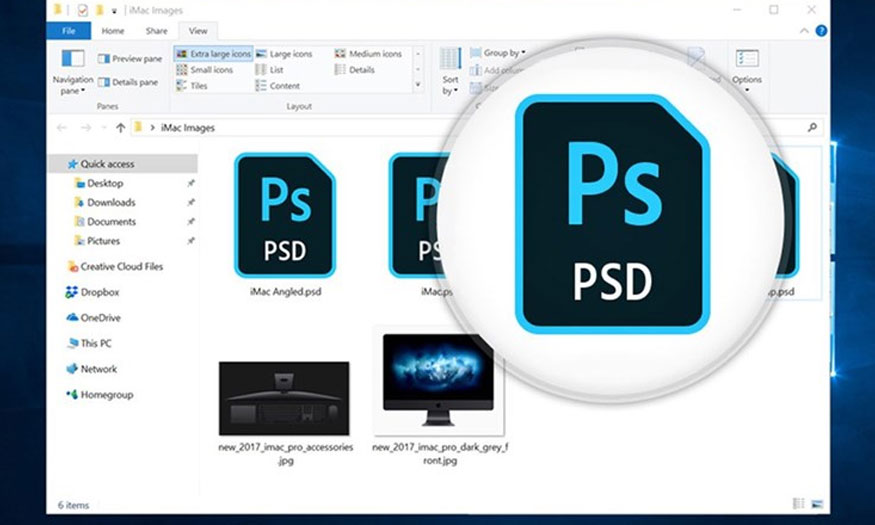
1. Photoshop không mở được file là như thế nào?
Photoshop không mở được file có nghĩa là khi bạn mở tập tin trong Photoshop nhưng phần mềm sẽ báo lỗi không mở được. Nếu bạn cứ cố tình mở còn có thể dẫn đến tình trạng bị treo máy.
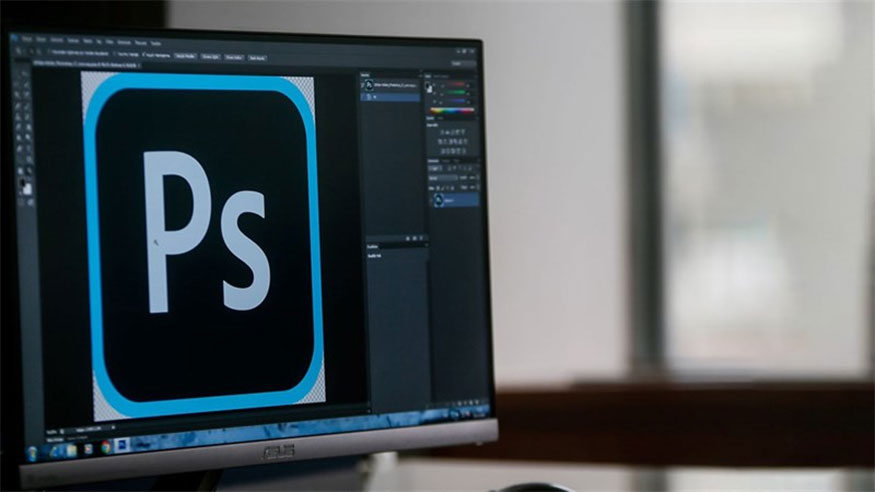
Lỗi Photoshop không mở được file thường hay gặp với ảnh jpg do các phần mềm đọc file ảnh, Corel, Paint, Corel, Photoshop không đọc được file ảnh. Có rất nhiều nguyên nhân dẫn đến vấn đề này, đối với những người thường xuyên làm việc với photoshop lỗi này thường gây ra nhiều phiền toái, làm ảnh hưởng đến công việc chỉnh sửa.
2. Nguyên nhân file không mở được bằng Photoshop
2.1. Windows bị lỗi
Windows bị lỗi là một trong những lỗi vô cùng phổ biến khiến cho file ảnh bị lỗi không mở được trong Photoshop. Điều này có thể là do một số dịch vụ Windows cần thiết cho Photoshop đã bị vô hiệu hóa, làm cho chương trình dịch vụ đang chạy không tối ưu.
Khi đó bạn hãy thử khởi động lại chương trình mới có thể khắc phục được lỗi này.
2.2. Máy tính không hỗ trợ phiên bản Photoshop cài đặt
Photoshop yêu cầu bắt buộc về phần cứng và phần mềm. Trường hợp máy tính mà bạn sử dụng không hỗ trợ phiên bản Photoshop đang cài đặt thì chúng sẽ không thể hoạt động được một cách tối ưu.

Vì thế bạn hãy kiểm tra xem Photoshop của mình có tương thích với máy tính hay không. Nếu không được thì bạn sẽ cần phải thực hiện cài đặt lại phiên bản Photoshop khác mới có thể khắc phục được.
2.3. Cài đặt Photoshop bị lỗi
Khi cài đặt Photoshop bạn cần đảm bảo đường truyền mạng ổn định, không nên để tắt máy đột ngột. Nếu như chúng ta thực hiện cài đặt Photoshop không hoàn chỉnh sẽ dẫn đến lỗi Photoshop không mở được file.
2.4. Máy tính bị nhiễm virus
Máy tính nếu như bị nhiễm virus sẽ gây ra rất nhiều lỗi khác nhau, bao gồm cả lỗi không mở được file trên Photoshop. Khi bạn cài đặt các phần mềm không rõ nguồn gốc sẽ khiến virus xâm hại. Vì thế hãy xem lại máy tính của mình xem có bị nhiễm virus hay không.

2.5. Dung lượng ổ cứng (ổ C) đầy
Photoshop là phần mềm khá nặng, yêu cầu máy tính của bạn cần phải có đủ bộ nhớ để lưu trữ nó. Nếu máy tính của bạn có dung lượng ổ cứng bị đầy, không đủ dung lượng đĩa để chạy chương trình thì sẽ thường hay gặp lỗi không mở được file lên để sử dụng.
2.6. Bộ nhớ Ram không đủ
Việc bộ nhớ RAM của bạn không đủ cũng sẽ dẫn tới lỗi photoshop không mở được file. Có thể thấy dung lượng RAM đóng vai trò đặc biệt quan trọng khi dùng Photoshop. Nên bạn cần chú ý về RAM, tránh việc mở nhiều chương trình vì RAM máy tính là có hạn.

3. Hướng dẫn sửa lỗi photoshop không mở được file
3.1. Tắt card màn hình onboard
Tắt card màn hình onboard là cách hiệu quả để khắc phục hiệu quả được vấn để photoshop không mở được file. Các bước thực hiện như sau:
Bước 1: Bạn hãy mở cửa sổ Device Manager.
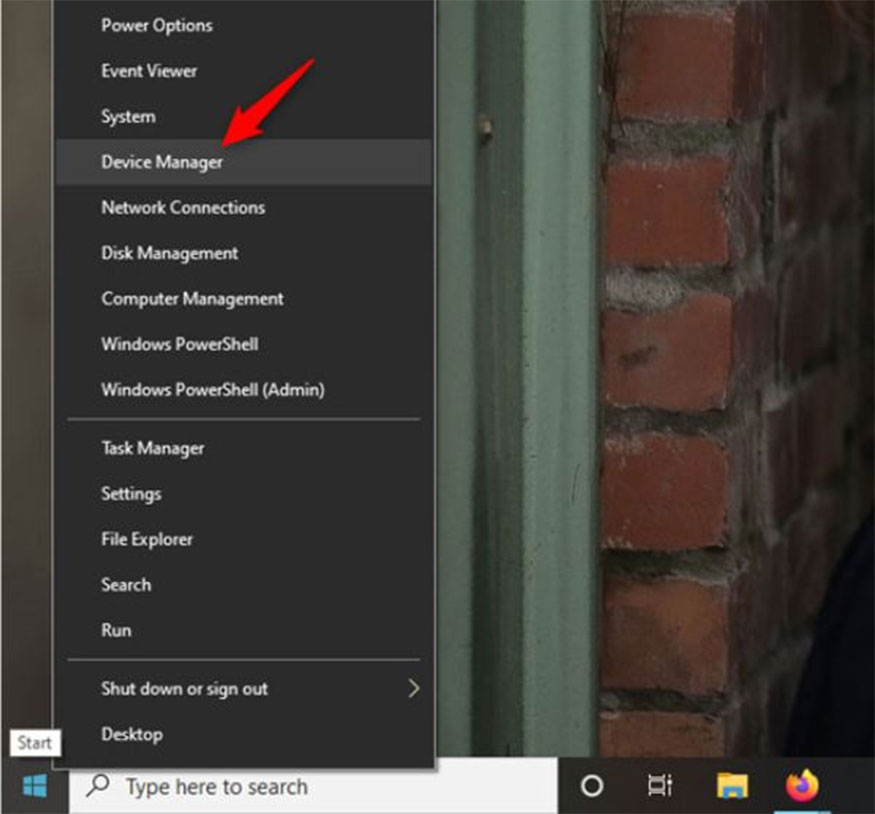
Bước 2: Nhấn chuột phải vào card màn hình onboard => chọn Disable device => chọn Yes để xác nhận.
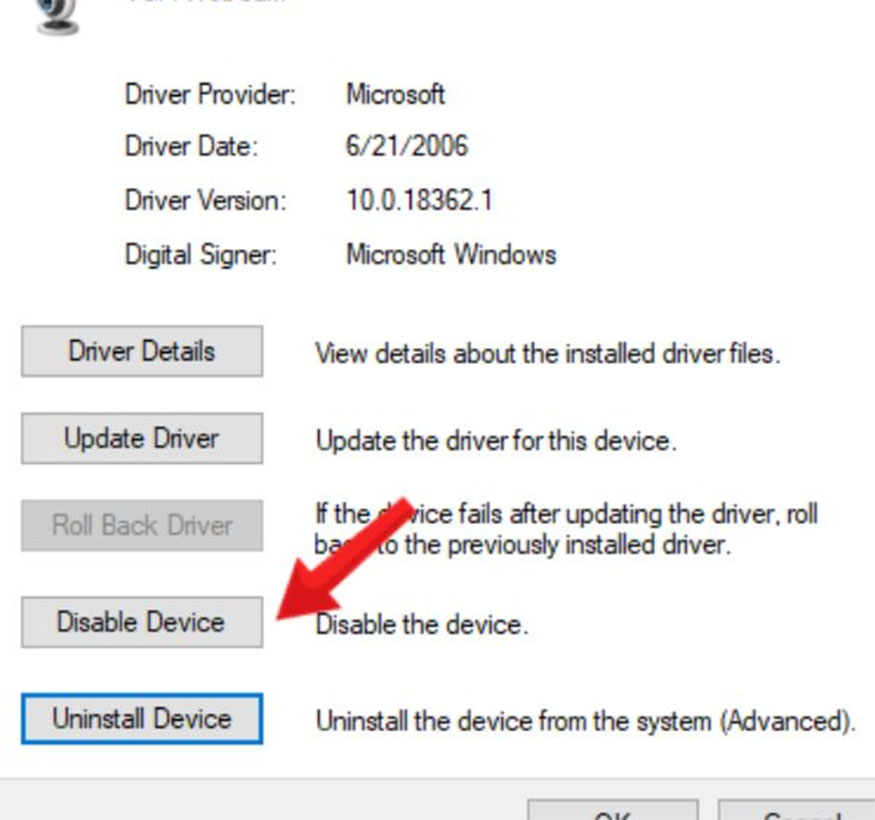
Bước 3: Khởi động lại máy tính Photoshop sẽ dùng card đồ họa rời để render hình ảnh. Từ đó để giải quyết được lỗi Photoshop không mở được file.
3.2. Dùng bản Photoshop Full thay vì bản Portable
Phiên bản Portable của Photoshop là nguyên nhân điển hình gây ra vấn đề lỗi file không mở được trong quá trình sử dụng. Để khắc phục bạn nên đổi phiên bản dùng Photoshop, nên dùng bản Photoshop Full thay vì bản Portable.
Bởi vì phiên bản Photoshop Full đã hoàn thiện, vì thế nên rất ít khi xảy lỗi giúp mang tới cho người dùng những trải nghiệm tốt hơn.
3.3. Thay đổi phiên bản Photoshop
Đây là một trong những phương pháp hiệu quả để khắc phục vấn đề Photoshop không mở được file hiệu quả. Nếu bạn dùng Photoshop quá cũ chúng sẽ có thể không hỗ trợ định dạng file mà bạn muốn mở.

Vì thế bạn nên cập nhật lên phiên bản Photoshop mới nhất để khắc phục sự cố này. Nếu muốn cập nhật Photoshop, bạn hãy truy cập trang web của Adobe để tải xuống phiên bản mới nhất. Sau đó, thực hiện cài đặt theo hướng dẫn.
3.4. Update Windows của bạn
Photoshop có nhiều phiên bản khác nhau và sẽ có một số bản không hỗ trợ Windows cũ. Để khắc phục bạn nên update Windows đang sử dụng, nên cập nhật lên Windows cao như Win 10 để giúp cho quá trình sử dụng Photoshop ổn định, ít gặp phải lỗi.
Cập nhật xong Windows, bạn hãy reset photoshop về mặc định để mở file làm việc.
3.5. Cài đặt lại phần mềm Photoshop
Nếu đã thử hết các phương pháp trên mà vẫn không thể khắc phục được lỗi Photoshop không mở được file thì tốt nhất bạn nên xóa phần mềm và thực hiện cài đặt lại.

Điều này có tác dụng giúp phần mềm quay lại chế độ mặc định ban đầu, cũng như tránh việc xảy ra lỗi xung đột hệ thống. Lưu ý hãy tải phần mềm phù hợp, tương thích với hệ điều hành và bộ nhớ.
3.6. Kiểm tra Driver GPU có bị lỗi không
Driver GPU bị lỗi là một trong những nguyên nhân gây lỗi không mở được file trên Photoshop điển hình thường gặp. GPU là trình điều khiển đồ hoạ giao tiếp giữa hệ điều hành ứng dụng cùng với card đồ hoạ.
Trường hợp trình điều khiển cho card đồ hoạ bị lỗi hay quá cũ sẽ gây ra tình trạng lỗi file không mở được. Trường hợp này bạn hãy gỡ và cài đặt lại phiên bản Driver card đồ họa. Ngoài ra bạn cũng có thể dùng công cụ Remo Repair PSD để quét tệp PSD sẽ giúp các vấn đề được khắc phục hiệu quả.
3.7. Diệt virus trên máy tính
Virus là nguyên nhân chính gây ra nhiều vấn đề cho máy tính, cả việc ngăn Photoshop mở file. Nếu bạn cho rằng máy tính của mình bị virus xâm nhập thì hãy quét virus với phần mềm diệt virus.
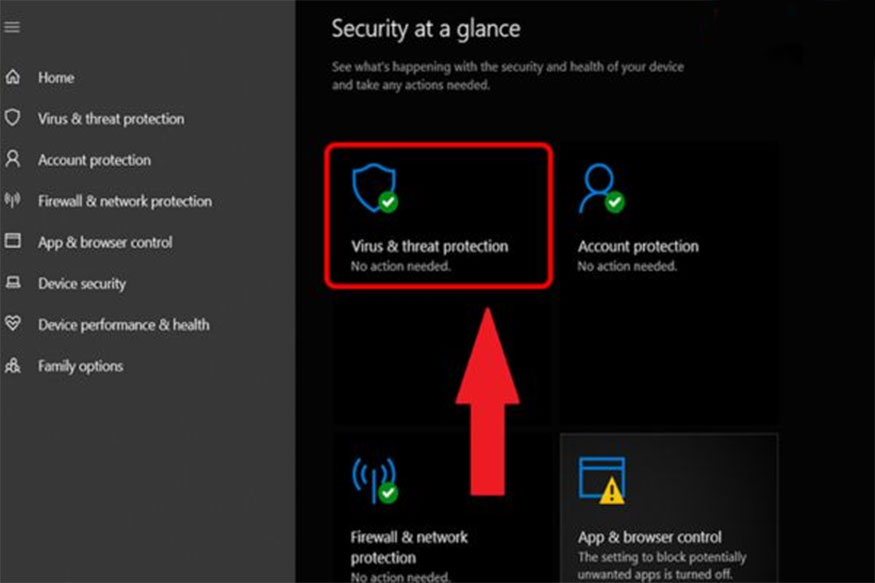
Diệt virus có tác dụng sửa lỗi Photoshop không mở được file hiệu quả. Khi quét virus xong bạn hãy mở file Photoshop lại xem lỗi đã được khắc phục hay chưa.
3.8. Xóa bớt dung lượng ở ổ C
Nếu ổ C của bạn gần đầy hay đã đầy sẽ khiến cho Photoshop không đủ dung lượng để mở file. Vì thế với lõi này bạn nên xóa bớt dung lượng ở ổ C. Hãy thử áp dụng một số cách giải phóng dung lượng ổ C như sau:
-
Xóa những file không cần thiết như: Phim, file nhạc, ảnh, tài liệu,...
-
Xóa các file tạm thời của Windows với các ứng dụng khác.
-
Xóa bản sao lưu của file.
Tốt nhất bạn không nên tải quá nhiều ứng dụng có dung lượng lớn bởi chúng sẽ khiến cho ổ C nhanh bị đầy từ đó ảnh hưởng đến việc sử dụng photoshop.

3.9. Tăng bộ nhớ của máy tính
Photoshop là một phần mềm yêu cầu nhiều bộ nhớ để chạy, vì thế nếu như không đủ bộ nhớ thì sẽ dẫn đến lỗi Photoshop không thể mở file hay bị chạy chậm.
Cho nên việc thực hiện tăng bộ nhớ cho máy tính là điều đặc biệt cần thiết để sửa lỗi Photoshop không mở được file. Để tăng bộ nhớ cho máy tính, chúng ta có thể thêm một thanh RAM mới, nên chọn thanh RAM với dung lượng lớn hơn dung lượng hiện tại của máy tính.
Hy vọng những thông tin chúng tôi mang tới trên đây đã giúp bạn đọc khắc phục được lỗi Photoshop không mở được file hiệu quả, đơn giản nhất. Nếu bạn có nhu cầu cài đặt photoshop bản quyền hãy liên hệ ngay với Sadesign để được chúng tôi hỗ trợ nhanh chóng nhất.
-----------------------------------------------------------------------------
🏡 Công Ty TNHH Sadesign cung cấp PHẦN MỀM BẢN QUYỀN GIÁ RẺ chất lượng số 1 Việt Nam: Panel Retouch, Adobe Photoshop Full App, Capcut Pro, Canva Pro, Google Drive, Office 365, Retouch4me, Windows 10&11 Pro, Youtube Premium, Spotify Premium, Zoom Pro, Netflix, VieOn, ELSA Speak, ChatGPT, Gemini Advanced, CaptureOne, Freepik, Pikbest, PNGtree,...
🎯 Sản phẩm chính hãng, bảo hành Full thời gian, cài đặt miễn phí, hỗ trợ tận tình chu đáo!
Thông tin liên hệ cài đặt và hỗ trợ
![]()
Công Ty TNHH Phần Mềm SADESIGN
📞 Hotline/Zalo: 0868 33 9999
🌍 Website: https://sadesign.vn


















.png)

.jpg)
.png)