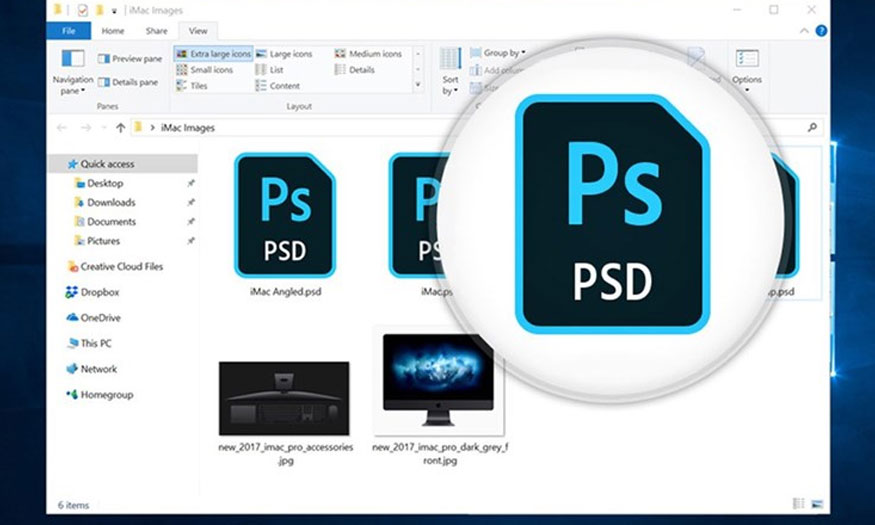Sản Phẩm Bán Chạy
Cách căn giữa trong Photoshop cực CHUẨN
Nếu bạn muốn căn chỉnh chi tiết nào đó vào giữa ảnh trong Photoshop hay dùng công cụ tích hợp có sẵn thay vì mất thời gian cho việc phải ước lượng nên đặt ở đâu. Tham khảo ngay hướng dẫn cách căn giữa trong photoshop mà Sadesign mang đến trong bài viết sau để tiết kiệm thời gian, cũng như đảm bảo hiệu quả chính xác nhất!
Nội dung
- 1. Cách thực hiện căn giữa trong Photoshop
- 1.1. Cùng công cụ Move để căn lề 2 bên trong photoshop
- 1.2. Căn giữa với công cụ căn dọc căn ngang ở trong photoshop
- 1.3. Căn giữa cho chữ với Photoshop
- 1.4. Cách căn lề trong photoshop với công cụ Marquee Tool
- 1.5. Tìm hiểu các phím tắt dùng trong căn giữa ở photoshop
- 2. Những lưu ý khi thực hiện căn giữa trong Photoshop
- 2.1. Dùng lưới (Grid) và hướng dẫn (Guides)
- 2.2. Dùng công cụ căn chỉnh phù hợp
- 2.3. Dùng các tính năng căn chỉnh chính xác
- 2.4. Kiểm tra, điều chỉnh kỹ thuật trước khi lưu
- 3. Giải đáp câu hỏi thường gặp khi căn giữa trong photoshop
- 3.1. Lý do các nút căn chỉnh lại bị xám trong công cụ Move?
- 3.2. Có thể thực hiện căn giữa nhiều lớp và nhóm lớp đồng thời không?
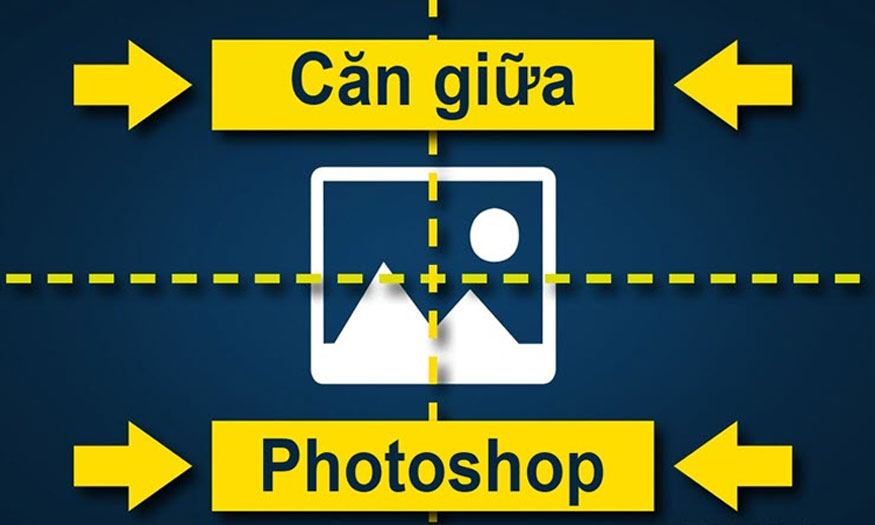
Nếu bạn muốn căn chỉnh chi tiết nào đó vào giữa ảnh trong Photoshop hay dùng công cụ tích hợp có sẵn thay vì mất thời gian cho việc phải ước lượng nên đặt ở đâu. Tham khảo ngay hướng dẫn cách căn giữa trong photoshop mà Sadesign mang đến trong bài viết sau để tiết kiệm thời gian, cũng như đảm bảo hiệu quả chính xác nhất!
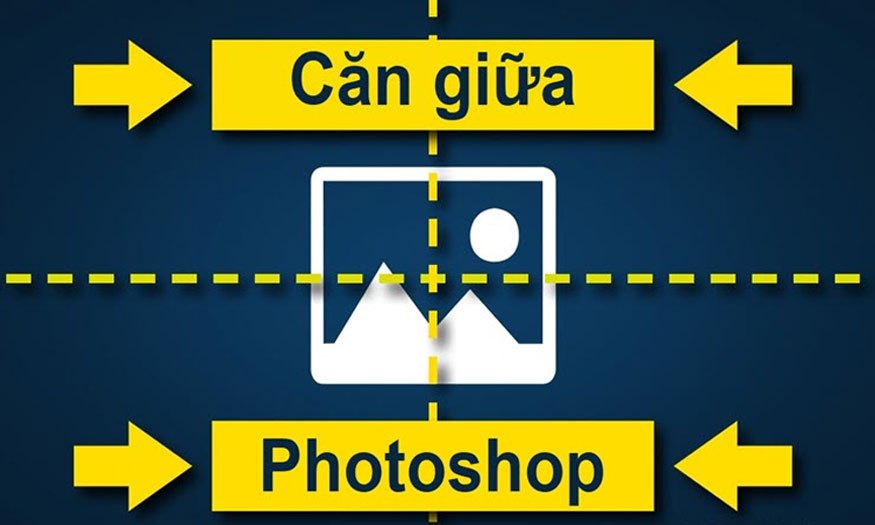
1. Cách thực hiện căn giữa trong Photoshop
Để căn chỉnh ảnh trong Photoshop có rất nhiều cách để bạn có thể áp dụng thực hiện, sau đây Sadesign sẽ giới thiệu đến bạn 4 cách cơ bản dễ thực hiện và được nhiều người sử dụng nhất hiện nay như:
1.1. Cùng công cụ Move để căn lề 2 bên trong photoshop
Để căn lề 2 bên với công cụ Move chúng ta tiến hành theo các bước đơn giản như sau:
- Bước 1: Dùng công cụ Move nằm trong khung công cụ ngay phía bên trái màn hình để căn chỉnh ảnh trong photoshop. Biểu tượng của tác vụ này trông giống con trỏ chuột với dấu thập cạnh bên. Ngoài ra bạn có thể dùng phím tắt bằng cách nhấn phím V để lựa chọn thao tác này.
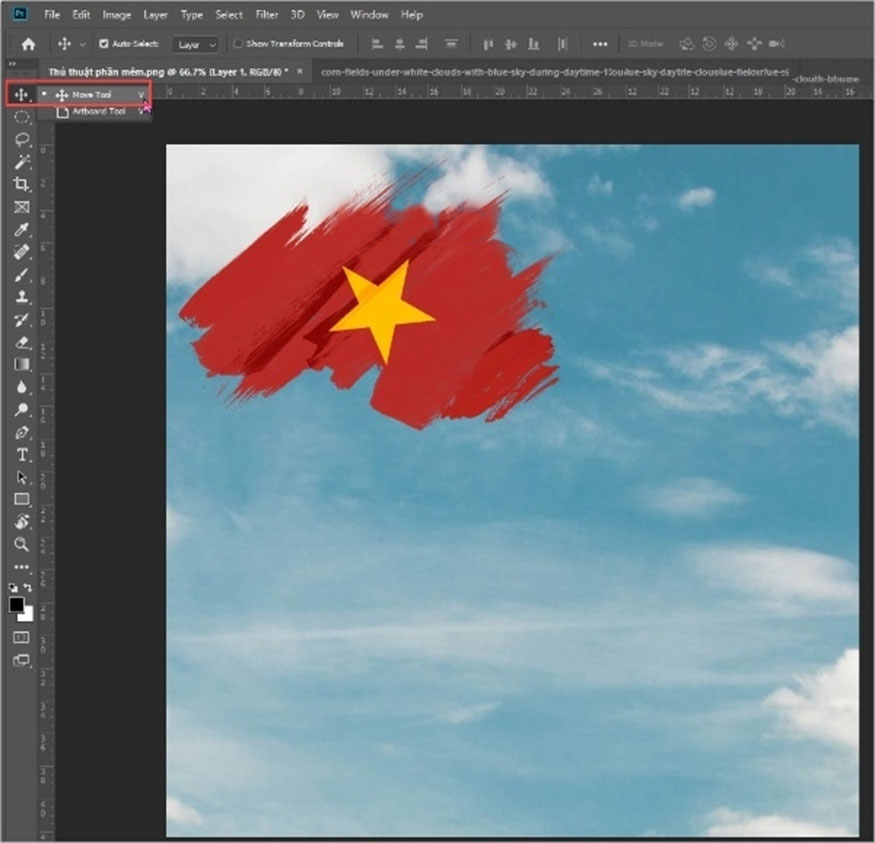
- Bước 2: Nhấp chuột vào Align Vertical Centers nằm ở thanh công cụ ở bên trái màn hình. Thao tác này có tác dụng làm cho lớp chọn nằm giữa theo chiều dọc. Bạn có thể theo dõi các thông số căn lề nếu chúng được hiển thị toàn bộ là 0.00 sẽ chính xác.
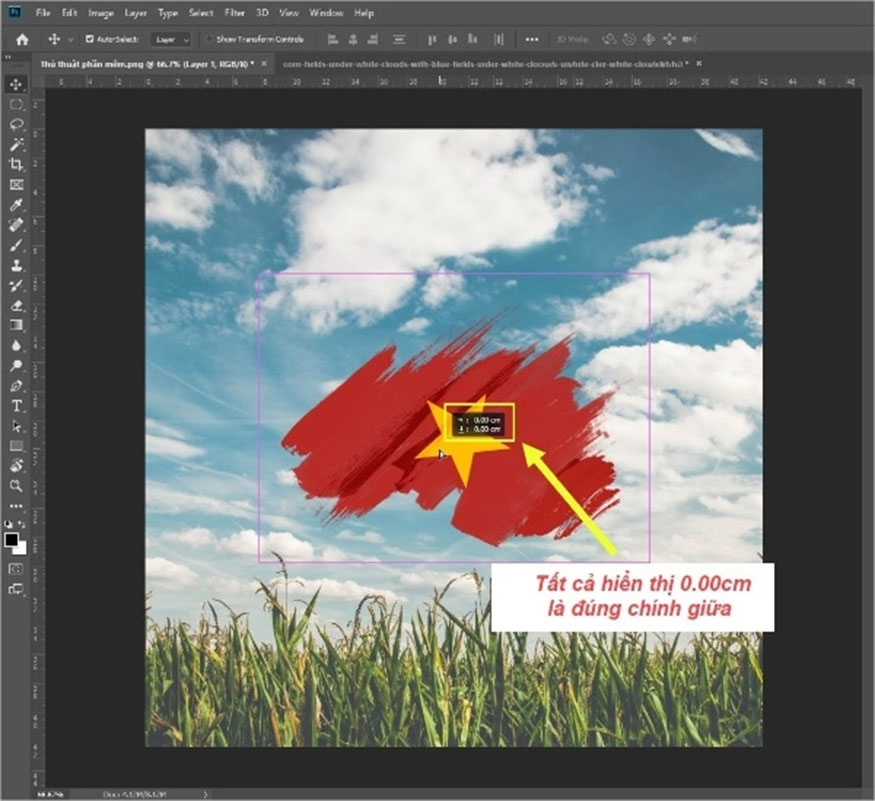
1.2. Căn giữa với công cụ căn dọc căn ngang ở trong photoshop
Nếu bạn có nhiều Layer và muốn căn tất cả Layer đó vào chính giữa nền thì hãy thực hiện theo hướng dẫn sau:
- Bước 1: Nhấn và giữ Ctrl sau đó chọn các layer muốn căn chỉnh.
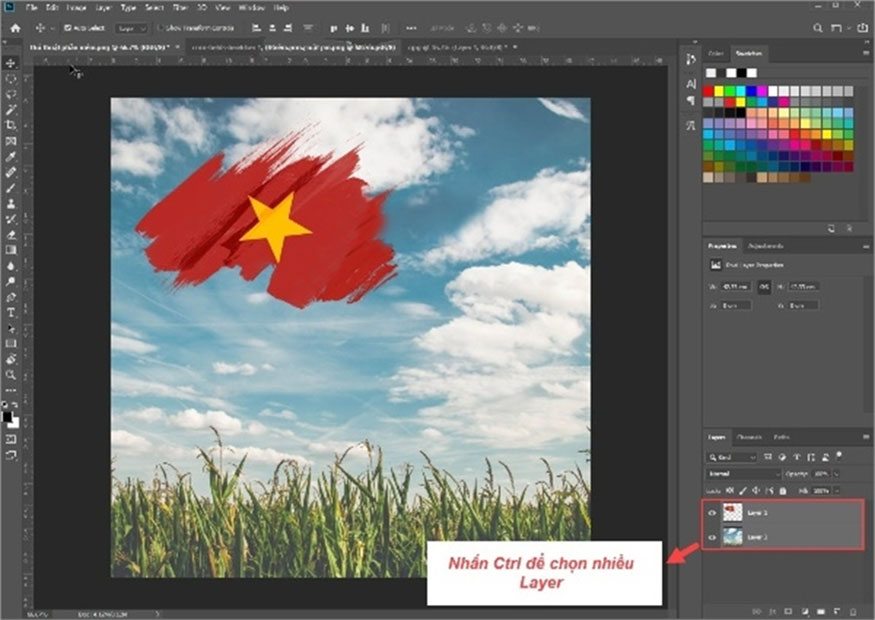
- Bước 2: Dùng thao tác Align Horizontal Centers, tùy chọn này có tác dụng căn cho một lớp được chọn nằm giữa theo chiều ngang.
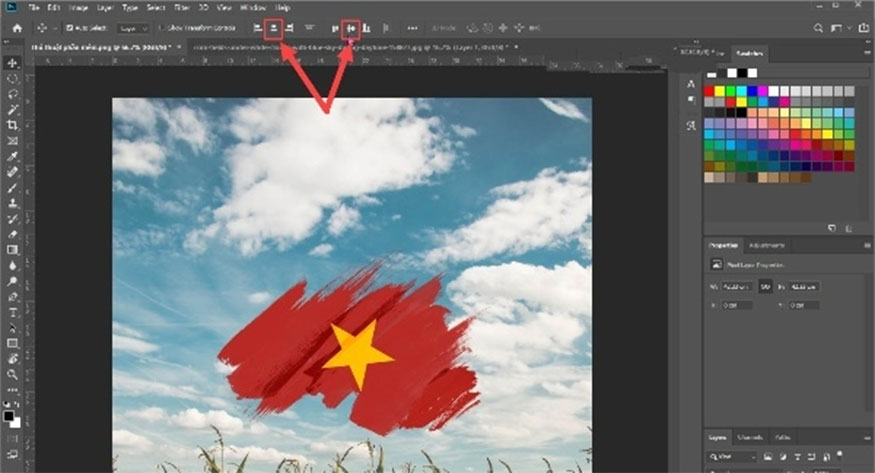
Chỉ với 2 bước này là bạn đã có thể thực hiện căn giữa hiệu quả trong photoshop.
1.3. Căn giữa cho chữ với Photoshop
Để căn giữa cho chữ trong photoshop ta thực hiện theo các bước cơ bản như sau:
- Bước 1: Chọn Layer => viết chữ chọn Center Text nhằm căn đều chữ trong photoshop. Ngay sau đó chữ sẽ được hiện ra ở chính giữa ô viết chữ nhưng chưa được đưa ra chính giữa khung làm việc.
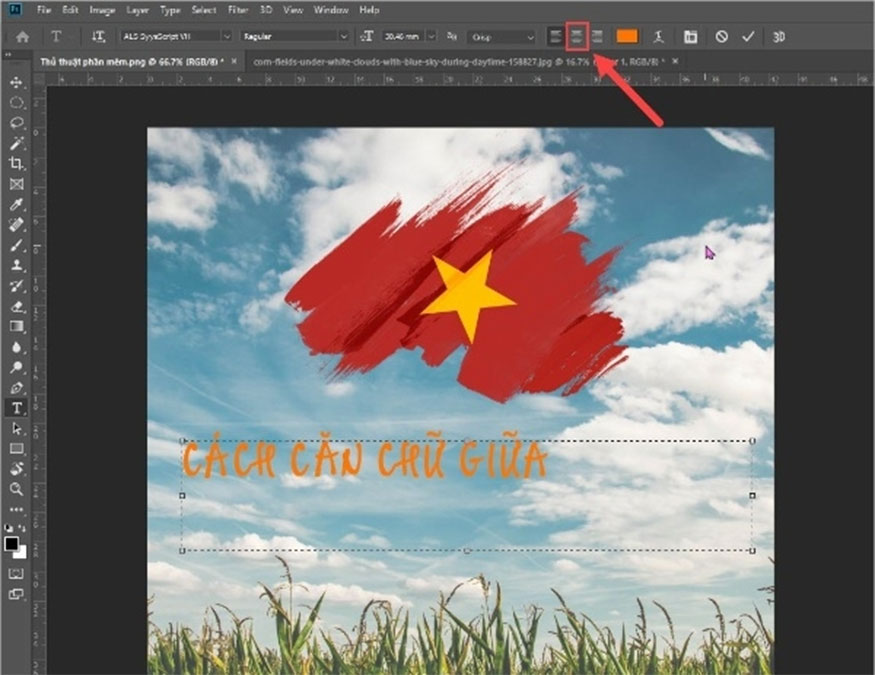
- Bước 2: Nhấn và giữ Ctrl để chọn cùng lúc Layer chữ, cùng Layer nền nhằm đưa ra khung hình chính.
- Bước 3: Dùng thao tác Align Horizontal Centers để nhằm thực hiện căn cho một lớp được chọn nằm giữa theo chiều ngang.
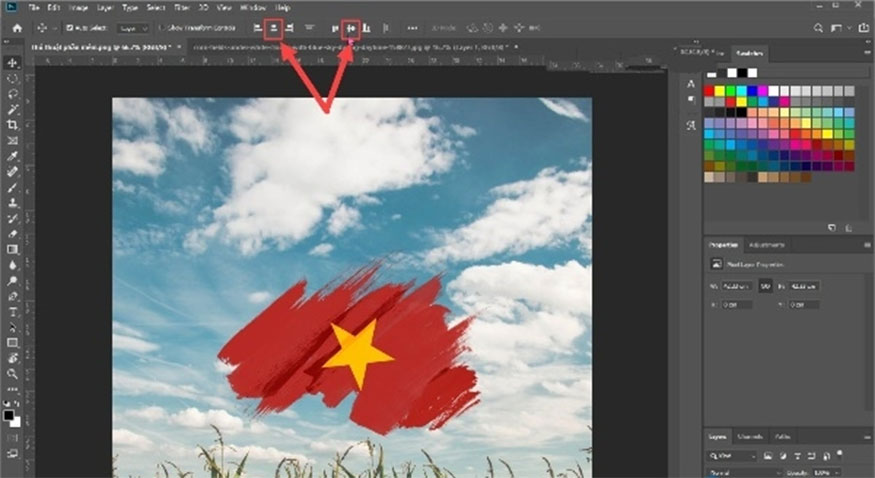
Với 3 bước đơn giản này là chúng ta đã hoàn thành được công đoạn căn giữa cho chữ với photoshop hiệu quả.
1.4. Cách căn lề trong photoshop với công cụ Marquee Tool
Cách thực hiện căn giữa chính xác trong photoshop mà bạn không nên bỏ qua là dùng công cụ Marquee Tool. Các bước thực hiện như sau:
Bước 1: Copy hình ảnh cần chỉnh sửa lên file mới của ứng dụng Photoshop bằng cách mở ứng dụng photoshop => vào File => chọn New => dùng lệnh Ctrl + C và Ctrl + V để thực hiện cắt dán hình ảnh như thông thường.
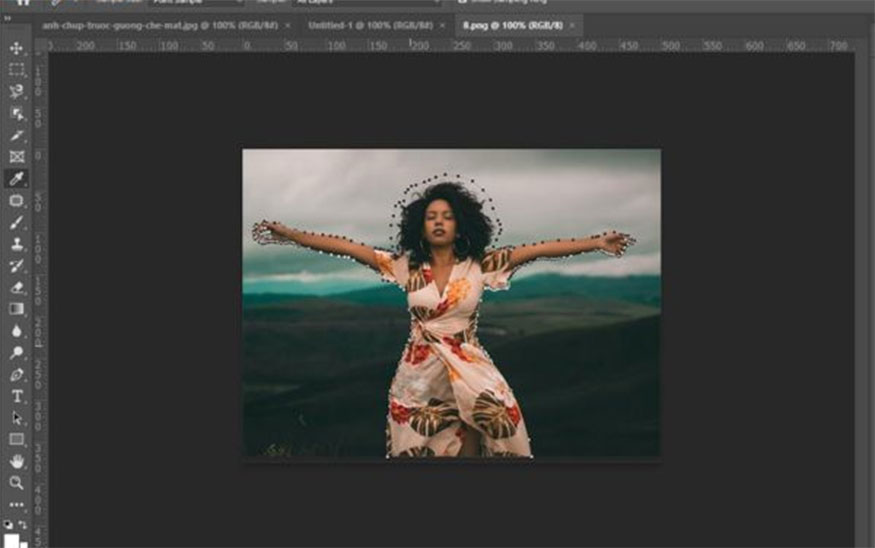
Bước 2: Mở khóa lớp nền bằng cách nhấn vào biểu tượng ổ khóa đóng trong bảng điều khiển. Chuyển đổi nền thành đối tượng thông minh để chúng không bị biến dạng khi thực hiện thao tác trên lớp nền.
Bước 3: Thay đổi kích thước của hình ảnh để đảm bảo hình ảnh cần chỉnh sửa có kích thước nhỏ hơn hay bằng với kích thước nền. Bạn có thể dùng phím tắt CTRL + T (dành cho Windows) hoặc CMD + T (dành cho MacOS) để thực hiện thao tác này. Khi đã thay đổi xong kích thước bạn hãy nhấp vào dấu kiểm trên thanh tùy chọn để kết thúc quá trình chỉnh sửa.
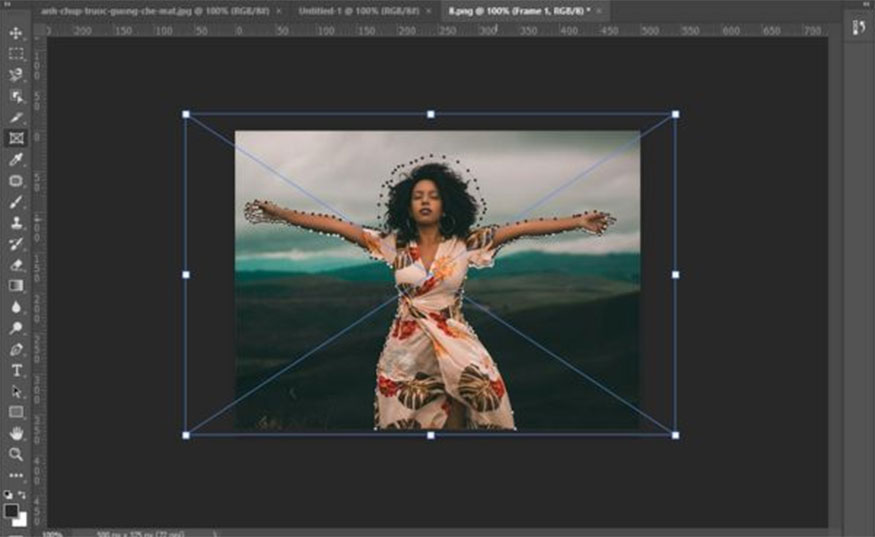
Bước 4: Vào thanh công cụ và chọn chức năng Marquee Tool, sau đó nhấn và giữ chuột trái để kéo một hình chữ nhật bao quanh hình ảnh muốn căn giữa.
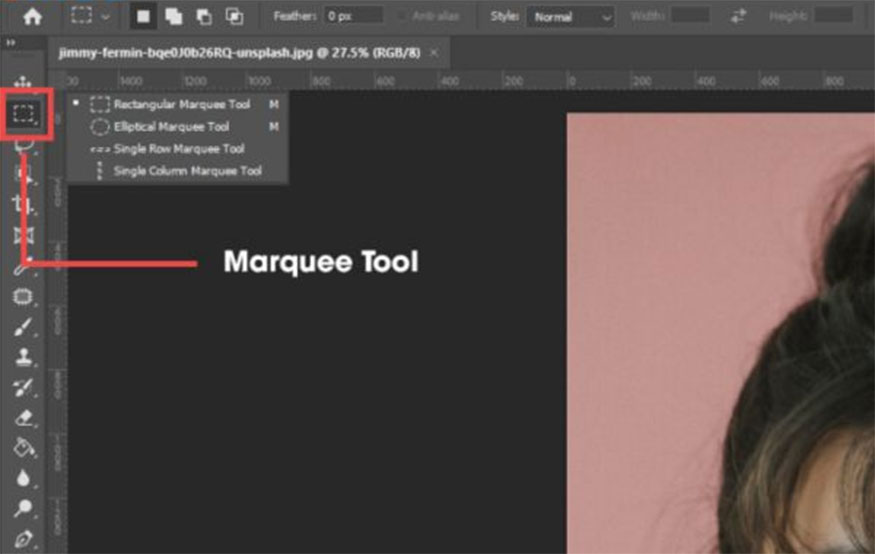
Bước 5: Nhấp chuột vào đối tượng vừa chọn và nhấn "Open" để mở bảng điều khiển. Vào mục "Layer" và đối tượng bạn vừa tạo vùng chọn.
Bước 6: Vào thanh công cụ để chọn công cụ di chuyển (Biểu tượng dấu cộng có mũi tên ở 4 đầu) => chọn Move Tool => chọn Align Horizontal Centers để thực hiện căn chỉnh theo chiều ngang. Nhấp vào biểu tượng Align Vertical Centers để thực hiện căn chỉnh theo chiều dọc.
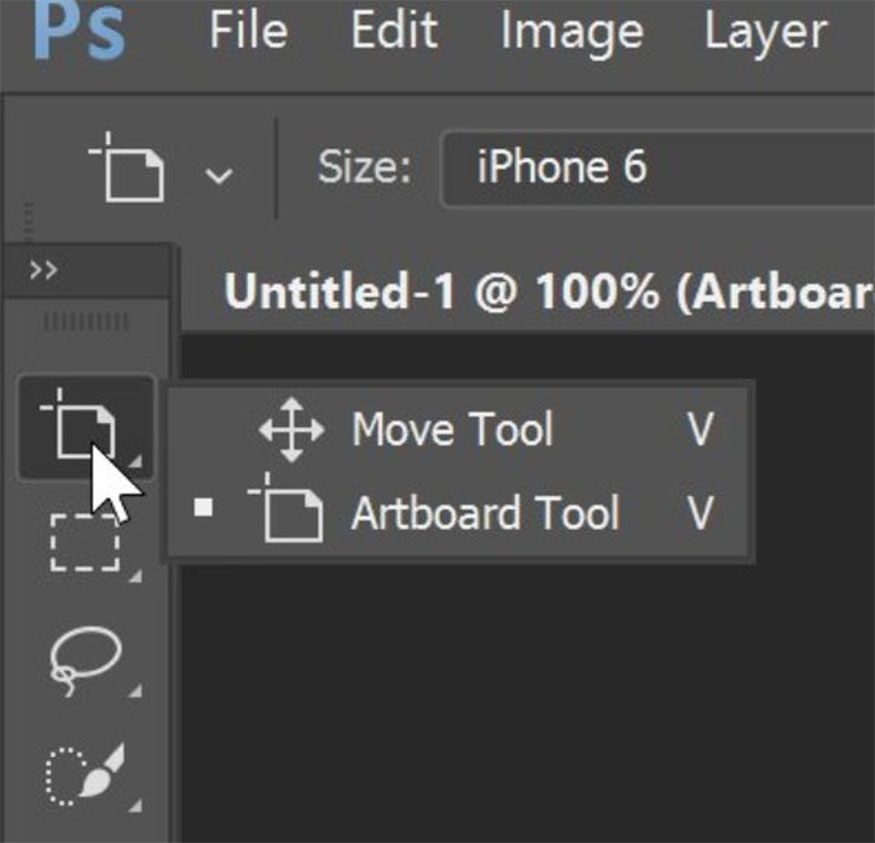
Bước 7: Kết thúc quá trình căn giữa bạn hãy nhấn tổ hợp phím Ctrl + D (Windows) hoặc CMD + D (Mac) để nhằm kết thúc hoạt động.
1.5. Tìm hiểu các phím tắt dùng trong căn giữa ở photoshop
Để tăng tốc độ và tính chính xác khi căn giữa trong photoshop, bạn hãy sử dụng các phím tắt sau đây:
- Tổ hợp phím tắt giúp căn giữa theo chiều dọc dùng cho hệ điều hành Windows: “Alt + Ctrl + 1”, còn dành cho MacOS là “Alt + Cmd + 1”.
- Tổ hợp phím tắt để căn giữa theo chiều ngang đối với hệ điều hành Windows là “Alt + Shift + 1", còn đối với MacOS là “Shift + Cmd + 1”.
2. Những lưu ý khi thực hiện căn giữa trong Photoshop
Để đảm bảo cho quá trình thực hiện căn giữa trong photoshop diễn ra hiệu quả nhất bạn nên bỏ túi những lưu ý quan trọng sau đây:
2.1. Dùng lưới (Grid) và hướng dẫn (Guides)
Để việc thực hiện căn lề được đều ở 2 bên trong Photoshop, cũng như giúp cho việc căn chỉnh bố cục đều, đẹp mắt hơn, trước tiên bạn cần thực hiện tạo đường lưới (Grid) và đường gióng (Guide). Cụ thể quy trình tiến hành sẽ diễn ra như sau:
Cách thực hiện tạo đường lưới (Grid):
Bước 1: Ngay trên thanh công cụ của Photoshop, bạn vào mục View => chọn Show => chọn Grid hoặc nhấn tổ hợp phím tắt là Ctrl + ' để giúp việc thực hiện các thao tác nhanh hơn.
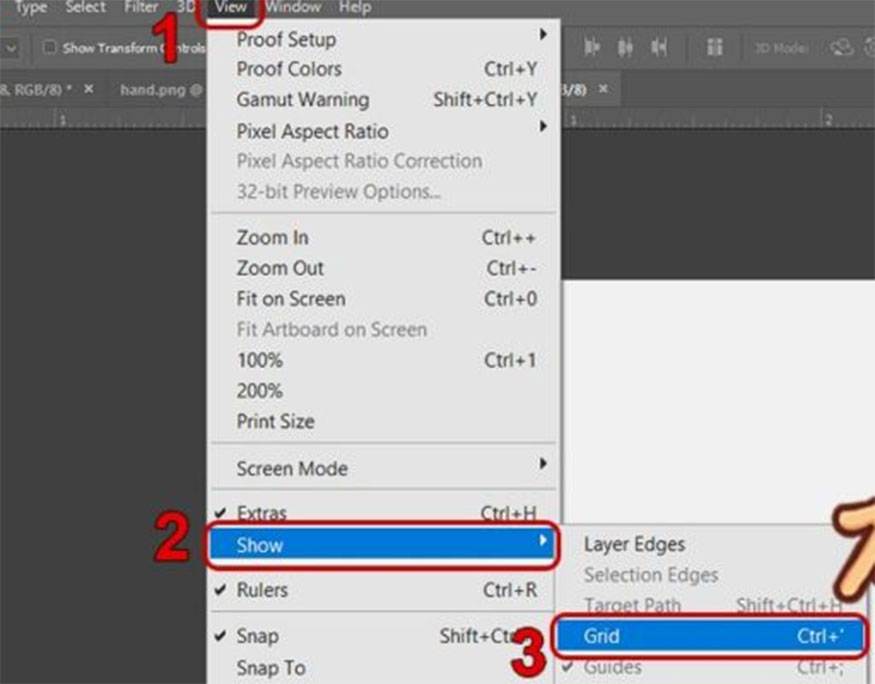
Bước 2: Để giao diện đường lưới dễ nhìn bạn cần vào thanh công cụ và chọn Edit => chọn "Preferences" => chọn "General" (Ctrl + K).
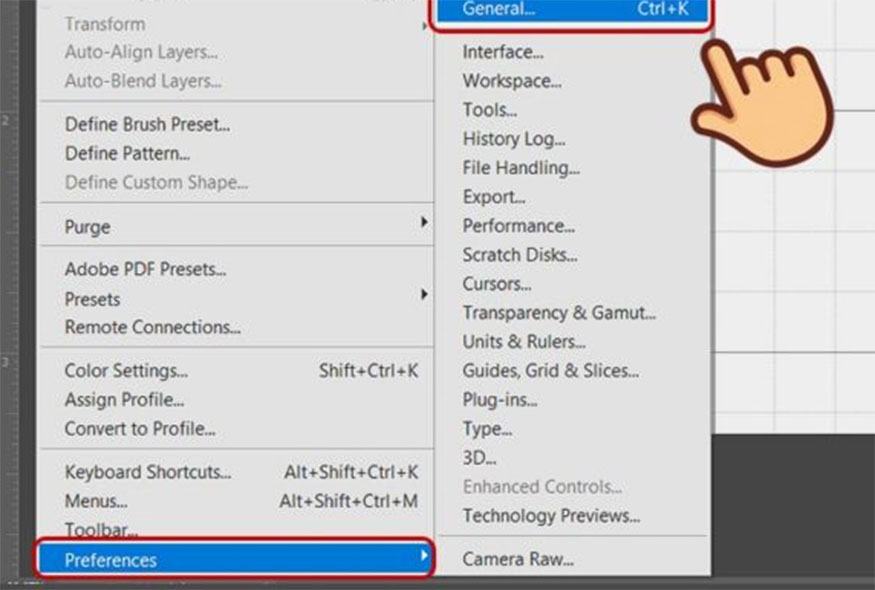
Bước 3: Khi giao diện Preferences hiển thị bạn cần nhấn chọn "Guides, Grid & Slices".
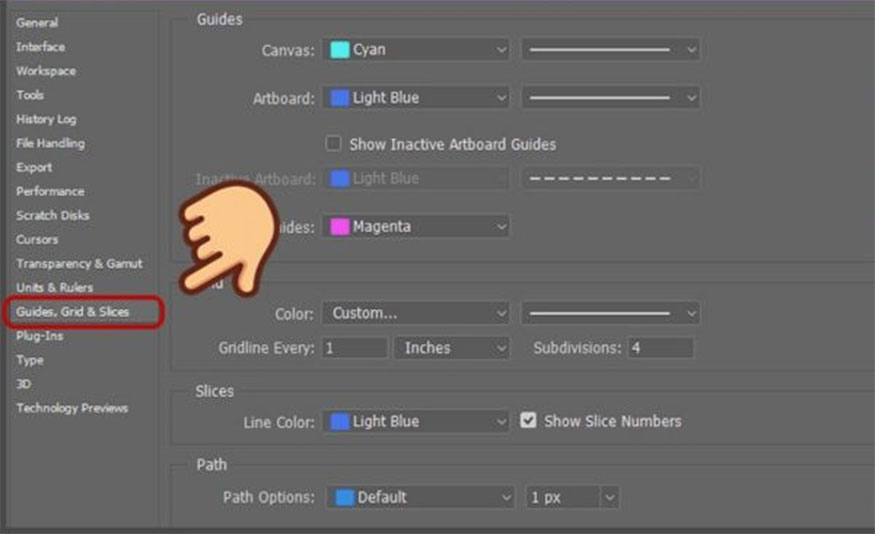
Bước 4: Ngay tại mục Grid bạn hãy điều chỉnh thông số liên quan đến đường lưới như:
- Color: Để nhằm đổi màu đường viền lưới.
- Gridline Every: Là khoảng cách giữa các đường lưới. Không nên chọn đơn vị tính ở ô tùy chọn bên cạnh. Đối với các đơn vị tính tùy chọn là Pixels, Inch, Cm, Percent (%),...
- Subdivisions: Số lượng đường thẳng phụ ở trong hệ lưới.
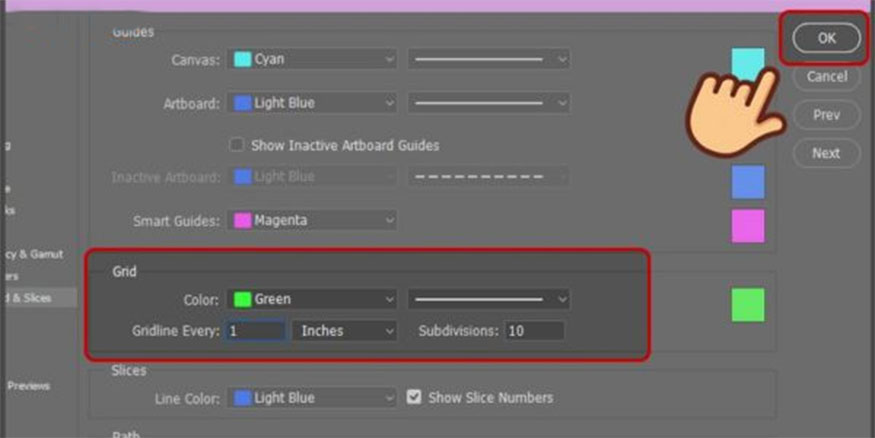
Bước 5: Khi đã tùy chỉnh các thông số xong thì nhấn“OK” để hoàn tất.
Cách tạo đường gióng (Guide) như sau:
Tạo đường gióng với thước:
Bước 1: Vào thanh công cụ trong photoshop => chọn View => chọn Rule (Ctrl + R).
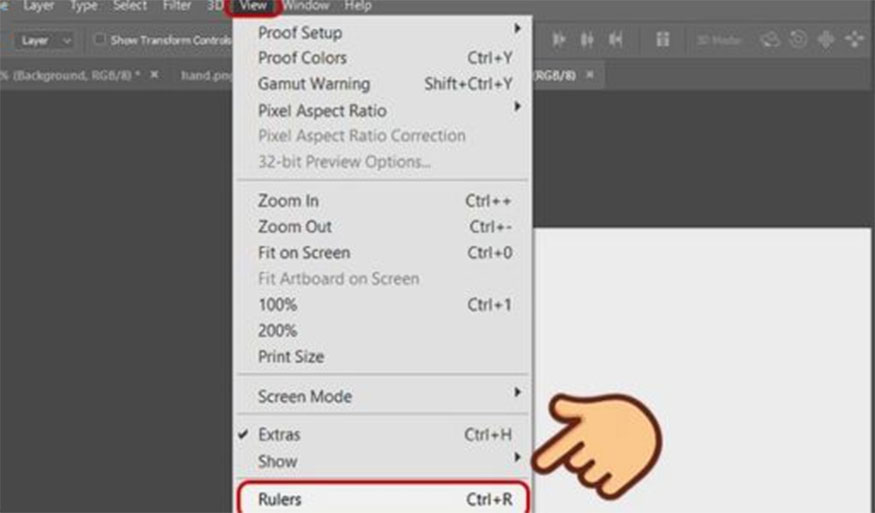
Bước 2: Khi thước kẻ hiển thị hãy nhấn chuột trái vào thanh thước ngang sau đó di chuyển chuột xuống phía dưới để tạo đường gióng nằm dọc. Nếu tạo đường gióng nằm ngang hãy vào thanh thước dọc để di chuyển chuột từ trái qua phải.
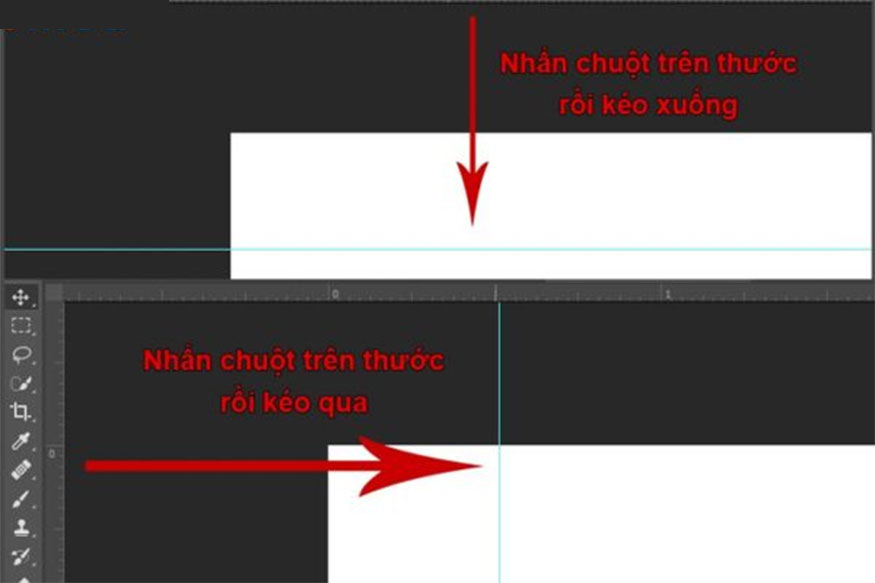
Lưu ý:
-
Để xóa đường gióng bạn cần nhấp chuột trái vào đầu mút cuối của đường gióng sau đó kéo trở lại thanh thước.
-
Để di chuyển đường gióng hãy dùng công cụ Selection Tool (phím tắt V), và nhấn vào đường gióng, di chuyển chuột đến vị trí muốn đặt đường gióng.
-
Để ẩn toàn bộ đường gióng vừa tạo, bạn cần nhấn tổ hợp phím Ctrl + H.
Ngoài việc dùng thước thì chúng ta còn có thể tạo đường gióng chính xác hơn bằng cách thiết lập thông số đường gión. Cụ thể cách thực hiện như sau:
Bước 1: Vào thanh công cụ và chọn View => New Guide để thiết lập thông số đường gióng vừa tạo. Bạn cần đặc biệt chú ý tới những thông số sau đây:
- Horizontal: Là thiết lập đường gióng ngang.
- Vertical: Là thiết lập đường gióng dọc.
- Position: Là vị trí đường gióng được bắt đầu từ mép trái (hay mép trên cùng) của thước đo.
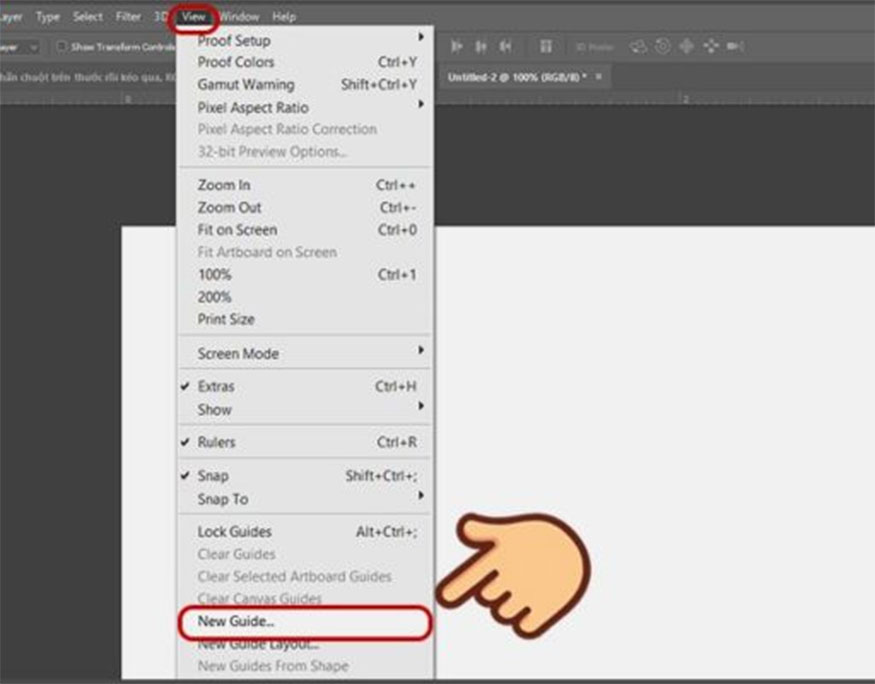
Bước 2: Khi đã chọn các tùy chỉnh tạo đường gióng xong, bạn nhấn OK để hoàn thành.
Lưu ý: Bạn có thể tạo nhiều đường gióng đồng thời trên photoshop bằng cách vào View chọn "New Guide Layout". Tiếp đến thực hiện tùy chỉnh các thông số trong bảng và nhấn "OK" để hoàn thành.
2.2. Dùng công cụ căn chỉnh phù hợp
Với 4 cách căn giữa trong photoshop mà chúng tôi giới thiệu ở trên có thể thấy mỗi cách sẽ có những tính năng riêng đảm bảo phù hợp với mục đích sử dụng riêng. Để đảm bảo mang lại hiệu quả căn chỉnh tối ưu, bạn hãy chú ý để lựa chọn được cho mình những công cụ căn chỉnh phù hợp, cũng như quen thuộc với mình nhất.
Việc thực hành nhiều lần sẽ giúp cho bạn tiến hành các thao tác nhanh hơn và chuẩn xác hơn.
2.3. Dùng các tính năng căn chỉnh chính xác
Với những chi tiết căn chỉnh yêu cầu cần phải đảm bảo được độ chuẩn xác cao. Để làm được điều này bạn nên dùng thêm các tính năng hỗ trợ căn chỉnh như: Bộ thước kẻ, hệ thống lưới (Grid), hệ thống đường gióng (Guides),... các tính năng này có tác dụng giúp cho việc căn chỉnh của bạn đạt được độ chính xác tuyệt đối.
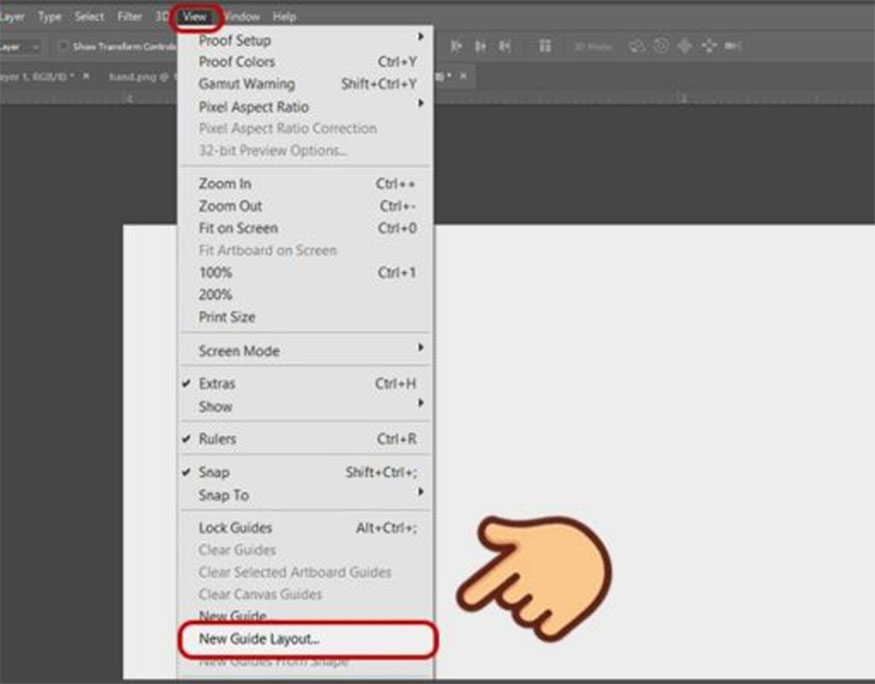
2.4. Kiểm tra, điều chỉnh kỹ thuật trước khi lưu
Nếu như sau khi bạn đã lưu hình ảnh mới phát hiện lỗi trong quá trình chỉnh sửa thì bạn sẽ cần phải thực hiện các chỉnh sửa lại từ đầu lại từ đầu rất mất thời gian. Vì thế hãy cẩn thận và tỉ mỉ trong từng chi tiết chỉnh sửa, hãy xem xét kỹ lại hình ảnh của mình trước khi lưu.
3. Giải đáp câu hỏi thường gặp khi căn giữa trong photoshop
Có rất nhiều thắc mắc liên quan đến vấn đề căn giữa trong photoshop. Sau đây là một số câu hỏi thường gặp trong quá trình thực hiện căn giữa ở trong photoshop để bạn tham khảo.
3.1. Lý do các nút căn chỉnh lại bị xám trong công cụ Move?
Quá trình chỉnh sửa hình ảnh ở trên photoshop giúp bạn thực hiện tinh chỉnh hình ảnh với nhiều lớp ảnh khác nhau. Trước khi thực hiện thao tác chỉnh sửa ảnh trên photoshop bạn nên chú ý chọn layer hình ảnh cho lớp ảnh muốn căn giữa. Nếu như bỏ qua lớp tạo vùng chọn cho phần hình ảnh muốn căn giữa sẽ khiến cho các nút căn chỉnh sẽ bị xám.
3.2. Có thể thực hiện căn giữa nhiều lớp và nhóm lớp đồng thời không?
Chúng ta hoàn toàn có thể thực hiện căn giữa nhiều lớp và nhóm lớp đồng thời với việc dùng tùy chọn nhiều lớp (layer) đồng thời hay nhóm trong bảng điều khiển Layer.
Tiếp đó vào công cụ Move để chọn các biểu tượng Align Horizontal Centers và biểu tượng Align Vertical Centers. Sau đó nhấn tổ hợp phím Ctrl + D (Windows) hoặc CMD + D (Mac) để nhằm kết thúc hoạt động.
Hy vọng với những hướng dẫn cách căn giữa trong photoshop trên đây sẽ giúp bạn đọc thực hiện căn chỉnh sao cho chính xác và hiệu quả nhất. Nếu các bạn có nhu cầu cài đặt photoshop bản quyền hay cài đặt thêm các công cụ chỉnh sửa ảnh chuyên nghiệp hay liên hệ ngay với Sadesign để được hỗ trợ nhanh chóng với chi phí cực hợp lý.
-----------------------------------------------------------------------------
🏡 Công Ty TNHH Sadesign cung cấp PHẦN MỀM BẢN QUYỀN GIÁ RẺ chất lượng số 1 Việt Nam: Panel Retouch, Adobe Photoshop Full App, Capcut Pro, Canva Pro, Google Drive, Office 365, Retouch4me, Windows 10&11 Pro, Youtube Premium, Spotify Premium, Zoom Pro, Netflix, VieOn, ELSA Speak, ChatGPT, Gemini Advanced, CaptureOne, Freepik, Pikbest, PNGtree,...
🎯 Sản phẩm chính hãng, bảo hành Full thời gian, cài đặt miễn phí, hỗ trợ tận tình chu đáo!
Thông tin liên hệ cài đặt và hỗ trợ
![]()
Công Ty TNHH Phần Mềm SADESIGN
📞 Hotline/Zalo: 0868 33 9999
🌍 Website: https://sadesign.vn


















.png)

.jpg)
.png)