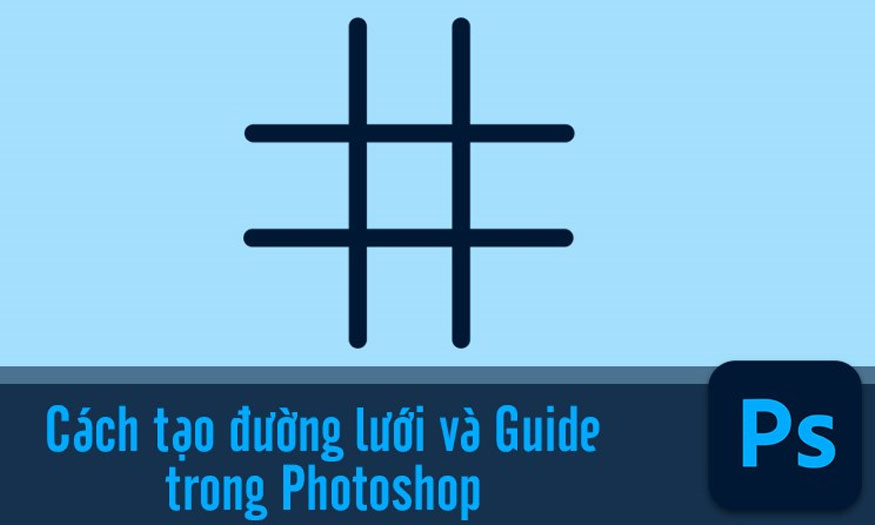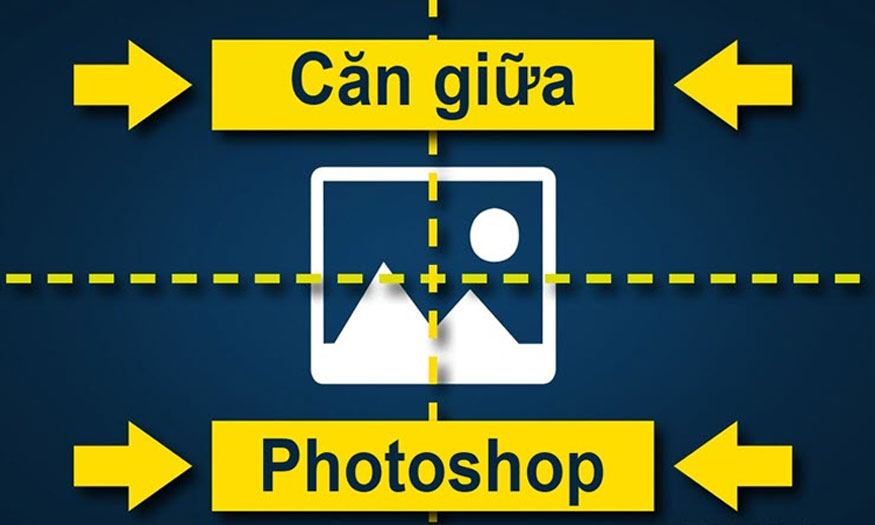Sản Phẩm Bán Chạy
Cách chuyển file AI sang PSD CỰC DỄ cho người mới!
Chuyển file AI sang PSD là một trong những thủ thuật rất cần thiết đối với người chỉnh sửa để có thể thiết kế trên cả phần mềm Illustrator và Photoshop. Nếu chưa biết cách chuyển file AI sang PSD giữ nguyên layer như thế nào thì hãy cùng tham khảo những chia sẻ mà Sadesign mang đến sau đây!
Nội dung
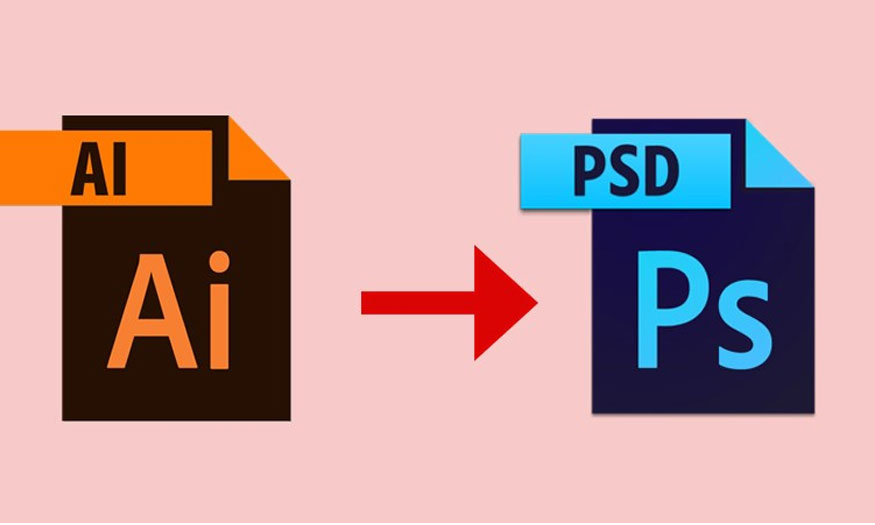
Chuyển file AI sang PSD là một trong những thủ thuật rất cần thiết đối với người chỉnh sửa để có thể thiết kế trên cả phần mềm Illustrator và Photoshop. Nếu chưa biết cách chuyển file AI sang PSD giữ nguyên layer như thế nào thì hãy cùng tham khảo những chia sẻ mà SaDesign mang đến sau đây!
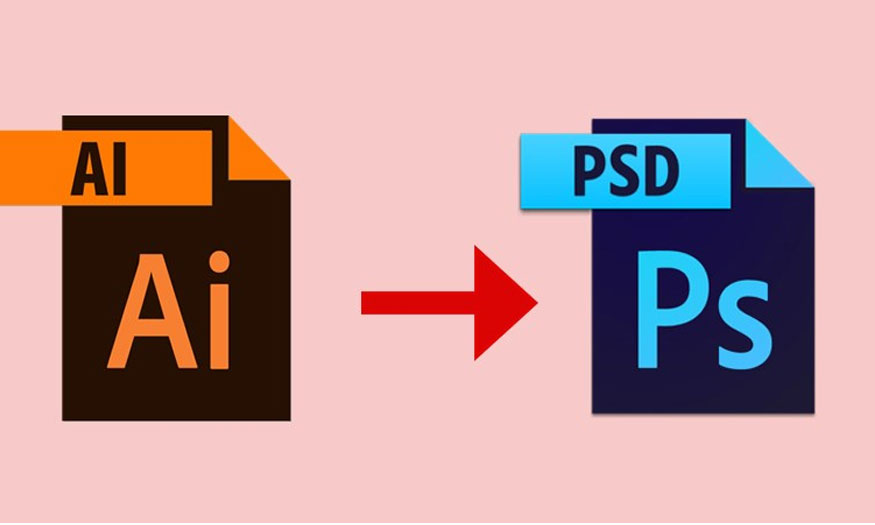
1. Giới thiệu về File AI và PSD
File AI là hình ảnh có đuôi file là “.Ai”, chúng được tạo ra từ phần mềm Adobe Illustrator (viết tắt là AI). Những file AI phổ biến thường gặp nhất phải kể đến như: Các tác phẩm thiết kế đồ họa, thiết kế ấn phẩm, vẽ nhân vật, thiết kế banner,... Dạng file này còn được gọi là file đồ họa vector. Đặc trưng của file Ai là tính năng mô tả bản vẽ vector bằng các định dạng file như EPS hoặc PDF.
File PSD (Photoshop Document) là file hình ảnh được tạo ra và lưu trữ bởi phần mềm Adobe Photoshop. Đặc điểm của file PSD là hình ảnh được lưu dưới dạng gốc bao gồm các layer. Có nghĩa là sau khi xuất và lưu file dưới dạng PSD chúng vẫn giữ nguyên các thao tác thiết kế, chỉnh sửa đã được thực hiện trước đó. Nhờ vậy người dùng vẫn có thể mở file và thực hiện chỉnh sửa hình ảnh ở bất kỳ nơi đâu.

Việc thực hiện chuyển file AI sang PSD bản chất là nhằm để thay đổi cấu trúc dữ liệu được ghi trong tệp AI để khi mở các trình chỉnh sửa PSD vẫn hoạt động được chính xác nhất.
Lưu ý: Việc chuyển đổi tệp có thể thực hiện được nếu như các tệp (AI và PSD) có liên quan với nhau. Nếu như file AI của bạn có chứa âm thanh thì sẽ không thể chuyển hoàn toàn sang file PSD được.
2. Thực hiện tối ưu hóa tài liệu trước khi chuyển file AI sang PSD
Trước khi chuyển file AI sang PSD điều quan trọng đầu tiên chúng ta cần làm đó là tối ưu hóa tài liệu:
2.1. Strokes
Stroke trong Illustrator chính là phần đường viền của một đối tượng, chúng được dùng với tác dụng nhằm để làm nổi bật đối tượng, tạo hiệu ứng trang trí hay thêm chi tiết.
Để làm các nét vẫn là vecto trong Illustrator bạn cần biến chúng thành các đối tượng độc lập thông qua Object như sau; Chọn Object => Path => Outline Stroke.

2.2. Các đối tượng tương tự
Nếu bạn có một nhóm đối tượng giống nhau, ví dụ như sợi tóc hoặc văn bản thì có thể kết hợp chúng thành đường dẫn phức hợp để giúp bạn có thể dễ dàng di chuyển, chỉnh sửa, cũng như thực hiện tô màu đối tượng.
Để kết hợp các đối tượng thành đường dẫn phức hợp, bạn hãy làm như sau: Chọn đối tượng bạn muốn kết hợp => Chọn Object => Chọn Make Compound Path. Lúc này các đối tượng sẽ kết hợp thành đường dẫn duy nhất. Hãy kiểm tra xem các đối tượng đã được kết hợp thành công chưa bằng cách di chuyển một trong các đối tượng, nếu như các đối tượng khác cũng di chuyển theo thì có nghĩa là chúng đã được kết hợp thành công.
2.3. Hiệu ứng
Với các tệp chứa các đối tượng áp dụng các hiệu ứng như: bóng, phát sáng, nhiễu,.. thì hiệu ứng này có thể sẽ không được chuyển đổi chính xác sang PSD.
Để giúp các hiệu ứng được chuyển đổi chính xác, bạn hãy thực hiện phân loại đối tượng theo cách thủ công. Có nghĩa là bạn nên xác định các đối tượng được áp dụng hiệu ứng, sau đó để nhóm chúng lại với nhau. Khi đã phân loại được đối tượng có thể tiến hành chạy tập lệnh chuyển đổi.
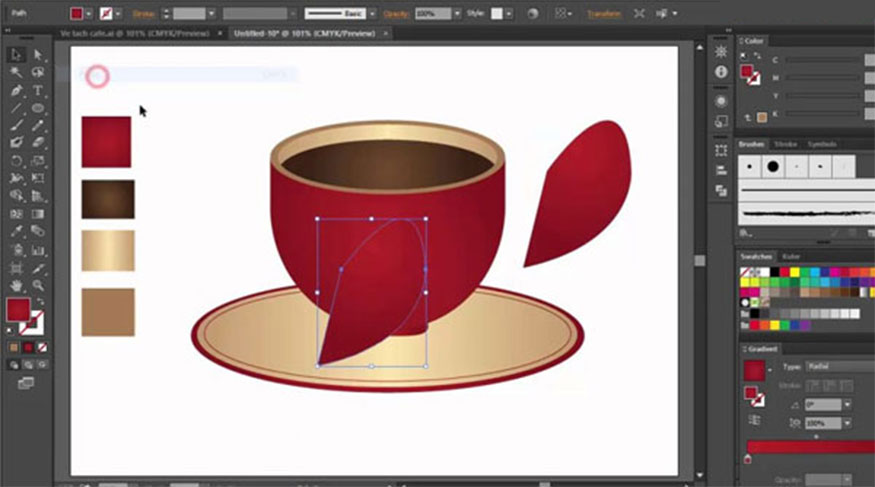
2.4. Các mẫu
Nếu tệp Illustrator của bạn có chứa các mẫu thì hãy dùng tập lệnh để chuyển đổi tệp sang PSD. Nhưng những mẫu này có thể không được chuyển đổi chính xác sang PSD nếu như chúng không phải là các đối tượng vector.
Để giữ các mẫu dưới dạng vectơ bạn hãy dùng lệnh Object => Chọn Expand trước khi chạy tập lệnh. Lệnh này có tác dụng giúp chuyển đổi mẫu thành các đối tượng vector bình thường. Các đối tượng vector này sẽ được bao quanh bởi mặt nạ cắt. Tập lệnh có khả năng xử lý mặt nạ cắt để các mẫu được giữ nguyên dưới dạng vectơ.
2.5. Lưới, gradient
Nếu như Illustrator không thể chuyển đối tượng sang Photoshop, chúng ta có thể dùng tùy chọn hỗ trợ khác là script. Tập lệnh này có khả năng tạo ra một nhóm riêng biệt cho mỗi đối tượng để tách biệt chúng ở lớp raster trong Photoshop. Nhờ đó giúp việc thực hiện chuyển đổi giữa hai ứng dụng được thuận tiện hơn.
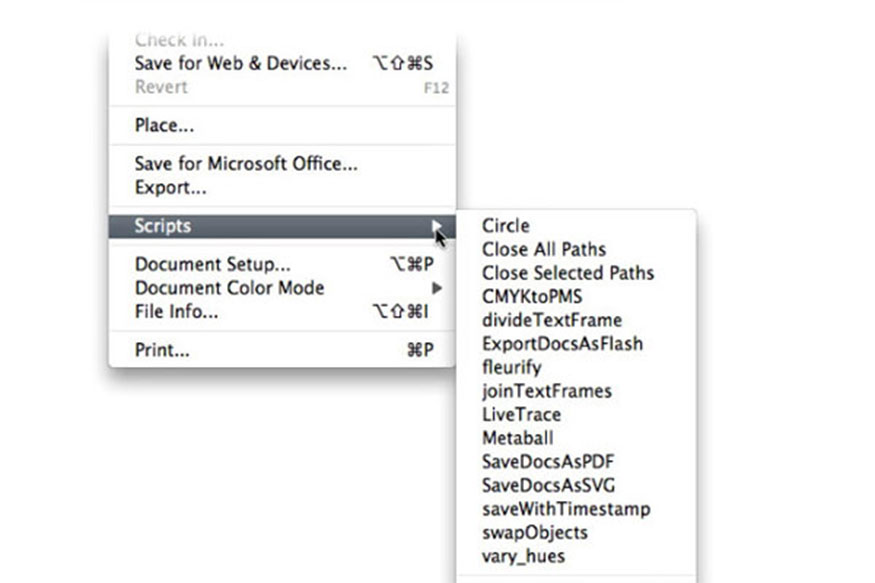
Khi đã chạy tập lệnh, các đối tượng raster sẽ được phân tách thành các lớp riêng trong Photoshop.
3. Hướng dẫn chuyển File AI sang PSD cực nhanh chóng
Nếu chúng ta mở file AI trong Photoshop theo cách thông thường file vẫn có thể hiển thị, nhưng các Layer, mảng vẽ sẽ bị gộp chung với nhau. Khi này các Photoshop chỉ hiển thị các đối tượng nằm trong Artboard của Illustrator để đặt trên background trong suốt. Để chuyển AI sang PSD ta thực hiện như sau:

Bước 1: Trước hết bạn cần vào cửa sổ làm việc của Illustrator, sau đó chọn menu File => Export.
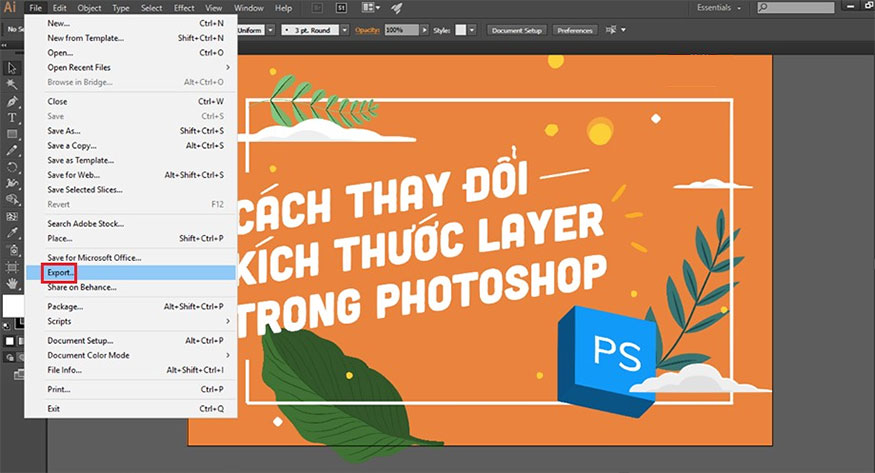
Bước 2: Chọn mục Photoshop (*.PSD) trong mục Save as type, ngay lập tức sẽ có cửa sổ hiện ra để bạn thực hiện chỉnh sửa các thông số để bạn chọn độ phân giải, mode màu theo ý thích.
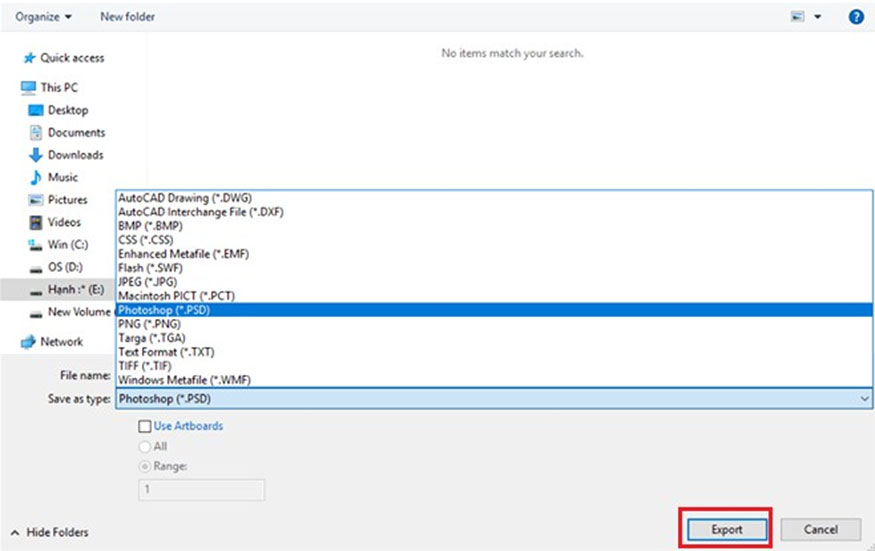
Bước 3: Ở mục Options, để hợp nhất tất cả Layer lại làm 1 bạn cần click chọn Flat Image. Nếu như muốn giữ nguyên Layer một cách tối đa thì hãy click chọn Write Layer. Khi mở File PSD đó trong Photoshop, các Shape được tách riêng ra thành từng Layer để người dùng có thể dễ dàng chỉnh sửa.
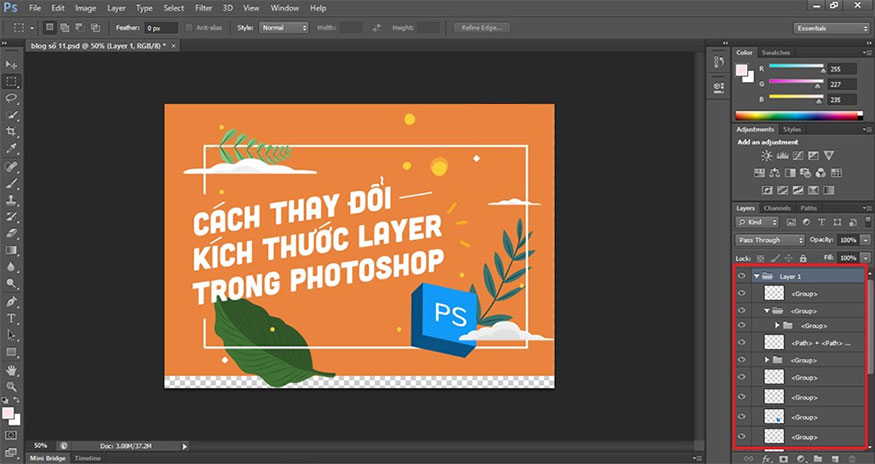
Chỉ với 3 bước đơn giản như trên là chúng ta đã hoàn thành công việc chuyển file AI sang photoshop với đầy đủ các layer.
4. Hướng dẫn chỉnh sửa file AI bằng photoshop
Để có thể chỉnh sửa file Ai bằng photoshop, bạn tiến hành với những hướng dẫn cụ thể sau đây:
Bước 1: Bạn hãy mở Adobe Illustrator (Ai), sau đó hãy mở tiếp file đuôi Ai cần chỉnh sửa.
Bước 2: Vào thanh công cụ chọn File => Export. Tiếp đến nhấn chọn Export As.
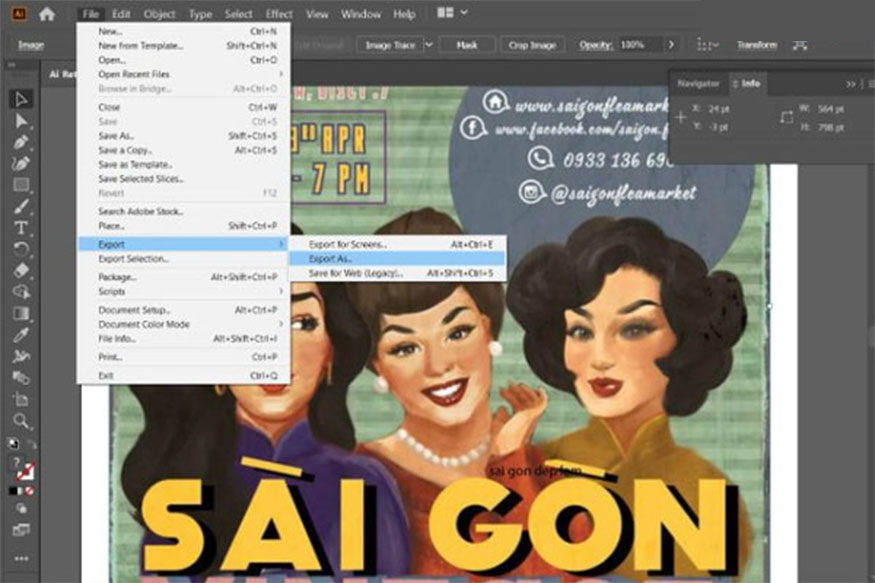
Bước 3: Cửa sổ Export mở ra bạn hãy vào trong mục "Save as type" và chọn định dạng file "Photoshop (*.PSD)".
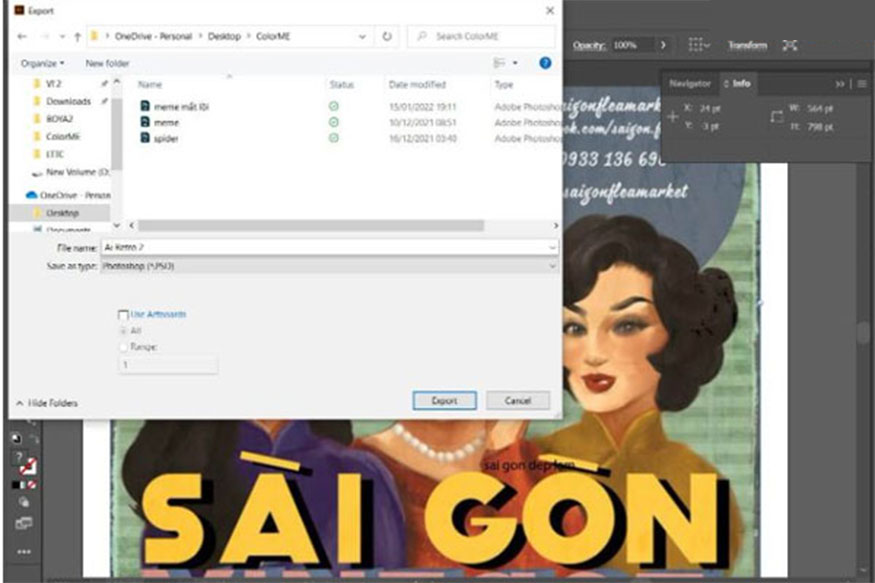
Bước 4: Tiến hành điều chỉnh các thông số hình ảnh theo nhu cầu sử dụng, sau đó nhấn chọn “OK”.
Mở ứng dụng photoshop và file vừa xuất. Ngay sau đó là chúng ta đã có thể thực hiện chỉnh sửa file Ai bằng photoshop như bình thường.
Hy vọng với những cách thực hiện chuyển file ai sang psd mà SaDesign mang đến trên đây đã giúp cho bạn đọc biết cách thực hiện chuyển file Ai sang PSD đơn giản dễ dàng nhất. Từ đó để có thể ứng dụng tốt cả 2 phần mềm này cho sản phẩm thiết kế của mình để tạo ra được kết quả cuối cùng ưng ý nhất. Chúc các bạn thực hiện thành công cho tác phẩm của mình.
-----------------------------------------------------------------------------
🏡 Công Ty TNHH Sadesign cung cấp PHẦN MỀM BẢN QUYỀN GIÁ RẺ chất lượng số 1 Việt Nam: Panel Retouch, Adobe Photoshop Full App, Capcut Pro, Canva Pro, Google Drive, Office 365, Retouch4me, Windows 10&11 Pro, Youtube Premium, Spotify Premium, Zoom Pro, Netflix, VieOn, ELSA Speak, ChatGPT, Gemini Advanced, CaptureOne, Freepik, Pikbest, PNGtree,...
🎯 Sản phẩm chính hãng, bảo hành Full thời gian, cài đặt miễn phí, hỗ trợ tận tình chu đáo!
Thông tin liên hệ cài đặt và hỗ trợ
![]()
Công Ty TNHH Phần Mềm SADESIGN
📞 Hotline/Zalo: 0868 33 9999
🌍 Website: https://sadesign.vn
Công Ty TNHH Phần Mềm SADESIGN
Mã số thuế: 0110083217


















.png)

.jpg)
.png)