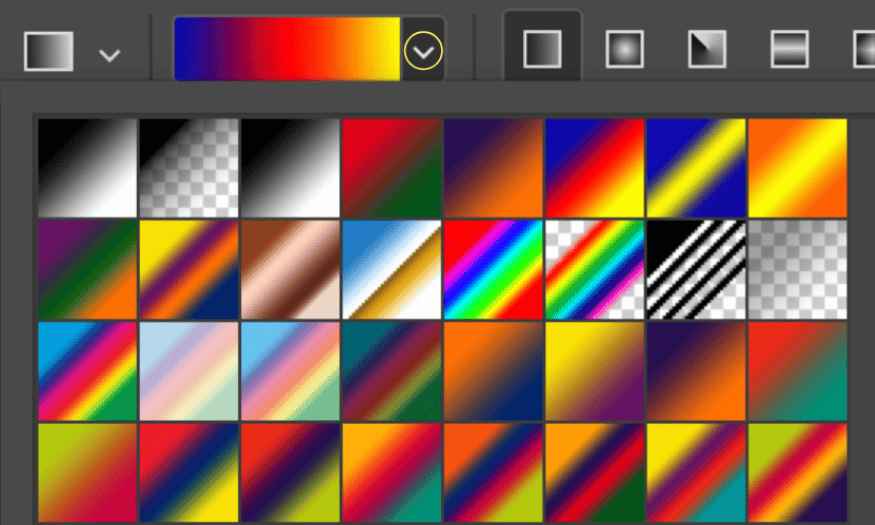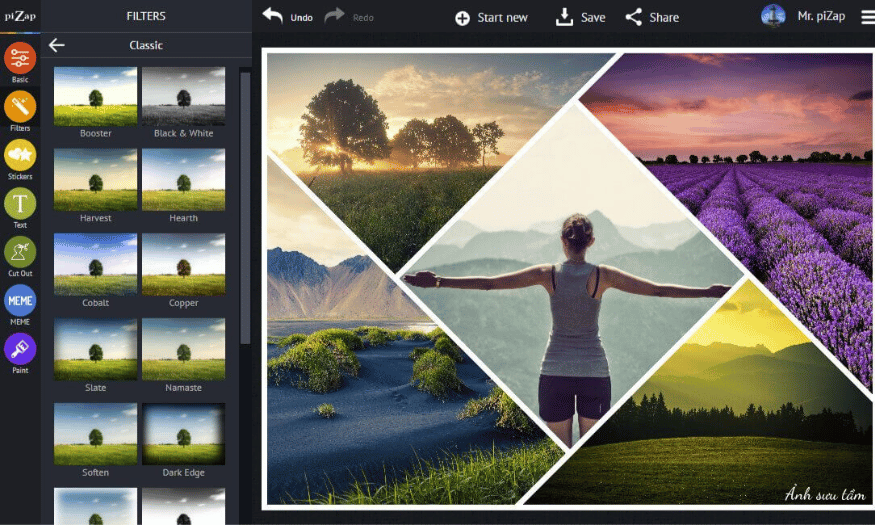Sản Phẩm Bán Chạy
2 Cách đổi màu áo trong Photoshop đơn giản, dễ thực hiện
Bạn có bao giờ cảm thấy chiếc áo trong bức ảnh của mình quá đơn điệu và muốn thổi hồn vào nó bằng màu sắc mới? Photoshop là công cụ kỳ diệu giúp bạn biến ý tưởng đó thành hiện thực chỉ với vài cú click chuột. Trong bài viết này, chúng ta sẽ khám phá hai phương pháp thú vị để thay đổi màu áo, từ những bước đơn giản nhất đến các kỹ thuật tinh vi. Hãy cùng Sadesign bắt tay vào hành trình sáng tạo và biến những bức ảnh của bạn trở nên độc đáo hơn bao giờ hết!
Nội dung
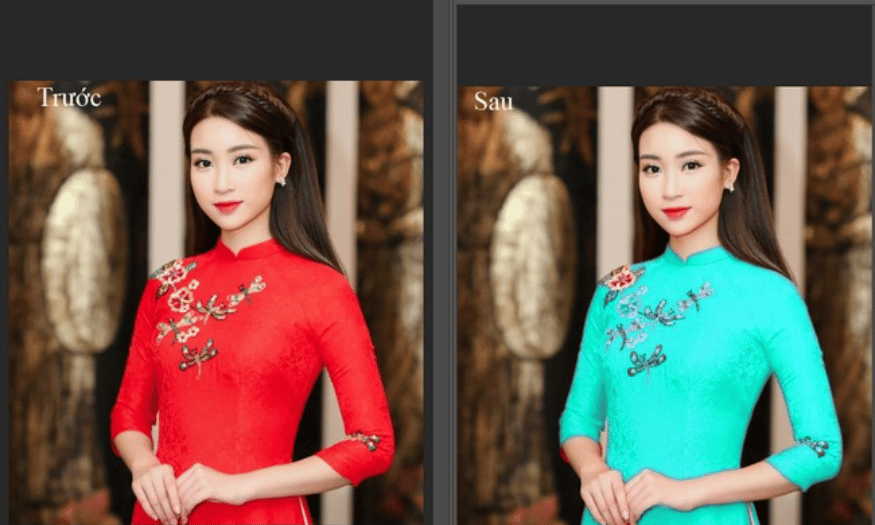
Bạn có bao giờ cảm thấy chiếc áo trong bức ảnh của mình quá đơn điệu và muốn thổi hồn vào nó bằng màu sắc mới? Photoshop là công cụ kỳ diệu giúp bạn biến ý tưởng đó thành hiện thực chỉ với vài cú click chuột. Trong bài viết này, chúng ta sẽ khám phá hai phương pháp thú vị để thay đổi màu áo, từ những bước đơn giản nhất đến các kỹ thuật tinh vi. Hãy cùng Sadesign bắt tay vào hành trình sáng tạo và biến những bức ảnh của bạn trở nên độc đáo hơn bao giờ hết!
1. Sử dụng công cụ Lasso Tool để đổi màu áo
1.1 Hướng dẫn nhanh
Đầu tiên, hãy mở phần mềm Photoshop và tải bức ảnh mà bạn muốn chỉnh sửa lên. Trên thanh công cụ nằm bên trái giao diện, tìm biểu tượng hình elip để truy cập vào công cụ Lasso Tool. Bạn sẽ thấy ba chế độ khác nhau: Lasso Tool, Polygonal Lasso Tool, và Magnetic Lasso Tool.
Tùy theo hình dáng của áo mà bạn muốn thay đổi, hãy chọn một trong ba chế độ này để khoanh vùng áo. Sau khi đã chọn xong, vào menu Image, chọn Adjustments, và nhấp vào Hue/Saturation. Tại đây, bạn có thể dễ dàng điều chỉnh các thông số để thay đổi màu sắc của áo theo ý thích.
1.2 Hướng dẫn chi tiết
Bước 1: Mở ảnh trong Photoshop
Để bắt đầu, mở phần mềm Photoshop trên máy tính của bạn. Nếu chưa cài đặt, hãy tải xuống từ trang web chính thức của Adobe và làm theo hướng dẫn để cài đặt. Khi phần mềm đã mở, bạn cần chọn bức ảnh bạn muốn chỉnh sửa. Bạn vào menu File ở góc trên bên trái, sau đó chọn Open. Một cửa sổ sẽ hiện ra, cho phép bạn duyệt qua các tệp trên máy tính. Tìm đến bức ảnh, nhấp vào nó và chọn Open. Bức ảnh sẽ xuất hiện trên giao diện làm việc của Photoshop.
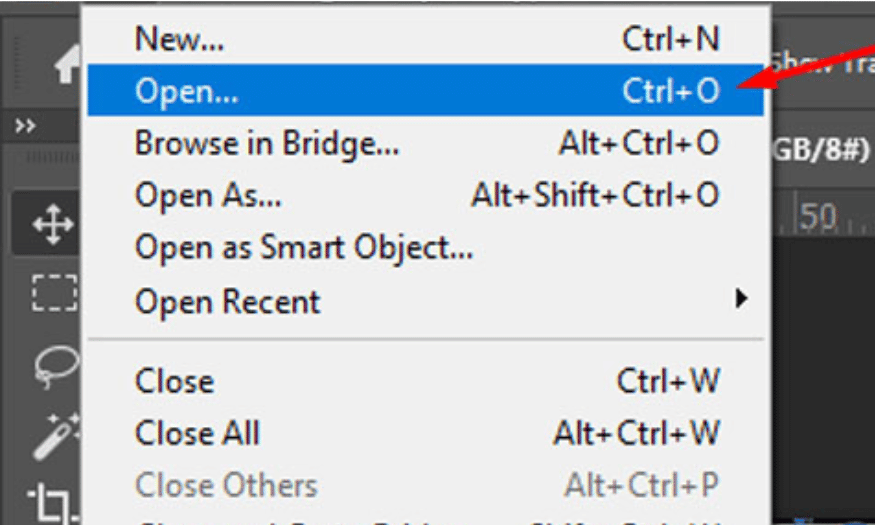
Bước 2: Chọn công cụ Lasso Tool
Khi bức ảnh đã được mở, hãy chú ý đến thanh công cụ nằm dọc bên trái màn hình. Tìm biểu tượng hình elip, đó chính là công cụ Lasso Tool. Nhấn vào biểu tượng này, và bạn sẽ thấy ba tùy chọn:
-
Lasso Tool: Dùng chuột để tự do khoanh vùng quanh áo. Đây là công cụ linh hoạt nhất, phù hợp với các vùng có đường cong phức tạp.
-
Polygonal Lasso Tool: Dùng chuột để vẽ các đoạn thẳng bao quanh áo. Công cụ này lý tưởng cho các vùng có hình dáng góc cạnh, vì bạn có thể tạo ra các đường nét sắc sảo.
-
Magnetic Lasso Tool: Click vào biên của áo, sau đó di chuyển chuột dọc theo biên. Công cụ này sẽ tự động gắn vào các điểm tương phản trên biên áo, giúp bạn tạo vùng chọn nhanh chóng và chính xác.
Tùy thuộc vào hình dạng của áo, chọn một trong ba công cụ này để khoanh vùng áo mà bạn muốn thay đổi màu.
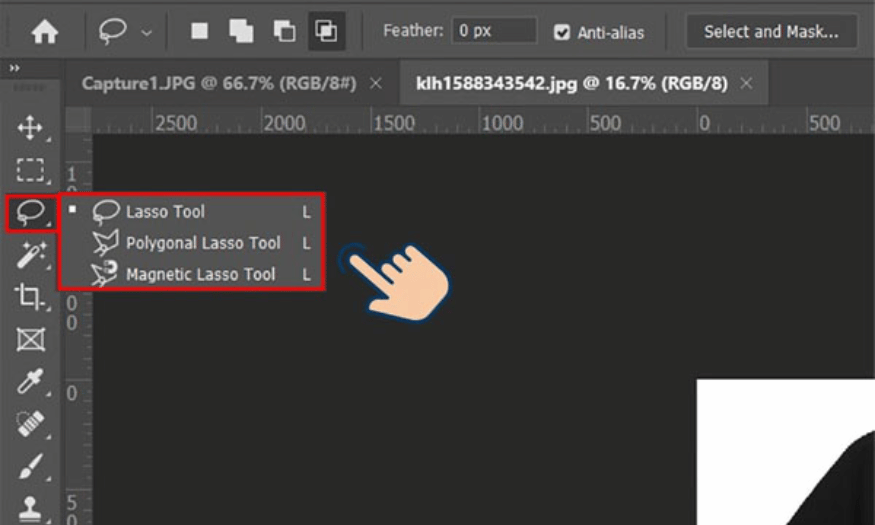
Bước 3: Khoanh vùng áo
Sau khi đã chọn công cụ, bạn tiến hành khoanh vùng áo. Nếu bạn chọn Lasso Tool, hãy nhấn chuột trái và giữ, kéo xung quanh vùng áo để tạo vùng chọn. Đối với Polygonal Lasso Tool, hãy nhấp để tạo các điểm nối, và khi bạn quay lại điểm bắt đầu, nhấp lần nữa để hoàn thành vùng chọn. Còn với Magnetic Lasso Tool, bạn chỉ cần bắt đầu bằng cách click vào biên áo và di chuyển chuột dọc theo biên để tạo vùng chọn tự động. Đảm bảo rằng vùng chọn hoàn toàn bao quanh áo mà bạn muốn thay đổi màu.

Bước 4: Thay đổi màu sắc bằng Hue/Saturation
Khi đã khoanh vùng thành công, bạn cần thực hiện bước tiếp theo để thay đổi màu sắc. Vào menu Image ở đầu màn hình, sau đó chọn Adjustments và nhấp vào Hue/Saturation. Cửa sổ điều chỉnh màu sắc sẽ xuất hiện, cho phép bạn tùy chỉnh màu sắc của áo. Tại đây, bạn sẽ thấy ba thanh trượt: Hue, Saturation, và Lightness.
-
Hue: Kéo thanh trượt này để thay đổi tông màu của áo. Bạn có thể thấy màu sắc của áo thay đổi ngay lập tức khi bạn kéo thanh trượt.
-
Saturation: Điều chỉnh độ bão hòa của màu sắc. Nếu bạn muốn màu sắc nổi bật hơn, hãy kéo thanh trượt này về phía bên phải. Ngược lại, nếu muốn màu sắc nhẹ nhàng hơn, hãy kéo về phía bên trái.
-
Lightness: Điều chỉnh độ sáng của áo. Kéo thanh trượt này để làm sáng hoặc làm tối màu áo theo ý muốn.
.png)
Khi đã hài lòng với màu sắc mới, nhấn OK để áp dụng thay đổi. Bạn có thể quay lại và điều chỉnh lại nếu cần, nhưng hãy nhớ lưu lại bức ảnh khi cảm thấy hài lòng với kết quả cuối cùng.
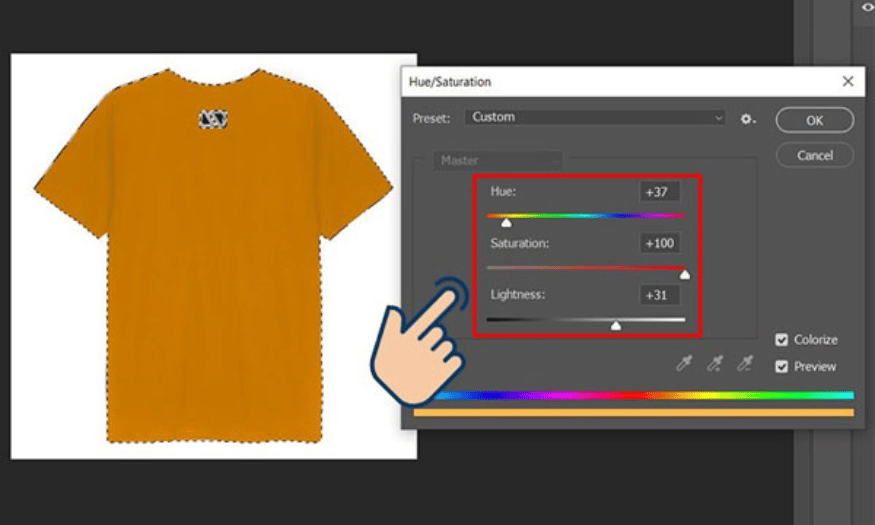
2. Sử dụng công cụ Object Selection Tool để đổi màu áo
2.1 Hướng dẫn nhanh
Để bắt đầu, mở phần mềm Photoshop và chọn bức ảnh mà bạn muốn chỉnh sửa. Trên thanh công cụ bên trái, tìm biểu tượng cây bút, đó là công cụ Object Selection Tool. Bạn sẽ thấy ba chế độ khác nhau: Object Selection Tool, Quick Selection Tool, và Magic Wand Tool.
Tùy theo hình dạng và độ phức tạp của áo, hãy chọn một trong ba chế độ này để khoanh vùng áo. Sau khi đã chọn xong, vào menu Image, chọn Adjustments, và nhấp vào Hue/Saturation. Tại đây, bạn có thể dễ dàng điều chỉnh các thông số để thay đổi màu sắc của áo theo ý thích.
2.2 Hướng dẫn chi tiết
Bước 1: Mở ảnh trong Photoshop
Để mở bức ảnh bạn muốn chỉnh sửa, hãy vào menu File ở góc trên bên trái và chọn Open. Một cửa sổ sẽ xuất hiện, cho phép bạn duyệt qua các tệp trên máy tính. Tìm đến bức ảnh mong muốn, nhấp vào nó và chọn Open. Sau khi bức ảnh được tải lên, bạn sẽ thấy nó xuất hiện trên giao diện làm việc của Photoshop.

Bước 2: Chọn công cụ Object Selection Tool
Tại giao diện chính của Photoshop, hãy nhìn vào thanh công cụ nằm dọc bên trái màn hình. Tìm biểu tượng cây bút, đây là biểu tượng của công cụ Object Selection Tool. Nhấn vào biểu tượng này, bạn sẽ thấy ba chế độ xuất hiện:
-
Object Selection Tool: Chế độ này cho phép bạn kéo một vùng quanh đối tượng. Photoshop sẽ tự động xác định vùng chọn dựa trên các đối tượng trong ảnh. Đây là một công cụ mạnh mẽ, giúp tiết kiệm thời gian khi bạn cần chọn khu vực lớn mà không cần phải thực hiện các thao tác phức tạp.
-
Quick Selection Tool: Chế độ này hoạt động bằng cách bạn di chuột qua các khu vực cần chọn. Photoshop sẽ tự động nhận diện và tính toán màu sắc cũng như cấu trúc của đối tượng. Công cụ này rất hữu ích khi bạn muốn chọn các vùng phức tạp như áo quần, vì nó có thể tự động mở rộng vùng chọn theo các đường viền của đối tượng.
-
Magic Wand Tool: Chế độ này cho phép bạn chọn các vùng có màu sắc tương đồng. Bạn chỉ cần nhấp vào vùng có màu sắc mà bạn muốn chọn, và Photoshop sẽ tự động quét và chọn các khu vực màu tương tự. Để chính xác hơn, bạn có thể giữ phím Shift để thêm vùng chọn hoặc phím Alt để bỏ vùng chọn.
Tùy thuộc vào hình dáng và độ phức tạp của áo, hãy chọn một trong ba chế độ này để tiến hành khoanh vùng áo mà bạn muốn thay đổi màu.
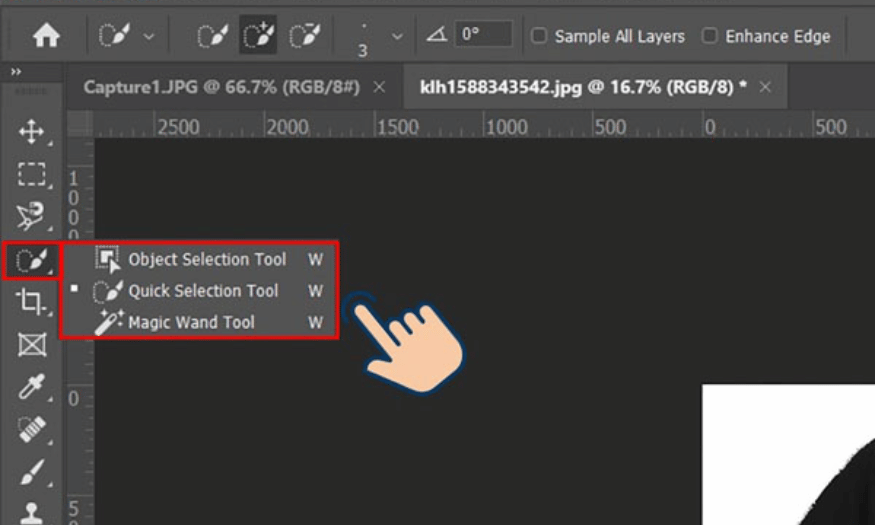
Bước 3: Khoanh vùng áo
Sau khi đã chọn công cụ, bạn cần tiến hành khoanh vùng áo mà bạn muốn thay đổi màu. Nếu bạn chọn Object Selection Tool, chỉ cần kéo chuột để tạo một vùng bao quanh áo. Photoshop sẽ tự động nhận diện áo và tạo ra vùng chọn. Nếu bạn sử dụng Quick Selection Tool, hãy di chuột qua khu vực áo. Công cụ sẽ tự động nhận diện và mở rộng vùng chọn theo màu sắc và kết cấu của áo.
Đối với Magic Wand Tool, bạn chỉ cần nhấp vào vùng áo mà bạn muốn chọn. Nếu áo có nhiều màu sắc tương đồng, bạn có thể nhấp vào từng khu vực để mở rộng vùng chọn. Để đạt được kết quả tốt nhất, hãy điều chỉnh các thông số như Tolerance (độ nhạy) trong thanh công cụ trên cùng, điều này sẽ giúp bạn chọn được vùng chính xác hơn.

Bước 4: Thay đổi màu sắc bằng Hue/Saturation
Khi bạn đã hoàn tất việc khoanh vùng áo, bước tiếp theo là điều chỉnh màu sắc của nó. Để thực hiện việc này, hãy truy cập vào menu Image ở phía trên cùng của màn hình, sau đó chọn Adjustments và nhấp vào Hue/Saturation. Một cửa sổ mới sẽ mở ra, cho phép bạn tùy chỉnh các thông số màu sắc của áo.
Trong cửa sổ Hue/Saturation, bạn sẽ thấy ba thanh trượt chính: Hue, Saturation, và Lightness.
-
Hue: Bạn có thể thay đổi tông màu của áo bằng cách kéo thanh trượt này. Ngay khi bạn điều chỉnh, màu sắc của áo sẽ thay đổi theo thời gian thực, cho phép bạn dễ dàng thấy kết quả.
-
Saturation: Thanh trượt này giúp bạn điều chỉnh độ bão hòa của màu sắc. Nếu bạn muốn màu sắc trở nên rực rỡ và nổi bật hơn, hãy kéo thanh trượt về phía bên phải. Ngược lại, nếu bạn muốn màu sắc trở nên nhẹ nhàng và tinh tế hơn, hãy kéo về phía bên trái.
-
Lightness: Đây là thanh trượt để điều chỉnh độ sáng của áo. Bạn có thể làm cho màu áo sáng hơn hoặc tối hơn bằng cách kéo thanh này tới vị trí mong muốn.
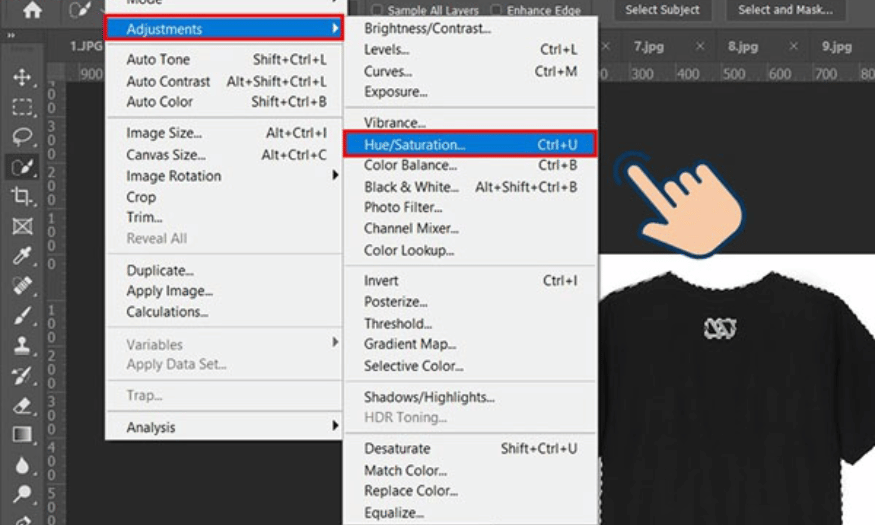
Khi đã hài lòng với màu sắc mới, nhấn OK để áp dụng thay đổi. Nếu bạn muốn quay lại và điều chỉnh lại, bạn có thể làm điều đó ngay lập tức. Đừng quên lưu lại bức ảnh khi bạn cảm thấy hài lòng với kết quả cuối cùng. Với những bước này, bạn đã có thể thay đổi màu áo trong bức ảnh của mình một cách dễ dàng và nhanh chóng!
3. Kết luận
Việc thay đổi màu áo trong Photoshop không chỉ đơn giản mà còn mang đến cho bạn cơ hội sáng tạo vô hạn. Với hai công cụ dễ sử dụng như Lasso Tool và Object Selection Tool, bạn có thể nhanh chóng biến hóa phong cách của mình. Hãy thử ngay hôm nay và làm cho bức ảnh của bạn trở nên sống động hơn nhé!
Công Ty TNHH Phần Mềm SADESIGN
Mã số thuế: 0110083217