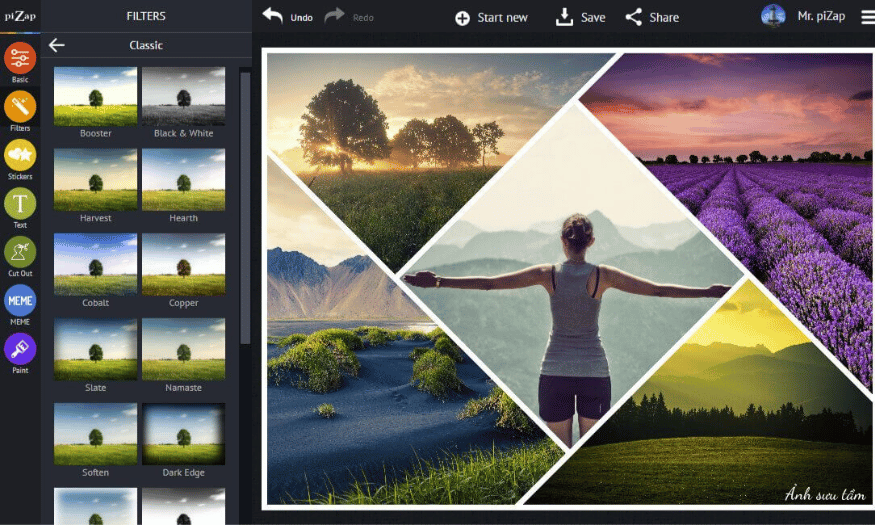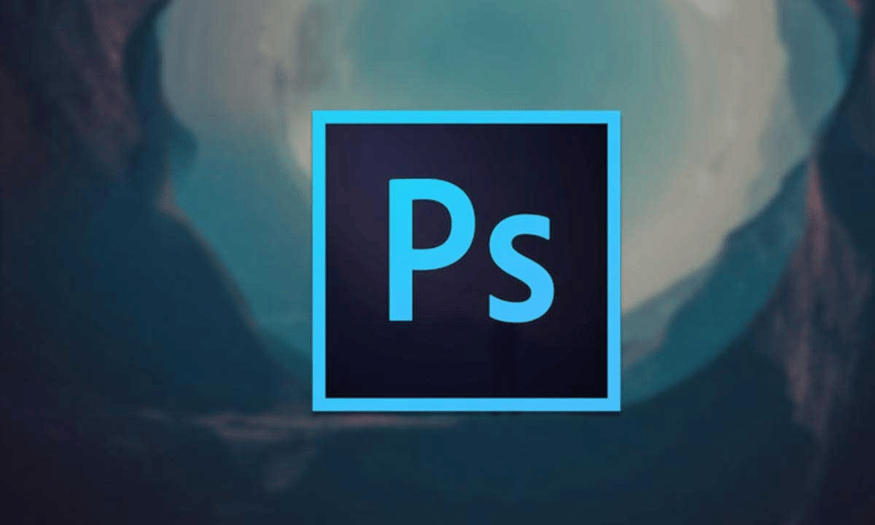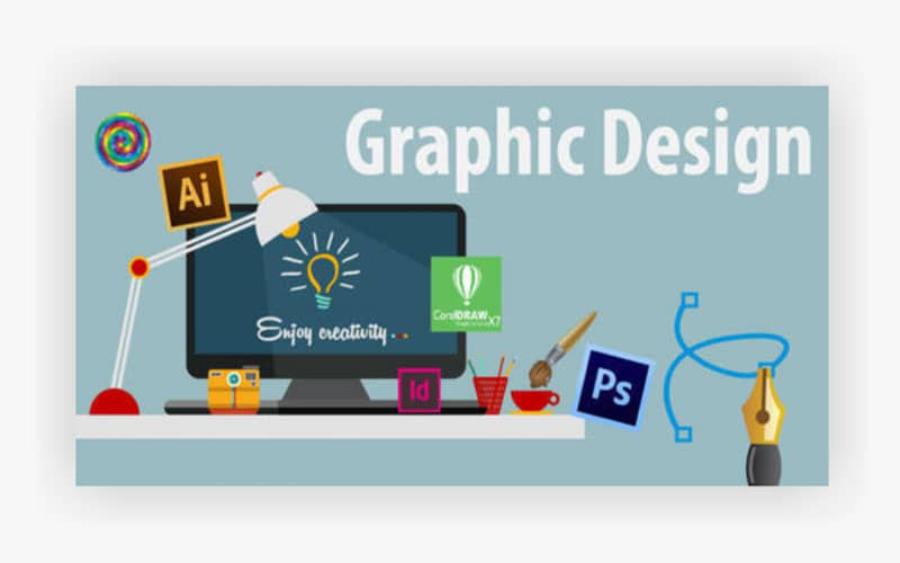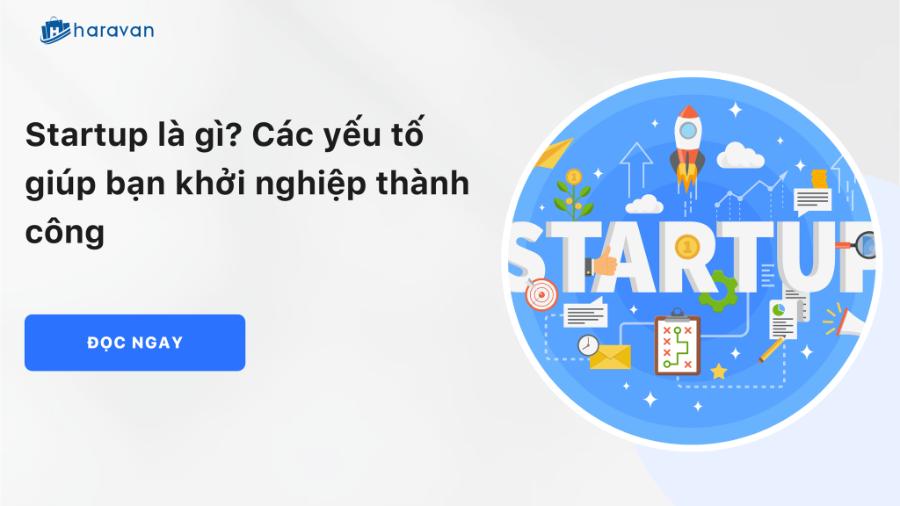Sản Phẩm Bán Chạy
Hướng dẫn sử dụng Clipping Mask trong Photoshop đơn giản nhất
Bạn có muốn biến một bức ảnh đơn điệu thành một tác phẩm nghệ thuật đầy ấn tượng? Clipping Mask trong Photoshop chính là chìa khóa giúp bạn thực hiện điều đó! Với kỹ thuật này, bạn có thể "ẩn" hình ảnh bên trong các hình dạng hoặc văn bản một cách sáng tạo, biến mọi ý tưởng thiết kế trở nên sống động và thu hút hơn bao giờ hết. Hãy cùng Sadesign khám phá sức mạnh của Clipping Mask, trong việc tạo nên các ấn phẩm để đời.
Nội dung
- 1. Clipping Mask trong Photoshop là gì?
- 2. Clipping Mask trong Photoshop hoạt động như thế nào?
- 3. Cách sử dụng Clipping mask đơn giản
- 3.1 Sử dụng vào khung tạo sẵn
- 3.2 Sử dụng vào khung nâng cao
- 3.3 Dùng Clipping Mask trong Text
- 3.4 Dùng Clipping Mask trong Brush
- 3.5 Dùng Clipping Mask sửa nền ảnh chân dung
- 4. Câu hỏi thường gặp về Clipping Mask
- 4.1 Sự khác biệt giữa Clipping Mask và Layer Mask là gì?
- 4.2 Làm thế nào để phát hành Clipping Mask?
- 4.3 Tại sao tôi không thể tạo Clipping Mask?
- 4.4 Phím tắt để tạo Clipping Mask là gì?
- 5. Kết luận

Bạn có muốn biến một bức ảnh đơn điệu thành một tác phẩm nghệ thuật đầy ấn tượng? Clipping Mask trong Photoshop chính là chìa khóa giúp bạn thực hiện điều đó! Với kỹ thuật này, bạn có thể "ẩn" hình ảnh bên trong các hình dạng hoặc văn bản một cách sáng tạo, biến mọi ý tưởng thiết kế trở nên sống động và thu hút hơn bao giờ hết. Hãy cùng Sadesign khám phá sức mạnh của Clipping Mask, trong việc tạo nên các ấn phẩm để đời.
1. Clipping Mask trong Photoshop là gì?
Clipping Mask trong Photoshop là một công cụ giúp bạn hiển thị hình ảnh, màu sắc, hoặc các yếu tố thiết kế khác bên trong các hình dạng hoặc lớp khác nhau. Thay vì chỉ hiển thị một bức ảnh đơn giản, bạn có thể tạo ra những bố cục ấn tượng bằng cách sử dụng hình dạng đã định sẵn.
Kỹ thuật này giống như việc sử dụng một chiếc mặt nạ, giúp bạn "cắt" hình ảnh theo ý muốn. Điều này cho phép bạn kiểm soát cách mà hình ảnh xuất hiện, tạo ra sự sáng tạo trong thiết kế mà không bị giới hạn bởi các hình ảnh gốc.
Clipping Mask rất hữu ích khi bạn muốn thay đổi màu sắc hoặc bố cục mà vẫn giữ nguyên nội dung hình ảnh. Với công cụ này, bạn có thể dễ dàng tạo ra những thiết kế độc đáo, thu hút sự chú ý từ người xem.
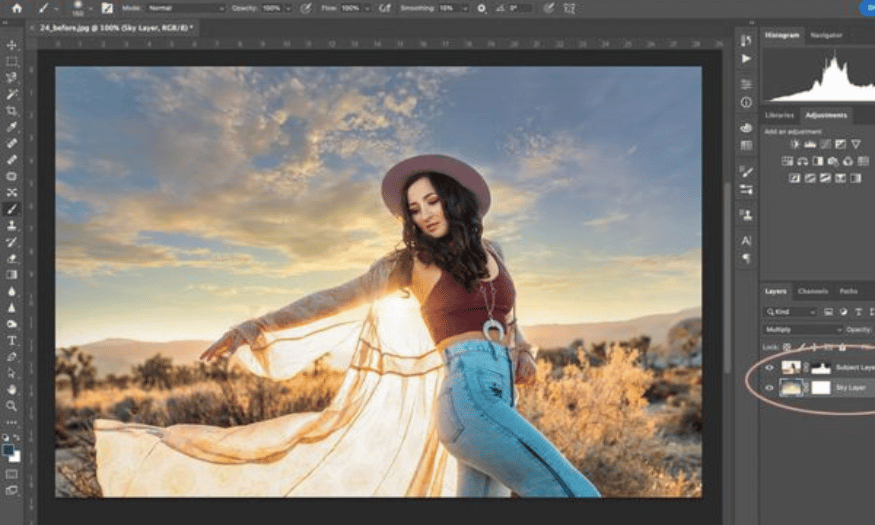
2. Clipping Mask trong Photoshop hoạt động như thế nào?
Clipping Mask hoạt động giống như một chiếc mặt nạ, giúp nhúng và ẩn hình ảnh vào các khung hình đã tạo sẵn. Bạn có thể sử dụng các hình dạng đơn giản như hình tròn, tam giác, hoặc các hình phức tạp hơn như hình người và động vật. Điều này giúp mở ra nhiều khả năng sáng tạo cho bức ảnh cho bạn.
Ngoài ra, bạn cũng có thể áp dụng Clipping Mask cho các dạng chữ hoặc brush tự chọn. Khi sử dụng, hình ảnh sẽ chỉ hiển thị trong phạm vi của hình dạng đã chọn, giúp thiết kế trở nên thú vị hơn.
Chức năng chính của Clipping Mask là cho phép bạn tạo ra những bố cục đa dạng và bắt mắt. Thay vì một bức ảnh nhàm chán, bạn có thể biến nó thành một tác phẩm nghệ thuật ấn tượng, thu hút ánh nhìn và gây ấn tượng mạnh mẽ với người xem.
3. Cách sử dụng Clipping mask đơn giản
Clipping Mask là một kỹ thuật tuyệt vời trong Photoshop cho phép bạn tạo ra những thiết kế độc đáo. Hãy cùng tìm hiểu chi tiết từng bước để sử dụng Clipping Mask một cách dễ hiểu và hiệu quả.
3.1 Sử dụng vào khung tạo sẵn
Bước 1: Tạo khung hình
Đầu tiên, hãy tạo một khung theo sở thích của bạn. Bạn có thể sử dụng hình dạng cơ bản như hình chữ nhật, hình tròn, hoặc thậm chí là văn bản. Chọn công cụ Shape để vẽ khung của bạn.
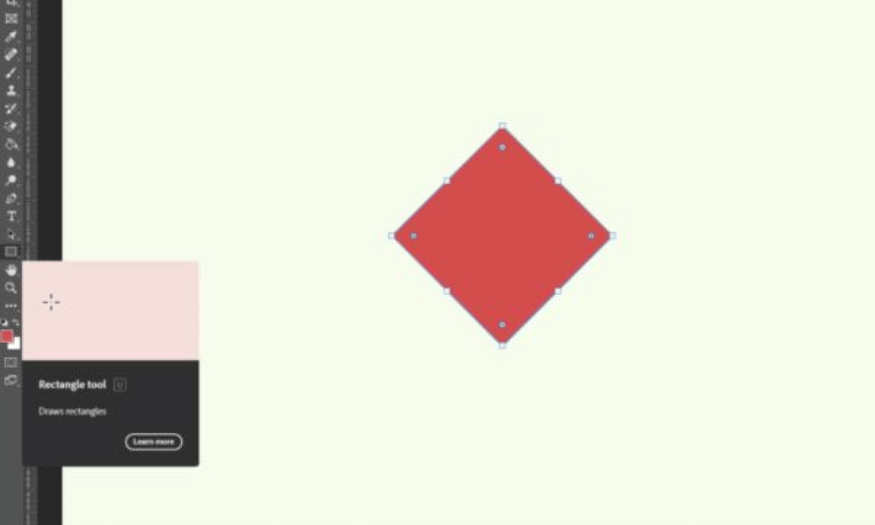
Bước 2: Chọn hình ảnh
Tiếp theo, chọn hình ảnh mà bạn muốn sử dụng với Clipping Mask. Đảm bảo rằng lớp hình ảnh nằm ở phía trên lớp khung bạn vừa tạo ra. Bạn có thể kéo và thả hình ảnh vào vị trí thích hợp trong bảng Layers.
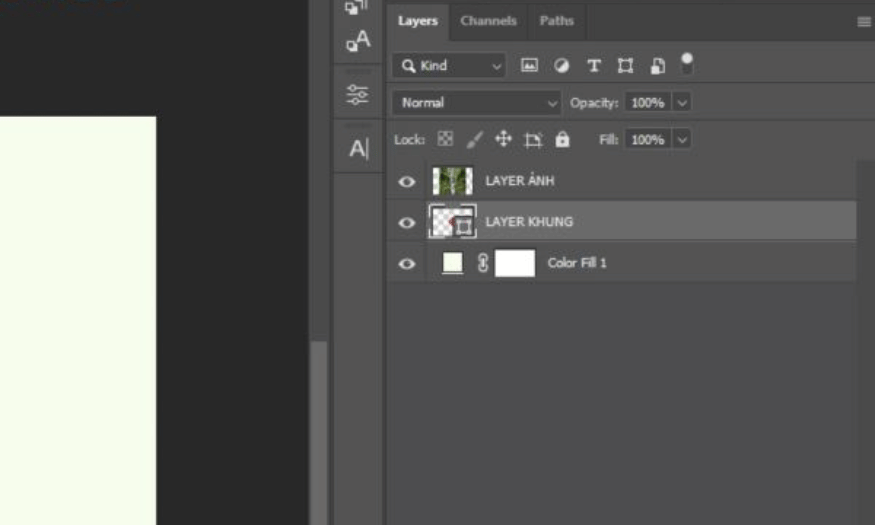
Bước 3: Tạo Clipping Mask
Bây giờ, hãy nhấn chuột phải vào lớp hình ảnh và chọn "Create Clipping Mask". Bạn cũng có thể sử dụng tổ hợp phím tắt Alt + Ctrl + G để thực hiện thao tác này nhanh chóng. Hình ảnh của bạn sẽ ngay lập tức được lồng vào khung.
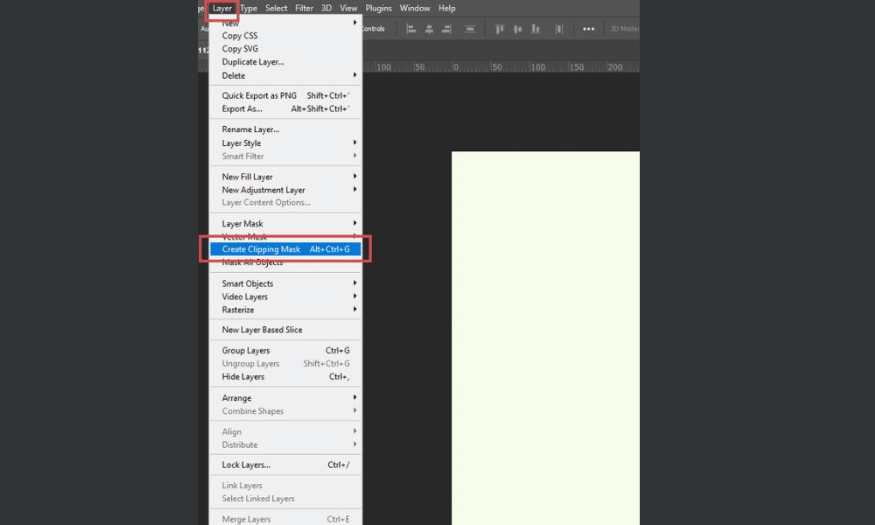
Bước 4: Điều chỉnh kích thước và vị trí
Nếu bạn muốn thay đổi kích thước hoặc vị trí của hình ảnh sau khi đã lồng vào khung, hãy nhấn Ctrl + T. Bạn có thể kéo để điều chỉnh hoặc nhập số liệu cụ thể trong thanh công cụ để có kích thước mong muốn
3.2 Sử dụng vào khung nâng cao
Bước 1: Tạo tổ hợp khung
Bắt đầu bằng việc tạo một tổ hợp khung theo ý thích. Trong ví dụ này, bạn có thể sử dụng công cụ Rectangular Tool để vẽ một hình lục giác. Tạo nhiều hình lục giác và sắp xếp chúng theo hình tổ ong để tạo sự thú vị cho thiết kế.
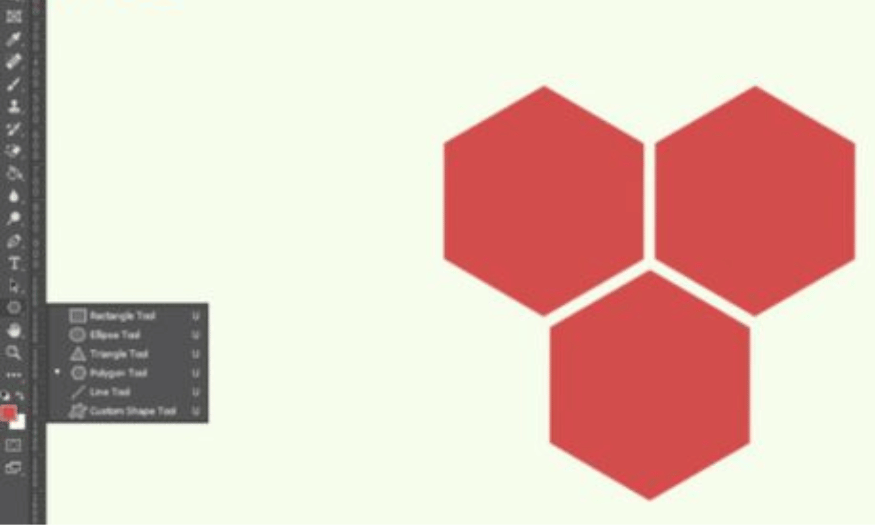
Bước 2: Nhóm các khung lại với nhau
Chọn ba hình lục giác mà bạn vừa vẽ. Sau đó, sử dụng tổ hợp phím Alt + Ctrl + G để nhóm chúng lại thành một. Điều này sẽ giúp bạn dễ dàng áp dụng Clipping Mask cho nhiều khung cùng lúc.
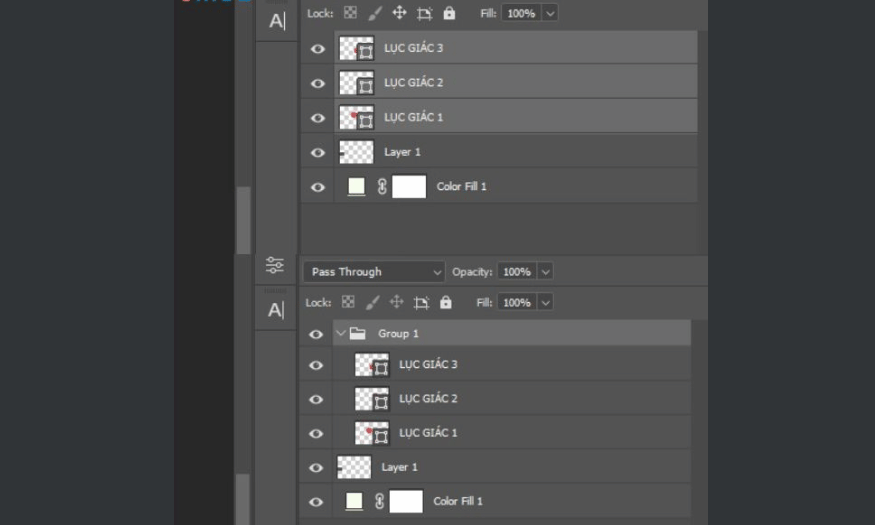
Bước 3: Lồng ảnh vào khung
Khi bạn đã tạo nhóm các khung, hãy chọn hình ảnh bạn muốn lồng vào. Nhấn chuột phải và chọn "Create Clipping Mask" hoặc sử dụng tổ hợp phím tắt Alt + Ctrl + G. Lúc này, hình ảnh sẽ được cắt theo các khung đã nhóm, tạo ra một thiết kế thú vị và độc đáo.
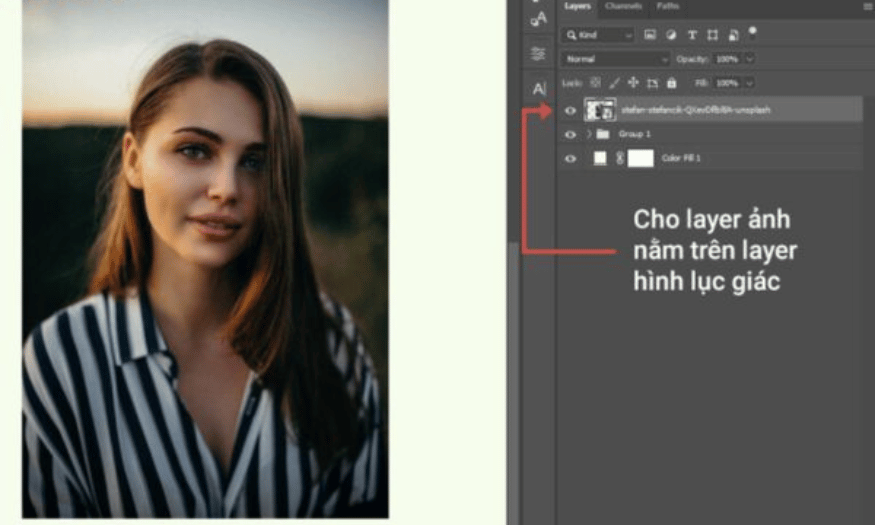
3.3 Dùng Clipping Mask trong Text
Bước 1: Chèn văn bản
Trước tiên, hãy chọn công cụ Text và nhập văn bản mà bạn muốn sử dụng. Bạn có thể chọn phông chữ, kích thước và màu sắc theo ý thích để tạo ra phong cách riêng cho thiết kế của bạn.
Bước 2: Chọn hình ảnh
Tiếp theo, chọn hình ảnh mà bạn muốn lồng vào văn bản. Đảm bảo rằng hình ảnh này nằm ở lớp trên cùng, ngay bên trên lớp văn bản trong bảng Layers.
Bước 3: Tạo Clipping Mask
Nhấn chuột phải vào lớp hình ảnh và chọn "Create Clipping Mask". Bạn cũng có thể sử dụng tổ hợp phím Alt + Ctrl + G để thực hiện nhanh chóng. Hình ảnh sẽ ngay lập tức được lồng vào bên trong các ký tự của văn bản, tạo ra một hiệu ứng thú vị.
Bước 4: Điều chỉnh hình ảnh
Nếu bạn muốn điều chỉnh vị trí hoặc kích thước hình ảnh bên trong văn bản, chỉ cần nhấn Ctrl + T và kéo thả để chỉnh sửa cho phù hợp.

3.4 Dùng Clipping Mask trong Brush
Bước 1: Tạo Layer mới
Đầu tiên, hãy tạo một layer mới bằng cách nhấp vào biểu tượng "Create a new layer" ở bảng Layers. Điều này sẽ giúp bạn giữ các yếu tố thiết kế riêng biệt và dễ dàng chỉnh sửa sau này.
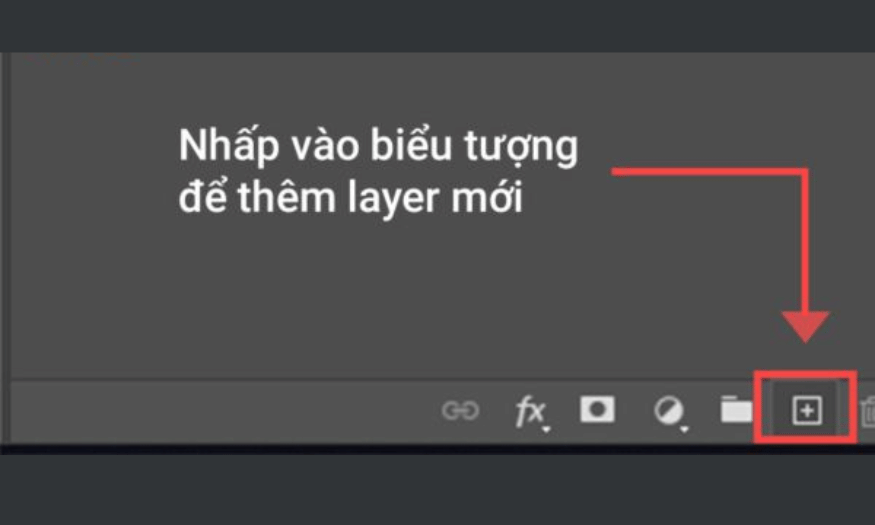
Bước 2: Tô Brush để tạo khung
Tiếp theo, chọn công cụ Brush và tô vẽ để tạo ra hình dạng mà bạn mong muốn. Bạn có thể chọn bất kỳ loại Brush nào mà bạn thích, từ các Brush hình học đến Brush nghệ thuật, để tạo nên một khung độc đáo.
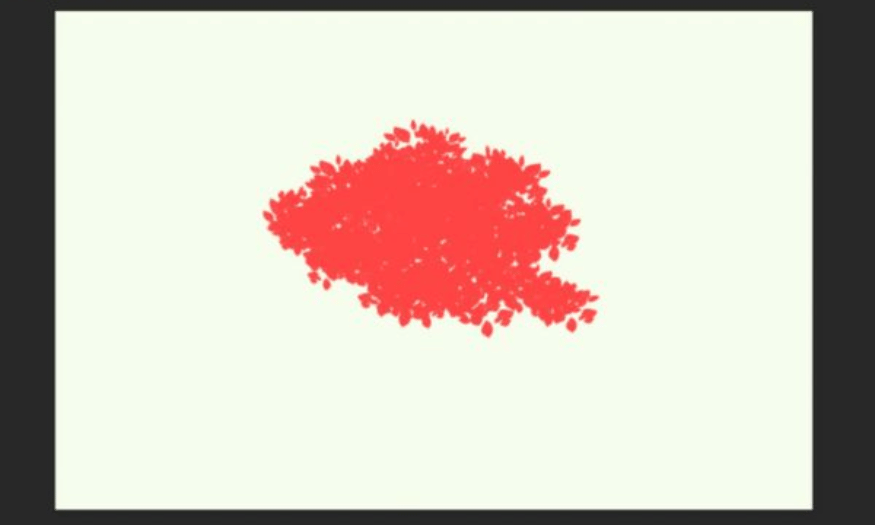
Bước 3: Nhóm các khung Brush
Khi bạn đã hoàn thành việc tô vẽ, hãy chọn các layer mà bạn vừa tạo trong bảng Layers. Sau đó, sử dụng tổ hợp phím Ctrl + G để nhóm chúng lại với nhau. Việc này giúp bạn dễ dàng áp dụng Clipping Mask cho toàn bộ khung Brush mà bạn vừa tạo ra.
3.5 Dùng Clipping Mask sửa nền ảnh chân dung
Bước 1: Tạo layer mới
Trước tiên, hãy tạo một layer mới bằng cách nhấp vào biểu tượng "Create a new layer" ở bảng Layers. Điều này giúp bạn giữ các yếu tố khác nhau trong thiết kế riêng biệt và dễ quản lý hơn.
Bước 2: Thêm hình ảnh nền
Tiếp theo, thêm hình ảnh nền mà bạn muốn sử dụng. Bạn có thể kéo và thả hình ảnh vào tài liệu Photoshop hoặc chọn "Place Embedded" từ menu File. Đảm bảo rằng lớp nền nằm ở trên cùng, ngay trên lớp chứa hình ảnh chân dung.
Bước 3: Tạo clipping mask
Bây giờ, bạn sẽ tạo clipping mask. Chọn lớp chứa hình ảnh nền (lớp trên cùng), sau đó nhấn chuột phải và chọn "Create Clipping Mask". Bạn cũng có thể sử dụng tổ hợp phím Ctrl + Alt + G (Windows) hoặc Command + Option + G (Mac) để thực hiện nhanh chóng.
Bước 4: Chỉnh sửa hình ảnh nền
Khi đã tạo clipping mask, hình ảnh nền sẽ chỉ hiển thị trong phạm vi của hình ảnh chân dung. Đây là lúc bạn có thể điều chỉnh màu sắc, độ sáng và áp dụng các hiệu ứng khác cho hình nền theo ý muốn.
Bước 5: Tinh chỉnh phạm vi
Để tinh chỉnh phạm vi hiển thị của hình ảnh nền, bạn có thể sử dụng mask lớp. Nhấn vào biểu tượng mask dưới bảng lớp và sử dụng công cụ Brush để vẽ lên mask, xác định vùng bạn muốn hiển thị hoặc ẩn đi.
Bước 6: Kiểm tra và lưu lại
Cuối cùng, hãy kiểm tra lại kết quả và đảm bảo mọi thứ đã hài hoa. Khi bạn đã hài lòng, lưu và xuất ra bức ảnh hoàn chỉnh của mình. Thế là bạn đã có một bức chân dung ấn tượng với nền hoàn toàn mới!
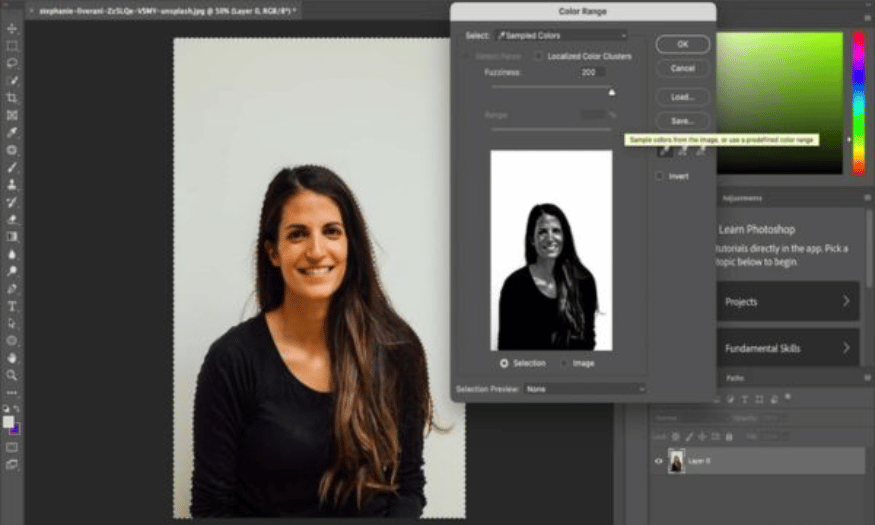
4. Câu hỏi thường gặp về Clipping Mask
Khi tìm hiểu về cách sử dụng Clipping Mask trong Photoshop, nhiều người dùng thường gặp một số thắc mắc. Dưới đây là giải đáp cho những câu hỏi phổ biến mà bạn có thể tham khảo:
4.1 Sự khác biệt giữa Clipping Mask và Layer Mask là gì?
Clipping Mask và Layer Mask đều là những kỹ thuật quan trọng trong Photoshop giúp tạo hiệu ứng và điều chỉnh hình ảnh, nhưng chúng có mục đích và cách thức hoạt động khác nhau.
-
Clipping Mask cho phép bạn tạo mặt nạ bằng cách cắt một hoặc nhiều lớp theo hình dạng của lớp dưới. Nó tập trung vào việc hiển thị nội dung chỉ trong phạm vi của lớp phía dưới.
-
Layer Mask sử dụng một lớp ẩn để điều chỉnh độ hiển thị của lớp chứa nó. Mặt nạ này có màu đen và trắng, trong đó màu đen sẽ ẩn đi các phần của lớp, còn màu trắng sẽ hiển thị. Layer Mask giúp bạn dễ dàng tạo ra các hiệu ứng phức tạp hơn thông qua việc điều chỉnh độ hiển thị của chính lớp đó.
4.2 Làm thế nào để phát hành Clipping Mask?
Để phát hành Clipping Mask, bạn chỉ cần mở bảng điều khiển Layers và chọn lớp mà bạn muốn chuyển đổi. Sau đó, vào menu “Layer” và chọn “Release Clipping Mask”. Nếu bạn muốn xóa một lớp, hãy giữ phím Alt/Option, di chuyển con trỏ đến đường phân cách giữa các lớp nhóm và nhấn xóa.
4.3 Tại sao tôi không thể tạo Clipping Mask?
Nếu bạn không thể tạo Clipping Mask, có thể do bạn chỉ đang làm việc trên một lớp duy nhất. Đảm bảo rằng bạn đã có ít nhất hai lớp: một lớp chứa đối tượng và một lớp nền bên dưới. Kiểm tra lại để đảm bảo mọi thứ đã sẵn sàng cho việc tạo mặt nạ.
4.4 Phím tắt để tạo Clipping Mask là gì?
Phím tắt để tạo Clipping Mask trong Photoshop là Alt + Ctrl + G. Ngoài ra, bạn có thể tìm hiểu thêm về các phím tắt khác trong Photoshop để tối ưu hóa quy trình làm việc của mình.
5. Kết luận
Clipping Mask là một công cụ hữu ích trong Photoshop, giúp bạn tạo ra những thiết kế độc đáo và ấn tượng. Với những kiến thức cơ bản về Clipping Mask trong Photoshop, bạn có thể dễ dàng áp dụng để tạo ra những tác phẩm nghệ thuật thú vị và độc đáo. Hãy theo dõi Sadesign để học thêm nhiều mẹo hay trong thiết kế nhé!