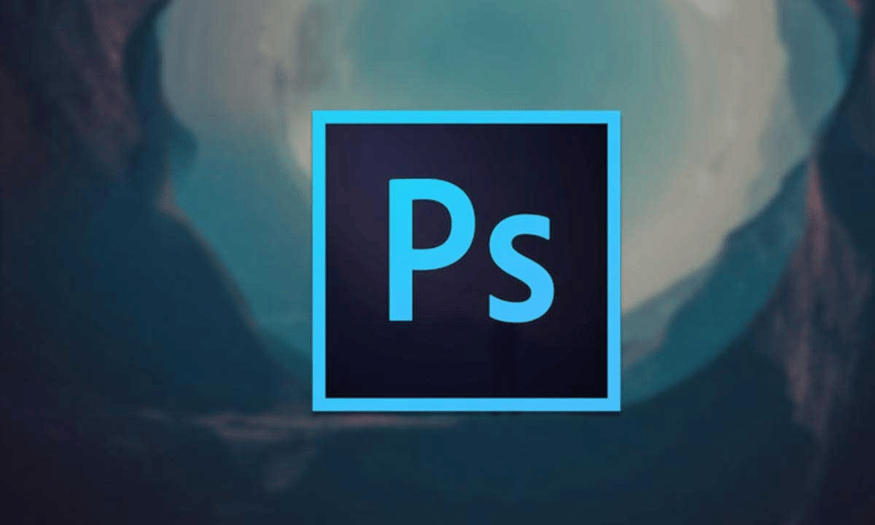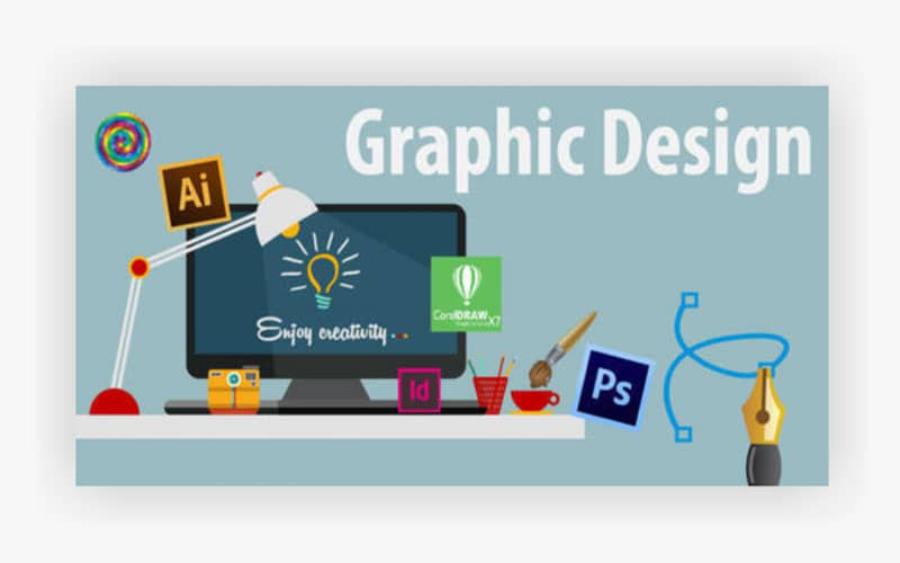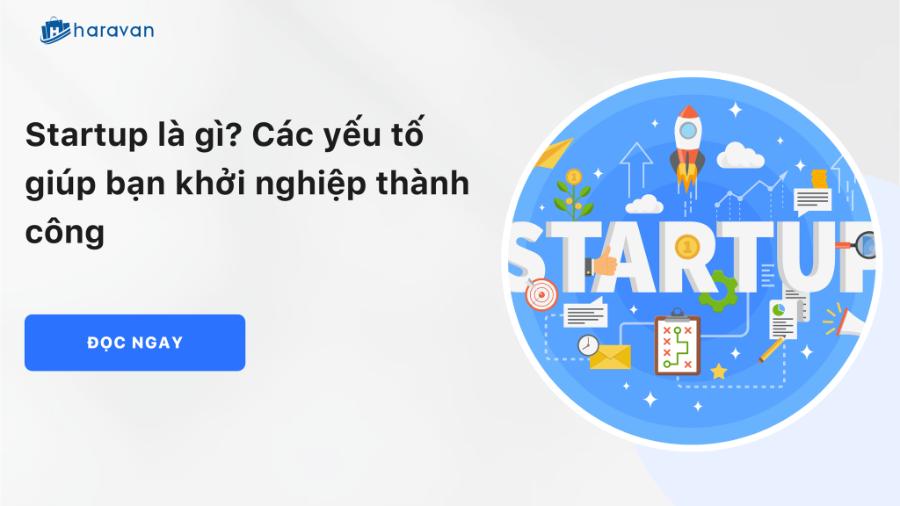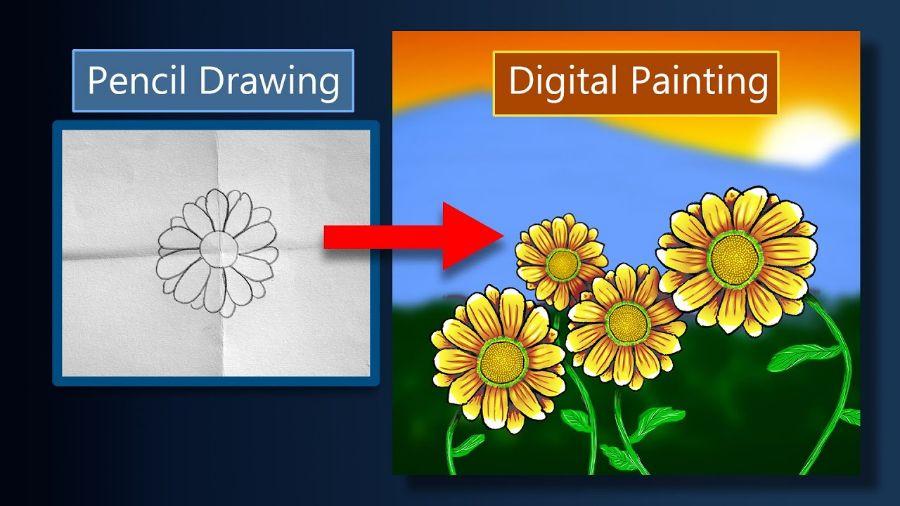Sản Phẩm Bán Chạy
Hướng dẫn ghép ảnh vào khung trong photoshop đơn giản nhất
Bạn muốn tạo ra những bức ảnh nghệ thuật độc đáo bằng cách ghép nhiều hình ảnh lại với nhau nhưng có quá nhiều công cụ hỗ trợ khiến bạn phân vân? Photoshop chính là công cụ tuyệt vời giúp bạn tạo nên những ấn phấm đẹp mắt. Trong bài viết này, Sadesign sẽ cùng bạn khám phá những cách đơn giản nhất để ghép ảnh vào khung, từ việc chèn ảnh vào layer đã có sẵn cho đến việc sử dụng layer mask, giúp bạn dễ dàng tạo ra những tác phẩm ấn tượng.
Nội dung
- 1. Chèn ảnh vào Layer đã có sẵn
- 2. Chèn ảnh vào hình trong photoshop bằng Layer Mask
- 3. Ghép hai ảnh vào cùng một khung trong photoshop
- 4. Cách ghép nhiều ảnh vào một khung bằng photoshop
- 5. Lưu ý khi ghép ảnh vào khung hình trong Photoshop
- 5.1 Chọn ảnh và khung hình phù hợp
- 5.2 Tạo một lớp mới cho ảnh ghép
- 5.3 Sử dụng lớp mặt nạ
- 5.4 Cân nhắc độ trong suốt
- 5.5 Cân nhắc ánh sáng và màu sắc
- 5.6 Chỉnh sửa màu sắc và độ tương phản
- 6. Kết luận
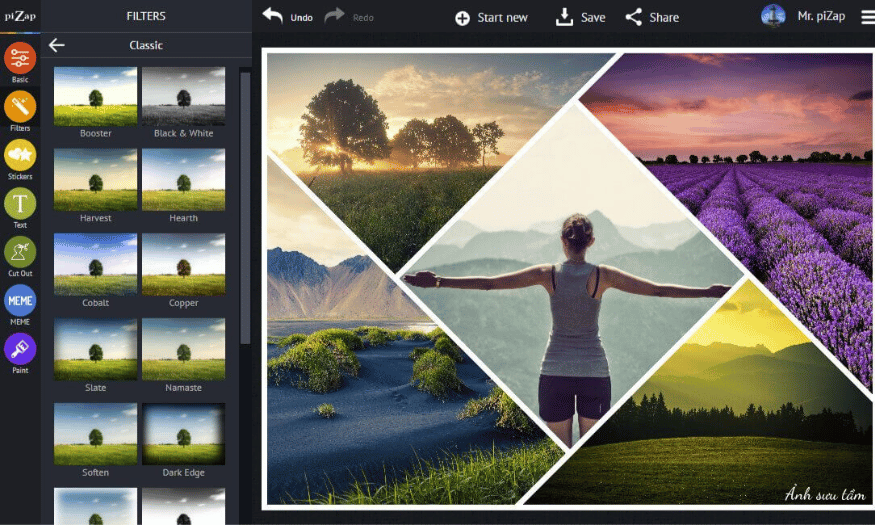
Bạn muốn tạo ra những bức ảnh nghệ thuật độc đáo bằng cách ghép nhiều hình ảnh lại với nhau nhưng có quá nhiều công cụ hỗ trợ khiến bạn phân vân? Photoshop chính là công cụ tuyệt vời giúp bạn tạo nên những ấn phấm đẹp mắt. Trong bài viết này, Sadesign sẽ cùng bạn khám phá những cách đơn giản nhất để ghép ảnh vào khung, từ việc chèn ảnh vào layer đã có sẵn cho đến việc sử dụng layer mask, giúp bạn dễ dàng tạo ra những tác phẩm ấn tượng.
1. Chèn ảnh vào Layer đã có sẵn
Bước 1: Khởi động phần mềm Photoshop
Đầu tiên, hãy mở Photoshop trên máy tính của bạn. Nếu bạn chưa có phần mềm này, đơn giản chỉ cần tìm kiếm "tải Photoshop" trên Google, và bạn sẽ thấy rất nhiều lựa chọn. Hãy tải phiên bản Adobe Photoshop CC để có trải nghiệm tốt nhất.
Khi đã mở Photoshop, bạn vào menu File và chọn Open để tìm và mở bức ảnh mà bạn muốn sử dụng. Sau đó, để tạo một Layer mới, bạn có thể truy cập Layer > New > Layer, hoặc sử dụng phím tắt Shift + Ctrl + N để tiết kiệm thời gian.
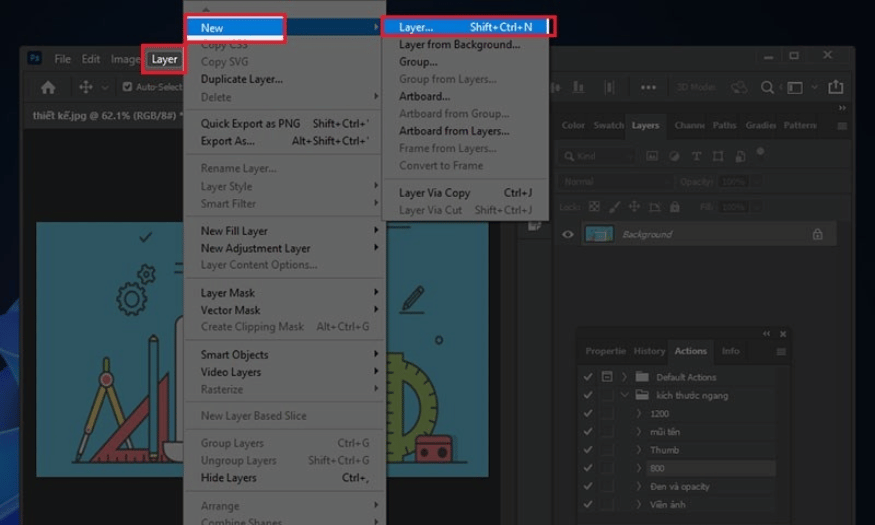
Bước 2: Chèn ảnh vào cửa sổ Layer
Khi Layer mới đã được tạo, hãy đặt tên cho nó và nhấn Enter. Để đưa hai bức ảnh vào cùng một cửa sổ Layer, bạn có thể sử dụng tổ hợp phím Ctrl + A để chọn toàn bộ ảnh, sau đó nhấn Ctrl + C để sao chép và Ctrl + V để dán vào cửa sổ Layer khác.
Ngoài ra, bạn có thể nhấp đúp vào thumbnail trong danh sách Layers để chuyển đổi Layer thành đối tượng đồ họa, giúp dễ dàng kéo thả ảnh vào cửa sổ làm việc. Một cách khác là sử dụng tùy chọn File > Place Embedded để chèn ảnh trực tiếp vào Layer mà bạn đã tạo.
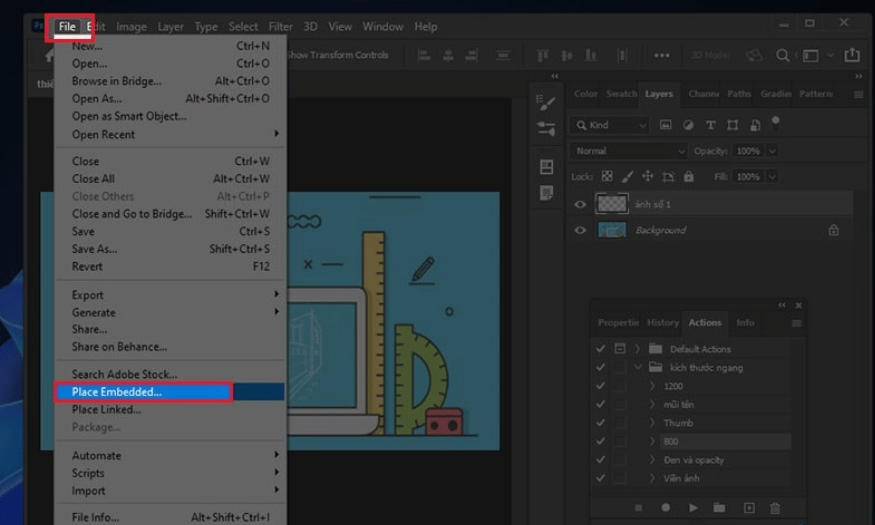
Bước 3: Chọn ảnh và điều chỉnh vị trí
Khi ảnh đã được chèn vào Layer, hãy kéo nó xuống dưới khung, đảm bảo rằng khung nổi lên trên ảnh. Để khung có thể hiện lên rõ nét, nó cần phải có phần giữa trong suốt, thường là định dạng .png. Nếu khung không trong suốt, bạn sẽ cần áp dụng tính năng layer mask để điều chỉnh.
Trong danh sách Layers, hãy chắc chắn rằng thumbnail của khung nằm trên ảnh bằng cách kéo thả. Bạn có thể dễ dàng thay đổi kích thước ảnh bằng cách kéo các góc của layer ảnh. Nếu bạn muốn chèn nhiều ảnh vào khung, chỉ cần kéo và thả nhiều file ảnh vào file chính mà bạn chọn làm khung.
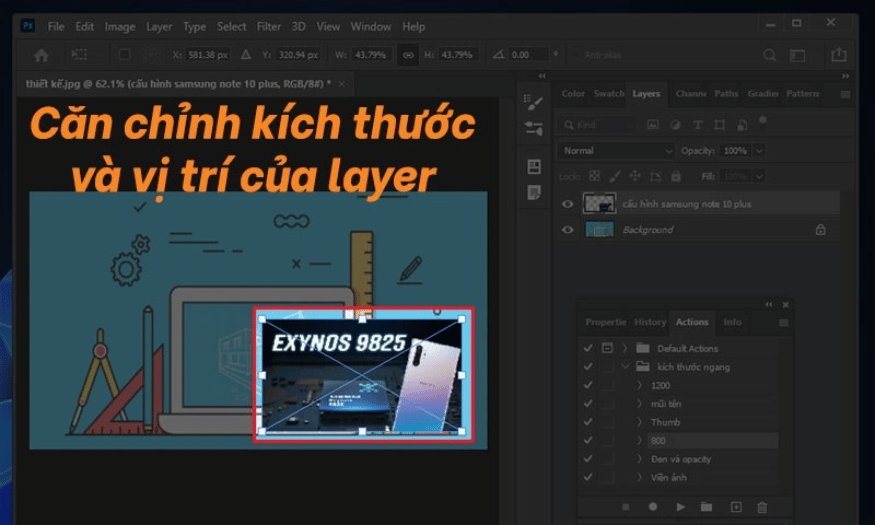
Bước 4: Hoàn thiện bức tranh
Cuối cùng, sử dụng công cụ Brush kết hợp với layer mask để làm mềm các cạnh của khung, tạo ra sự chuyển tiếp tự nhiên giữa ảnh và khung. Khi bạn đã hài lòng với thành phẩm, hãy nhớ lưu lại hình ảnh của mình. Bạn có thể lưu dưới dạng .png hoặc .jpg bằng cách vào File > Save, để đảm bảo rằng tất cả những gì bạn đã tạo ra được lưu lại một cách an toàn.
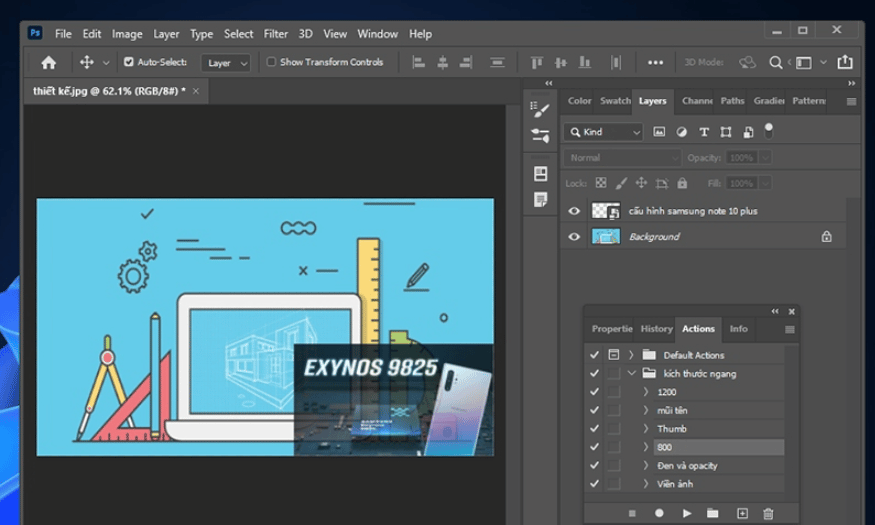
2. Chèn ảnh vào hình trong photoshop bằng Layer Mask
Bước 1: Mở ảnh nền và ảnh ghép
Khởi động Photoshop và mở cả ảnh nền cũng như ảnh mà bạn muốn ghép. Để dễ dàng thao tác, hãy nhấn Ctrl + A để chọn toàn bộ ảnh nền, sau đó sử dụng Ctrl + C để sao chép vùng đã chọn.
Tiếp theo, nhấp vào vùng ảnh nền và nhấn Ctrl + V để tạo một lớp mới cho ảnh ghép. Thao tác này sẽ giúp bạn tạo ra một Layer mới, giữ nguyên ảnh nền trong khi chuẩn bị cho bước tiếp theo.
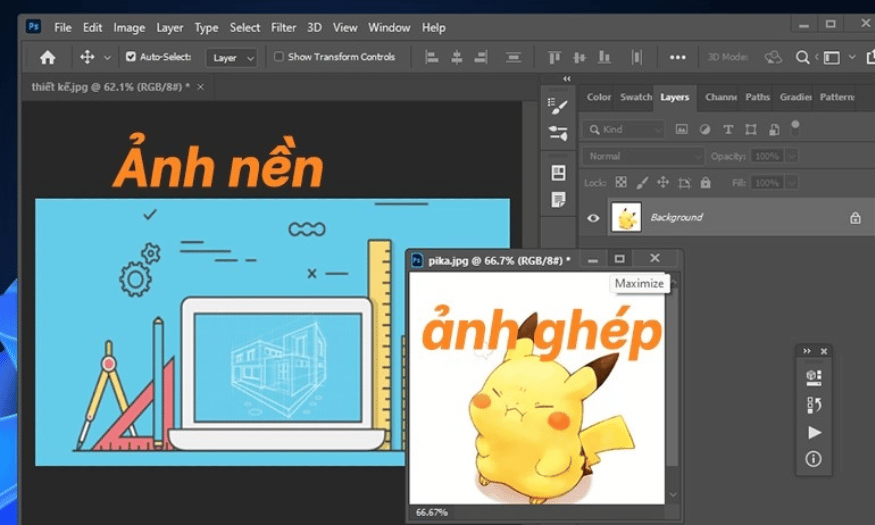
Bước 2: Sử dụng công cụ Quick Selection Tool
Khi lớp ảnh đã sẵn sàng, hãy chọn công cụ Quick Selection Tool từ thanh công cụ bên trái. Công cụ này cho phép bạn khoanh vùng đối tượng mà bạn muốn ghép vào ảnh nền một cách nhanh chóng và hiệu quả. Hãy cẩn thận để chọn chính xác vùng bạn muốn, vì điều này sẽ quyết định sự hoàn hảo của bức ảnh ghép.
Sau khi đã chọn xong, bạn sẽ thấy vùng chọn được hiển thị rõ ràng. Đây là lúc bạn cần sự chính xác để đảm bảo rằng ảnh ghép sẽ tự nhiên và hòa quyện với nền.
Bước 3: Tạo lớp mặt nạ
Sau khi bạn đã hoàn tất việc chọn vùng cần ghép, hãy tìm và nhấp vào biểu tượng “Add a mask” ở dưới cùng của bảng Layers. Hành động này sẽ tạo ra một lớp mặt nạ cho ảnh đã chọn, giúp bạn dễ dàng điều chỉnh sự hiển thị của đối tượng trong ảnh nền.
Mặt nạ sẽ cho phép bạn chỉnh sửa mà không làm thay đổi ảnh gốc, mang lại sự linh hoạt cho quá trình chỉnh sửa. Điều này rất hữu ích khi bạn muốn thử nghiệm với các hiệu ứng khác nhau mà không sợ làm hỏng bức tranh ban đầu.
Bước 4: Sao chép lớp mặt nạ
Tiếp theo, hãy nhấn Ctrl + C để sao chép lớp mặt nạ vừa tạo. Điều này không chỉ giúp bạn giữ lại các thông tin đã chọn mà còn tạo điều kiện cho việc dán chúng vào ảnh nền một cách dễ dàng.
Việc sao chép lớp mặt nạ giúp bạn có thể tái sử dụng hoặc điều chỉnh nó sau này nếu cần thiết, mang lại sự linh hoạt cao trong quá trình làm việc.
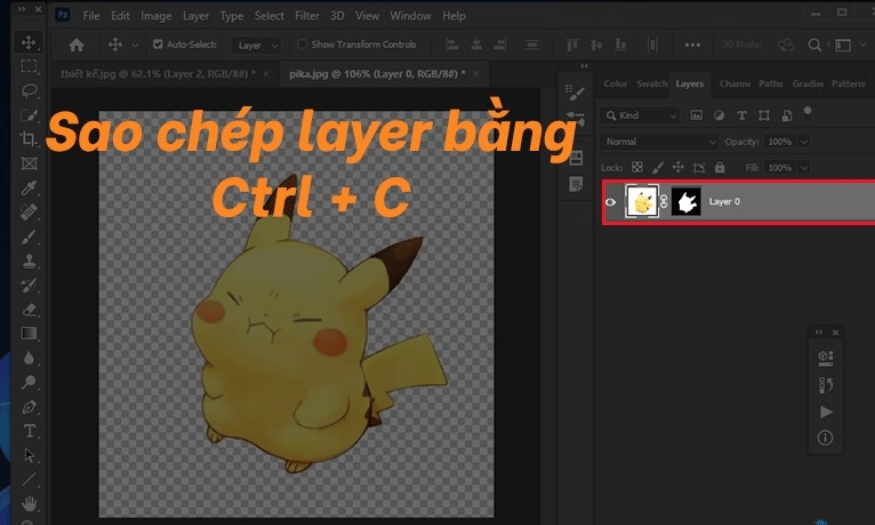
Bước 5: Dán vào ảnh nền
Sau khi đã sao chép lớp mặt nạ, hãy nhấn Ctrl + V để dán nó vào ảnh nền. Lúc này, bạn sẽ thấy rằng lớp mặt nạ đã được áp dụng cho ảnh nền, tạo nên sự hòa quyện giữa hai bức ảnh.
Quá trình này là bước quan trọng để hoàn thiện việc ghép ảnh, giúp bạn kiểm soát cách mà ảnh ghép tương tác với nền, từ đó tạo ra sự chân thực và thú vị cho bức tranh.
Bước 6: Hoàn thiện và điều chỉnh
Cuối cùng, bạn có thể điều chỉnh kích thước và vị trí của ảnh ghép để phù hợp với khung hình nền. Việc phóng to hay thu nhỏ ảnh sẽ giúp bạn dễ dàng hơn trong việc chỉnh sửa và tạo ra bố cục hoàn hảo nhất.
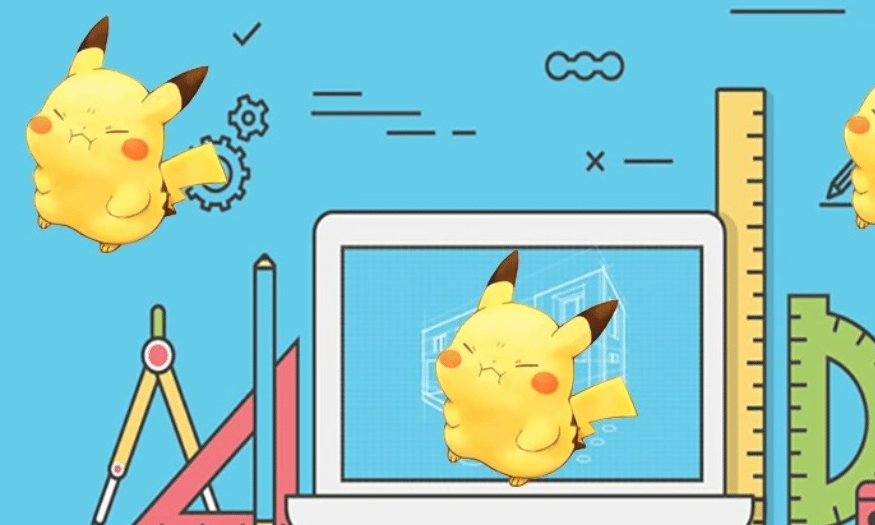
3. Ghép hai ảnh vào cùng một khung trong photoshop
Bước 1: Mở hai file ảnh cần ghép
Đầu tiên, khởi động Photoshop và mở hai file ảnh mà bạn muốn kết hợp. Bạn có thể làm điều này bằng cách vào menu File và chọn Open, sau đó duyệt đến vị trí lưu trữ của các bức ảnh. Hãy đảm bảo rằng bạn đã chọn đúng hai bức ảnh để tạo nên một tác phẩm ấn tượng.
Sự kết hợp giữa hai bức ảnh sẽ mang đến cho bạn nhiều cơ hội sáng tạo. Đừng ngần ngại thử nghiệm với các bức ảnh khác nhau để tìm ra sự hòa quyện tốt nhất giữa chúng.
Bước 2: Sao chép ảnh đầu tiên
Khi đã mở cả hai bức ảnh, hãy chọn bức ảnh mà bạn muốn ghép vào khung. Sử dụng tổ hợp phím Ctrl + A để chọn toàn bộ bức ảnh, và sau đó nhấn Ctrl + C để sao chép. Việc sao chép sẽ đảm bảo rằng bạn có thể dễ dàng chuyển ảnh sang bức ảnh còn lại mà không mất thời gian.
Đây là bước quan trọng để chuẩn bị cho quá trình ghép ảnh. Hãy chắc chắn rằng bạn đã chọn chính xác vùng ảnh cần thiết để tạo ra hiệu ứng tốt nhất.
Bước 3: Dán ảnh vào bức ảnh còn lại
Bây giờ, chuyển sang file ảnh còn lại và nhấn Ctrl + V để dán bức ảnh đã sao chép. Khi thực hiện thao tác này, một Layer mới sẽ được tạo ra, chồng lên Layer ảnh cũ. Điều này cho phép bạn dễ dàng chỉnh sửa và thao tác với ảnh mới mà không làm ảnh hưởng đến bức ảnh nền.
Hãy kiểm tra xem Layer mới đã được dán chính xác hay chưa. Nếu cần, bạn có thể điều chỉnh vị trí của Layer này ngay lập tức để nó nằm đúng nơi bạn mong muốn.
Bước 4: Điều chỉnh kích thước và vị trí
Để tạo ra một bố cục hoàn hảo, bạn cần điều chỉnh kích thước và vị trí của Layer ảnh mới sao cho phù hợp với Layer ảnh cũ. Sử dụng công cụ Free Transform (Ctrl + T) để kéo giãn, thu nhỏ, hoặc xoay Layer mới theo ý thích.
Việc điều chỉnh này không chỉ giúp bức ảnh trở nên hài hòa hơn mà còn mang lại sự sáng tạo cho tác phẩm của bạn. Hãy thử nghiệm với các góc độ và kích thước khác nhau để tìm ra bố cục ưng ý nhất.
Bước 5: Tùy chỉnh hiệu ứng cho Layer
Khi đã hài lòng với vị trí và kích thước, hãy nhấp chuột phải vào Layer ảnh mới và chọn Blending Options. Một cửa sổ sẽ xuất hiện, cho phép bạn điều chỉnh các tùy chọn như Opacity, Blend Mode, Stroke, và Drop Shadow. Những tùy chỉnh này giúp tạo ra các hiệu ứng độc đáo, làm nổi bật ảnh ghép và tạo chiều sâu cho bức tranh.
Chơi đùa với các hiệu ứng khác nhau sẽ giúp bạn khám phá nhiều phong cách nghệ thuật khác nhau, từ tự nhiên đến hiện đại. Hãy để trí tưởng tượng của bạn bay xa!
Bước 6: Lưu lại sản phẩm cuối cùng
Cuối cùng, khi bạn đã hoàn thiện bức ảnh ghép theo ý muốn, hãy lưu lại thành quả bằng cách nhấn Ctrl + S hoặc vào File > Save As. Đảm bảo chọn định dạng file phù hợp với nhu cầu của bạn, như .jpg hoặc .png, để dễ dàng chia sẻ hoặc in ấn.
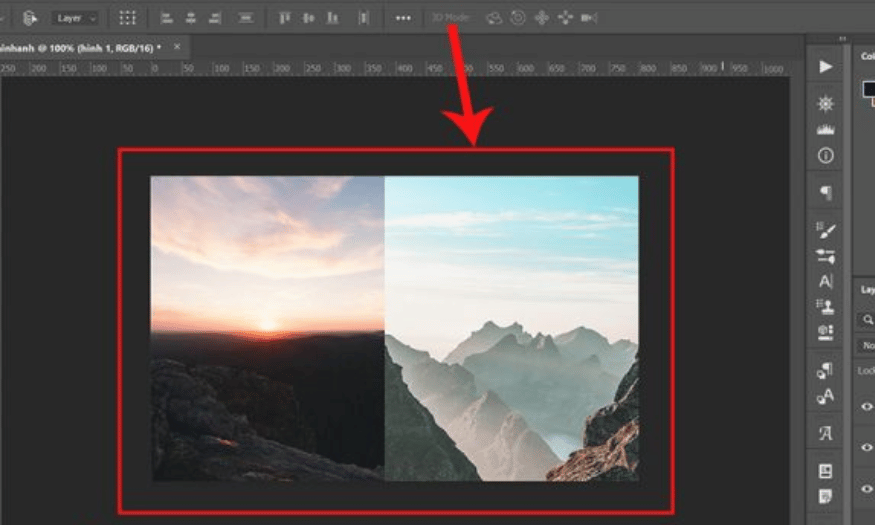
4. Cách ghép nhiều ảnh vào một khung bằng photoshop
Bước 1: Mở khung hình cần ghép ảnh
Bắt đầu bằng cách mở Photoshop và tải lên file khung hình mà bạn muốn sử dụng để ghép nhiều ảnh vào. Đây có thể là một bức tranh nền hoặc một mẫu khung đã được thiết kế sẵn. Để mở khung hình, bạn chỉ cần vào menu File và chọn Open, sau đó tìm đến file mà bạn đã chuẩn bị.
Khung hình sẽ là nền tảng cho tất cả các bức ảnh bạn sắp ghép. Hãy chắc chắn rằng khung hình này có đủ không gian để chứa tất cả các ảnh mà bạn định thêm vào, giúp tạo ra một bố cục hài hòa và bắt mắt.
Bước 2: Mở các file ảnh cần ghép
Tiếp theo, hãy mở tất cả các file ảnh mà bạn muốn chèn vào khung hình. Bạn có thể thực hiện điều này bằng cách lại vào menu File và chọn Open, sau đó tìm đến từng file ảnh. Đảm bảo rằng các bức ảnh này có độ phân giải phù hợp để chúng không bị mờ khi ghép vào khung.
Việc mở nhiều ảnh sẽ giúp bạn dễ dàng quản lý và sắp xếp chúng sau này. Hãy chú ý đến các bức ảnh có chủ đề và màu sắc tương đồng, điều này sẽ góp phần tạo nên một tác phẩm nghệ thuật đồng bộ.
Bước 3: Sao chép từng file ảnh
Khi đã mở xong, chọn từng file ảnh một. Sử dụng tổ hợp phím Ctrl + A để chọn toàn bộ bức ảnh, sau đó nhấn Ctrl + C để sao chép. Đây là bước quan trọng giúp bạn chuyển ảnh sang khung hình mà không tốn quá nhiều thời gian.
Quá trình sao chép sẽ diễn ra nhanh chóng, và bạn sẽ cần lặp lại thao tác này cho tất cả các bức ảnh mà bạn muốn ghép. Hãy chuẩn bị tâm lý để tiếp tục với bước tiếp theo!
Bước 4: Dán ảnh vào khung hình
Sau khi đã sao chép các bức ảnh, chuyển sang file khung hình và nhấn Ctrl + V để dán từng ảnh vào. Mỗi lần dán, một Layer mới sẽ được tạo ra cho từng bức ảnh trên Layer khung hình. Điều này cho phép bạn dễ dàng chỉnh sửa và điều chỉnh từng ảnh mà không ảnh hưởng đến khung nền.
Hãy kiểm tra kỹ rằng từng ảnh đã được dán đúng cách. Bạn sẽ thấy các Layer ảnh nằm chồng lên nhau, sẵn sàng cho việc điều chỉnh và sắp xếp.
Bước 5: Điều chỉnh kích thước và vị trí
Bây giờ là lúc để điều chỉnh kích thước và vị trí của từng Layer ảnh. Sử dụng công cụ Free Transform (Ctrl + T) để kéo giãn, thu nhỏ hoặc xoay từng Layer ảnh theo ý muốn. Đây là bước quan trọng để đảm bảo rằng tất cả các ảnh đều phù hợp và hài hòa trong khung hình.
Hãy kiên nhẫn trong quá trình điều chỉnh, vì đôi khi việc tìm ra bố cục hoàn hảo cần một chút thời gian thử nghiệm. Đừng ngần ngại thay đổi cho đến khi bạn cảm thấy hài lòng với kết quả.
Bước 6: Tạo mặt nạ cắt cho từng Layer
Khi đã sắp xếp xong, hãy chọn từng Layer ảnh, nhấp chuột phải và chọn "Create Clipping Mask". Hành động này sẽ giúp mỗi Layer ảnh được cắt theo hình dạng của Layer khung hình, tạo ra hiệu ứng chuyên nghiệp và đồng nhất.
Tính năng mặt nạ cắt này cho phép bạn giữ lại phần ảnh cần thiết mà không làm mất đi các chi tiết quan trọng. Điều này rất hữu ích cho việc tạo ra những bức ảnh ghép ấn tượng và độc đáo.
Bước 7: Lưu lại sản phẩm
Cuối cùng, khi bạn đã hoàn thiện bức ảnh ghép theo ý muốn, hãy lưu lại thành quả bằng cách nhấn Ctrl + S hoặc vào menu File > Save As.
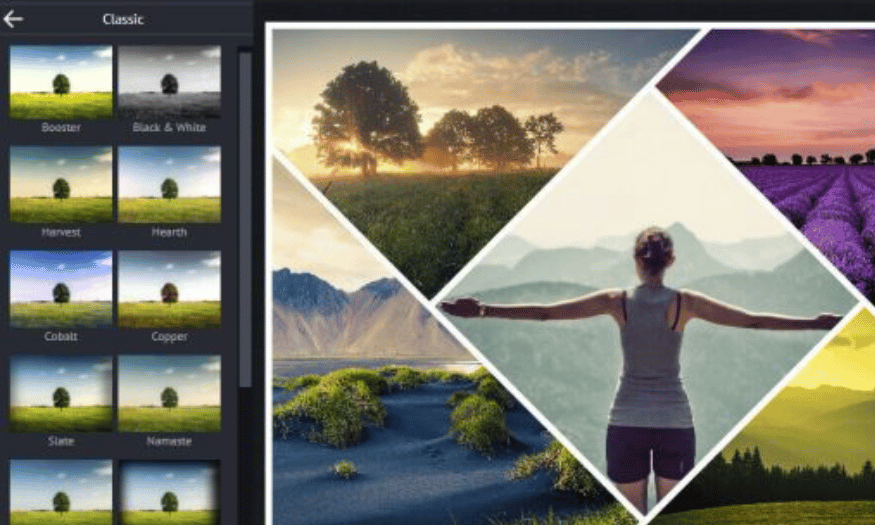
5. Lưu ý khi ghép ảnh vào khung hình trong Photoshop
Dưới đây là một số lưu ý thú vị khi ghép ảnh vào khung hình trong Photoshop, giúp bạn tạo ra những tác phẩm nghệ thuật hoàn hảo:
5.1 Chọn ảnh và khung hình phù hợp
Khi bắt đầu ghép ảnh, việc lựa chọn bức ảnh và khung hình tương thích là điều thiết yếu. Một bức ảnh có chủ đề và màu sắc hài hòa với khung sẽ tạo nên sự thống nhất cho tác phẩm. Nếu khung hình của bạn là một bức tranh hoa lá, hãy tìm một bức ảnh có tông màu gần gũi hoặc tương phản nhẹ nhàng để tạo sự thu hút.
Việc lựa chọn màu sắc và kích thước phù hợp không chỉ giúp tiết kiệm thời gian chỉnh sửa sau này mà còn mang lại cảm giác mạch lạc cho tác phẩm. Hãy tưởng tượng việc ghép một bức chân dung vào khung hình tự nhiên; nếu bức chân dung có tông màu quá khác biệt, bạn sẽ phải tốn thêm công sức để điều chỉnh.
5.2 Tạo một lớp mới cho ảnh ghép
Trước khi ghép ảnh, hãy tạo một lớp mới cho ảnh mà bạn muốn đưa vào khung. Điều này sẽ giúp bạn dễ dàng điều chỉnh, xóa bỏ hoặc biến đổi ảnh mà không làm ảnh hưởng đến lớp khung nền. Khi đã tạo lớp mới, bạn có thể nhấn Ctrl + V để dán ảnh vào khung.
Việc sử dụng lớp mới không chỉ giúp bạn kiểm soát tốt hơn trong quá trình chỉnh sửa mà còn tạo ra sự linh hoạt trong việc thử nghiệm với các bố cục khác nhau. Đừng ngần ngại sử dụng công cụ Free Transform (Ctrl + T) để điều chỉnh kích thước và hình dáng của ảnh cho phù hợp với khung.
5.3 Sử dụng lớp mặt nạ
Lớp mặt nạ là một trong những công cụ mạnh mẽ nhất trong Photoshop. Nó cho phép bạn kiểm soát những phần nào của ảnh sẽ hiển thị hoặc bị ẩn đi. Bạn có thể sử dụng công cụ Brush để vẽ lên lớp mặt nạ, với màu đen để ẩn đi và màu trắng để hiển thị. Điều này rất hữu ích khi bạn muốn loại bỏ các chi tiết không cần thiết xung quanh đối tượng chính.
Hãy tưởng tượng bạn đang ghép một bức ảnh con người vào khung hình chữ nhật, lớp mặt nạ sẽ giúp bạn nhanh chóng loại bỏ các phần nền không mong muốn, chỉ để lại hình ảnh chính trong khung. Kỹ thuật này không chỉ giúp bức ảnh trở nên sắc nét hơn mà còn tăng tính thẩm mỹ cho sản phẩm cuối cùng.
5.4 Cân nhắc độ trong suốt
Độ trong suốt của lớp ảnh là một yếu tố quan trọng mà bạn không thể bỏ qua. Bằng cách điều chỉnh thanh Opacity hoặc Fill, bạn có thể kiểm soát cách lớp ảnh tương tác với các lớp bên dưới. Độ trong suốt cao sẽ làm cho ảnh trở nên rõ nét, còn độ trong suốt thấp hơn có thể tạo ra hiệu ứng mềm mại, như thể ảnh đang hòa quyện vào nền.
Ví dụ, nếu bạn ghép một bức ảnh hoa vào khung, giảm độ trong suốt xuống khoảng 50% có thể mang lại cảm giác như hoa đang in trên giấy, tạo nên sự dịu dàng và tinh tế cho tác phẩm.
5.5 Cân nhắc ánh sáng và màu sắc
Ánh sáng và màu sắc không chỉ quyết định vẻ đẹp mà còn ảnh hưởng đến cảm xúc của bức ảnh. Khi ghép ảnh, hãy đảm bảo rằng ánh sáng và màu sắc của cả hai phần đều tương thích. Sử dụng các công cụ như Brightness/Contrast, Levels và Color Balance để điều chỉnh ánh sáng và sắc thái cho phù hợp.
Chẳng hạn, nếu bạn ghép một bức ảnh biển vào khung hình, hãy chọn bức ảnh có ánh sáng tươi sáng và màu sắc sống động. Điều này sẽ giúp tạo ra sự liên kết tự nhiên, làm cho bức ảnh trở nên thu hút hơn.
5.6 Chỉnh sửa màu sắc và độ tương phản
Để tạo sự sống động cho bức ảnh, việc điều chỉnh màu sắc và độ tương phản là rất cần thiết. Bạn có thể sử dụng các công cụ như Gradient Map, Color Lookup hoặc Selective Color để thay đổi màu sắc theo ý muốn. Đồng thời, các công cụ như Exposure và Vibrance sẽ giúp tăng cường độ tương phản, làm cho bức ảnh trở nên nổi bật hơn.
Ví dụ, khi ghép một bức ảnh hoàng hôn vào khung hình, bạn có thể sử dụng Gradient Map để điều chỉnh tông màu sang vàng cam, tạo cảm giác ấm áp và lôi cuốn. Tất cả những điều này sẽ giúp tác phẩm của bạn trở nên ấn tượng và độc đáo hơn.
6. Kết luận
Ghép ảnh vào khung trong Photoshop không chỉ là một kỹ năng cần thiết mà còn đòi hỏi sự tỉ mỉ. Với những hướng dẫn đơn giản trên, bạn có thể dễ dàng tạo ra những bức ảnh độc đáo và ấn tượng. Hãy theo dõi Sadesign để cùng khám phá thêm nhiều mẹo bổ ích trong thiết kế nhé!
Công Ty TNHH Phần Mềm SADESIGN
Mã số thuế: 0110083217