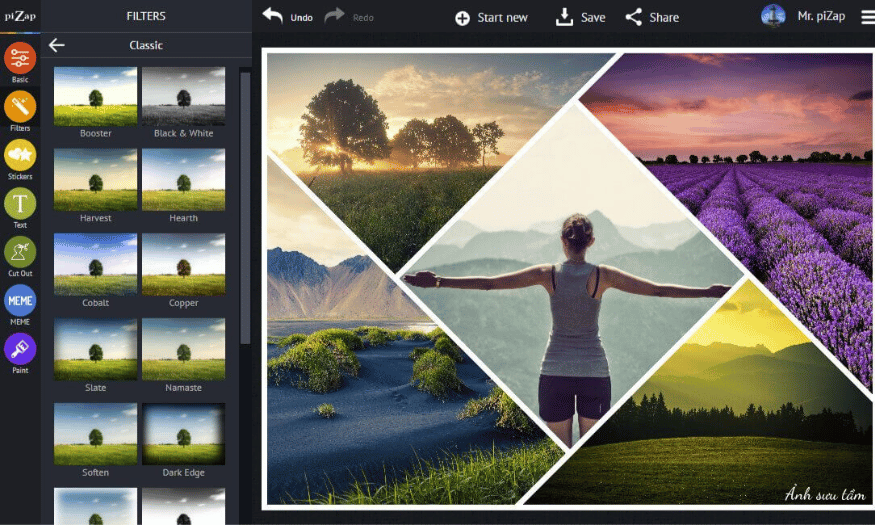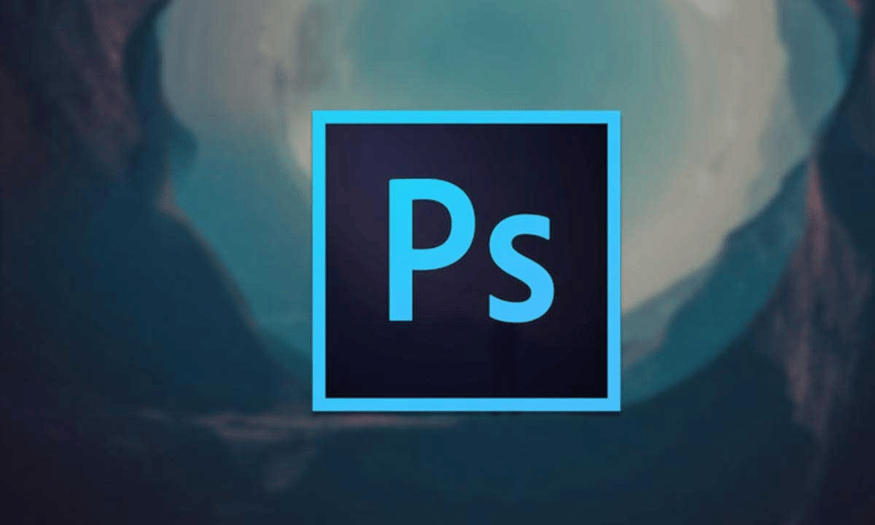Sản Phẩm Bán Chạy
Cách dùng Gradient Tool trong Photoshop đơn giản nhất
Nếu bạn là một nhà thiết kế đồ họa, chắc hẳn đã từng nghe đến Gradient Tool trong Photoshop. Đây là một công cụ mạnh mẽ giúp tạo ra những hiệu ứng màu sắc ấn tượng, mang lại chiều sâu và sự sống động cho các tác phẩm của bạn. Trong bài viết này, chúng ta sẽ khám phá cách sử dụng Gradient Tool một cách đơn giản và hiệu quả nhất, từ những khái niệm cơ bản đến những kỹ thuật nâng cao. Hãy cùng Sadesign bắt đầu hành trình sáng tạo của bạn với Gradient Tool!
Nội dung
- 1. Gradient Tool trong Photoshop là gì?
- 2. Các loại Gradient trong Photoshop
- 2.1 Gradient Fills
- 2.2 Linear Gradient
- 2.3 Radial Gradient
- 2.4 Angle Gradient
- 2.5 Reflected Gradient
- 2.6 Diamond Gradient
- 2.7 Thư Viện Gradient
- 2.8 Gradient Tùy Chỉnh
- 3. Hướng dẫn tạo một Solid Gradient
- 4. Hướng dẫn tạo ra Noise Gradient
- 5. Cách đổ màu Gradient Tool trong Photoshop
- 6. Kết luận
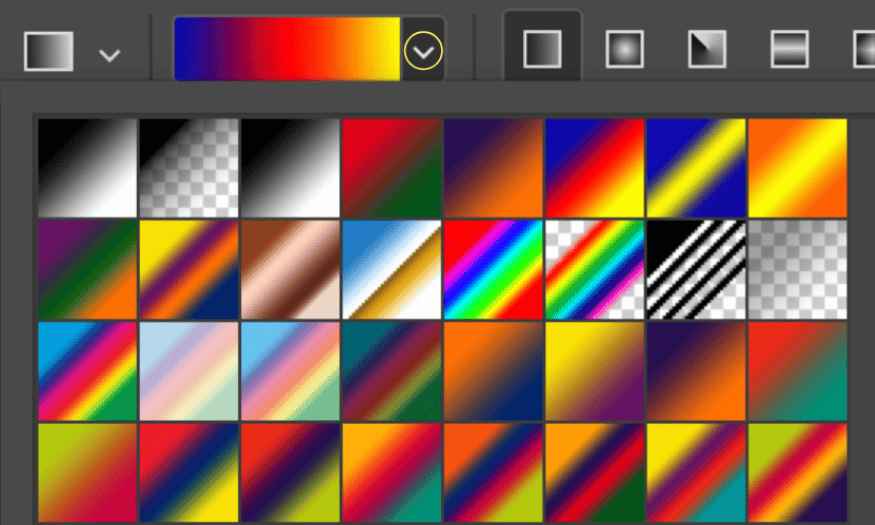
Nếu bạn là một nhà thiết kế đồ họa, chắc hẳn đã từng nghe đến Gradient Tool trong Photoshop. Đây là một công cụ mạnh mẽ giúp tạo ra những hiệu ứng màu sắc ấn tượng, mang lại chiều sâu và sự sống động cho các tác phẩm của bạn. Trong bài viết này, chúng ta sẽ khám phá cách sử dụng Gradient Tool một cách đơn giản và hiệu quả nhất, từ những khái niệm cơ bản đến những kỹ thuật nâng cao. Hãy cùng Sadesign bắt đầu hành trình sáng tạo của bạn với Gradient Tool!
1. Gradient Tool trong Photoshop là gì?
Gradient Tool là một công cụ trong Adobe Photoshop cho phép bạn tạo ra các chuyển màu mượt mà giữa hai hoặc nhiều màu sắc khác nhau. Công cụ này không chỉ hữu ích trong việc tạo nền cho ảnh mà còn có thể được áp dụng để tạo ra các hiệu ứng đặc biệt cho văn bản và hình ảnh. Với sự linh hoạt của Gradient Tool, bạn có thể dễ dàng tạo ra những tác phẩm nghệ thuật độc đáo và thu hút.
2. Các loại Gradient trong Photoshop
2.1 Gradient Fills
Gradient Fills là một tính năng nổi bật trong Photoshop, cho phép người dùng tạo ra các hiệu ứng màu sắc mượt mà và tinh tế. Để sử dụng Gradient Tool, bạn chỉ cần nhấn phím G hoặc chọn biểu tượng hình chữ nhật từ thanh công cụ bên trái. Khi công cụ được kích hoạt, bạn có thể lựa chọn giữa nhiều kiểu gradient khác nhau như linear, radial, angle, reflected và diamond, mỗi kiểu đều mang lại một trải nghiệm độc đáo trong việc tạo ra các hiệu ứng màu sắc.
Khi bạn bắt đầu sử dụng Gradient Fills, một con trỏ giống như dấu cộng sẽ xuất hiện. Bạn chỉ cần xác định điểm bắt đầu và điểm kết thúc cho gradient bằng cách nhấp và kéo con trỏ. Nếu khoảng cách giữa hai điểm này lớn, màu sắc sẽ chuyển tiếp mượt mà hơn; ngược lại, nếu khoảng cách ngắn, sự chuyển tiếp sẽ có cảm giác bị chia cắt. Điều này cho phép bạn kiểm soát và tinh chỉnh hiệu ứng màu sắc theo ý muốn.
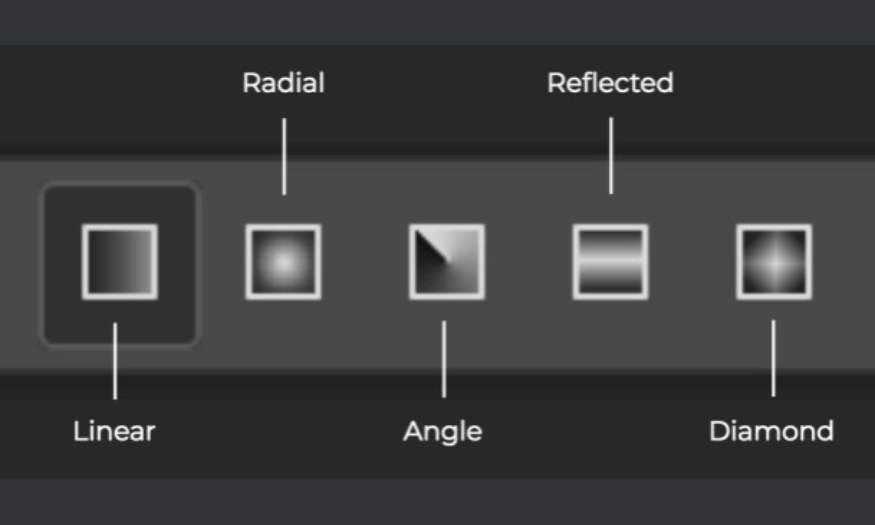
2.2 Linear Gradient
Linear Gradient là kiểu gradient cơ bản nhất, cho phép chuyển tiếp màu sắc theo đường thẳng từ điểm này sang điểm khác. Với tính năng này, người dùng có thể tạo ra những hiệu ứng mượt mà, đơn giản nhưng vẫn rất bắt mắt. Khi áp dụng Linear Gradient, bạn có thể dễ dàng kiểm soát hướng và độ dài của gradient, mang lại sự linh hoạt cho thiết kế của bạn.
Điểm mạnh của Linear Gradient là khả năng tạo ra các hiệu ứng nền và hình ảnh độc đáo. Bằng cách thay đổi hai màu sắc, bạn có thể tạo ra những bức tranh tuyệt đẹp hoặc làm nổi bật các yếu tố trong thiết kế của mình. Linear Gradient rất thích hợp cho việc tạo ra các nền phẳng, chuyển tiếp màu sắc đơn giản mà hiệu quả.
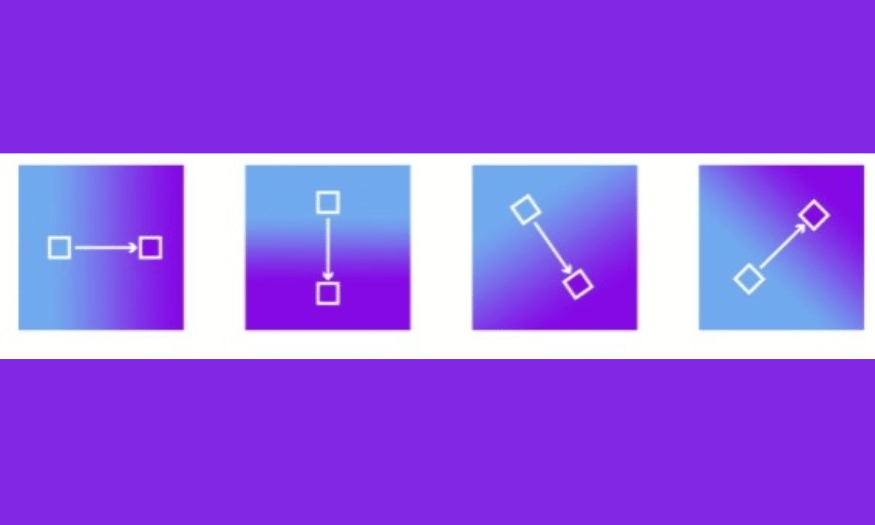
2.3 Radial Gradient
Radial Gradient là một kiểu gradient tạo ra chuyển tiếp màu sắc từ một điểm trung tâm ra các hướng xung quanh. Điều này giúp tạo ra các hiệu ứng hình tròn nổi bật, với điểm bắt đầu là trung tâm và các sắc thái màu sắc dần chuyển đổi ra ngoài. Radial Gradient thường được sử dụng để tạo ra các hiệu ứng ánh sáng hoặc các nền tròn, mang lại sự sinh động cho thiết kế.
Khi sử dụng Radial Gradient, bạn có thể dễ dàng tạo ra cảm giác chiều sâu và không gian cho tác phẩm của mình. Các thiết kế với Radial Gradient có thể mang lại cảm giác ấm cúng và thu hút sự chú ý vào trung tâm của hình ảnh, khiến nó trở thành một công cụ hữu ích trong việc tạo ra các tác phẩm nghệ thuật độc đáo.
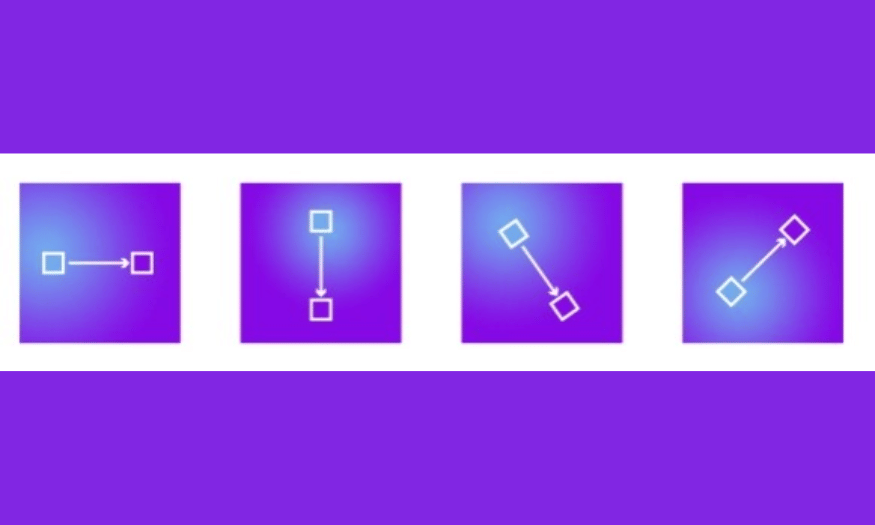
2.4 Angle Gradient
Angle Gradient cho phép bạn tạo ra các chuyển tiếp màu sắc theo một góc nghiêng. Với kiểu gradient này, màu sắc sẽ hòa trộn theo chiều kim đồng hồ từ điểm bắt đầu đến điểm kết thúc xung quanh góc lệch. Điều này tạo ra một hiệu ứng màu sắc độc đáo và thú vị, khác biệt so với các kiểu gradient truyền thống.
Angle Gradient thích hợp cho việc tạo ra các hiệu ứng động và phức tạp. Bạn có thể áp dụng nó để làm nổi bật các yếu tố trong thiết kế, hoặc tạo ra các nền có chiều sâu và sự chuyển động, khiến cho tác phẩm của bạn trở nên ấn tượng hơn.
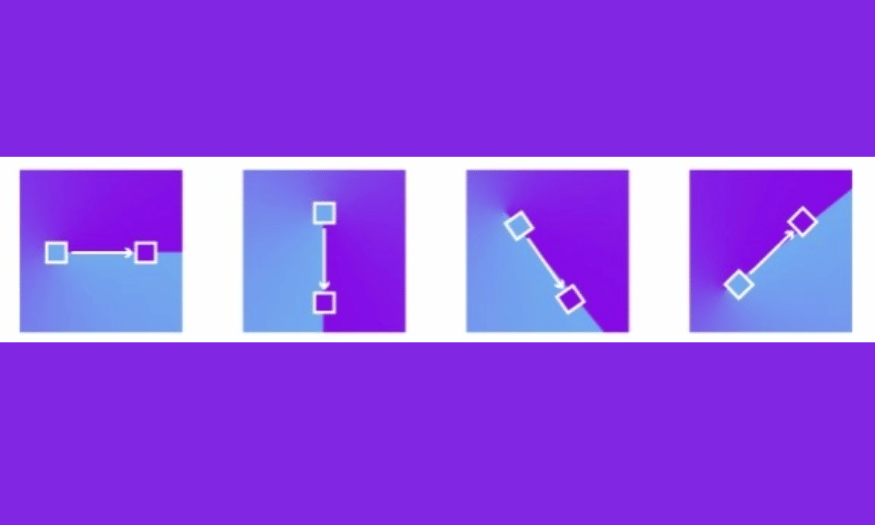
2.5 Reflected Gradient
Reflected Gradient tạo ra một hiệu ứng phản chiếu, tương tự như việc nhân đôi màu sắc từ điểm bắt đầu đến hai bên. Điều này tạo ra một cảm giác đối xứng và cân bằng, thích hợp cho những thiết kế cần sự hài hòa và đồng nhất. Reflected Gradient rất hữu ích trong việc tạo ra các nền hoặc các yếu tố thiết kế có tính chất nghệ thuật cao.
Khi sử dụng Reflected Gradient, bạn có thể tạo ra các hình ảnh ấn tượng với chiều sâu và sự đa dạng trong màu sắc. Hiệu ứng này giúp cho tác phẩm của bạn trở nên sống động và thu hút hơn, đặc biệt trong các thiết kế liên quan đến nghệ thuật và thời trang.
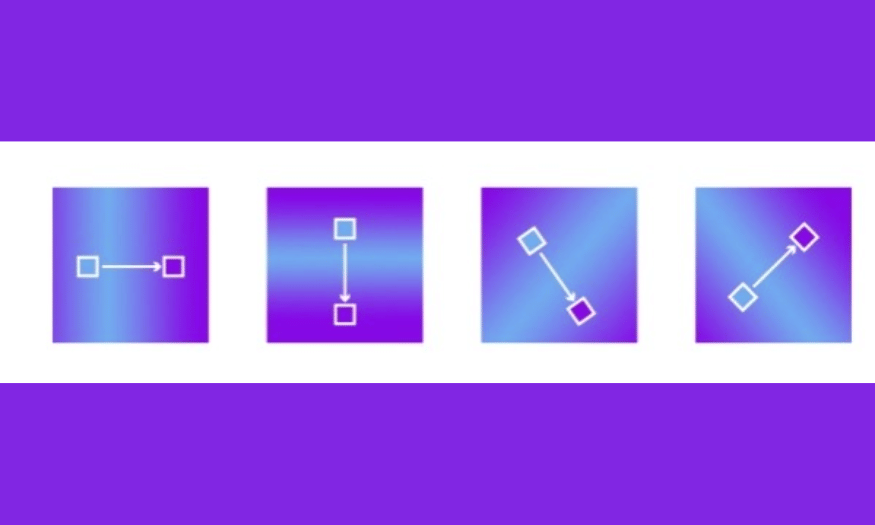
2.6 Diamond Gradient
Diamond Gradient là kiểu gradient tạo ra hình dạng kim cương, với điểm bắt đầu là một quỹ đạo hình kim cương và chuyển đổi đến điểm kết thúc. Kiểu gradient này mang lại một cái nhìn độc đáo và có chiều sâu, thường được sử dụng để tạo ra các nền và các yếu tố thiết kế có tính chất nghệ thuật.
Diamond Gradient rất lý tưởng cho việc tạo ra các hiệu ứng hình học và nghệ thuật trừu tượng. Với sự sắp xếp màu sắc tinh tế, bạn có thể tạo ra những tác phẩm nghệ thuật độc đáo, thu hút sự chú ý của người xem và truyền tải thông điệp một cách mạnh mẽ.
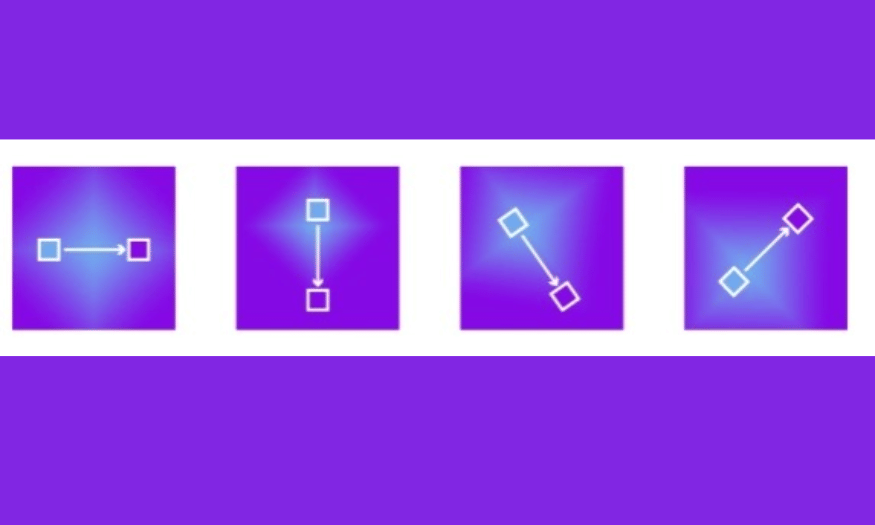
2.7 Thư Viện Gradient
Photoshop cung cấp một thư viện lớn gồm các gradient có sẵn mà bạn có thể sử dụng ngay lập tức. Khi chọn Gradient Tool, bạn có thể truy cập vào thư viện này thông qua mũi tên thả xuống bên cạnh hộp thoại gradient fill. Điều này giúp bạn dễ dàng tìm kiếm và áp dụng các gradient mà không cần phải tạo mới.
Ngoài ra, bạn cũng có thể mở rộng thư viện gradient của mình bằng cách thêm các gradient mới từ các bộ sưu tập khác nhau như Pastels, Color Harmonies và nhiều bảng màu khác. Tính năng này giúp nâng cao sự sáng tạo của bạn, cho phép bạn thử nghiệm và kết hợp nhiều phong cách khác nhau trong thiết kế của mình.
2.8 Gradient Tùy Chỉnh
Để tạo ra những gradient hoàn toàn độc đáo và phù hợp với nhu cầu của bạn, Photoshop cho phép bạn tùy chỉnh gradient. Bạn chỉ cần nhấp vào hộp thoại Gradient Fill và truy cập vào Gradient Editor để chỉnh sửa các gradient hiện có hoặc tạo mới. Tính năng này cung cấp cho bạn sự linh hoạt tối đa trong việc tạo ra các gradient theo ý thích.
Bạn có thể tạo ra gradient dưới dạng Solid hoặc Noise. Solid gradient mang đến sự chuyển tiếp màu sắc liên tục, trong khi Noise gradient tạo ra sự phân tán màu sắc ngẫu nhiên, mang lại hiệu ứng thú vị và độc đáo cho thiết kế của bạn. Việc tùy chỉnh gradient giúp bạn thể hiện phong cách cá nhân và tạo ra những tác phẩm nghệ thuật độc đáo.
3. Hướng dẫn tạo một Solid Gradient
Khi bạn muốn tạo một Solid Gradient trong Photoshop, bạn sẽ được giới thiệu một thanh trượt gradient mượt mà, cho phép tùy chỉnh hoàn toàn sự xuất hiện của gradient. Qua thanh trượt này, bạn có thể điều chỉnh các yếu tố khác nhau để tạo ra hiệu ứng màu sắc ưng ý nhất. Dưới đây là bảng mô tả các thành phần quan trọng trong quá trình tạo Solid Gradient:
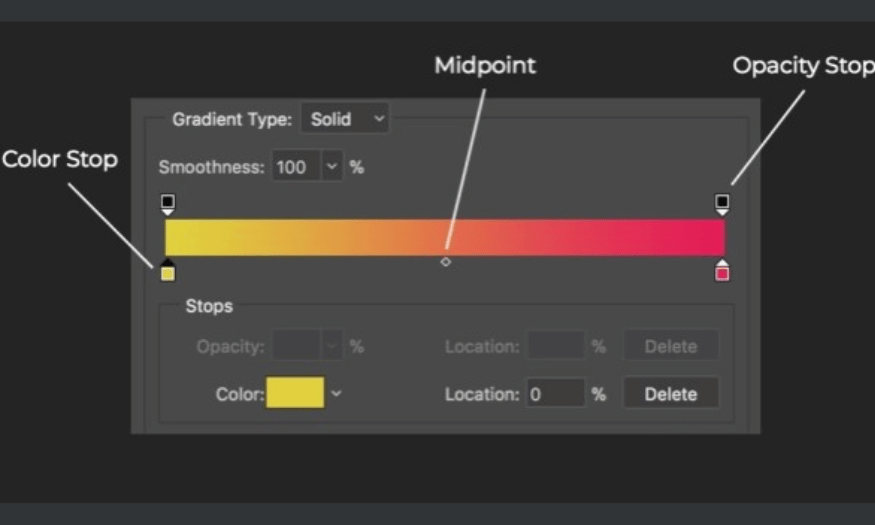
Khi bạn đã hoàn tất việc tạo gradient tùy chỉnh, đừng quên gán tên cho nó và nhấn New để thêm vào thư viện gradient của bạn. Nếu bạn muốn lưu trữ gradient cho lần sử dụng sau, chỉ cần chọn Save để xuất gradient dưới dạng tệp GRD. Bằng cách này, bạn có thể dễ dàng truy cập và sử dụng chúng trong các dự án tiếp theo.
4. Hướng dẫn tạo ra Noise Gradient
Noise Gradient mang lại một trải nghiệm hoàn toàn khác biệt so với các loại gradient truyền thống. Với Noise Gradient, bạn có thể tạo ra những hiệu ứng màu sắc thú vị, ngẫu nhiên và độc đáo. Dưới đây là bảng mô tả các thành phần quan trọng trong quá trình tạo Noise Gradient:
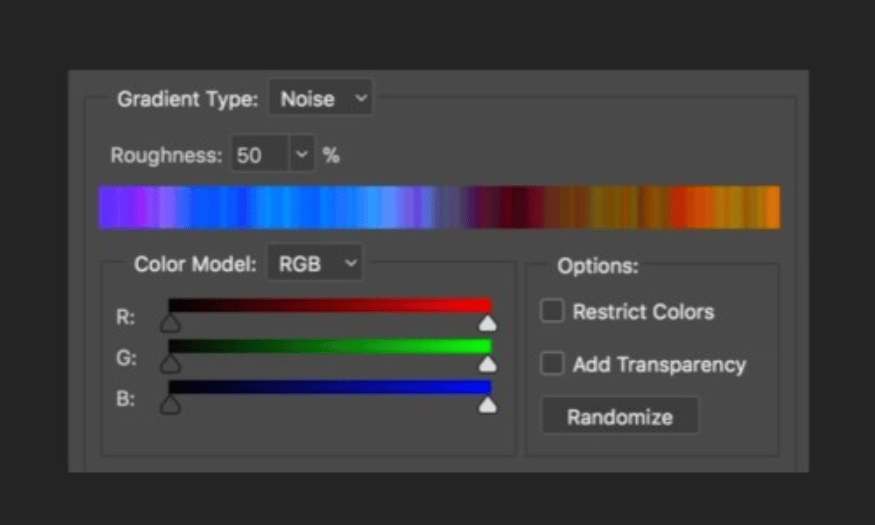
Khi đã nắm rõ từng thành phần, bạn có thể dễ dàng tạo ra một Noise Gradient độc đáo và sáng tạo trong thiết kế của mình. Hãy thử nghiệm với các cài đặt khác nhau để khám phá tiềm năng vô hạn mà Noise Gradient mang lại!
5. Cách đổ màu Gradient Tool trong Photoshop
Bước 1: Tạo vùng chọn
-
Xác định vùng chọn: Để áp dụng hiệu ứng Gradient một cách chính xác, hãy tạo một vùng chọn mà bạn muốn đổ màu.
-
Công cụ chọn: Bạn có thể sử dụng các công cụ có sẵn như hình vuông, hình tròn, hoặc tự tạo hình dạng tùy ý.
-
Gợi ý: Nếu bạn chỉ muốn thử nghiệm, hãy tạo một vùng chọn nhỏ hình vuông để dễ dàng điều chỉnh.
Bước 2: Chọn công cụ Gradient
-
Tìm công cụ: Nhấp vào biểu tượng thùng sơn (Paint Bucket) và giữ để hiện ra biểu tượng Gradient.
-
Hiển thị thanh công cụ: Sau khi chọn Gradient, thanh công cụ sẽ xuất hiện ở phần trên của cửa sổ Photoshop, cho phép bạn tùy chỉnh dễ dàng.
Bước 3: Chọn màu
-
Bảng màu: Nhìn vào bảng màu với các ô vuông nhỏ bên tay phải để chọn màu bạn muốn áp dụng.
-
Màu bắt đầu và kết thúc: Hai ô màu nằm chồng lên nhau ở góc dưới bên trái sẽ xác định màu cho điểm bắt đầu (ô trên) và điểm kết thúc (ô dưới). Màu sắc sẽ hòa trộn theo chế độ bạn chọn.
Bước 4: Chọn loại hiệu ứng
-
Lựa chọn kiểu gradient: Bạn có thể chọn giữa các loại hiệu ứng như Linear, Radial, Angular, Reflected, và Diamond.
-
Xem trước: Trên thanh Gradient bên trái, bạn sẽ thấy các mẫu để hình dung hiệu ứng mà bạn muốn áp dụng.
Bước 5: Kéo và thả
-
Kéo chuột để áp dụng: Nhấn và giữ chuột để kéo từ điểm bắt đầu (màu đậm nhất) đến điểm kết thúc.
-
Chọn điểm kết thúc: Điểm kết thúc không nhất thiết phải nằm ngay góc hoặc cạnh của bức tranh.
-
Lưu ý: Khoảng cách giữa điểm bắt đầu và kết thúc càng ngắn sẽ tạo ra sự chuyển màu đột ngột hơn, có thể khiến hiệu ứng thiếu tự nhiên.
6. Kết luận
Gradient Tool trong Photoshop là một công cụ cực kỳ hữu ích cho bất kỳ nhà thiết kế nào. Với những bước hướng dẫn đơn giản trên, bạn có thể tạo ra các gradient đẹp mắt và ấn tượng cho các tác phẩm của mình. Hãy thử nghiệm với các loại gradient khác nhau và sáng tạo ra những hiệu ứng độc đáo, biến ý tưởng của bạn thành hiện thực.
Công Ty TNHH Phần Mềm SADESIGN
Mã số thuế: 0110083217