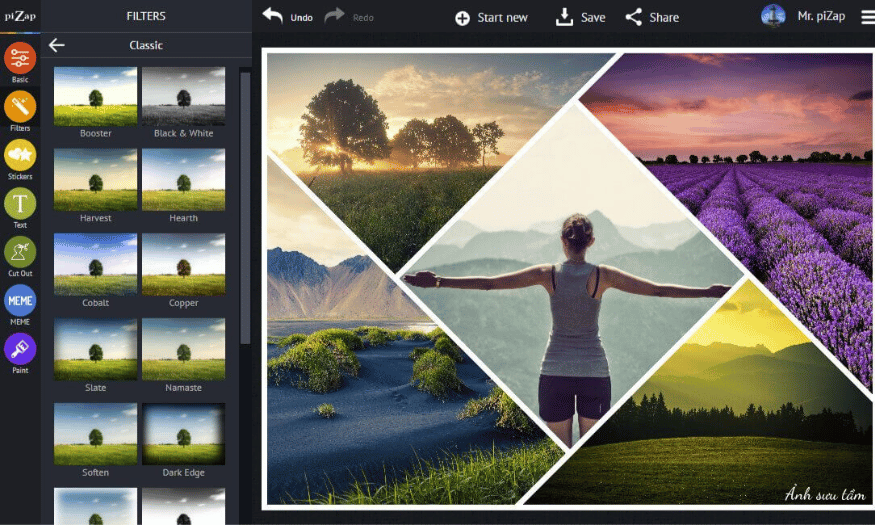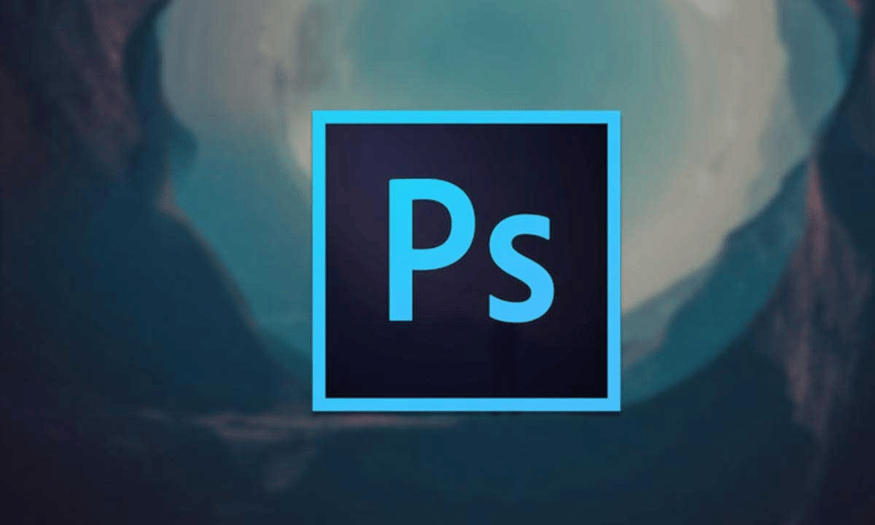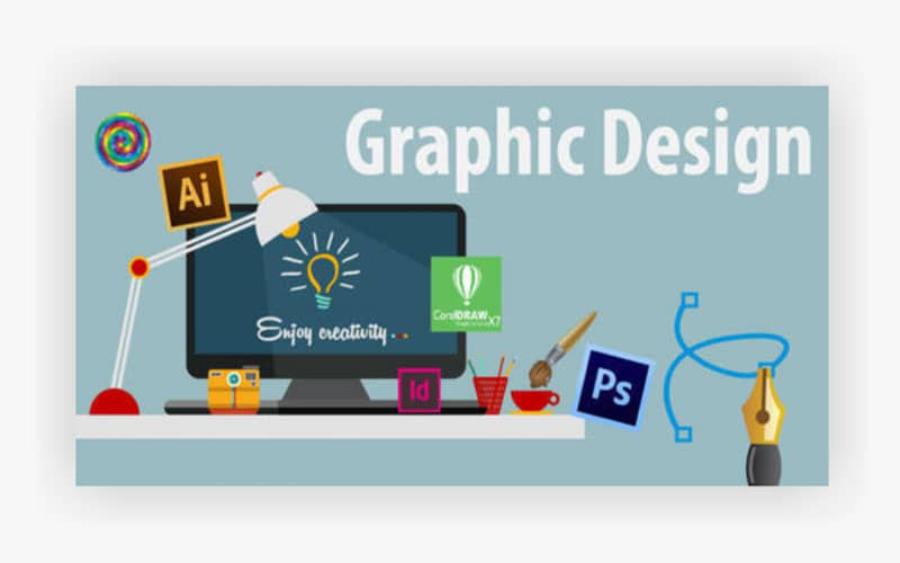Sản Phẩm Bán Chạy
8+ công cụ giúp chỉnh sửa ảnh trong photoshop phổ biến, chuyên nghiệp
Photoshop là một trong những phần mềm chỉnh sửa ảnh mạnh mẽ và phổ biến nhất hiện nay, được sử dụng rộng rãi bởi các nhiếp ảnh gia, nhà thiết kế đồ họa và những người đam mê nghệ thuật. Với hàng loạt công cụ và tính năng phong phú, Photoshop không chỉ giúp cải thiện chất lượng ảnh mà còn mang đến cho người dùng khả năng sáng tạo vô hạn. Trong bài viết này, hãy cùng Sadesign khám phá 8+ công cụ chỉnh sửa ảnh trong Photoshop, từ cơ bản đến nâng cao, giúp bạn tối ưu hóa công việc chỉnh sửa ảnh của mình.
Nội dung
- 1. Chỉnh ảnh với Layers và Layer Masks
- 2. Chỉnh ảnh với Blend Modes
- 3. Chỉnh ảnh với Adobe Camera Raw
- 4. Chỉnh ảnh với Clone Stamp Tool
- 5. Chỉnh ảnh với Spot Healing Brush
- 6. Chỉnh ảnh với Adjustment Layers
- 7. Chỉnh ảnh với Unsharp Mask
- 8. Chỉnh ảnh với Content-Aware Fill
- 9. Chỉnh ảnh với Patch Tool
- 10. Kết luận

Photoshop là một trong những phần mềm chỉnh sửa ảnh mạnh mẽ và phổ biến nhất hiện nay, được sử dụng rộng rãi bởi các nhiếp ảnh gia, nhà thiết kế đồ họa và những người đam mê nghệ thuật. Với hàng loạt công cụ và tính năng phong phú, Photoshop không chỉ giúp cải thiện chất lượng ảnh mà còn mang đến cho người dùng khả năng sáng tạo vô hạn. Trong bài viết này, hãy cùng Sadesign khám phá 8+ công cụ chỉnh sửa ảnh trong Photoshop, từ cơ bản đến nâng cao, giúp bạn tối ưu hóa công việc chỉnh sửa ảnh của mình.
1. Chỉnh ảnh với Layers và Layer Masks
Giới thiệu
Layers (Lớp) là một trong những tính năng cốt lõi của Photoshop, đóng vai trò quan trọng trong việc tạo ra các bức ảnh đa chiều và phong phú. Tính năng này cho phép bạn xây dựng nhiều lớp hình ảnh chồng lên nhau, tạo điều kiện cho việc chỉnh sửa mà không làm ảnh hưởng đến các phần khác của bức ảnh. Với Layers, bạn có thể thay đổi độ trong suốt, chế độ hòa trộn, và áp dụng hiệu ứng riêng biệt cho từng lớp, từ đó tạo ra những tác phẩm nghệ thuật độc đáo.
Layer Masks (Mặt nạ lớp) là một công cụ hỗ trợ cho Layers, giúp bạn kiểm soát sự hiển thị của từng phần trong lớp. Bằng cách sử dụng màu đen và trắng, bạn có thể ẩn đi hoặc hiển thị phần hình ảnh tương ứng. Mặt nạ lớp cho phép bạn thực hiện các điều chỉnh một cách linh hoạt và chính xác, từ việc làm mờ các vùng không mong muốn đến việc làm nổi bật các chi tiết quan trọng trong bức ảnh.
Ưu điểm
Một trong những điểm mạnh lớn nhất của Layers và Layer Masks là khả năng tạo ra các hiệu ứng chỉnh sửa phức tạp mà không làm mất đi chất lượng của bức ảnh gốc. Bạn có thể dễ dàng tạo ra các bức ảnh ghép sáng tạo, chèn văn bản và logo một cách tự nhiên. Việc sử dụng Layer Masks không chỉ giúp bạn điều chỉnh ánh sáng và màu sắc mà còn cho phép bạn tạo ra những hiệu ứng chuyển tiếp mượt mà giữa các vùng khác nhau của bức ảnh.
Hơn nữa, Layers còn cho phép bạn tổ chức các yếu tố trong bức ảnh một cách hợp lý. Bạn có thể nhóm các lớp liên quan lại với nhau, khóa chúng để tránh chỉnh sửa ngẫu nhiên, và sắp xếp thứ tự các lớp để đạt được bố cục mong muốn. Điều này đặc biệt hữu ích khi bạn làm việc với các dự án lớn hoặc phức tạp.
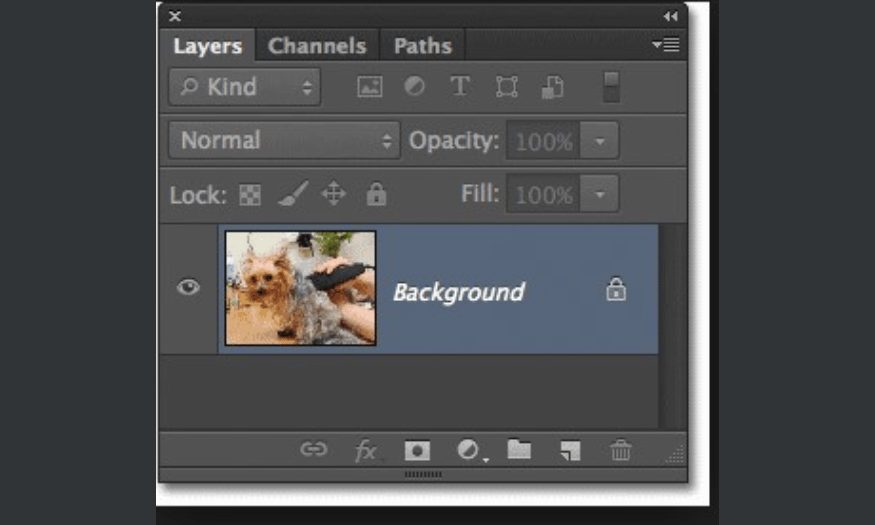
Nhược điểm
Mặc dù Layers và Layer Masks mang lại nhiều lợi ích, nhưng chúng cũng có một số nhược điểm. Việc quản lý quá nhiều lớp có thể dẫn đến sự rối rắm, đặc biệt đối với những người mới bắt đầu. Giao diện có thể trở nên quá tải khi có quá nhiều lớp và mặt nạ, khiến cho việc theo dõi các chỉnh sửa trở nên khó khăn.
Ngoài ra, nếu không cẩn thận, bạn có thể tạo ra những hiệu ứng không mong muốn. Ví dụ, việc sử dụng màu sắc không chính xác trên Layer Masks có thể dẫn đến việc ẩn đi các phần quan trọng của bức ảnh, làm giảm hiệu quả thẩm mỹ tổng thể. Do đó, kiến thức và kỹ năng sử dụng Layers và Layer Masks là rất cần thiết để tối ưu hóa quá trình chỉnh sửa.
2. Chỉnh ảnh với Blend Modes
Giới thiệu
Blend Modes (Chế độ hòa trộn) là công cụ cho phép bạn thay đổi cách các pixel của hai lớp khác nhau tương tác với nhau. Khi áp dụng các chế độ hòa trộn, bạn có thể tạo ra những hiệu ứng độc đáo và phong phú cho bức ảnh của mình. Có rất nhiều loại Blend Modes, được phân loại thành các nhóm như Normal, Darken, Lighten, Contrast và Color, mỗi loại sẽ mang lại một hiệu ứng riêng biệt.
Khi bạn chọn một chế độ hòa trộn cho lớp hiện tại trong bảng Layers, Photoshop sẽ sử dụng công thức tính toán để xác định cách mà màu sắc của lớp đó sẽ hòa quyện với các lớp bên dưới. Điều này không chỉ giúp bạn tăng cường ánh sáng và độ tương phản mà còn tạo ra nhiều hiệu ứng nghệ thuật độc đáo mà bạn có thể không ngờ tới.
Ưu điểm
Blend Modes rất dễ sử dụng nhưng lại mang đến hiệu quả cao trong việc tạo ra các bức ảnh ấn tượng. Bạn có thể sử dụng chúng để tăng cường các yếu tố như độ sáng, tạo bóng, và làm nổi bật các chi tiết quan trọng trong bức ảnh. Chỉ cần thay đổi chế độ hòa trộn, bạn có thể thấy ngay sự khác biệt trong hình ảnh mà không cần phải chỉnh sửa từng pixel một.
Hơn nữa, việc kết hợp nhiều lớp với các chế độ hòa trộn khác nhau có thể tạo ra các bức ảnh ghép rất ấn tượng. Bạn có thể sáng tạo với màu sắc và ánh sáng, từ đó tạo ra những tác phẩm nghệ thuật độc đáo mà không cần phải sử dụng nhiều công cụ khác nhau.
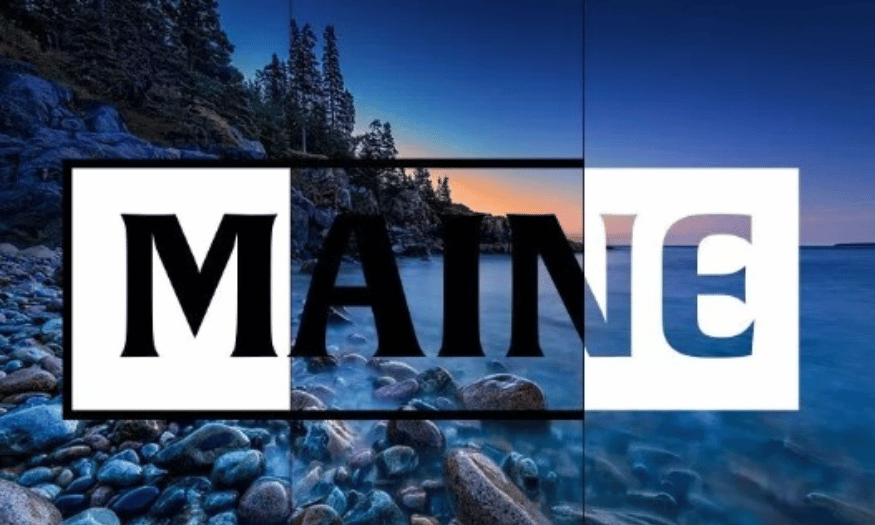
Nhược điểm
Mặc dù Blend Modes rất hữu ích, nhưng chúng cũng có thể gây ra sự rối rắm nếu bạn không kiểm soát tốt. Một số chế độ hòa trộn có thể tạo ra kết quả không như mong đợi, đặc biệt khi áp dụng cho những bức ảnh có màu sắc phức tạp. Việc thiếu kiến thức về cách hoạt động của từng chế độ có thể dẫn đến việc làm mất đi các chi tiết quan trọng trong bức ảnh.
Ngoài ra, nếu bạn sử dụng Blend Modes quá mức, bức ảnh có thể trở nên quá tải và thiếu sự tự nhiên. Do đó, hãy cân nhắc kỹ lưỡng khi áp dụng các chế độ hòa trộn, đảm bảo rằng chúng phục vụ cho mục tiêu thẩm mỹ của bạn.
3. Chỉnh ảnh với Adobe Camera Raw
Giới thiệu
Adobe Camera Raw (ACR) là một plugin trong Photoshop, được thiết kế để chỉnh sửa các file ảnh thô (raw) mà không làm mất đi chất lượng và chi tiết của chúng. ACR cho phép bạn thực hiện các điều chỉnh sâu rộng, từ việc thay đổi độ sáng, độ tương phản cho đến việc tinh chỉnh màu sắc và độ nét.
Khi mở file ảnh thô trong Photoshop, bạn có thể chọn "File > Open As > Camera Raw" hoặc "Filter > Camera Raw Filter". Giao diện ACR cung cấp nhiều tab và thanh trượt cho phép bạn điều chỉnh các thông số như exposure, contrast, highlights, shadows, whites, blacks, clarity, vibrance, và saturation. Điều này giúp bạn chỉnh sửa bức ảnh theo cách mà bạn mong muốn mà không làm ảnh hưởng đến các phần khác của bức ảnh.
Ưu điểm
ACR là một công cụ rất tiện lợi và chuyên nghiệp, giúp bạn tận dụng tối đa chất lượng của file ảnh thô. Bạn có thể sửa lỗi ánh sáng, màu sắc và độ nét với các công cụ trực quan. Thêm vào đó, ACR cho phép bạn lưu lại các thiết lập đã thực hiện để có thể áp dụng cho các bức ảnh khác cùng loại, tiết kiệm thời gian và công sức.
Một điểm nổi bật khác của ACR là khả năng chỉnh sửa phi phi tuyến tính, cho phép bạn áp dụng các điều chỉnh mà không làm ảnh hưởng đến chất lượng tổng thể của bức ảnh. Điều này rất quan trọng khi làm việc với các file ảnh lớn, nơi mà chi tiết và chất lượng hình ảnh là điều tối quan trọng.
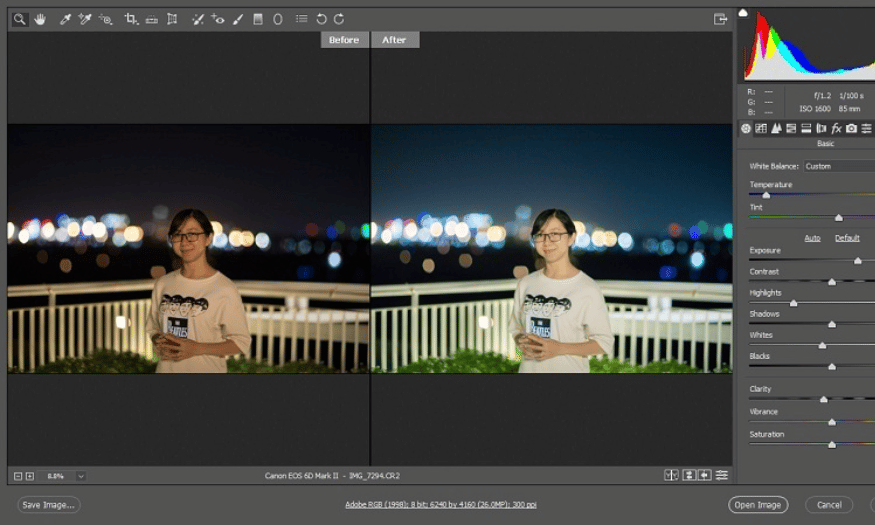
Nhược điểm
Tuy nhiên, ACR cũng có những hạn chế. Một số người dùng có thể cảm thấy giao diện của ACR hơi phức tạp, đặc biệt là với những người mới bắt đầu. Việc làm quen với tất cả các công cụ và tùy chọn có thể mất thời gian, và không phải ai cũng dễ dàng nắm bắt cách sử dụng.
Bên cạnh đó, mặc dù ACR rất mạnh mẽ, nhưng nếu không cẩn thận, bạn có thể dễ dàng làm hỏng bức ảnh bằng cách điều chỉnh không đúng cách. Vì vậy, việc hiểu rõ các thông số và cách chúng ảnh hưởng đến hình ảnh là rất quan trọng.
4. Chỉnh ảnh với Clone Stamp Tool
Giới thiệu
Clone Stamp Tool (Công cụ Sao Chép) là một trong những công cụ quan trọng trong bộ công cụ chỉnh sửa của Photoshop, cho phép bạn sao chép một phần của hình ảnh và dán nó lên một khu vực khác. Điều này cực kỳ hữu ích trong việc sửa chữa và tinh chỉnh bức ảnh, giúp bạn tạo ra những tác phẩm hoàn hảo hơn. Để sử dụng Clone Stamp Tool, bạn có thể chọn nó từ thanh công cụ hoặc nhấn phím S trên bàn phím.
Khi sử dụng Clone Stamp Tool, bạn cần xác định hai yếu tố chính: nguồn sao chép (source) và điểm đến (destination). Để chọn nguồn sao chép, bạn chỉ cần nhấn phím Alt và nhấp chuột vào phần của bức ảnh mà bạn muốn sao chép. Sau đó, bạn di chuyển con trỏ đến điểm đích và nhấp chuột để dán phần đã sao chép. Ngoài ra, bạn có thể tùy chỉnh kích thước, độ cứng và độ trong suốt của công cụ này từ thanh tùy chọn, giúp tăng cường khả năng tùy biến trong quá trình chỉnh sửa.
Ưu điểm
Clone Stamp Tool mang lại rất nhiều lợi ích cho người dùng. Đầu tiên, nó cho phép bạn loại bỏ các đối tượng không mong muốn trong bức ảnh một cách hiệu quả. Ví dụ, bạn có thể dễ dàng xóa bỏ các vật thể gây rối mắt như dây điện, người qua đường, hoặc bất kỳ yếu tố nào không phù hợp. Ngoài ra, công cụ này cũng rất hữu ích trong việc vá các lỗ hổng hoặc khuyết điểm trong hình ảnh, tạo ra một bức ảnh liền mạch và hoàn hảo hơn.
Bên cạnh đó, Clone Stamp Tool còn cho phép bạn tạo ra các bản sao của các đối tượng trong bức ảnh. Bạn có thể tăng số lượng các yếu tố như hoa lá, động vật hay thậm chí là con người, từ đó tạo ra những bức ảnh thú vị và độc đáo. Việc chỉnh sửa bằng Clone Stamp Tool không chỉ giúp nâng cao chất lượng bức ảnh mà còn kích thích trí sáng tạo của bạn, cho phép bạn thử nghiệm với nhiều ý tưởng khác nhau.
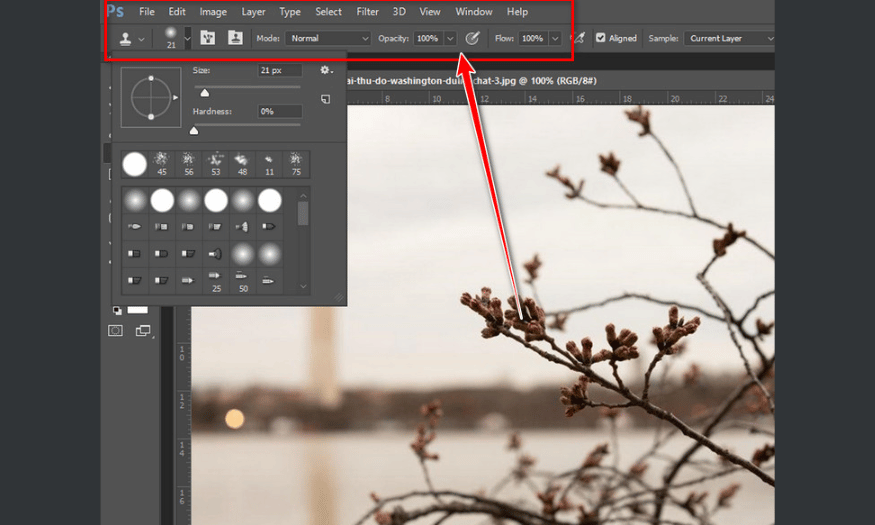
Nhược điểm
Tuy Clone Stamp Tool rất hữu ích, nhưng cũng có một số nhược điểm cần lưu ý. Đầu tiên, việc sử dụng công cụ này đòi hỏi bạn phải có sự tỉ mỉ và kiên nhẫn. Nếu không cẩn thận, bạn có thể dễ dàng tạo ra những vùng ảnh bị lặp lại không tự nhiên, làm giảm tính chân thực của bức ảnh. Điều này đặc biệt quan trọng khi bạn sao chép các chi tiết phức tạp, nơi mà sự chuyển tiếp giữa các vùng ảnh cần phải rất mượt mà.
Ngoài ra, Clone Stamp Tool có thể trở nên khó sử dụng khi làm việc với các bức ảnh có màu sắc và kết cấu phức tạp. Việc chọn nguồn sao chép không phù hợp có thể dẫn đến việc tạo ra những vùng ảnh không đồng nhất, gây mất cân đối cho tổng thể bức ảnh. Do đó, người dùng cần phải có một mắt nghệ thuật tốt và kiến thức về màu sắc để đạt được kết quả tốt nhất.
5. Chỉnh ảnh với Spot Healing Brush
Giới thiệu
Spot Healing Brush (Công cụ Chữa Lành Điểm) là một công cụ tuyệt vời trong Photoshop, được thiết kế đặc biệt để giúp bạn loại bỏ những khuyết điểm nhỏ và không mong muốn trên bề mặt bức ảnh. Với khả năng phân tích màu sắc và kết cấu xung quanh, công cụ này cho phép bạn xóa sạch các vết bẩn, mụn nhọt, vết trầy xước và nhiều khuyết điểm khác một cách nhanh chóng và tự nhiên.
Để sử dụng Spot Healing Brush, bạn có thể chọn công cụ từ thanh công cụ hoặc nhấn phím J trên bàn phím. Chỉ cần nhấp chuột vào phần mà bạn muốn chỉnh sửa, Photoshop sẽ tự động thay thế khuyết điểm bằng màu sắc và kết cấu tương tự trong vùng lân cận. Điều này giúp quá trình chỉnh sửa trở nên dễ dàng và hiệu quả hơn bao giờ hết.
Ưu điểm
Một trong những ưu điểm lớn nhất của Spot Healing Brush là tính nhanh chóng và tiện lợi của nó. Bạn không cần phải mất nhiều thời gian để chọn lựa nguồn sao chép như với Clone Stamp Tool; thay vào đó, bạn chỉ cần nhấp vào khuyết điểm và công cụ sẽ tự động làm phần việc còn lại. Điều này rất hữu ích cho những người muốn chỉnh sửa bức ảnh một cách nhanh chóng mà vẫn đảm bảo chất lượng.
Ngoài ra, Spot Healing Brush cũng cho phép bạn tùy chỉnh các yếu tố như kích thước, độ cứng và độ trong suốt để đạt được kết quả tốt nhất. Các tùy chọn như content-aware giúp công cụ hoạt động hiệu quả hơn trong việc duy trì tính tự nhiên của bức ảnh. Bạn có thể dễ dàng làm sạch da mặt trong chân dung, loại bỏ bụi bẩn trên quần áo hay khắc phục những lỗi do bụi bẩn trên ống kính.

Nhược điểm
Mặc dù Spot Healing Brush rất tiện lợi, nhưng nó cũng có một số nhược điểm. Đầu tiên, công cụ này có thể không phải lúc nào cũng cho ra kết quả hoàn hảo, đặc biệt khi làm việc với các khuyết điểm lớn hoặc phức tạp. Đôi khi, phần chỉnh sửa có thể trở nên rõ ràng, làm mất đi sự tự nhiên của bức ảnh.
Ngoài ra, nếu bạn không cẩn thận trong việc sử dụng, công cụ này có thể gây ra hiện tượng "mờ" cho các vùng ảnh mà bạn đã chỉnh sửa. Do đó, để có được kết quả tốt nhất, bạn nên kết hợp Spot Healing Brush với các công cụ chỉnh sửa khác, như Clone Stamp Tool, để mang lại hiệu quả tối ưu.
6. Chỉnh ảnh với Adjustment Layers
Giới thiệu
Adjustment Layers (Lớp Điều Chỉnh) là một tính năng trong Photoshop, cho phép bạn thay đổi các thông số như độ sáng, độ tương phản, màu sắc và độ bão hòa của bức ảnh mà không làm ảnh hưởng đến lớp gốc. Điều này mang lại sự linh hoạt và khả năng kiểm soát cao trong quá trình chỉnh sửa, giúp bạn tạo ra những bức ảnh ấn tượng và độc đáo.
Để tạo một Adjustment Layer, bạn có thể chọn Layer > New Adjustment Layer và chọn loại điều chỉnh mà bạn muốn thực hiện. Hệ thống sẽ hiển thị một hộp thoại với nhiều thanh trượt và tùy chọn mà bạn có thể điều chỉnh theo ý muốn. Thêm vào đó, bạn cũng có thể sử dụng Layer Masks để áp dụng các điều chỉnh cho một phần cụ thể của bức ảnh.
Ưu điểm
Một trong những điểm mạnh lớn nhất của Adjustment Layers là tính không phá hủy (non-destructive editing). Bạn có thể thoải mái thử nghiệm với các hiệu ứng khác nhau mà không lo lắng về việc làm hỏng bức ảnh gốc. Nếu bạn không hài lòng với một điều chỉnh nào đó, chỉ cần tắt hoặc xóa lớp điều chỉnh mà không ảnh hưởng đến lớp nền.
Adjustment Layers còn cho phép bạn tạo ra các hiệu ứng độc đáo như black and white, sepia, vintage hay cinematic. Bạn có thể kết hợp nhiều Adjustment Layers để tạo nên các hiệu ứng phức tạp hơn, từ đó làm nổi bật sự sáng tạo và phong cách cá nhân của bạn trong mỗi tác phẩm.
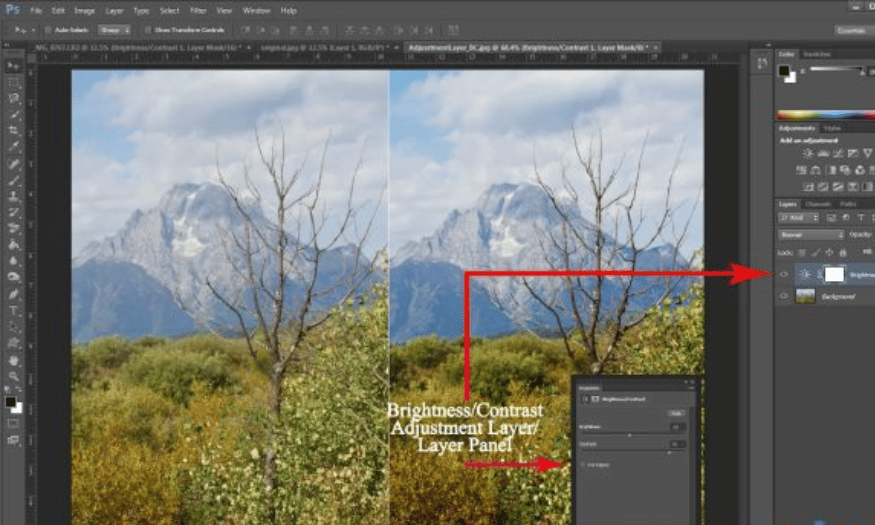
Nhược điểm
Việc sử dụng quá nhiều Adjustment Layers có thể làm cho bảng Layers trở nên rối rắm và khó quản lý, đặc biệt đối với những dự án lớn. Điều này có thể khiến bạn khó khăn trong việc theo dõi và chỉnh sửa các lớp điều chỉnh.
Bên cạnh đó, không phải lúc nào các hiệu ứng điều chỉnh cũng tạo ra kết quả như mong đợi, đặc biệt khi áp dụng cho các bức ảnh có màu sắc phức tạp. Đôi khi, bạn có thể cần phải điều chỉnh lại các tham số để đạt được sự cân bằng hoàn hảo trong bức ảnh.
7. Chỉnh ảnh với Unsharp Mask
Giới thiệu
Unsharp Mask (Mặt nạ không nét) giúp bạn làm sắc nét bức ảnh bằng cách tăng cường độ tương phản giữa các pixel kề nhau. Nghe có vẻ nghịch lý, nhưng tên gọi "Unsharp Mask" xuất phát từ một kỹ thuật truyền thống trong nhiếp ảnh, nơi mà một hình ảnh không sắc nét được sử dụng để làm nổi bật các chi tiết. Để sử dụng Unsharp Mask, bạn có thể truy cập từ menu Filter > Sharpen > Unsharp Mask.
Khi bạn chọn Unsharp Mask, một hộp thoại sẽ hiển thị với ba thanh trượt chính: Amount, Radius và Threshold. Amount xác định độ mạnh của hiệu ứng làm nét, Radius cho biết kích thước vùng ảnh hưởng của hiệu ứng, và Threshold điều chỉnh độ nhạy của hiệu ứng đối với sự khác biệt màu sắc giữa các pixel. Điều này cho phép bạn tùy chỉnh hiệu ứng sao cho phù hợp nhất với bức ảnh của mình.
Ưu điểm
Unsharp Mask là một công cụ rất hiệu quả trong việc làm nét bức ảnh một cách tự nhiên và chi tiết. Bạn có thể sử dụng nó để khắc phục những bức ảnh bị mờ do rung tay, sai tiêu cự hoặc bất kỳ yếu tố nào làm giảm độ sắc nét của hình ảnh. Công cụ này rất hữu ích khi bạn muốn làm nổi bật những chi tiết nhỏ như lông mi, vân tay, hay chữ viết trong bức ảnh.
Hơn nữa, Unsharp Mask không chỉ đơn thuần là làm sắc nét mà còn giúp cải thiện chất lượng tổng thể của bức ảnh. Khi được sử dụng đúng cách, nó có thể tạo ra một bức ảnh sống động và rõ nét, thu hút ánh nhìn của người xem. Việc điều chỉnh các thanh trượt cho phép bạn có nhiều lựa chọn sáng tạo trong việc làm nổi bật các chi tiết mà bạn cho là quan trọng.
.png)
Nhược điểm
Nếu bạn lạm dụng công cụ này, bức ảnh có thể trở nên quá sắc nét, dẫn đến hiện tượng "halo" (vòng sáng quanh các chi tiết), làm mất đi tính tự nhiên của hình ảnh. Đặc biệt là khi làm việc với các bức ảnh có độ phân giải thấp, việc tăng cường độ sắc nét có thể khiến cho các pixel trở nên rõ rệt và không tự nhiên.
Thứ hai, Unsharp Mask có thể không hiệu quả với những bức ảnh có độ tương phản thấp hoặc chi tiết phức tạp. Trong những trường hợp như vậy, các công cụ khác như Smart Sharpen hoặc High Pass Filter có thể mang lại kết quả tốt hơn. Do đó, bạn cần cân nhắc kỹ lưỡng khi quyết định sử dụng Unsharp Mask cho bức ảnh của mình.
8. Chỉnh ảnh với Content-Aware Fill
Giới thiệu
Content-Aware Fill cho phép bạn xóa bỏ các đối tượng không mong muốn trong bức ảnh và tự động thay thế chúng bằng các pixel phù hợp với nội dung xung quanh. Điều này giúp bạn có thể dễ dàng chỉnh sửa mà không cần phải thực hiện các bước phức tạp. Để sử dụng Content-Aware Fill, bạn có thể truy cập từ menu Edit > Content-Aware Fill hoặc nhấp chuột phải vào vùng lựa chọn và chọn tùy chọn này.
Khi bạn chọn Content-Aware Fill, một giao diện mới sẽ hiện ra với hai khung: khung bên trái hiển thị bức ảnh gốc với phần bạn muốn xóa được khoanh tròn, trong khi khung bên phải cho thấy kết quả sau khi đã điền nội dung. Bạn có thể tùy chỉnh các tùy chọn như vùng mẫu (sampling area), điều chỉnh màu sắc (color adaptation) và điều chỉnh xoay (rotation adaptation) để đạt được kết quả tốt nhất.
Ưu điểm
Một trong những điểm mạnh lớn nhất của Content-Aware Fill là tính thông minh và tự động của nó. Công cụ này không chỉ giúp bạn loại bỏ các đối tượng không mong muốn mà còn đảm bảo rằng vùng ảnh bị xóa sẽ được lấp đầy một cách tự nhiên, không để lại dấu vết. Bạn có thể dễ dàng xóa bỏ người lạ, xe cộ, hoặc bất kỳ yếu tố nào gây rối trong bức ảnh mà không cần phải thực hiện việc sao chép và dán thủ công.
Hơn nữa, Content-Aware Fill giúp tiết kiệm thời gian cho người dùng, đặc biệt là trong những trường hợp cần chỉnh sửa nhanh chóng. Bạn có thể tạo ra không gian trống để chèn thêm các đối tượng khác hoặc làm cho bức ảnh trở nên hài hòa hơn. Với giao diện trực quan và các tùy chọn linh hoạt, người dùng dễ dàng điều chỉnh để có được kết quả mong muốn.
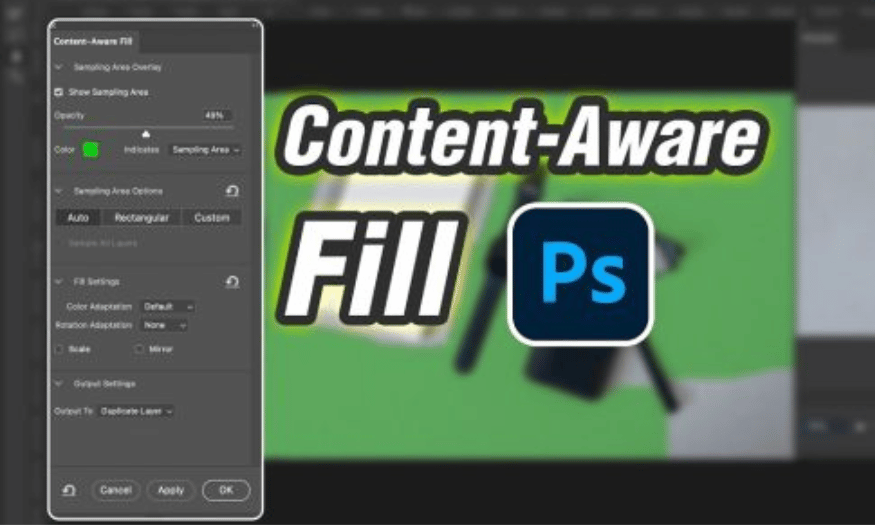
Nhược điểm
Tuy Content-Aware Fill rất mạnh mẽ, nhưng nó cũng không phải là hoàn hảo. Một số trường hợp, công cụ này có thể không hoạt động như mong đợi, đặc biệt khi xóa các đối tượng có kết cấu phức tạp hoặc nền không đồng nhất. Trong những tình huống như vậy, kết quả có thể sẽ không tự nhiên và có thể cần thêm các bước chỉnh sửa bằng tay để hoàn thiện.
Ngoài ra, người dùng cũng cần lưu ý rằng việc xóa bỏ các đối tượng lớn có thể dẫn đến việc mất đi các chi tiết quan trọng trong bức ảnh. Do đó, nên kiểm tra kỹ lưỡng kết quả sau khi sử dụng Content-Aware Fill và điều chỉnh nếu cần thiết.
9. Chỉnh ảnh với Patch Tool
Giới thiệu
Patch Tool (Công cụ Vá) là một công cụ hữu ích trong Photoshop, cho phép bạn sửa chữa các vùng lớn của bức ảnh bằng cách sao chép và dán một vùng khác. Công cụ này rất thích hợp cho việc khôi phục các chi tiết bị hỏng hoặc vá các khu vực không hoàn hảo mà không làm mất đi kết cấu tự nhiên của bức ảnh. Để sử dụng Patch Tool, bạn có thể chọn nó từ thanh công cụ hoặc nhấn phím Shift + J.
Khi bạn đã chọn Patch Tool, bạn cần phải xác định vùng mà bạn muốn sửa chữa bằng cách kéo chuột quanh khu vực đó. Sau đó, di chuyển con trỏ đến một vùng khác mà bạn muốn sao chép, và nhấn chuột trái để dán. Photoshop sẽ tự động làm mịn các cạnh để tạo ra một kết quả tự nhiên và hài hòa.
Ưu điểm
Một trong những lợi ích lớn nhất của Patch Tool là khả năng sửa chữa các vùng lớn mà không làm mất đi chi tiết và kết cấu của bức ảnh. Bạn có thể sử dụng công cụ này để loại bỏ các đối tượng không mong muốn, vá các lỗ hổng hoặc làm đồng nhất màu sắc trong bức ảnh. Việc sử dụng Patch Tool giúp bạn tiết kiệm thời gian và công sức, đồng thời đảm bảo rằng bức ảnh vẫn giữ được sự tự nhiên và hấp dẫn.
Ngoài ra, Patch Tool còn cho phép bạn tùy chỉnh các tùy chọn như nguồn (source), điểm đến (destination), cấu trúc (structure) và màu sắc (color) để đạt được kết quả tốt nhất. Điều này mang lại cho bạn sự linh hoạt trong quá trình chỉnh sửa, giúp bạn dễ dàng điều chỉnh theo ý muốn.
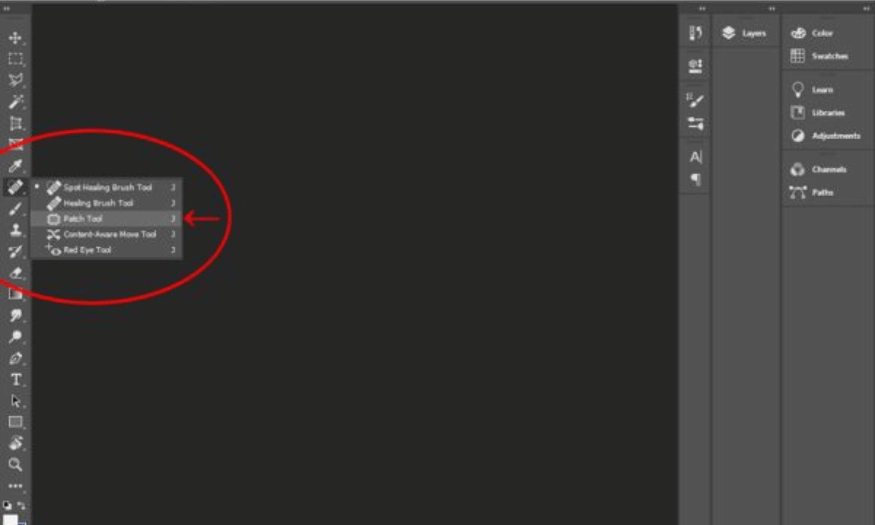
Nhược điểm
Dù Patch Tool rất tiện dụng, nhưng nó cũng có một số nhược điểm. Đầu tiên, việc lựa chọn vùng sao chép không đúng có thể dẫn đến kết quả không tự nhiên, làm mất đi tính thẩm mỹ của bức ảnh. Bạn cần phải có một cái nhìn tinh tế để lựa chọn vùng sao chép phù hợp, đặc biệt là khi làm việc với các chi tiết phức tạp.
Thứ hai, nếu bạn không chú ý đến các cạnh và kết cấu khi sử dụng Patch Tool, bức ảnh có thể xuất hiện những dấu hiệu của việc chỉnh sửa, dẫn đến cảm giác không tự nhiên. Điều này đặc biệt quan trọng khi làm việc trên các bức ảnh có độ phân giải cao hoặc chi tiết phức tạp.
10. Kết luận
Photoshop cung cấp rất nhiều công cụ và tính năng để giúp bạn chỉnh sửa ảnh một cách chuyên nghiệp và hiệu quả. Từ Layers và Layer Masks cho đến Content-Aware Fill và Patch Tool, mỗi công cụ đều có những ưu điểm riêng. Việc nắm vững và sử dụng thành thạo các công cụ này sẽ giúp bạn tạo ra những bức ảnh đẹp và ấn tượng hơn.
Hy vọng rằng qua bài viết này, bạn đã có cái nhìn tổng quan về các công cụ chỉnh sửa ảnh trong Photoshop và có thể áp dụng chúng vào công việc của mình. Hãy thử nghiệm và sáng tạo để nâng cao kỹ năng chỉnh sửa ảnh của bạn qua các công cụ trên!