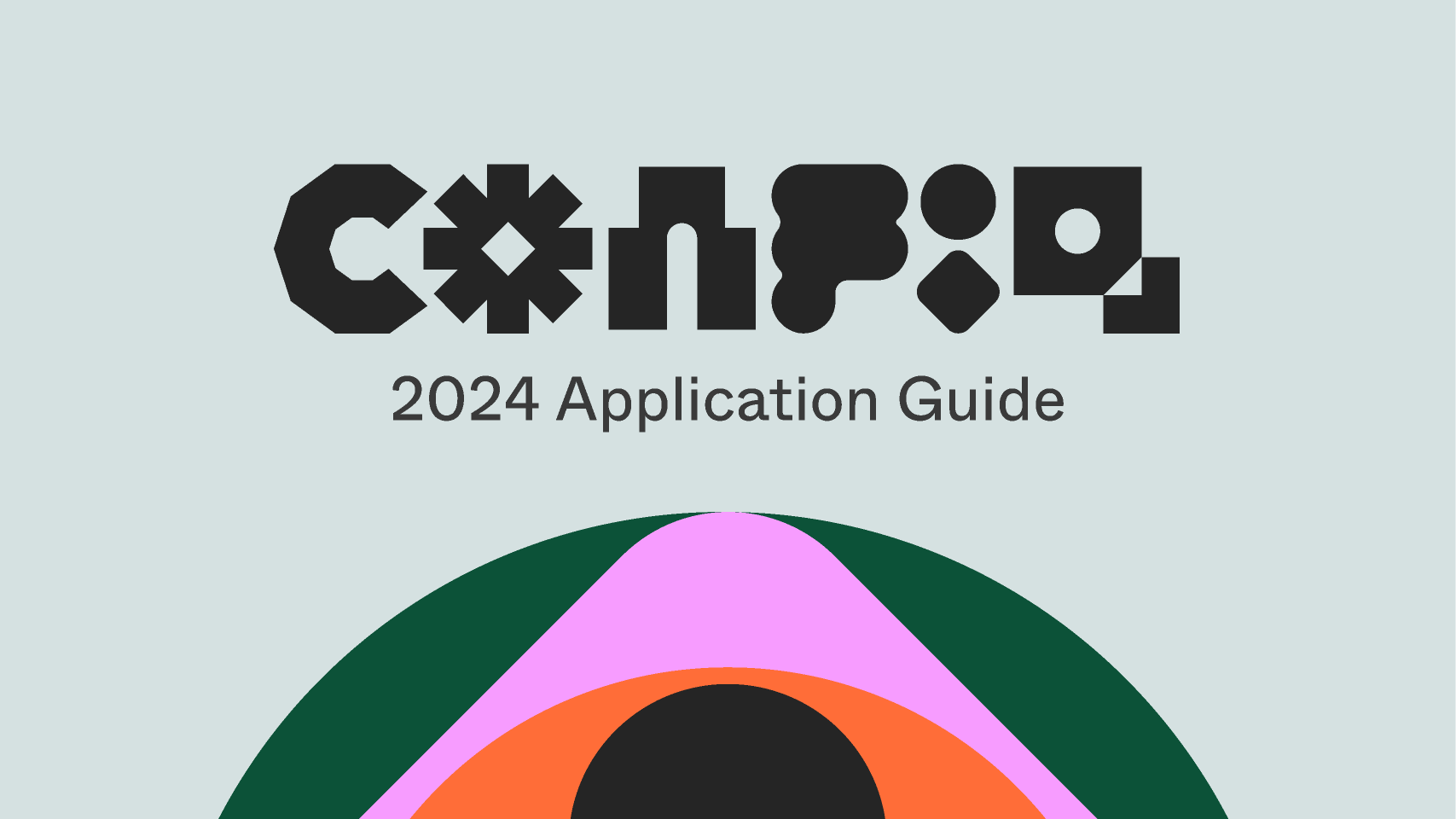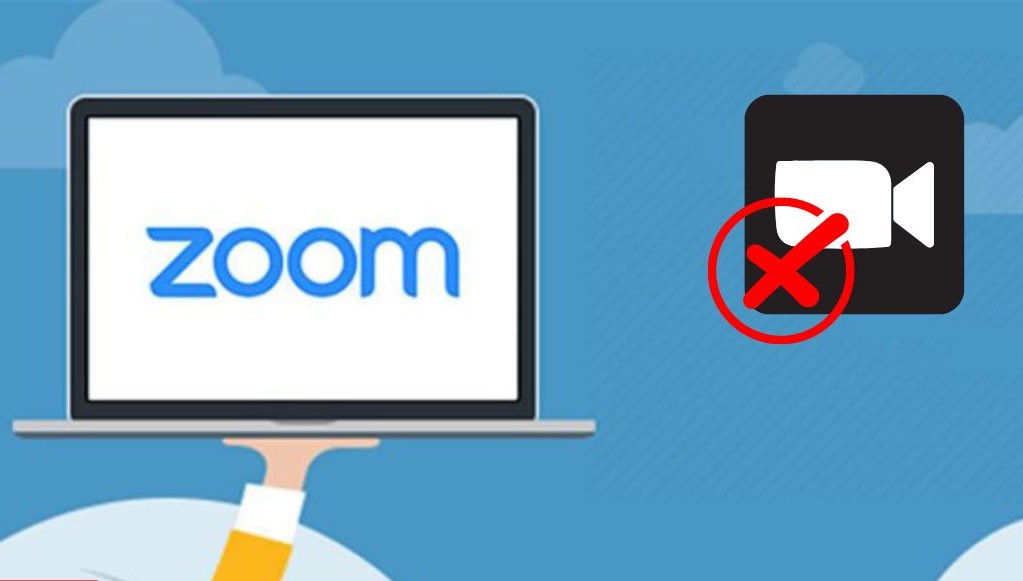Sản Phẩm Bán Chạy
Zoom Báo Lỗi Error Code 5003: Nguyên Nhân và Cách Khắc Phục Hiệu Quả
Lỗi "Error Code 5003" trên Zoom là một vấn đề thường gặp, khiến người dùng không thể tham gia hoặc tổ chức cuộc họp trực tuyến. Lỗi này gây không ít phiền toái, đặc biệt trong các tình huống học tập và làm việc quan trọng. Làm sao để khắc phục lỗi này một cách hiệu quả? Hãy cùng SaDesign khám phá nhé.
Nội dung
- 1.Error Code 5003 là gì?
- 2. Hướng dẫn chi tiết cách khắc phục lỗi Error Code 5003 trên zoom hiệu quả
- 2.1. Cách 1: Khởi động lại ứng dụng Zoom
- 2.2. Cách 2: Kiểm tra máy chủ Zoom trước khi thử các cách khác
- 2.3. Cách 3: Kiểm tra kết nối mạng
- 2.4. Cách 4: Tắt các phần mềm diệt virus
- 2.5. Cách 5: Kiểm tra tường lửa
- 2.6. Cách 6: Tắt máy chủ Proxy
- 2.7. Cách 7: Cài đặt lại driver mạng
- 2.8. Cách 8: Cập nhật hoặc cài đặt lại Zoom
- 3. Kết luận
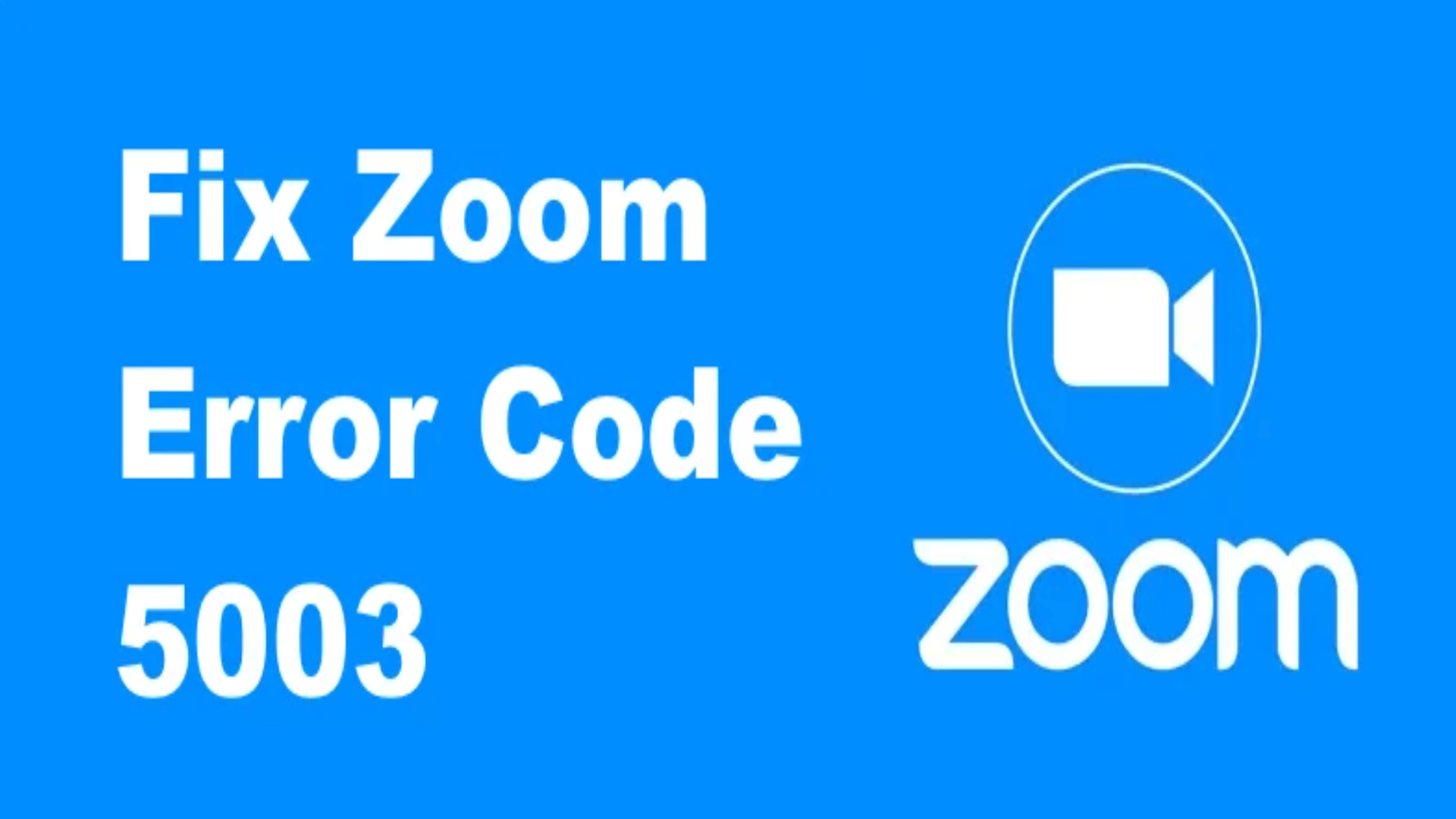
1.Error Code 5003 là gì?
Lỗi "Error Code 5003" là một sự cố phổ biến trên Zoom, xảy ra khi ứng dụng không thể kết nối với máy chủ. Điều này thường liên quan đến vấn đề mạng hoặc cấu hình trên thiết bị của người dùng. Khi gặp lỗi này, bạn sẽ không thể tham gia hoặc bắt đầu cuộc họp trực tuyến, gây gián đoạn trong công việc và học tập.
Lỗi này thường xuất hiện trong các tình huống như: kết nối mạng không ổn định, sử dụng VPN hoặc proxy, tường lửa hoặc phần mềm bảo mật chặn Zoom, và đôi khi là do Zoom server gặp sự cố. Hiểu rõ nguyên nhân sẽ giúp bạn khắc phục vấn đề nhanh chóng và tiếp tục sử dụng Zoom hiệu quả.
Mua tài khoản Zoom Pro chính hãng
2. Hướng dẫn chi tiết cách khắc phục lỗi Error Code 5003 trên zoom hiệu quả
2.1. Cách 1: Khởi động lại ứng dụng Zoom
Đây là một trong những cách đơn giản và nhanh chóng nhất để sửa lỗi "Error Code 5003." Đôi khi, ứng dụng Zoom có thể gặp trục trặc tạm thời, khiến nó không thể kết nối với máy chủ. Trong trường hợp này, bạn chỉ cần tắt và khởi động lại ứng dụng Zoom. Việc này giúp ứng dụng được reset và có thể giải quyết lỗi 5003 một cách tạm thời.
Nếu bạn sử dụng Windows, hãy mở Task Manager, tìm ứng dụng Zoom trong danh sách, sau đó nhấp End Task để đóng hoàn toàn ứng dụng. Sau đó, mở lại Zoom để kiểm tra xem lỗi đã được khắc phục hay chưa. Với cách này, bạn không cần thay đổi bất kỳ cài đặt nào, nhưng vẫn có thể xử lý được các lỗi nhỏ phát sinh.

Với MacBook: Bạn có thể sử dụng phím Command + Space để mở Spotlight Search > Mở Activity Monitor > Tìm Zoom và nhấn nút Stop trên thanh menu.
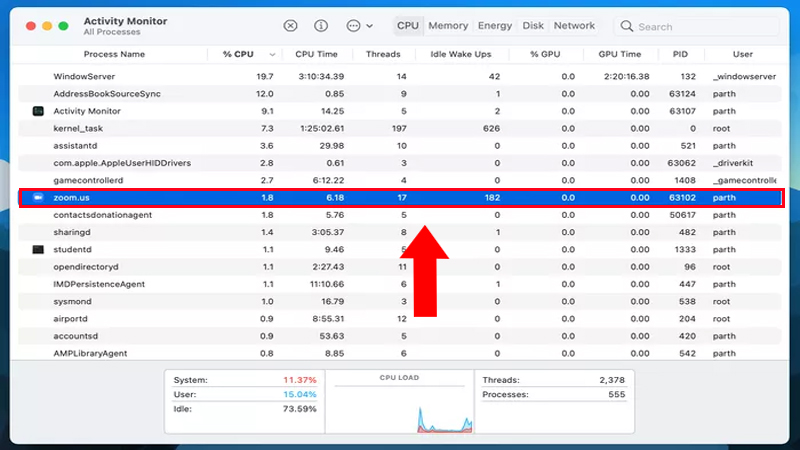
2.2. Cách 2: Kiểm tra máy chủ Zoom trước khi thử các cách khác
Trước khi áp dụng các cách khắc phục khác, hãy kiểm tra xem lỗi có phải do máy chủ Zoom hay không. Rất có thể lỗi "Error Code 5003" không xuất phát từ thiết bị của bạn mà do máy chủ của Zoom gặp sự cố. Nếu máy chủ Zoom đang bị trục trặc, bạn sẽ không thể khắc phục được lỗi, bất kể là lỗi 5003 hay lỗi khác.
Để kiểm tra trạng thái máy chủ, bạn truy cập status.zoom.us – nơi Zoom cung cấp thông tin về tình trạng hoạt động của các dịch vụ.
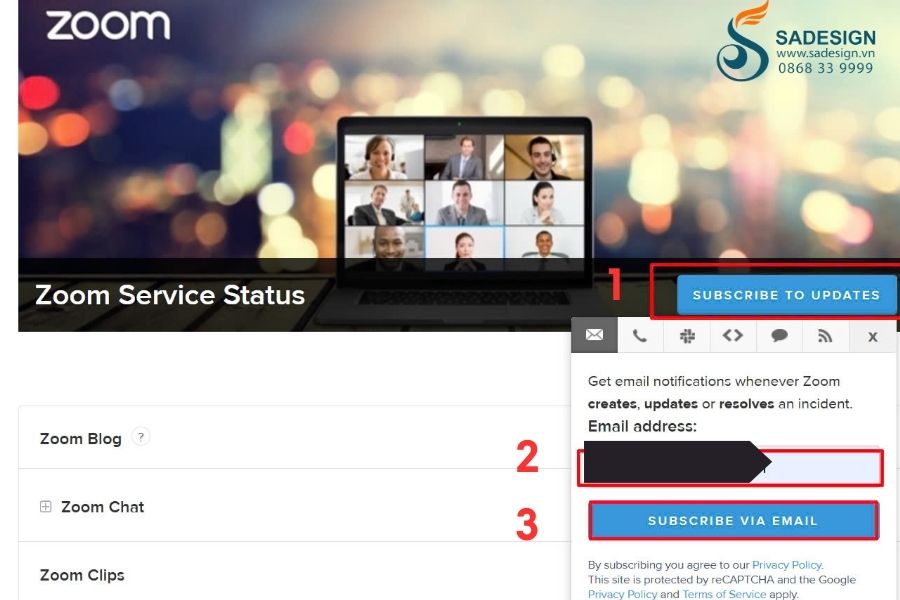
Sau khi điền thông tin tài khoản, hệ thống sẽ gửi về email đã đăng kí tài khoản Zoom xác định tình trạng kết nối.
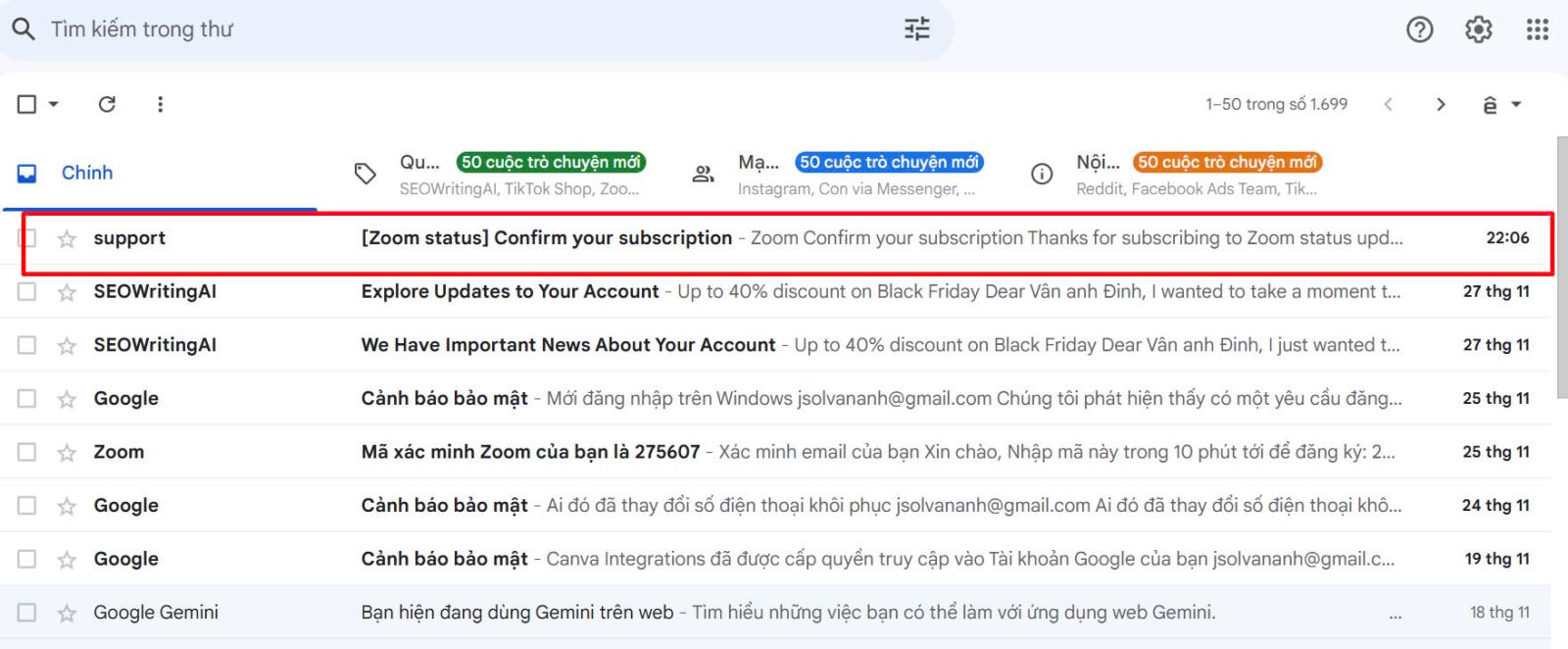
Nếu trạng thái hiển thị "Maintenance" hoặc "Degraded Performance," bạn chỉ có thể chờ Zoom sửa lỗi. Nếu máy chủ hoạt động bình thường, thì bạn tiến hành thử các cách dưới đây.
2.3. Cách 3: Kiểm tra kết nối mạng
Khi gặp lỗi "Error Code 5003" trên Zoom, bước đầu tiên bạn nên làm là kiểm tra kết nối mạng. Đầu tiên, hãy đảm bảo thiết bị của bạn đang kết nối với mạng Wi-Fi hoặc dữ liệu di động ổn định. Kiểm tra xem các thiết bị khác trong cùng mạng có gặp vấn đề tương tự không.
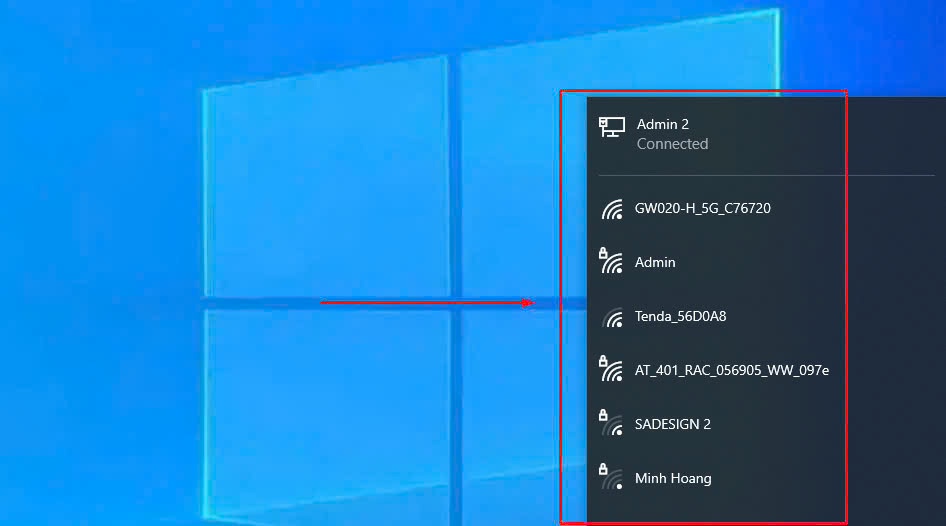
Nếu mạng Wi-Fi quá yếu, hãy thử di chuyển gần bộ phát sóng hoặc chuyển sang một mạng khác mạnh hơn. Nếu sử dụng kết nối di động, hãy kiểm tra gói dữ liệu của bạn có đủ để đảm bảo kết nối không bị gián đoạn.
Bạn có thể sử dụng các công cụ bên thứ ba như fast.com, Speedtest hoặc các ứng dụng đo tốc độ mạng khác để kiểm tra chất lượng đường truyền. Nếu kết quả hiển thị tốc độ tải xuống hoặc tải lên thấp, đây có thể là nguyên nhân khiến Zoom không hoạt động hoặc gặp lỗi "Error Code 5003." Ngoài ra, việc khởi động lại router Wi-Fi hoặc kiểm tra dây cáp kết nối hộp phát sóng cũng là cách hữu ích để khắc phục vấn đề này. Đảm bảo mạng ổn định sẽ giúp Zoom hoạt động mượt mà hơn
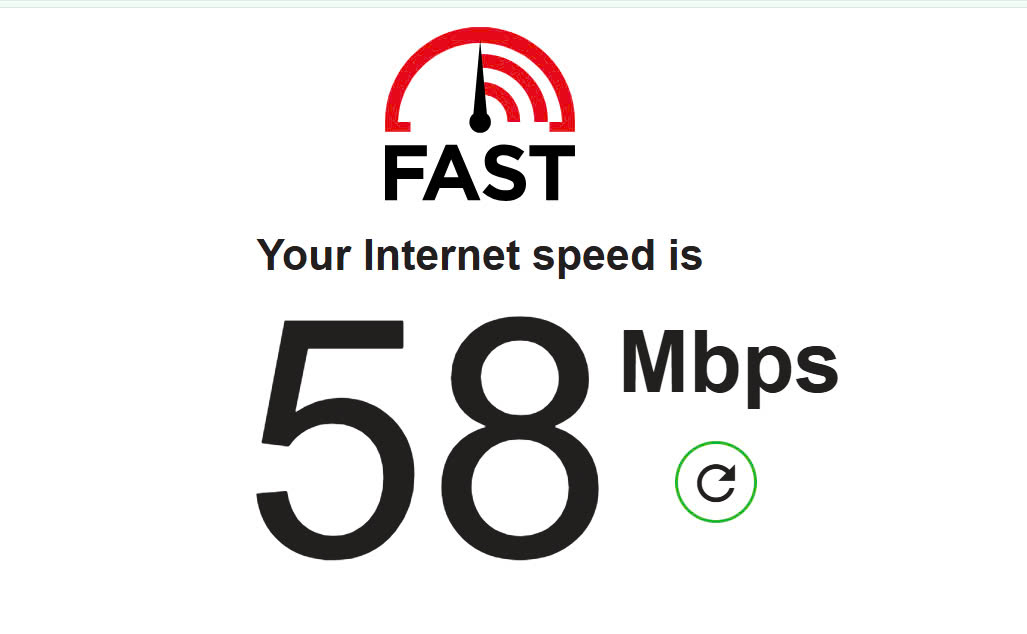
2.4. Cách 4: Tắt các phần mềm diệt virus
Đối với người dùng Windows, các phần mềm diệt virus bên thứ ba đôi khi có thể gây gián đoạn khi sử dụng ứng dụng như Zoom. Mặc dù phần mềm diệt virus thường không ảnh hưởng đến trải nghiệm, nhưng trong một số trường hợp, chúng có thể chặn kết nối của Zoom đến máy chủ, dẫn đến lỗi "Error Code 5003."
Để khắc phục, bạn hãy thử tạm thời tắt phần mềm diệt virus trên máy tính của mình. Truy cập vào cài đặt của phần mềm, chọn tùy chọn tắt bảo vệ trong thời gian ngắn và khởi động lại Zoom để kiểm tra. Sau khi hoàn tất, hãy bật lại phần mềm diệt virus để đảm bảo an toàn cho thiết bị của bạn. Việc này có thể giúp loại bỏ xung đột và khôi phục kết nối Zoom.
2.5. Cách 5: Kiểm tra tường lửa
Tường lửa (Firewall) là lớp bảo vệ giữa mạng nội bộ và mạng Internet, kiểm soát lưu lượng dữ liệu ra vào dựa trên các thiết lập đã được cấu hình. Nếu tường lửa không cho phép Zoom truy cập Internet, bạn có thể gặp lỗi "Error Code 5003."
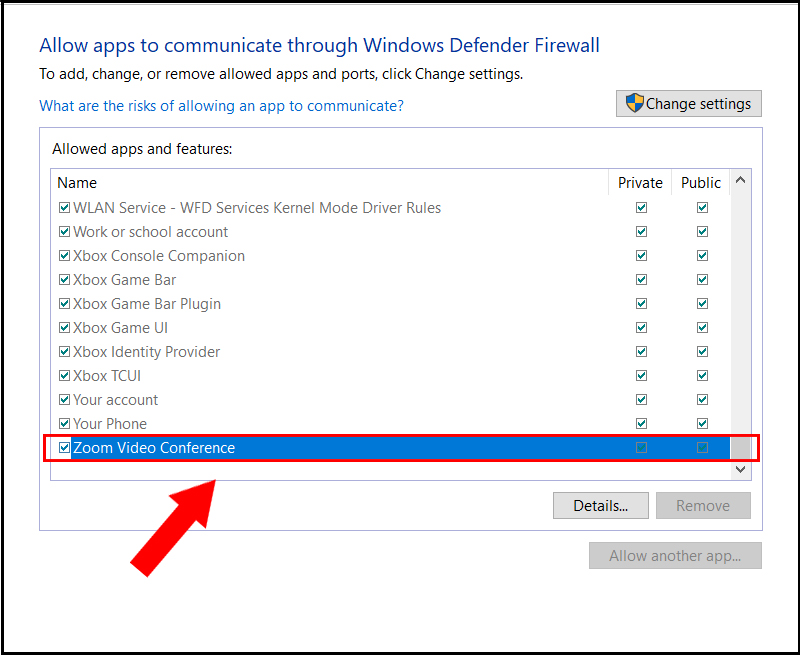
Để khắc phục, hãy kiểm tra xem Zoom có được phép thông qua tường lửa của bạn hay không. Trên Windows, nhấn vào thanh Taskbar, tìm kiếm Windows Defender Firewall, sau đó vào Control Panel > All Control Panel Items > Windows Defender Firewall > Allowed apps. Trong danh sách ứng dụng, tìm Zoom Video Conference và đảm bảo rằng Zoom được đánh dấu cho phép truy cập qua cả mạng công cộng lẫn mạng riêng tư.
Nếu chưa có, hãy thêm Zoom vào danh sách cho phép để đảm bảo kết nối không bị chặn.
2.6. Cách 6: Tắt máy chủ Proxy
Máy chủ Proxy hoạt động như một lớp bảo mật giữa máy tính của bạn và Internet, tương tự tường lửa. Tuy nhiên, Proxy có thể chặn Zoom truy cập vào Internet, dẫn đến lỗi "Error Code 5003" và bạn không thể tham gia phòng họp trực tuyến.
Để khắc phục, bạn cần tắt máy chủ Proxy trong Windows Settings. Thực hiện các bước sau:
.jpg)
Bước 1: Tìm kiếm Settings trên thanh Taskbar hoặc nhấn tổ hợp phím Windows + I.
Bước 2: Vào Network & Internet và chọn Proxy.
Bước 3: Trong mục Use a Proxy Server, chuyển trạng thái sang Off.
2.7. Cách 7: Cài đặt lại driver mạng
Lỗi "Error Code 5003" trên Zoom có thể xuất phát từ driver mạng bị lỗi hoặc hoạt động không đúng cách, khiến ứng dụng không thể truy cập Internet. Để giải quyết, bạn có thể cài đặt lại driver mạng theo các bước sau:
Bước 1: Nhấn phím Windows và tìm kiếm Device Manager để mở trình quản lý thiết bị.
Bước 2: Chọn Network adapters để hiển thị danh sách các driver mạng.
.jpg)
Bước 3: Nhấp chuột phải vào driver mạng hiện tại bạn đang sử dụng, sau đó chọn Uninstall Device.
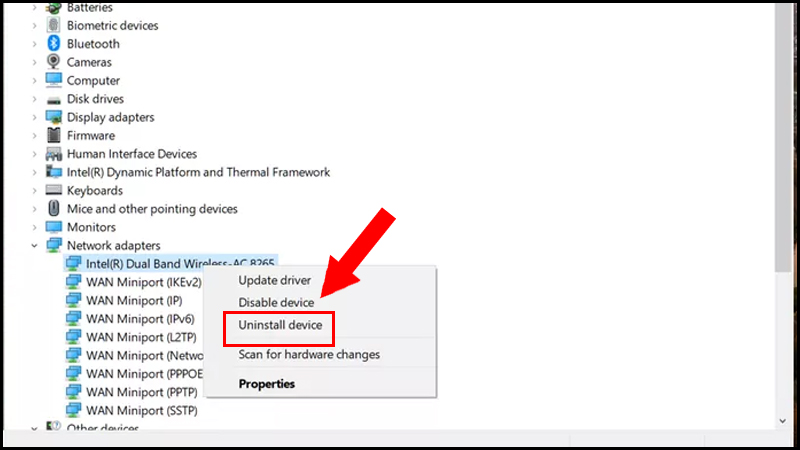
Sau khi gỡ cài đặt, hãy khởi động lại máy tính của bạn. Windows sẽ tự động phát hiện và cài đặt lại driver phù hợp nhất, giúp khắc phục lỗi mạng và kết nối Zoom bình thường trở lại.
2.8. Cách 8: Cập nhật hoặc cài đặt lại Zoom
Một trong những cách đơn giản để sửa lỗi "Error Code 5003" là cập nhật hoặc cài đặt lại Zoom. Phiên bản cũ của ứng dụng có thể không tương thích hoặc gặp lỗi, gây gián đoạn kết nối.
.jpg)
Để cập nhật, mở ứng dụng Zoom, nhấp vào biểu tượng Profile ở góc phải, chọn Check for Updates. Nếu có phiên bản mới, hãy nhấp Update để tải về và cài đặt.
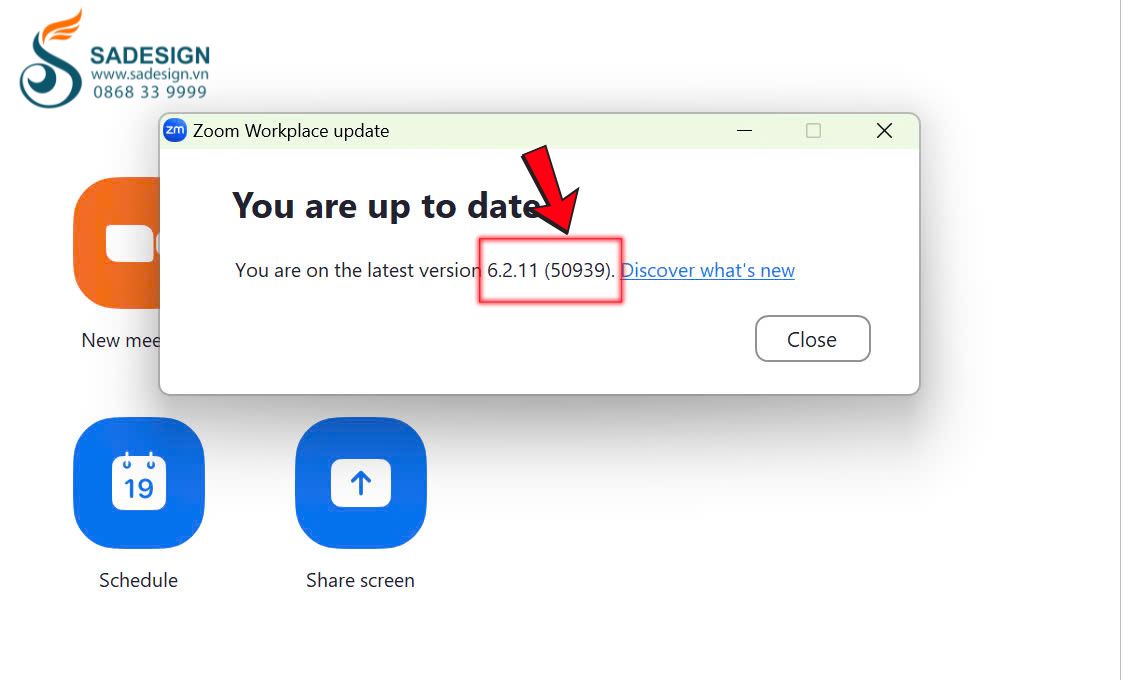
Nếu vẫn không khắc phục được, hãy cài đặt lại Zoom:
Bước 1: Gỡ cài đặt Zoom hiện tại bằng cách vào Control Panel > Programs > Uninstall a program.
Bước 2: Truy cập trang web chính thức của Zoom tại zoom.us/download, tải phiên bản mới nhất.
Bước 3: Mở file cài đặt và làm theo hướng dẫn để hoàn tất.
Mua tài khoản Zoom Pro chính hãng
3. Kết luận
Việc chuẩn bị kỹ lưỡng trước khi sử dụng Zoom, như kiểm tra kết nối mạng, cấu hình thiết bị hay cập nhật phần mềm, sẽ giúp bạn tránh được các gián đoạn không mong muốn như lỗi "Error Code 5003." Sự chủ động trong việc kiểm tra và xử lý các sự cố nhỏ sẽ đảm bảo trải nghiệm làm việc và học tập trực tuyến luôn suôn sẻ. Nếu bạn cần hỗ trợ thêm về các giải pháp công nghệ, hãy liên hệ ngay với SaDesign – chúng tôi luôn sẵn sàng đồng hành cùng bạn.
Công Ty TNHH Phần Mềm SADESIGN
Mã số thuế: 0110083217