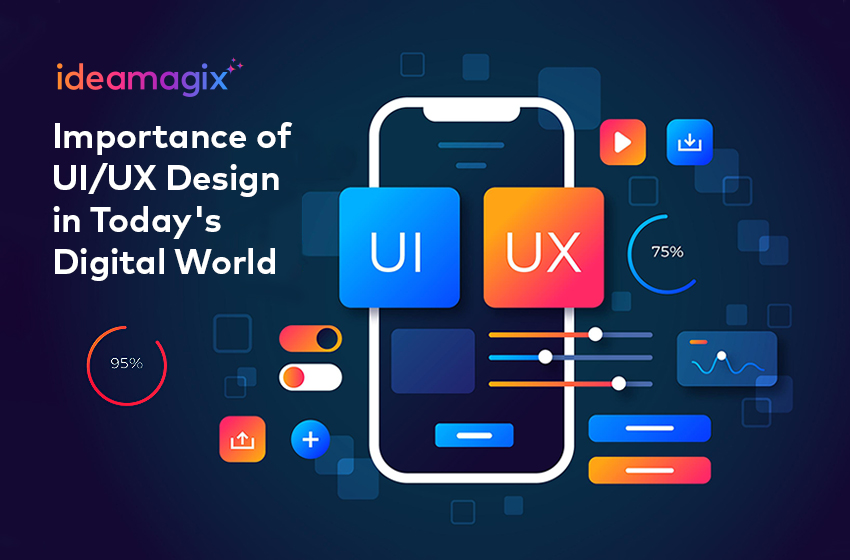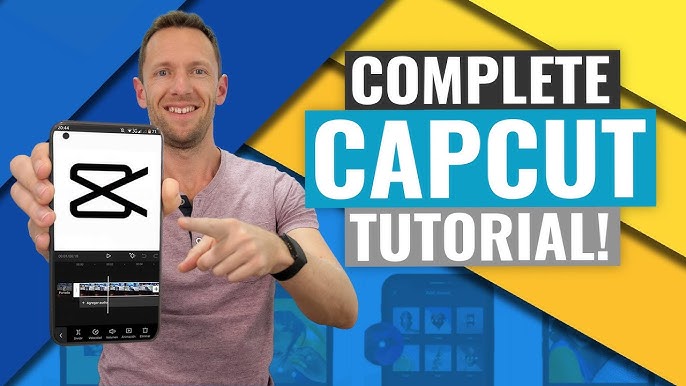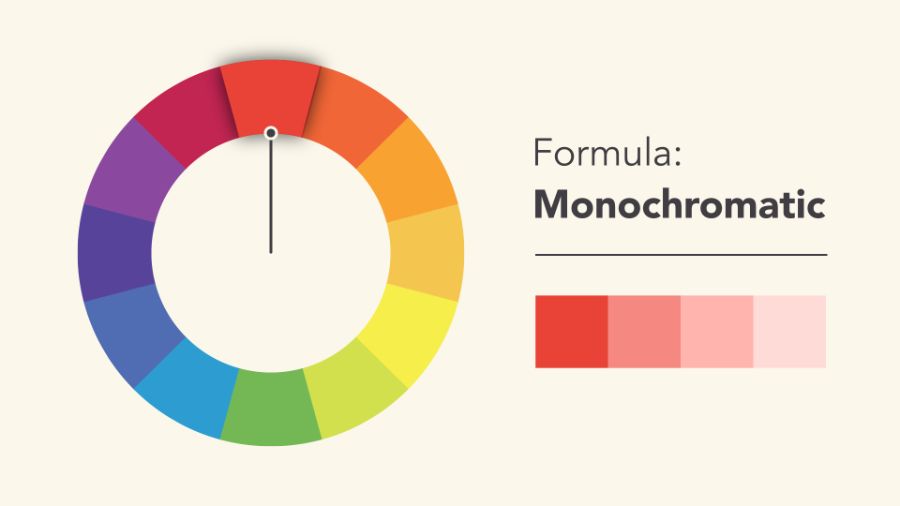Sản Phẩm Bán Chạy
Hướng dẫn cách tách nền trong Photoshop đơn giản nhất ai cũng làm được
Trong vô vàn tính năng nổi bật mà Photoshop sở hữu, tách nền là một trong những kỹ thuật quan trọng và được nhiều người sử dụng. Việc tách nền không chỉ giúp tạo ra những hình ảnh đẹp mắt mà còn hỗ trợ trong việc thiết kế đồ họa, quảng cáo, và nhiều lĩnh vực khác. Trong bài viết này, Sadesign sẽ cùng bạn khám phá các phương pháp tách nền trong Photoshop, từ đơn giản đến phức tạp, giúp bạn có thể thực hiện dễ dàng ngay cả khi không có nhiều kinh nghiệm.
Nội dung
- 1. Vì sao cần tách nền?
- 2. Tách nền với công cụ Pen Tool
- Bước 1: Mở ảnh và chọn Pen Tool
- Bước 2: Chọn chế độ Path
- Bước 3: Vẽ đường viền quanh đối tượng
- Bước 4: Kết thúc đường viền
- Bước 5: Chuyển Path thành vùng chọn
- Bước 6: Tách nền
- 3. Tách nền bằng tính năng Focus Area
- Bước 1: Mở ảnh và chọn Focus Area
- Bước 2: Điều chỉnh các thông số trong Focus Area
- Bước 3: Xác nhận vùng chọn
- Bước 4: Tạo nền mới
- 4. Tách nền với công cụ Object Selection
- Bước 1: Mở ảnh và chọn công cụ Object Selection
- Bước 2: Chọn chế độ chọn hình
- Bước 3: Vẽ vùng chọn quanh đối tượng
- Bước 4: Tinh chỉnh vùng chọn
- Bước 5: Tách nền
- 5. Tách nền với công cụ Magic Wand
- Bước 1: Mở ảnh và chọn công cụ Magic Wand
- Bước 2: Điều chỉnh giá trị Tolerance
- Bước 3: Chọn nền
- Bước 4: Tinh chỉnh vùng chọn
- Bước 5: Tách nền
- 6. Kết luận

Trong vô vàn tính năng nổi bật mà Photoshop sở hữu, tách nền là một trong những kỹ thuật quan trọng và được nhiều người sử dụng. Việc tách nền không chỉ giúp tạo ra những hình ảnh đẹp mắt mà còn hỗ trợ trong việc thiết kế đồ họa, quảng cáo, và nhiều lĩnh vực khác. Trong bài viết này, Sadesign sẽ cùng bạn khám phá các phương pháp tách nền trong Photoshop, từ đơn giản đến phức tạp, giúp bạn có thể thực hiện dễ dàng ngay cả khi không có nhiều kinh nghiệm.
1. Vì sao cần tách nền?
Tách nền là một bước quan trọng trong việc chỉnh sửa hình ảnh. Có nhiều lý do mà bạn cần phải tách nền, như sau:
-
Tạo sự nổi bật cho đối tượng chính: Khi bạn tách nền, đối tượng chính sẽ trở nên nổi bật hơn, thu hút sự chú ý của người xem.
-
Thay đổi bối cảnh: Tách nền cho phép bạn thay đổi bối cảnh của hình ảnh. Bạn có thể ghép đối tượng vào một nền mới, tạo ra những hình ảnh độc đáo và sáng tạo.
-
Thiết kế đồ họa: Trong thiết kế, việc tách nền giúp dễ dàng kết hợp các yếu tố khác nhau, từ văn bản đến hình ảnh, tạo ra một sản phẩm cuối cùng hoàn hảo.
-
Chỉnh sửa hình ảnh: Tách nền cũng là một phần quan trọng trong việc chỉnh sửa hình ảnh, giúp loại bỏ những phần không mong muốn và cải thiện tổng thể bức ảnh.
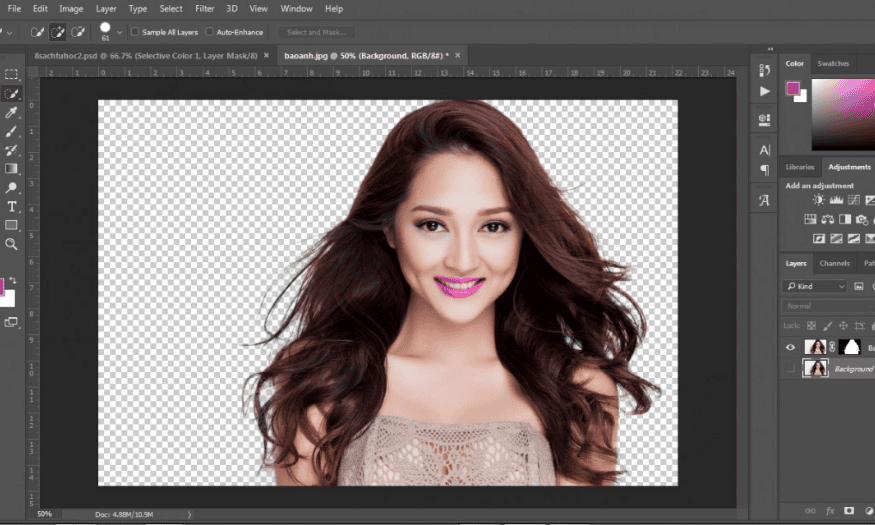
2. Tách nền với công cụ Pen Tool
Công cụ Pen Tool trong Photoshop cho phép người dùng tạo ra những đường viền chính xác theo hình dạng của đối tượng trong ảnh. Điều này đặc biệt hữu ích khi bạn làm việc với những hình ảnh có nhiều chi tiết phức tạp hoặc góc cạnh cần phải tách nền.
Bước 1: Mở ảnh và chọn Pen Tool
Đầu tiên, bạn cần mở bức ảnh mà bạn muốn chỉnh sửa trong Photoshop. Sau khi hình ảnh đã được mở, hãy tìm công cụ Pen Tool trong thanh công cụ bên trái. Biểu tượng của Pen Tool là hình bút với một mũi nhọn. Nhấp vào đó để chọn công cụ.
Bước 2: Chọn chế độ Path
Trên thanh tùy chọn ở phía trên cùng của cửa sổ Photoshop, bạn sẽ thấy một loạt các tùy chọn cho công cụ Pen Tool. Tại đây, hãy chọn chế độ "Path". Chế độ này cho phép bạn vẽ đường viền mà không tạo ra vùng chọn ngay lập tức, giúp bạn có thể điều chỉnh đường viền một cách tự do.
Bước 3: Vẽ đường viền quanh đối tượng
Bắt đầu bằng cách nhấn chuột vào điểm mà bạn muốn bắt đầu vẽ đường viền. Để tạo ra một đường cong theo hình dạng của đối tượng, hãy kéo chuột khi nhấn giữ. Các điểm neo sẽ xuất hiện, cho phép bạn tạo ra những đường cong mượt mà. Nếu bạn cần điều chỉnh điểm neo, hãy nhấn giữ phím Ctrl (Windows) hoặc Command (Mac) và kéo các điểm này để thay đổi hình dạng đường cong. Nếu bạn muốn thay đổi hướng của đường cong, hãy nhấn giữ phím Alt (Windows) hoặc Option (Mac) và kéo tay cầm.
Bước 4: Kết thúc đường viền
Khi bạn đã hoàn tất việc vẽ đường viền xung quanh đối tượng, hãy nhấp chuột vào điểm bắt đầu để đóng đường viền. Lúc này, bạn sẽ thấy một Path bao quanh đối tượng, thể hiện rằng bạn đã hoàn thành việc tạo đường viền.
Bước 5: Chuyển Path thành vùng chọn
Để chuyển đường viền thành vùng chọn, nhấn chuột phải vào Path và chọn “Make Selection”. Hộp thoại sẽ xuất hiện, cho phép bạn điều chỉnh thông số Feather Radius. Thay đổi giá trị này để làm mềm các cạnh của vùng chọn, giúp cho việc tách nền trở nên tự nhiên hơn.
Bước 6: Tách nền
Khi bạn đã có vùng chọn như mong muốn, có hai lựa chọn cho bạn. Đầu tiên, bạn có thể nhấn tổ hợp phím Ctrl + J (Windows) hoặc Command + J (Mac) để sao chép đối tượng ra một lớp mới, giúp bạn giữ lại đối tượng mà không làm hỏng nền gốc. Nếu bạn muốn xóa nền, chỉ cần nhấn phím Delete để loại bỏ phần nền không mong muốn.
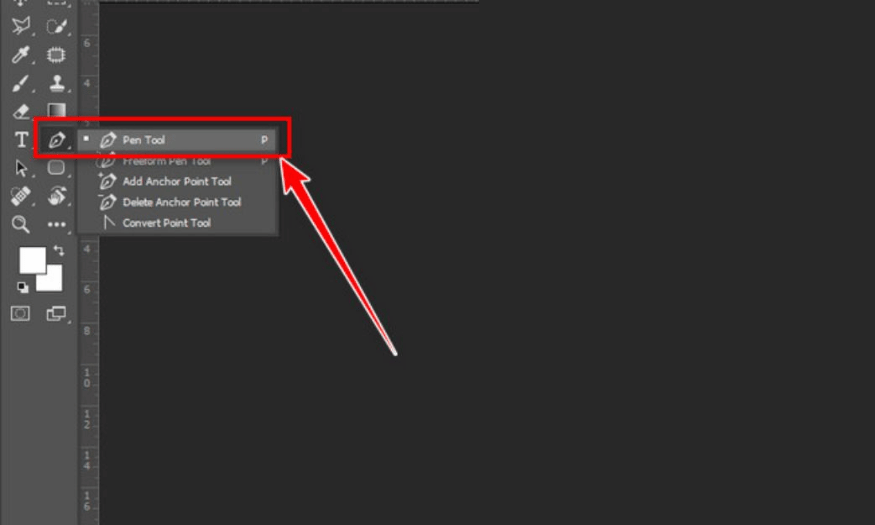
3. Tách nền bằng tính năng Focus Area
Tính năng Focus Area trong Photoshop là một công cụ thông minh và rất tiện ích, giúp người dùng dễ dàng tách nền dựa trên độ nét của các đối tượng trong bức ảnh. Phương pháp này đặc biệt hữu ích khi bạn làm việc với những hình ảnh chứa nhiều chi tiết phức tạp và có độ sâu trường ảnh khác nhau.
Bước 1: Mở ảnh và chọn Focus Area
Đầu tiên, hãy mở bức ảnh mà bạn muốn chỉnh sửa trong Photoshop. Khi bức ảnh đã được tải lên, đi đến menu trên cùng và chọn Select > Focus Area. Một cửa sổ mới sẽ xuất hiện, cho phép bạn điều chỉnh các thông số để tối ưu hóa vùng chọn.
Bước 2: Điều chỉnh các thông số trong Focus Area
Trong cửa sổ Focus Area, bạn sẽ thấy một số tùy chọn để cải thiện độ chính xác của vùng chọn:
-
In-Focus Range: Điều chỉnh thanh trượt này để xác định mức độ nét mà bạn muốn chọn. Giá trị cao hơn sẽ bao gồm nhiều vùng nét hơn, trong khi giá trị thấp hơn sẽ chỉ chọn những phần rất nét.
-
Image Noise Level: Tùy chọn này giúp bạn loại bỏ nhiễu hình ảnh, điều này rất quan trọng khi làm việc với các bức ảnh có nhiều chi tiết nhỏ.
-
Edge Detection: Sử dụng tùy chọn này để cải thiện việc phát hiện các cạnh của đối tượng. Bằng cách điều chỉnh giá trị, bạn có thể làm cho các đường viền trở nên rõ ràng hơn, giúp tách nền chính xác hơn.
Ngoài ra, bạn có thể sử dụng các công cụ Add to Focus Area (+) và Subtract from Focus Area (-) để thêm hoặc bớt các vùng chọn. Điều này cho phép bạn tinh chỉnh vùng chọn theo ý muốn, đảm bảo rằng bạn chỉ chọn đúng đối tượng mà mình muốn giữ lại.
Bước 3: Xác nhận vùng chọn
Khi bạn đã hài lòng với sự lựa chọn của mình và cảm thấy rằng vùng chọn đã chính xác, hãy nhấn nút OK để áp dụng. Photoshop sẽ tự động tạo một lớp mới, trong đó chỉ chứa đối tượng đã được tách ra khỏi nền.
Bước 4: Tạo nền mới
Bạn có thể thêm một lớp nền mới để thay thế nền cũ. Để làm điều này, nhấn tổ hợp phím Ctrl + Shift + N để tạo một lớp mới. Tiếp theo, bạn có thể chọn màu sắc hoặc gradient cho lớp nền mới này. Điều này giúp tạo ra một bức ảnh hoàn chỉnh và hấp dẫn hơn.
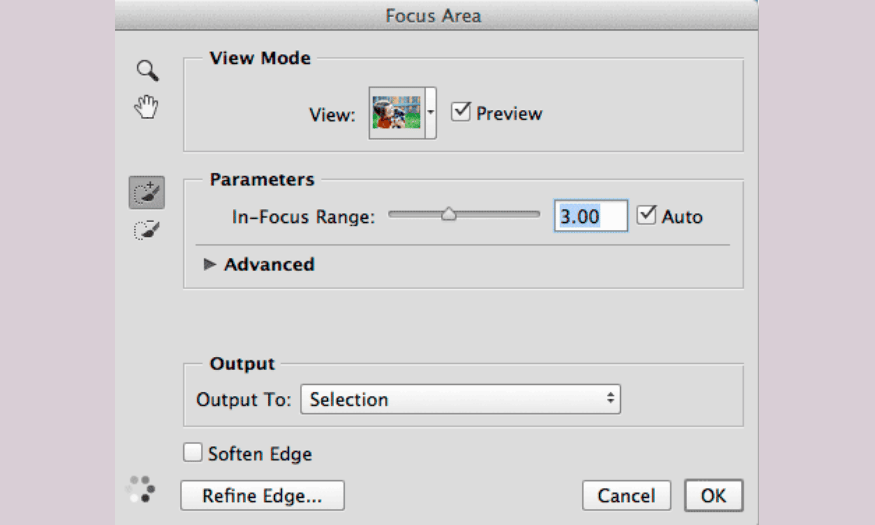
4. Tách nền với công cụ Object Selection
Công cụ Object Selection là một tính năng tiên tiến được giới thiệu trong phiên bản Photoshop 2020, mang đến cho người dùng khả năng chọn đối tượng một cách nhanh chóng và chính xác chỉ với vài thao tác đơn giản. Dưới đây là hướng dẫn chi tiết để bạn có thể tách nền bằng công cụ Object Selection.
Bước 1: Mở ảnh và chọn công cụ Object Selection
Sau khi hình ảnh đã được tải lên, tìm công cụ Object Selection trong thanh công cụ bên trái. Công cụ này nằm chung trong menu với Quick Selection Tool. Nhấp vào biểu tượng của Object Selection Tool để chọn.
Bước 2: Chọn chế độ chọn hình
Trên thanh tùy chọn nằm ở phần trên cùng của cửa sổ Photoshop, bạn sẽ thấy hai chế độ lựa chọn: Rectangle và Lasso. Chọn chế độ phù hợp với hình dạng của đối tượng mà bạn muốn tách. Nếu đối tượng có hình dạng vuông vắn, hãy chọn Rectangle. Ngược lại, nếu đối tượng có hình dáng phức tạp hơn, Lasso sẽ là lựa chọn tốt hơn.
Bước 3: Vẽ vùng chọn quanh đối tượng
Khi đã chọn chế độ, hãy kéo chuột để vẽ một hình chữ nhật hoặc một đường cong bao quanh đối tượng mà bạn muốn tách. Photoshop sẽ tự động phát hiện và lựa chọn đối tượng bên trong vùng bạn đã vẽ. Quá trình này rất nhanh chóng và chính xác, giúp bạn tiết kiệm thời gian.
Bước 4: Tinh chỉnh vùng chọn
Bạn có thể sử dụng các công cụ như Select and Mask, Refine Edge, hoặc Quick Mask để làm sạch và tinh chỉnh vùng chọn. Công cụ Select and Mask cho phép bạn điều chỉnh các cạnh của vùng chọn, trong khi Refine Edge giúp cải thiện độ sắc nét của các chi tiết. Quick Mask cũng là một lựa chọn hữu ích nếu bạn muốn chỉnh sửa thủ công các vùng chọn.
Bước 5: Tách nền
Khi bạn đã hài lòng với vùng chọn, bước tiếp theo là thực hiện tách nền. Bạn có hai tùy chọn: nhấn tổ hợp phím Ctrl + J (Windows) hoặc Command + J (Mac) để sao chép đối tượng ra một lớp mới, hoặc nhấn phím Delete để xóa nền cũ hoàn toàn. Nếu bạn chọn sao chép, bạn sẽ giữ lại đối tượng trong một lớp riêng biệt, giúp bạn dễ dàng làm việc với nó mà không làm hỏng nền gốc.
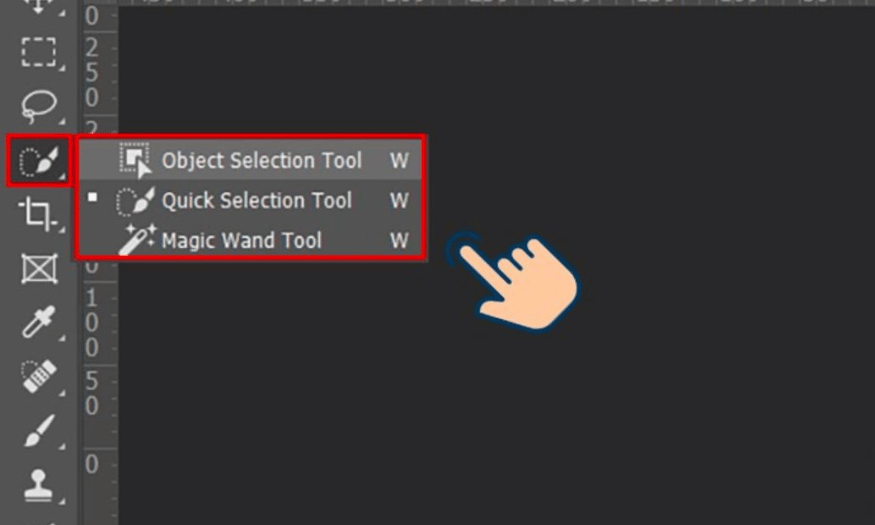
5. Tách nền với công cụ Magic Wand
Công cụ Magic Wand cho phép người dùng chọn các vùng có màu sắc tương đồng trong bức ảnh. Đây là một lựa chọn lý tưởng khi bạn muốn tách nền đơn sắc hoặc những bức ảnh có ít chi tiết phức tạp.
Bước 1: Mở ảnh và chọn công cụ Magic Wand
Công cụ này nằm chung trong menu với Quick Selection Tool và Object Selection Tool. Nhấp vào biểu tượng của Magic Wand để chọn.
Bước 2: Điều chỉnh giá trị Tolerance
Trên thanh tùy chọn ở phía trên cùng của cửa sổ, bạn sẽ thấy một tùy chọn có tên Tolerance. Đây là thông số quan trọng quyết định mức độ tương đồng về màu sắc của vùng chọn. Giá trị Tolerance càng cao, công cụ sẽ chọn được nhiều màu sắc tương đồng hơn, tạo ra một vùng chọn rộng hơn. Ngược lại, nếu giá trị thấp, chỉ những màu rất gần nhau mới được chọn. Hãy điều chỉnh giá trị này cho phù hợp với bức ảnh của bạn để có được kết quả tốt nhất.
Bước 3: Chọn nền
Sau khi đã điều chỉnh giá trị Tolerance, hãy nhấn chuột vào khu vực nền mà bạn muốn tách. Công cụ Magic Wand sẽ tự động chọn những vùng có màu sắc tương đồng xung quanh khu vực bạn nhấn. Nếu nền của bạn có nhiều màu sắc khác nhau hoặc có các vùng màu phức tạp, bạn có thể nhấn giữ phím Shift trong khi nhấp chuột để thêm các vùng chọn khác vào vùng đã chọn. Ngược lại, nếu bạn muốn loại bỏ một vùng khỏi vùng chọn, hãy nhấn giữ phím Alt (Windows) hoặc Option (Mac) và nhấp vào vùng đó.
Bước 4: Tinh chỉnh vùng chọn
Để đảm bảo vùng chọn hoàn hảo, bạn có thể sử dụng các công cụ Select and Mask, Refine Edge, hoặc Quick Mask. Những công cụ này cho phép bạn làm sạch và tinh chỉnh vùng chọn, giúp tạo ra các cạnh sắc nét hơn và loại bỏ những vùng không mong muốn.
Bước 5: Tách nền
Nhấn tổ hợp phím Ctrl + J (Windows) hoặc Command + J (Mac) để sao chép đối tượng ra một lớp mới, giữ nguyên nền gốc, hoặc nhấn phím Delete để xóa nền cũ hoàn toàn. Nếu bạn chọn sao chép, đối tượng sẽ được giữ lại riêng biệt, giúp bạn dễ dàng chỉnh sửa mà không làm hỏng bức ảnh gốc.
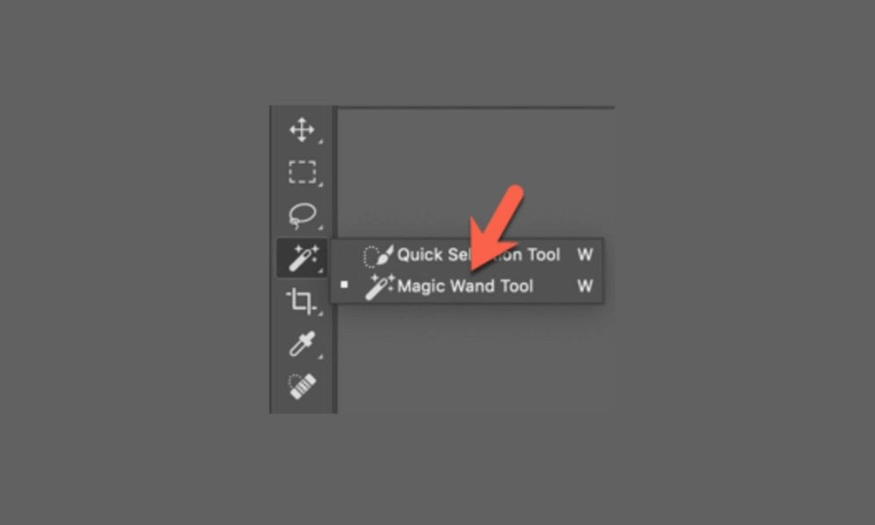
6. Kết luận
Tách nền trong Photoshop là một kỹ năng quan trọng mà bất kỳ ai cũng nên biết, đặc biệt là nếu bạn làm việc trong lĩnh vực thiết kế hoặc chỉnh sửa hình ảnh. Qua bài viết này, chúng ta đã điểm qua nhiều phương pháp khác nhau, từ công cụ Pen Tool, Focus Area, Object Selection cho đến Magic Wand, mỗi phương pháp đều có những ưu điểm riêng, tùy vào nhu cầu mà bạn có thể lựa chọn tính năng phù hợp cho mõi dự án thiết kế của mình.
Công Ty TNHH Phần Mềm SADESIGN
Mã số thuế: 0110083217