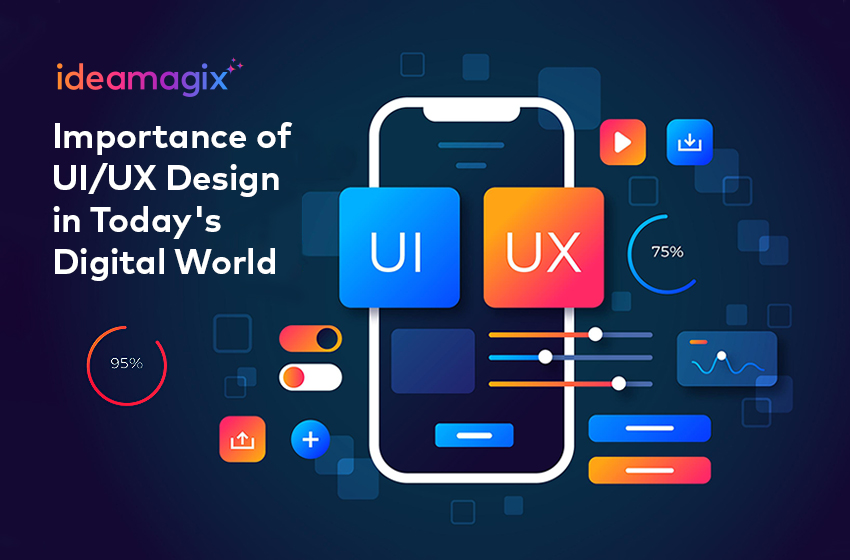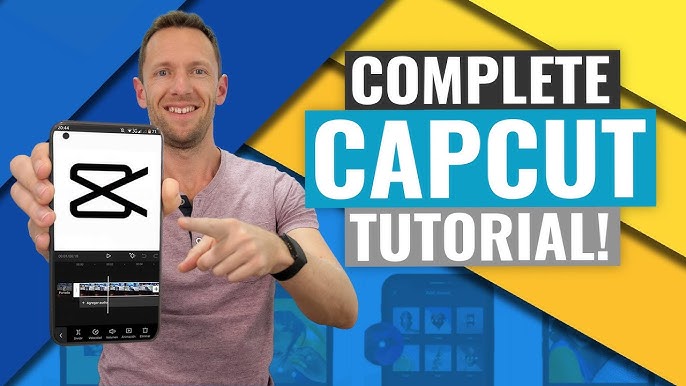Sản Phẩm Bán Chạy
Hướng Dẫn Chi Tiết Cách Khắc Phục Zoom Không Hiển Thị Camera Cho Người Mới
Zoom không hiển thị camera là một vấn đề thường gặp, khiến bạn không thể tham gia họp trực tuyến hoặc học tập một cách hiệu quả. Điều này gây ra những gián đoạn nghiêm trọng, đặc biệt khi cần sử dụng camera để giao tiếp. Vậy làm sao để khắc phục lỗi này một cách nhanh chóng và dễ dàng? Hãy cùng SaDesign khám phá ngay nhé.
Nội dung
- 1. Nguyên nhân Zoom không hiển thị camera
- 2. Hướng dẫn chi tiết cách khắc phục Zoom không hiển thị camera
- 2.1. Cách 1: Thoát và vào lại cuộc họp
- 2.2. Cách 2: Đảm bảo đang bật camera
- 2.3. Cách 3: Cấp quyền cho phép Zoom truy cập camera
- 2.3.1. Trên Windows
- 2.3.2. Trên Mac
- 2.4. Cách 4: Thay đổi cài đặt video trong Zoom
- 2.5. Cách 5: Đóng các ứng dụng khác đang sử dụng camera
- 2.5.1. Trên Windows
- 2.5.2. Trên mac
- 2.6. Cách 6: Cập nhật hoặc cài đặt lại driver camera
- 2.7. Cách 7: Kiểm tra phần cứng của camera
- 3. Kết luận
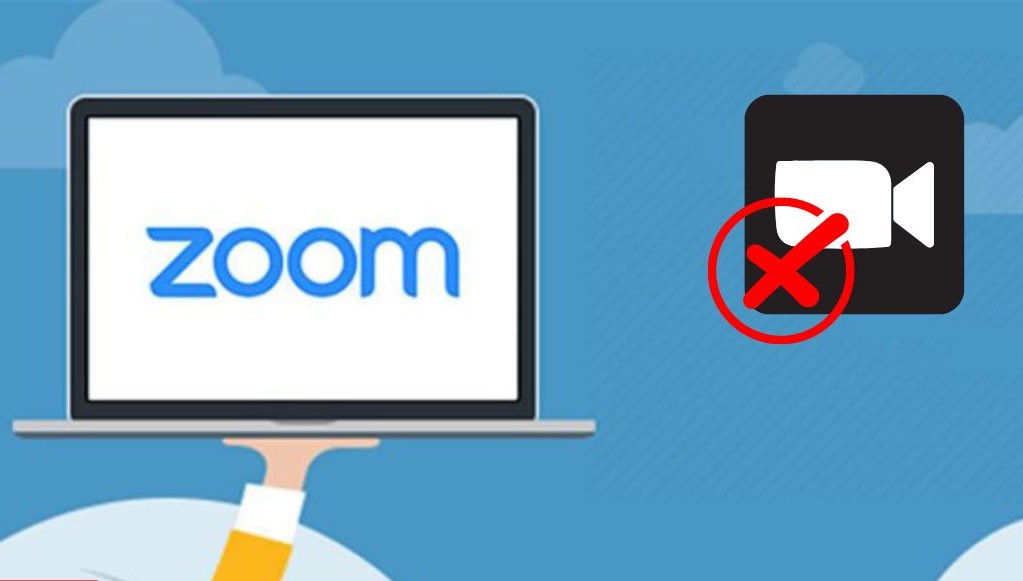
1. Nguyên nhân Zoom không hiển thị camera
Lỗi Zoom không hiển thị camera có thể xuất phát từ nhiều nguyên nhân khác nhau:
- Quyền truy cập camera bị hạn chế: Hệ điều hành hoặc ứng dụng Zoom chưa được cấp quyền sử dụng camera, dẫn đến việc camera không thể hoạt động.
- Camera chưa được chọn đúng: Zoom không nhận diện camera mặc định hoặc không kết nối được với thiết bị camera bạn đang sử dụng.
- Xung đột với ứng dụng khác: Một số ứng dụng như Skype hoặc Teams có thể đang sử dụng camera, khiến Zoom không thể truy cập.
- Driver camera lỗi hoặc lỗi thời: Driver cũ hoặc không tương thích với Zoom cũng là nguyên nhân gây ra lỗi này.
- Kết nối phần cứng gặp vấn đề: Đối với camera ngoài, lỗi có thể do dây kết nối hoặc cổng USB hoạt động không ổn định.
Mua tài khoản Zoom Pro chính hãng
2. Hướng dẫn chi tiết cách khắc phục Zoom không hiển thị camera
2.1. Cách 1: Thoát và vào lại cuộc họp
Khi gặp lỗi không hiển thị camera trên Zoom, cách đơn giản và nhanh chóng bạn có thể thử là thoát ra và tham gia lại cuộc họp. Điều này giúp Zoom làm mới kết nối với máy chủ và có thể khắc phục các lỗi nhỏ tạm thời.
Bước 1: Rời khỏi cuộc họp
- Đầu tiên, nhấn nút Leave Meeting ở góc dưới bên phải
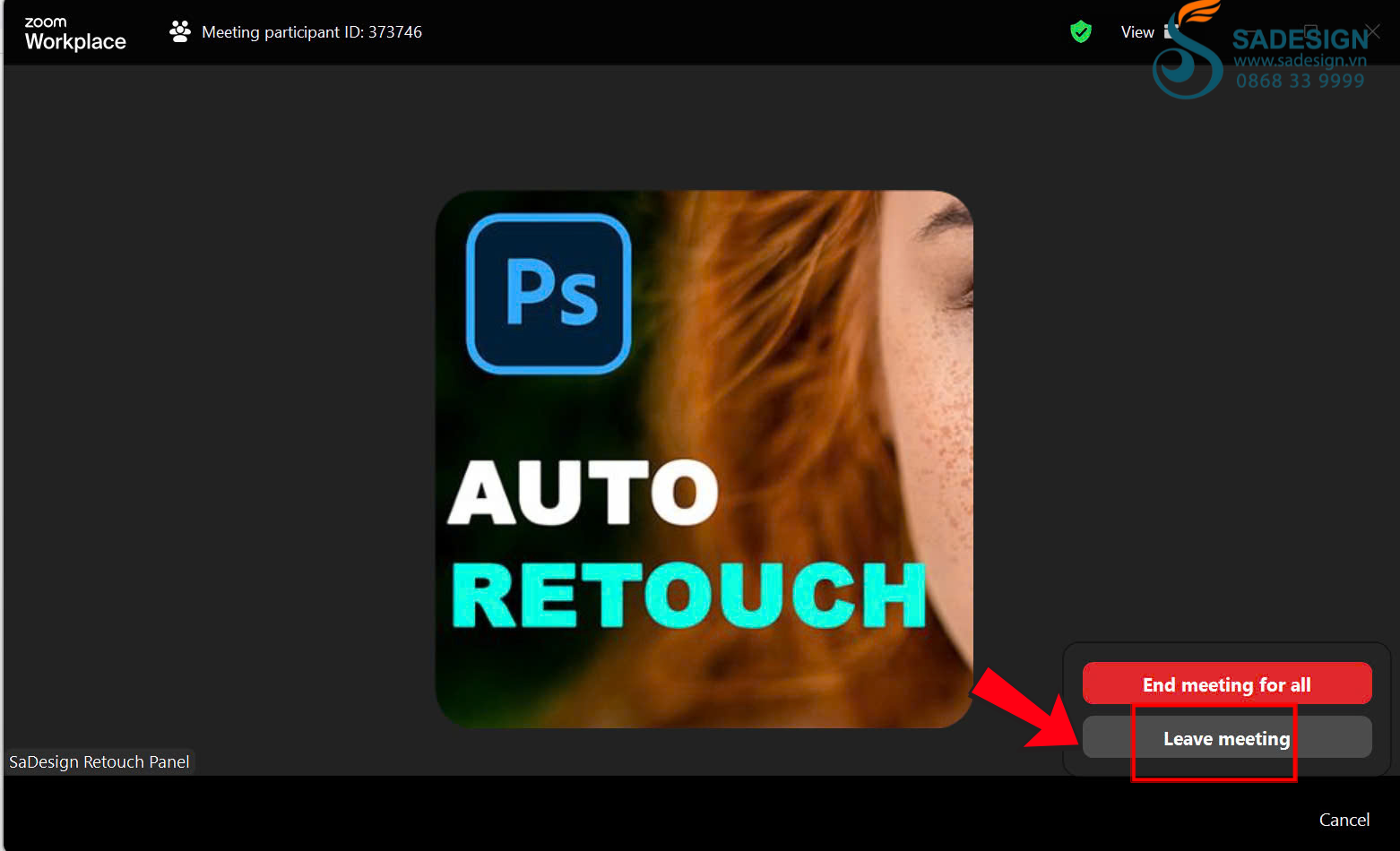
Bước 2: Tham gia lại cuộc họp
Bạn chọn Join ở giao diện chính để quay lại cuộc họp. Sau đó nhập ID cuộc họp, bạn click bỏ ô Turn off my video rồi nhấn Join để vào cuộc họp.

Phương pháp này đặc biệt hữu ích khi lỗi xảy ra do kết nối mạng không ổn định hoặc các xung đột nhỏ trong phiên họp. Nếu lỗi vẫn tiếp diễn, hãy thực hiện các cách dưới đây.
2.2. Cách 2: Đảm bảo đang bật camera
Khi gặp lỗi không hiển thị camera trên Zoom, hãy kiểm tra xem camera đã được bật trên ứng dụng hay chưa. Đây là bước đơn giản nhưng rất quan trọng. Khi tham gia cuộc họp, nhìn vào góc dưới bên trái của màn hình Zoom, bạn sẽ thấy biểu tượng Stop Video hoặc Start Video. Nếu biểu tượng hiển thị là Start Video, điều đó có nghĩa camera của bạn đang bị tắt. Nhấp vào biểu tượng này để bật lại camera.
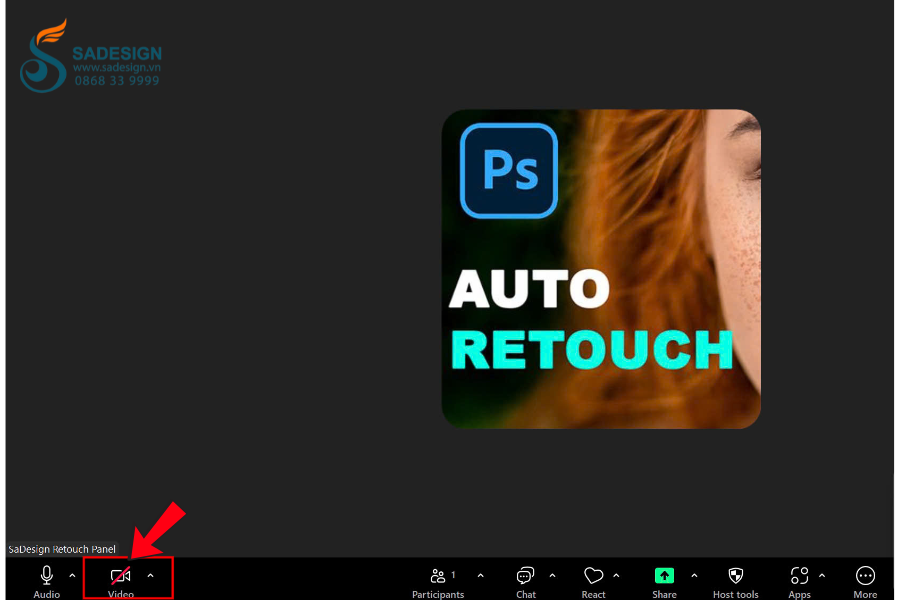
2.3. Cách 3: Cấp quyền cho phép Zoom truy cập camera
Một trong những nguyên nhân phổ biến khiến Zoom không hiển thị camera là do quyền truy cập camera trên thiết bị chưa được cấp. Hệ điều hành Windows và Mac đều có tùy chọn bảo mật, giúp người dùng kiểm soát ứng dụng nào được phép sử dụng camera. Bạn cần kiểm tra và đảm bảo Zoom đã được cấp quyền.
2.3.1. Trên Windows
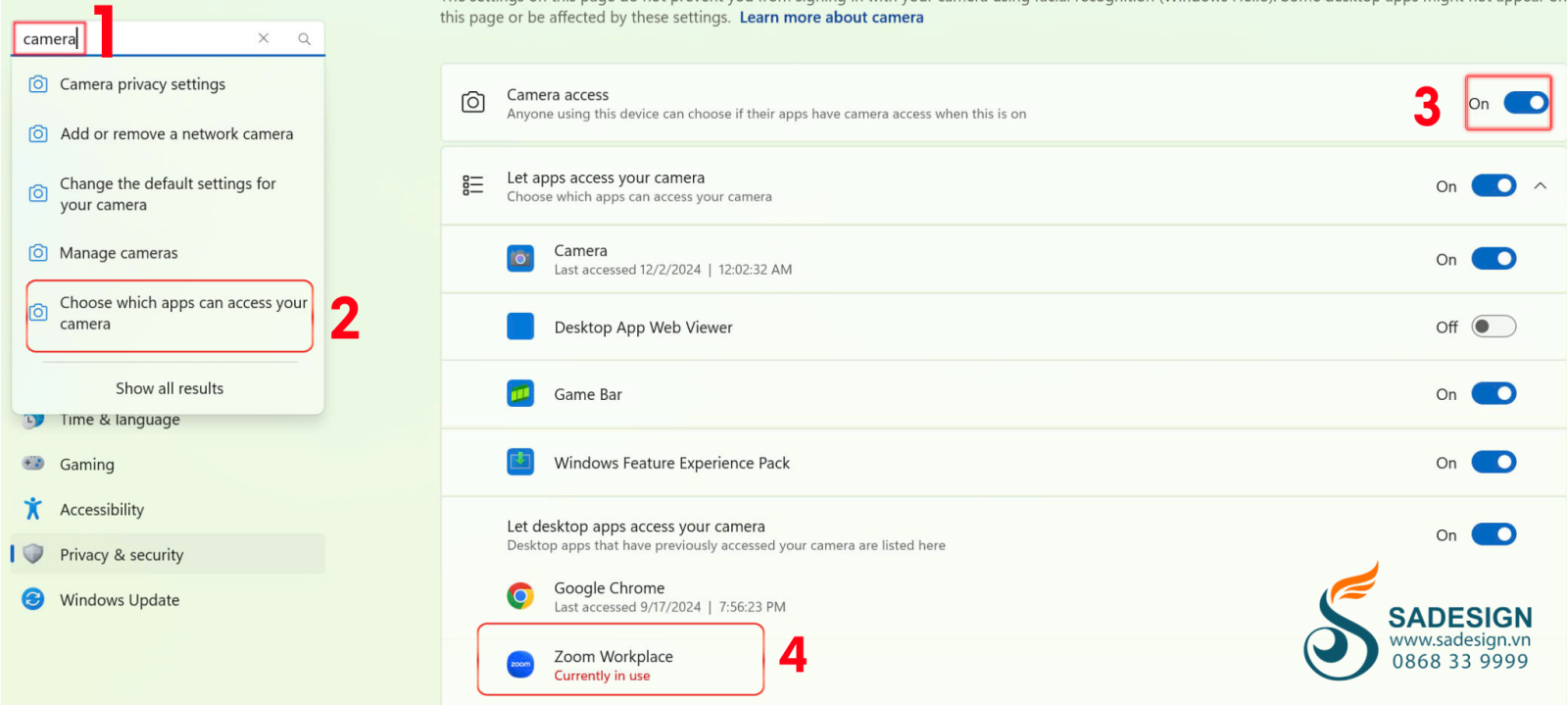
- Bước 1: Trên thanh tìm kiếm dưới thanh Menu, nhập Camera. Chọn Choose which apps can access your camera.
- Bước 2: Trong cửa sổ hiện ra, tìm đến Zoom Meetings hoặc Zoom WorkSpace và đảm bảo ứng dụng này đang ở chế độ ON.
2.3.2. Trên Mac
Bước 1: Mở thư mục Applications bằng cách mở Finder trong thanh ứng dụng của MacBook.
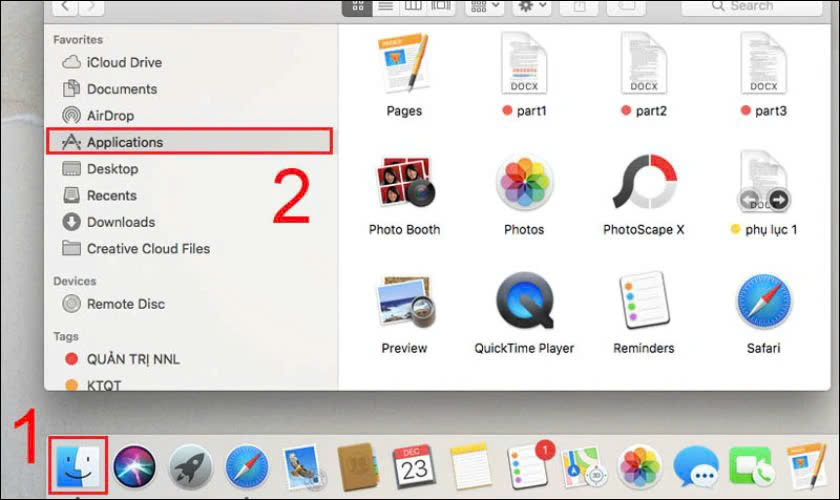
Bước 2: Tại đây, bạn có thể mở camera, webcam Macbook bằng cách nhấn đúp chuột vào 1 trong 2 ứng dụng là Photo Booth và FaceTime.
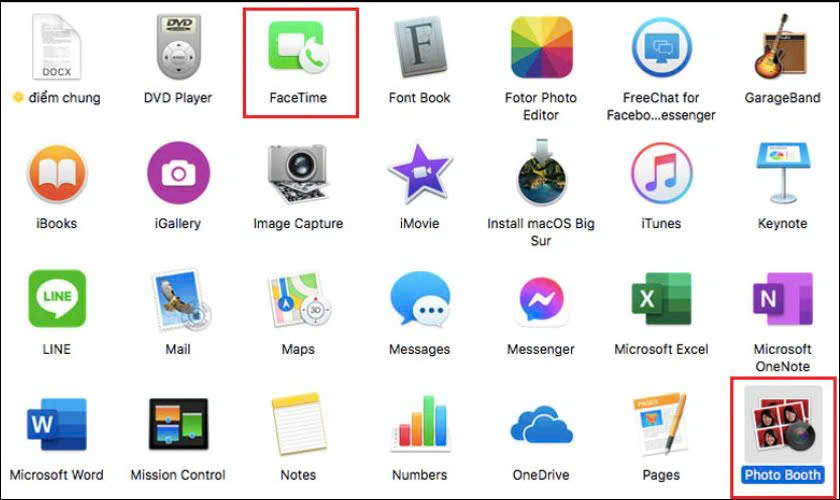
Khi bạn thấy đèn LED màu xanh lá cây bên cạnh camera sáng lên tức là bạn đã bật camera thành công.
2.4. Cách 4: Thay đổi cài đặt video trong Zoom
Bước 1: Nhấn vào biểu tượng bánh răng (Settings) trong giao diện chính phía tay phải của Zoom.
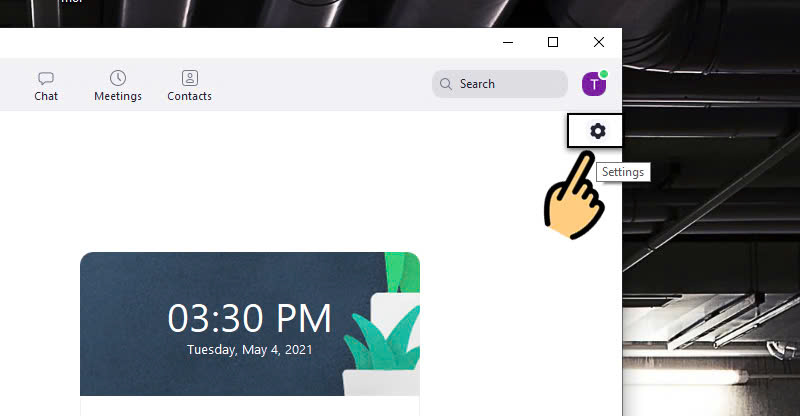
Bước 2: Bỏ dấu tick mục Turn off my video when joining để bật cam trong Zoom. Đảm bảo các tùy chọn như Enable HD hoặc Mirror my video được thiết lập phù hợp với nhu cầu của bạn.
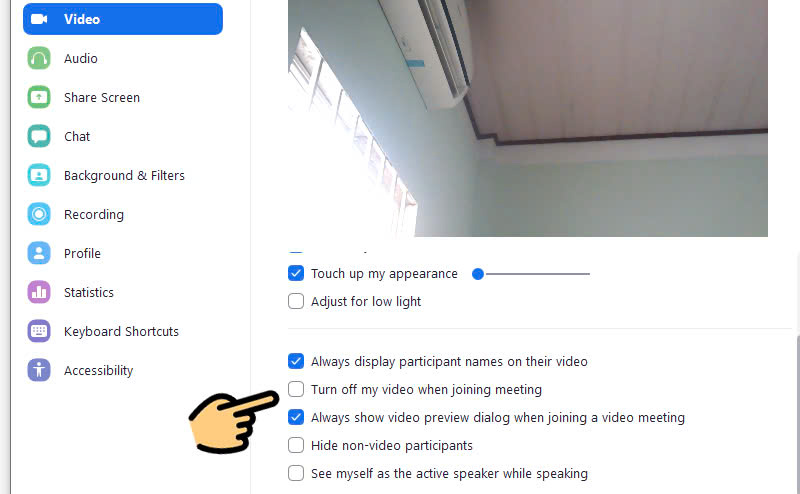
2.5. Cách 5: Đóng các ứng dụng khác đang sử dụng camera
Lỗi Zoom không hiển thị camera có thể xảy ra khi một ứng dụng khác đang sử dụng camera, khiến Zoom không thể truy cập. Để khắc phục, bạn cần kiểm tra và đóng các ứng dụng đang chạy nền. Hãy bắt đầu bằng cách kiểm tra những ứng dụng thường sử dụng camera như Skype, Microsoft Teams, Google Meet, hoặc các phần mềm chỉnh sửa video.
2.5.1. Trên Windows
Bước 1: Nhấn tổ hợp phím Ctrl + Shift + Esc để mở Task Manager
Bước 2: Trong tab Processes (Quy trình), tìm các ứng dụng thường sử dụng camera như Skype, Microsoft Teams, Google Meet, hoặc các phần mềm chỉnh sửa video.
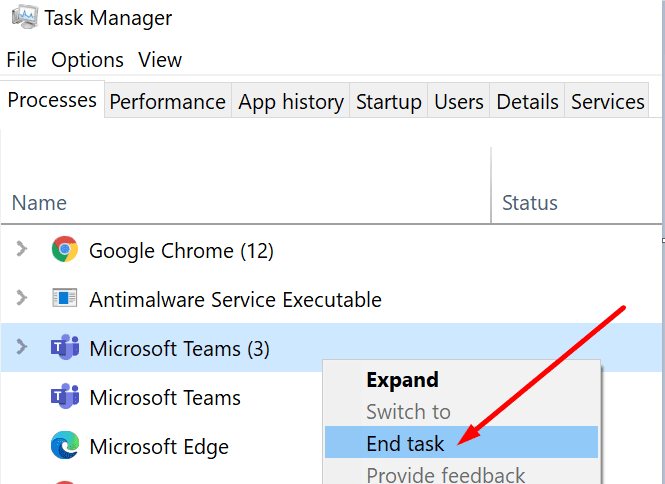
Bước 3: Chọn ứng dụng đang chạy, sau đó nhấp End Task (Kết thúc tác vụ) ở góc dưới cùng bên phải.
Bước 4: Đảm bảo tất cả các ứng dụng liên quan đến camera đã được đóng hoàn toàn.
2.5.2. Trên mac
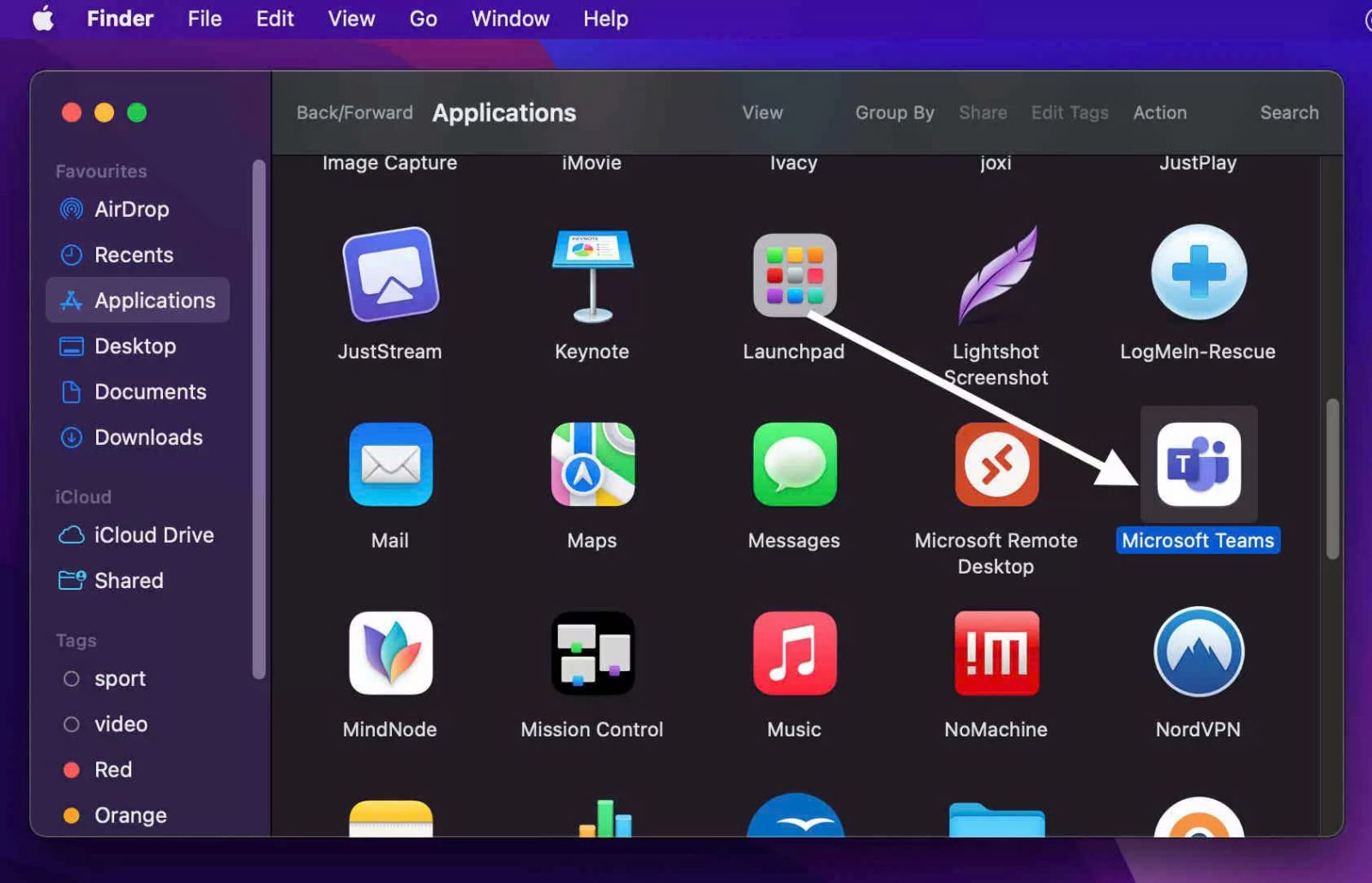
Bước 1: Mở Activity Monitor (Trình quản lý hoạt động):
Nhấn Command + Space để mở Spotlight Search, gõ Activity Monitor, và nhấn Enter.
Bước 2: Trong Activity Monitor, tìm kiếm các ứng dụng có thể sử dụng camera như Skype, Microsoft Teams, Google Meet, hoặc phần mềm chỉnh sửa video.
Bước 3: Nhấp vào ứng dụng trong danh sách, sau đó nhấp vào biểu tượng X ở góc trên bên trái để thoát ứng dụng.
Bước 4: Xác nhận bằng cách chọn Force Quit nếu ứng dụng không tự đóng.
2.6. Cách 6: Cập nhật hoặc cài đặt lại driver camera
Bước 1: Nhấn tổ hợp phím Windows + X, sau đó chọn Device Manager từ menu hiện ra.
Bước 2: Trong cửa sổ Device Manager, tìm mục Display adapters, bạn nhấp để mở rộng danh sách thiết bị.
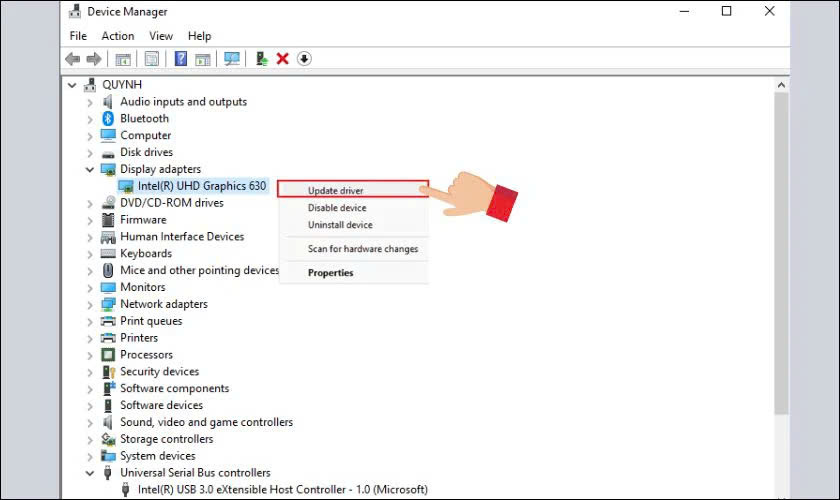
Bước 3: Sau đó, click chuột phải vào tên card màn hình của bạn rồi chọn Update driver.
Bước 4: Một cửa sổ mới xuất hiện, chọn Search automatically for drivers. Windows sẽ tìm kiếm và tự động cài đặt phiên bản driver mới nhất nếu có.
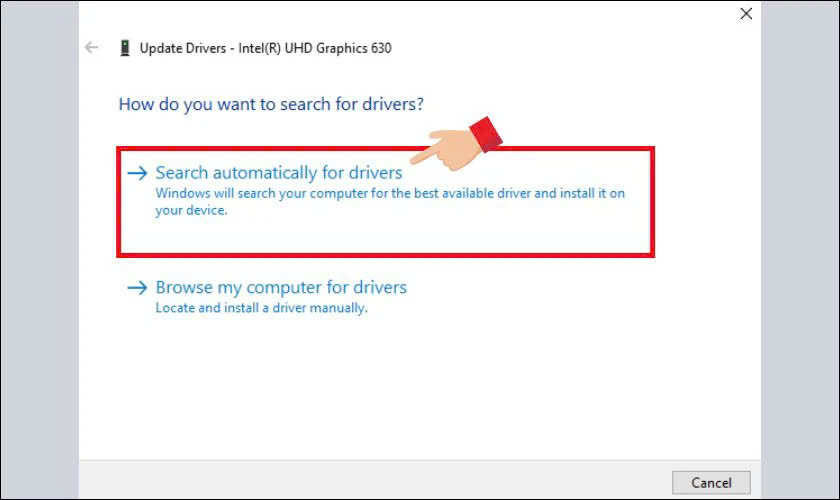
2.7. Cách 7: Kiểm tra phần cứng của camera
Lỗi không hiển thị video có thể bắt nguồn từ vấn đề phần cứng của camera. Với camera ngoài, hãy kiểm tra dây cáp kết nối xem có bị lỏng hoặc hư hỏng không. Nếu có, thử thay dây hoặc kết nối camera vào một cổng USB khác trên máy tính. Đảm bảo cổng USB đang hoạt động bình thường bằng cách thử kết nối với thiết bị khác.
Đối với laptop, kiểm tra xem ống kính camera có bị che khuất bởi sticker hoặc bụi bẩn không. Vệ sinh ống kính nhẹ nhàng bằng khăn mềm để đảm bảo hình ảnh rõ nét. Một số laptop có nút gạt bảo mật để che camera, hãy đảm bảo nút này đang ở vị trí mở.
Mua tài khoản Zoom Pro chính hãng
3. Kết luận
Để khắc phục lỗi Zoom không hiển thị camera, bạn có thể thực hiện các bước đơn giản như kiểm tra quyền truy cập camera, chọn đúng thiết bị trong cài đặt Zoom, hoặc cập nhật driver để đảm bảo tương thích. Việc kiểm tra kỹ lưỡng và chuẩn bị trước khi sử dụng Zoom là rất quan trọng để tránh các gián đoạn không mong muốn, giúp bạn duy trì hiệu quả trong công việc và học tập trực tuyến. Nếu cần thêm hỗ trợ hoặc giải pháp công nghệ, đừng ngần ngại liên hệ SaDesign – chúng tôi luôn sẵn sàng mang đến những giải pháp nhanh chóng và hiệu quả nhất dành cho bạn.
Công Ty TNHH Phần Mềm SADESIGN
Mã số thuế: 0110083217