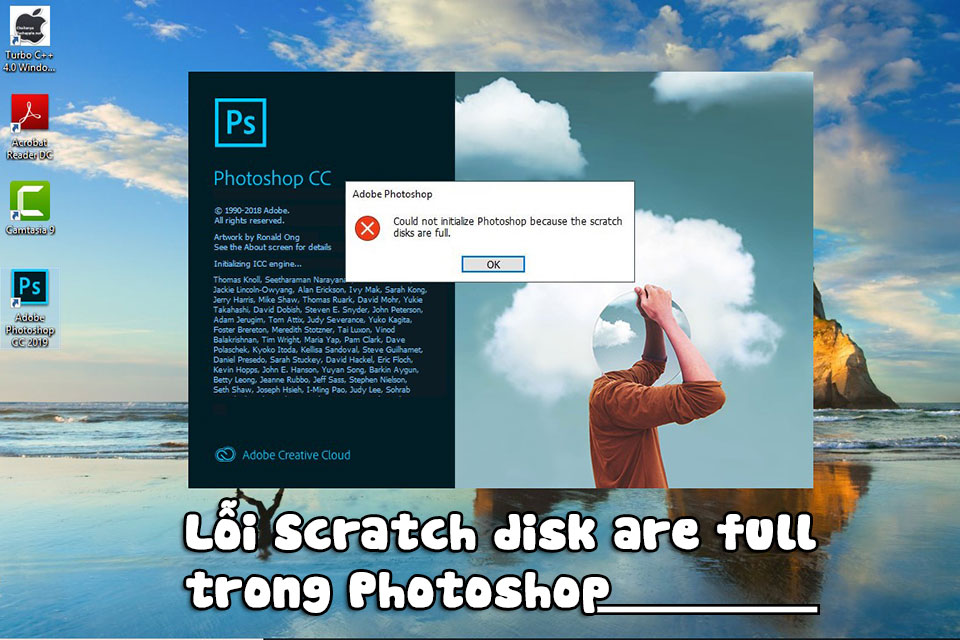Sản Phẩm Bán Chạy
[Dễ dàng] Xoá vật thể trong Photoshop bằng 2 cách sau
Có nhiều cách để có thể xóa vật thể trong Photoshop. Adobe đã tích hợp một loạt công cụ thông minh vào Photoshop để giúp việc xóa đối tượng trở nên dễ dàng như Content Aware Fill hay Photoshop Remove Tool.
Nội dung
![[Dễ dàng] Xoá vật thể trong Photoshop bằng 2 cách sau](/pictures/picfullsizes/2023/10/10/lad1696932925.jpg)
Có nhiều cách để có thể xóa vật thể trong Photoshop. Adobe đã tích hợp một loạt công cụ thông minh vào Photoshop để giúp việc xóa đối tượng trở nên dễ dàng như Content Aware Fill hay Photoshop Remove Tool. Cùng SaDesign tham khảo cách xóa vật thể trong Photoshop đơn giản qua những chia sẻ ngay sau đây nhé.

1. Xóa vật thể trong Photoshop bằng Content Aware Fill
Một trong những cách xóa vật thể trong Photoshop đơn giản, được sử dụng nhiều nhất phải kể đến công cụ Content Aware Fill. Nó cho khả năng lấp đầy liền mạch các phần đã chọn của hình ảnh bằng nội dung được lấy mẫu từ các phần khác của hình ảnh. Để xóa vật thể trong Photoshop nhanh chóng bằng Content Aware Fill chúng ta có thể tiến hành theo các bước cơ bản sau:
Bước 1: Vào Photoshop sau đó mở một bức ảnh có vật thể cần xóa.
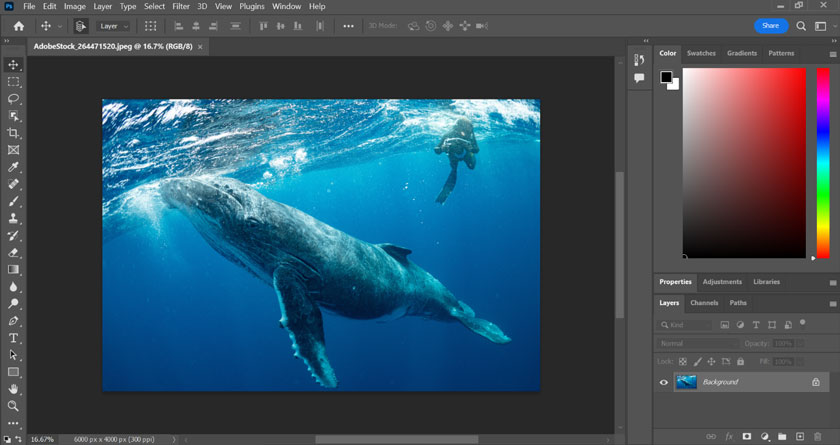
Bước 2: Trên thanh công cụ, chọn Object Selection tool.
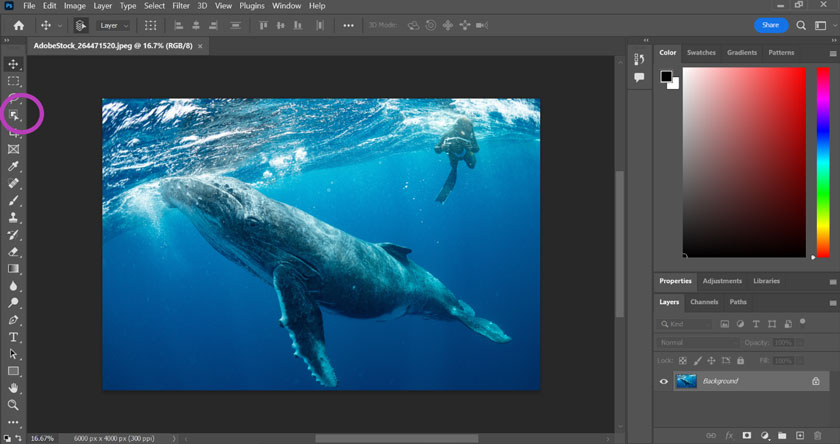
Bước 3: Nhấn và kéo vào đối tượng mà bạn muốn xóa. Lúc này Photoshop sẽ tự động chọn đối tượng.
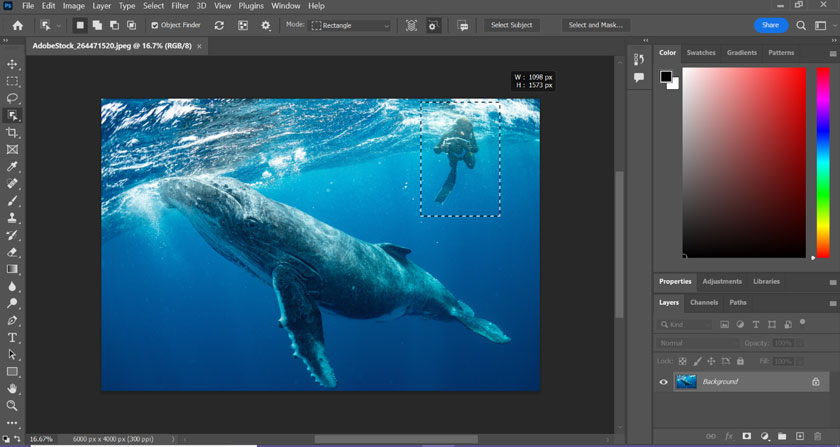
Bước 4: Trên thanh menu chọn Select.
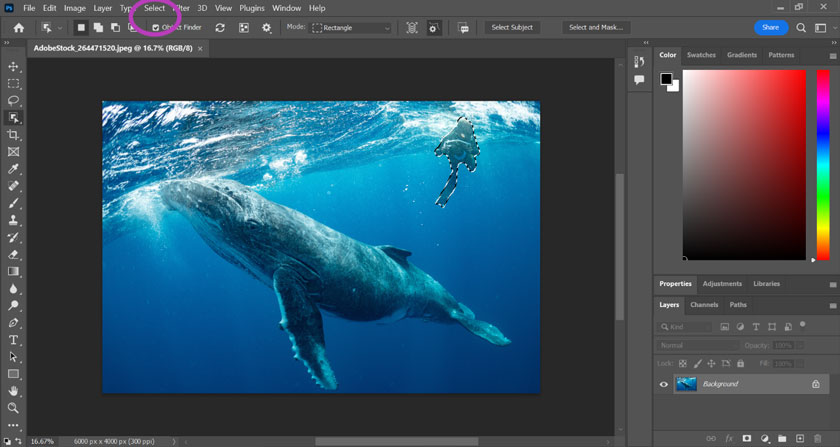
Bước 5: Sau đó lựa chọn Modify. Nó sẽ mang tới cho bạn nhiều lựa chọn hơn.
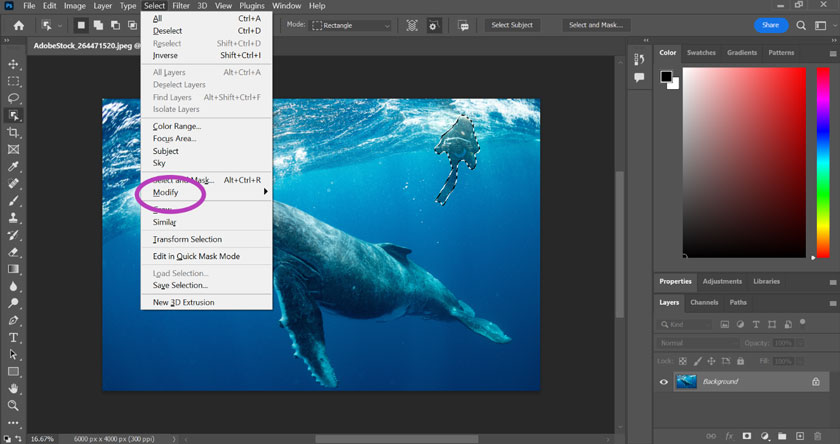
Bước 6: Từ Modify lựa chọn Expand. Sau đó bạn sẽ thấy một cửa sổ bật lên để mở rộng lựa chọn của mình.
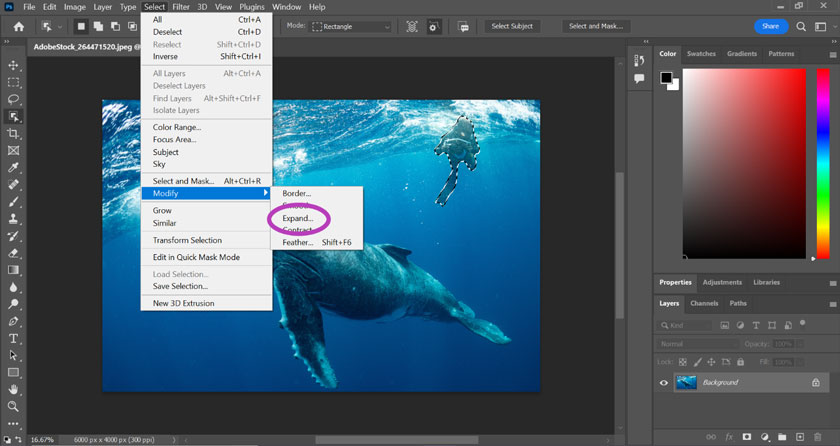
Bước 7: Tại cửa sổ Expand Selection bạn có thể thay đổi số pixels tại Expand by sao cho hợp lý rồi ấn OK là được.
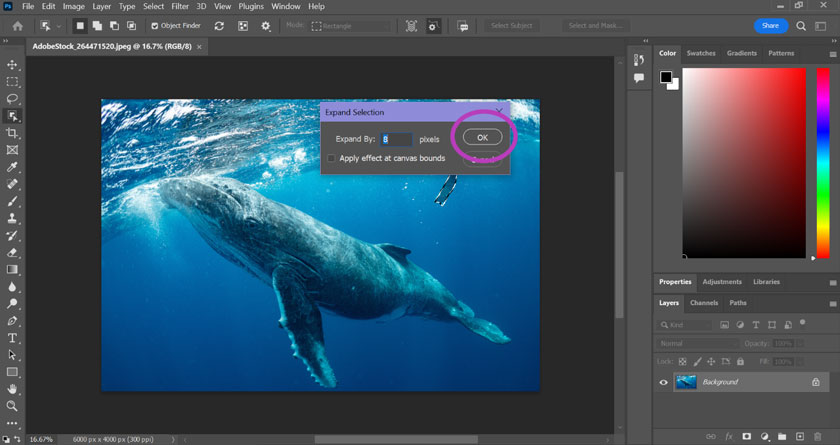
Bước 8: Trên thanh menu, chọn Edit. Sau đó hãy lựa chọn Content-Aware Fill. Tiếp theo bạn chỉ cần nhấn Ok để xác nhận là được. Nó sẽ xóa vật thể trong Photoshop khỏi hình ảnh của bạn.
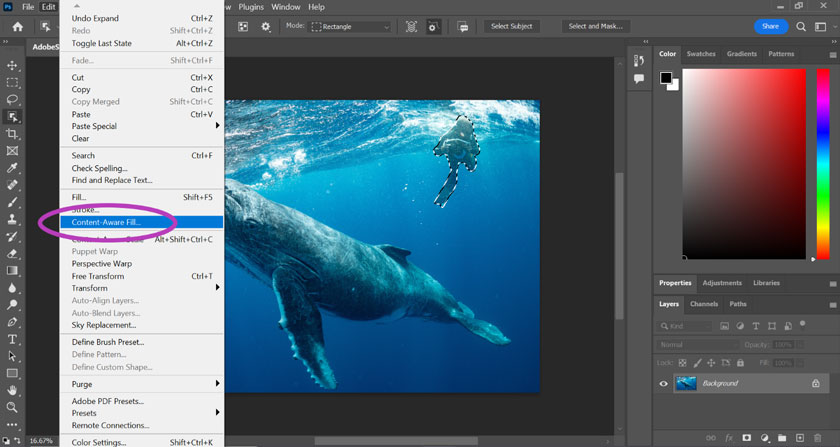
Công cụ Content-Fill Aware cho phép bạn điều chỉnh kết quả trước khi nhấn OK. Nhấp vào Custom để chọn thủ công những phần của hình ảnh bạn muốn Photoshop lấy mẫu để lấp đầy khoảng trống còn lại.
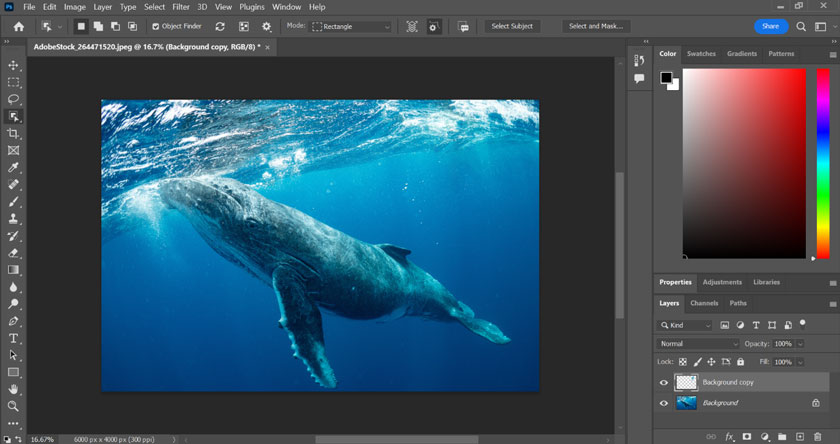
2. Xóa vật thể trong Photoshop bằng AI với Photoshop Remove Tool
Với bản Photoshop thử nghiệm hiện tại, việc xóa vật thể trở nên đơn giản hơn bao giờ hết nhờ AI thông qua công cụ Photoshop Remove Tool. Tuy nhiên, hiện công cụ này mới chỉ có trong phiên bản Photoshop beta, chưa có trong bản chính thức. Để sử dụng công cụ này, bạn cần đăng ký tài khoản Adobe miễn phí. Sau đó cài đặt Adobe Creative Cloud vào máy tính. Sau đó nhấp vào Beta Apps để cài đặt Photoshop Beta. Phiên bản thử nghiệm này bao gồm những tính năng mới sắp ra mắt trong phiên bản chính thức.
Để xóa vật thể trong Photoshop bằng Photoshop Remove Tool chúng ta có thể thực hiện theo các bước sau:
Bước 1: Mở bức ảnh có đối tượng cần xóa trong Photoshop.
Bước 2: Tại thanh công cụ chúng ta chọn Remove Tool. Trong bản beta Photoshop, Remove Tool được nhóm chung với Spot Healing Brush và các công cụ healing khác. Nhấp và giữ Spot Healing Brush (hoặc bất kỳ công cụ nào cùng nhóm mà bạn đã dùng lần trước). Sau đó lựa chọn Remove Tool từ menu xuất hiện.
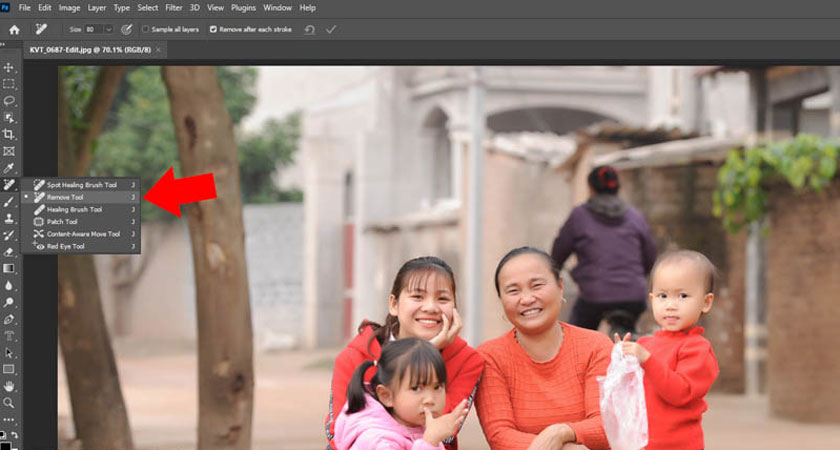
Bước 3: Điều chỉnh kích thước của brush Remove Tool. Remove Tool là một brush, nó không phải là một công cụ lựa chọn. Cho nên, bạn chỉ cần tô lên đối tượng mà bạn muốn xóa là có thể xóa bỏ. Để Thay đổi kích thước brush thì bạn kéo thanh ngang Size trên cùng hoặc sử dụng các phím tắt là dấu ngoặc vuông trái và phải [ và ] trên bàn phím để tăng và giảm giá trị brush nhanh chóng.
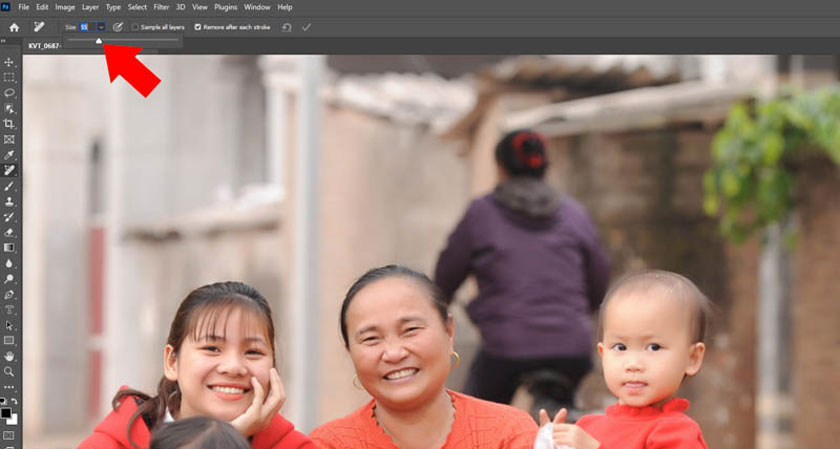
Bước 4: Nhấn giữ chuột trái sau đó tạo vùng chọn Remove Tool bằng cách tô lên đối tượng cần xóa. Để xóa vật thể trong Photoshop nhớ tô kín hoàn toàn đối tượng. Hãy tô lớn hơn đối tượng một chút, không cần chính xác như là Selection Tool hay Select Subject. Remove Tool sẽ cố gắng xóa đối tượng ngay khi bạn thả nút chuột.

Bước 5: Sau khi đã tạo được vùng chọn Remove Tool - đã tô kín đối tượng cần xóa vật thể trong Photoshop thì bạn hãy nhả chuột. Lúc này AI của Remove Tool sẽ ngay lập tức xóa đối tượng và còn thêm các chi tiết rất hợp lý với bức ảnh.

3. So sánh Photoshop Remove Tool và Content Aware Fill
Sau khi thực hiện hai cách xóa vật thể trong Photoshop là Content Aware Fill và Photoshop Remove Tool chúng ta có thể thấy cả hai mặc dù đều cho khả năng xóa bỏ đối tượng nhưng có nhiều sự khác nhau. Cùng tham khảo những thông tin so sánh sau đây để hiểu rõ hơn về hai công cụ này nhé.
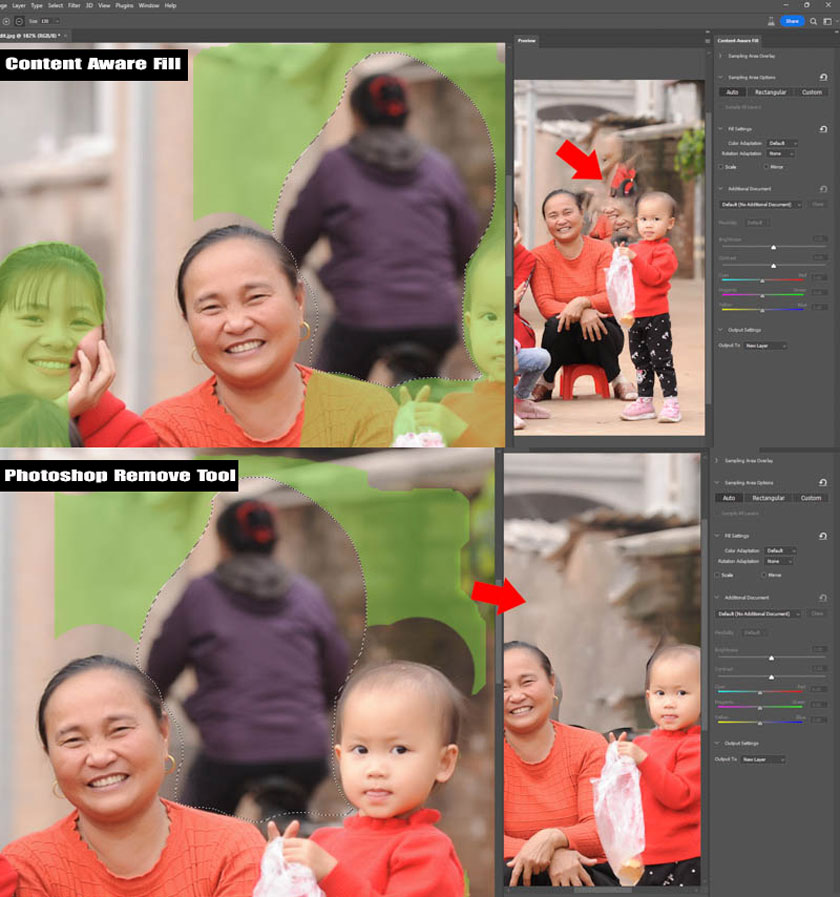
| Đặc điểm | Photoshop Remove Tool | Content Aware Fill |
| Vùng chọn | Tạo vùng chọn của vật thể cần xóa không cần quá chính xác. Vùng chọn có thể lớn hơn đối tượng cần xóa. | Vùng chọn phải chính xác với vật thể. Mặc dù Photoshop tự chọn vùng nhưng vẫn có khả năng thiếu độ chính xác. |
| Vùng thay thế | Vùng có đối tượng sau khi xóa sẽ tự động thay bằng những chi tiết hợp lý, phù hợp với tổng thể. | Các chi tiết thay thế cho đối tượng bị xóa có thể sẽ bị lem, thiếu sự hợp lý tổng thể cho bức ảnh. |
| Cách thực hiện | Đơn giản, nhanh chóng chỉ với vài bước. | Trải qua nhiều bước khá phức tạp. |
| Đối tượng | Phù hợp cho mọi bức ảnh, kể cả những hình ảnh phức tạp, nhiều chi tiết. | Chỉ phù hợp với những bức hình đơn giản, ít chi tiết với nền ảnh không quá phức tạp có màu sắc và họa tiết nhất quán. |
Trên đây là những thông tin tổng hợp về cách xóa vật thể trong Photoshop. Hãy cài đặt cho mình bản Photoshop mới nhất để có thể sử dụng những công cụ tối ưu nhất nhé. SaDesign hy vọng những chia sẻ trên đây có thể giúp cho quý vị xóa các đối tượng trong Photoshop dễ dàng.
-----------------------------------------------------------------------------
🏡 Công Ty TNHH Sadesign cung cấp PHẦN MỀM BẢN QUYỀN GIÁ RẺ chất lượng số 1 Việt Nam: Panel Retouch, Adobe Photoshop Full App, Capcut Pro, Canva Pro, Google Drive, Office 365, Retouch4me, Windows 10&11 Pro, Youtube Premium, Spotify Premium, Zoom Pro, Netflix, VieOn, ELSA Speak, ChatGPT, Gemini Advanced, CaptureOne, Freepik, Pikbest, PNGtree,...
🎯 Sản phẩm chính hãng, bảo hành Full thời gian, cài đặt miễn phí, hỗ trợ tận tình chu đáo!
Thông tin liên hệ cài đặt và hỗ trợ
![]()
Công Ty TNHH Phần Mềm SADESIGN
📞 Hotline/Zalo: 0868 33 9999
🌍 Website: https://sadesign.vn


















.png)

.jpg)
.png)