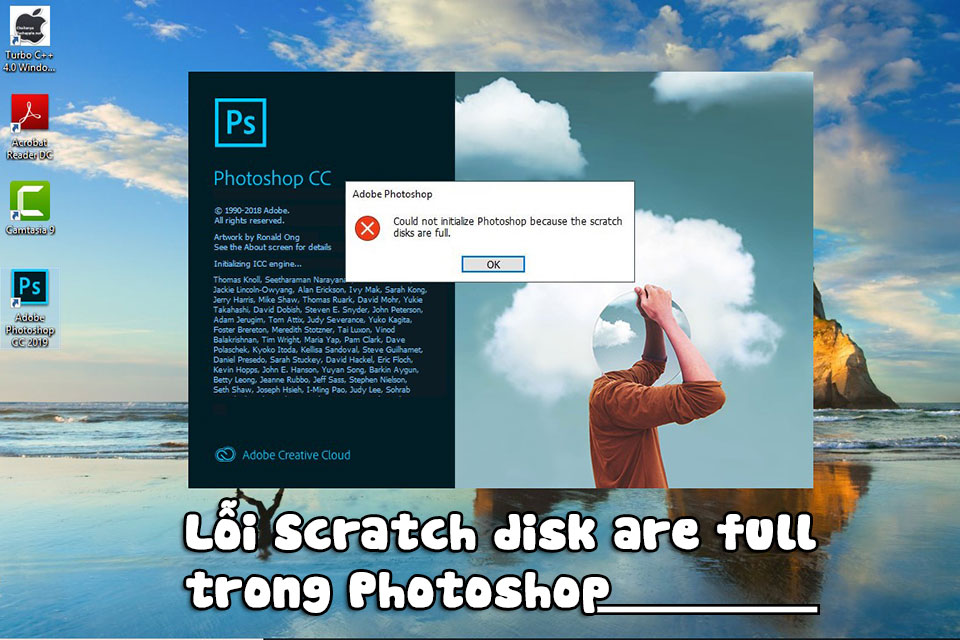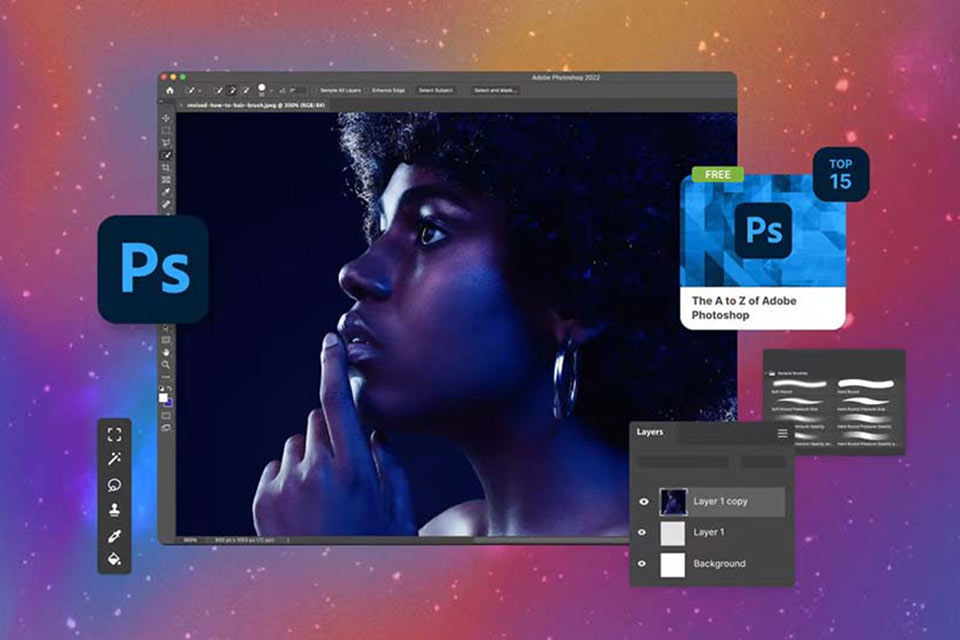Sản Phẩm Bán Chạy
Blend màu trong Photoshop là gì? Hướng dẫn Blend màu Photoshop đơn giản
Bạn đang muốn chỉnh sửa và chuyển đổi hình ảnh từ sáng hơn thành tối hơn hoặc hình ảnh tối hơn thành sáng hơn? Hãy sử dụng ngay Blend màu trong Photoshop nhé. Công cụ này cho phép hòa trộn các màu sắc trong bức ảnh một cách hài hòa, tự nhiên nhất, giúp bức ảnh thêm thu hút.
Nội dung
- 1. Blend màu trong Photoshop là gì?
- 2. Tại sao Blend màu lại quan trọng?
- 3. Nguyên tắc phối màu cơ bản trong Photoshop
- 3.1. Mô hình màu cộng (RGB)
- 3.2. Mô hình màu trừ
- 4. Các chế độ Blend màu trong Photoshop
- 4.1. Darkening
- 4.2. Lightening
- 4.3. Contrasting
- 4.4. Coloring
- 5. Cách Blend màu ảnh trong Photoshop
- 5.1. Sử dụng Photo Filter
- 5.2. Sử dụng công cụ Gradient

Bạn đang muốn chỉnh sửa và chuyển đổi hình ảnh từ sáng hơn thành tối hơn hoặc hình ảnh tối hơn thành sáng hơn? Hãy sử dụng ngay Blend màu trong Photoshop nhé. Công cụ này cho phép hòa trộn các màu sắc trong bức ảnh một cách hài hòa, tự nhiên nhất, giúp bức ảnh thêm thu hút. Cùng SaDesign tìm hiểu chi tiết về chức năng này qua những chia sẻ ngay sau đây.
1. Blend màu trong Photoshop là gì?

Blend màu trong Photoshop là cách trộn các pixel của hai hình ảnh với nhau để có được các loại hiệu ứng khác nhau sao cho phù hợp với nhu cầu của người chỉnh sửa. Chế độ hòa trộn rất phổ biến trong giới thiết kế. Nó giúp bạn chỉnh sửa ảnh và chuyển đổi hình ảnh sáng hơn thành hình ảnh tối hơn hoặc hình ảnh tối hơn thành sáng hơn. Nó cũng cho phép bạn tạo một số loại hiệu ứng cho hình ảnh cụ thể.
Bạn có thể hiểu đơn giản hơn, Blend màu trong Photoshop là quá trình pha trộn giữa hai hay nhiều màu sắc khác nhau trong một bức ảnh để hình ảnh trở nên đẹp mắt. Hiện nay Blend màu có nhiều chế độ khác nhau, tùy nhu cầu mà photo editor sẽ lựa chọn các chế độ blend màu khác nhau. Các chế độ Blend màu trong Photoshop có thể dễ dàng điều chỉnh hoặc chuyển về chế độ bình thường, cho phép sáng tạo linh hoạt trong suốt quá trình thiết kế.
2. Tại sao Blend màu lại quan trọng?
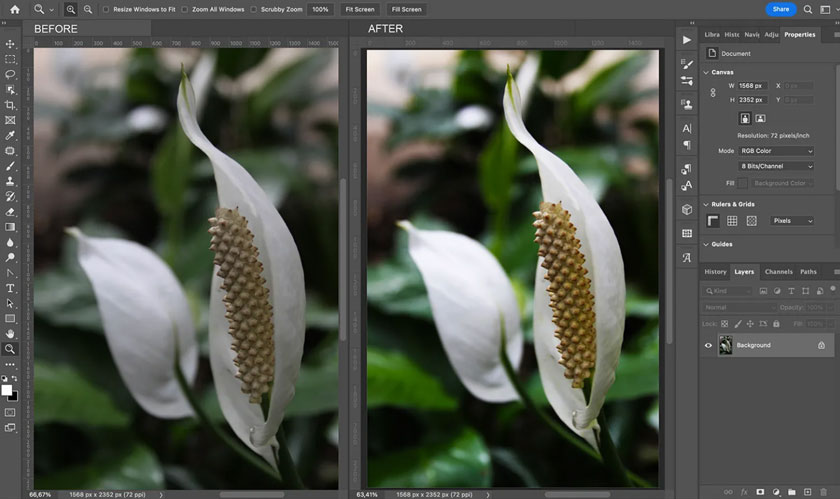
Blend màu được xem như là khâu hậu kỳ quan trọng sau khi chụp ảnh. Đây là bước chỉnh ảnh không thể thiếu của nhiều người vì:
-
Blend màu sẽ giúp thể hiện chuẩn xác được chủ đề, thông điệp của bức ảnh muốn truyền tải tới người nhìn hơn so với ảnh gốc.
-
Sắc màu có ảnh hưởng lớn đến cảm xúc của người nhìn. Chẳng hạn bạn đang muốn tạo nên một bức ảnh đượm buồn, thì có thể sử dụng Blend các gam màu tối thay vì những tông sáng, nóng. Nó sẽ khiến cho bức ảnh sống động hơn.
-
Blend màu trong Photoshop là một cách tuyệt vời để tạo ra sự chuyển đổi dần dần từ màu này sang màu khác, rất hữu ích trong việc tạo ra các chi tiết đẹp hơn, làm cho bức ảnh của bạn trông thực tế hơn.
-
Việc sử dụng Blend màu trong Photoshop cũng giúp bỏ sự lặp lại và tạo cảm giác về không gian cho bức ảnh. Nó dễ tạo bố cục, chiều sâu cho bức ảnh.
-
Việc nắm bắt được kỹ thuật Blend màu sẽ giúp bạn tạo ra sự đa dạng và thú vị về mặt thị giác cho người nhìn thông qua bức ảnh của mình.
3. Nguyên tắc phối màu cơ bản trong Photoshop
Để các mảng màu có thể hòa trộn một cách hoàn hảo, tự nhiên nhất thì bạn cần nắm vững được các nguyên tắc phối màu cơ bản trong Photoshop. Mô hình màu sắc giải thích cách màu sắc hoạt động, tương tác và cách chúng ta tái tạo màu sắc. Các mô hình màu cộng và trừ là một trong những nguyên tắc phối màu cơ bản bạn cần nắm
3.1. Mô hình màu cộng (RGB)
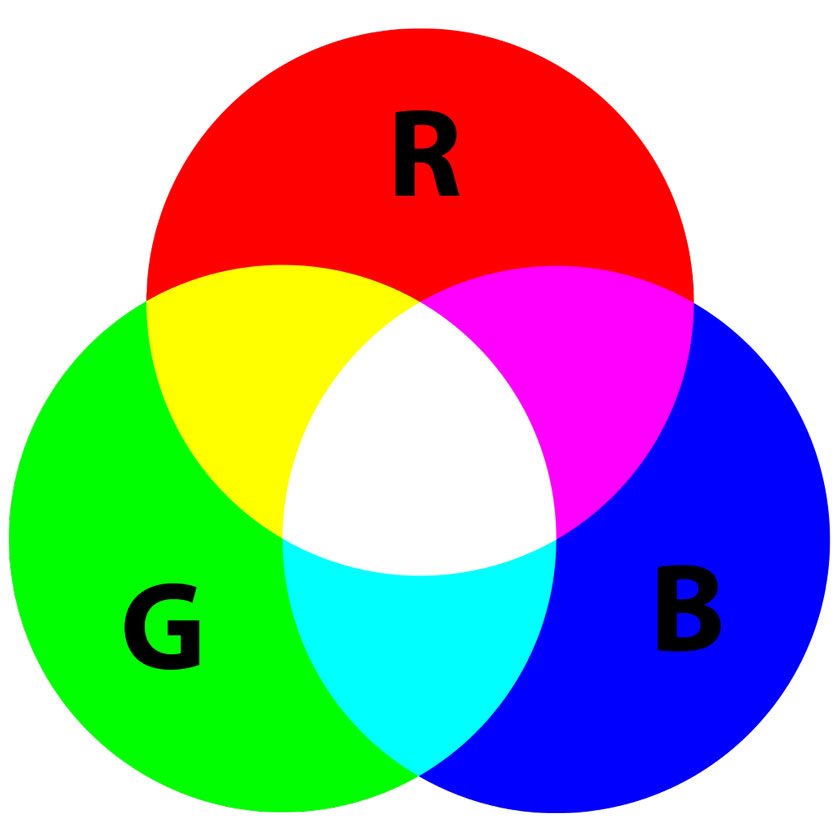
Mô hình màu cộng hay màu bổ sung thường được viết tắt là RGB. Mô hình màu cộng mô tả cách ánh sáng tạo ra màu sắc. Các màu bổ sung là đỏ (red), lục (green) và lam (blue) cho nên được gọi tắt là màu RGB.
Màu RGB là nền tảng của mọi màu sắc. Năm 1704, Isaac Newton đã phân giải ánh sáng trắng thành 7 sắc cầu vồng gồm đỏ, lục, lam, vàng, cam, chàm, tím. Trong đó, những màu chàm, vàng, tím, cam có thể được tạo thành từ 3 màu đỏ, lục, lam. Do vậy mà 3 màu đỏ, lục, lam được xem là 3 màu cơ bản nhất (primary colors) để tạo ra những màu sắc khác.
Mô hình màu cộng RGB được dùng với màn hình các thiết bị kỹ thuật số. Nó sử dụng ánh sáng để hiển thị màu sắc. Màu sắc ở mô hình màu này là kết quả của ánh sáng truyền qua. Trong mô hình RGB, màu cộng bắt đầu từ màu đen, sự hội tụ của ba màu cộng cơ bản tạo ra màu trắng.
3.2. Mô hình màu trừ
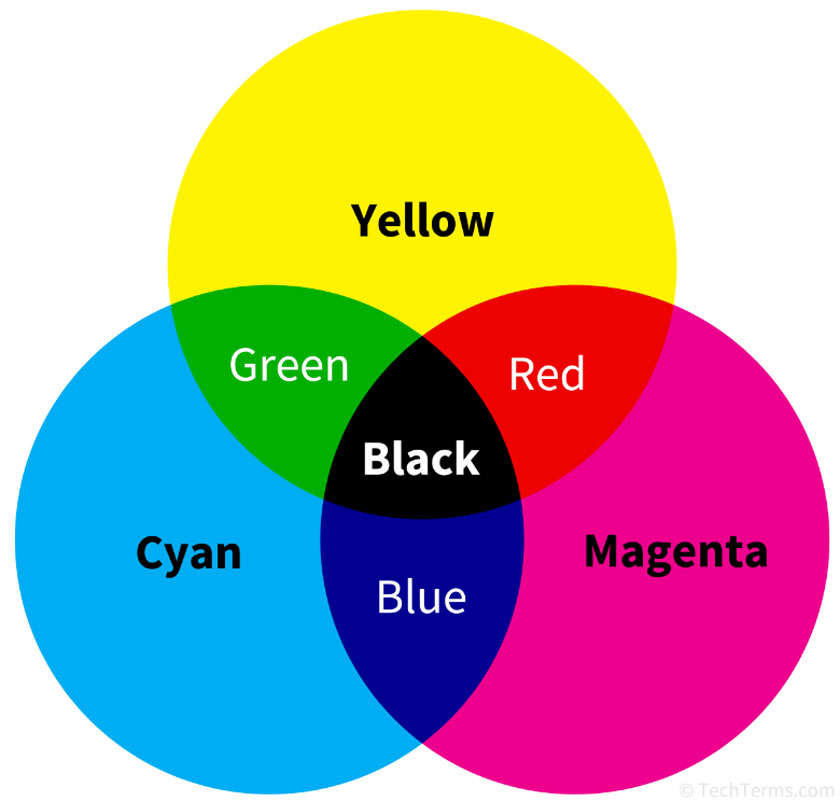
Nếu mô hình màu cộng RGB bắt đầu từ màu đen và trộn các màu R, G, B sẽ cho ra màu trắng thì mô hình màu trừ lại ngược lại. Mô hình màu trừ có khởi nguồn từ màu trắng, trừ đi các màu R, G, B sẽ đạt được màu đen. Việc loại bỏ màu R, G, B được tiến hành bằng cách in chồng những màu mực lam – lục (cyan), đỏ cánh sen (magenta), vàng (yellow). Mực Cyan có thể hấp thu ánh sáng R, Magenta thì hấp thu ánh sáng G còn Yellow hấp thu ánh sáng B.
Mô hình màu trừ được sử dụng trong in ấn, sàng lọc lụa, sơn và các phương tiện khác để thêm sắc tố vào chất nền. Trên thực tế, khi chồng 3 màu C, M, Y lên nhau vẫn không tạo ra màu đen hoàn toàn. Do đó, ngành in phải dùng thêm một bản in mực đen để bổ trợ cho C, M, Y tạo thêm chi tiết, chiều sâu cho hình ảnh.
Khi đã hiểu được các mô hình màu cơ bản thì việc Blend màu trong Photoshop sẽ dễ dàng và tạo ra hiệu quả tốt nhất.
4. Các chế độ Blend màu trong Photoshop
Blend màu trong Photoshop hiện có nhiều chế độ khác nhau, tùy nhu cầu sử dụng mà bạn hãy lựa chọn phù hợp.
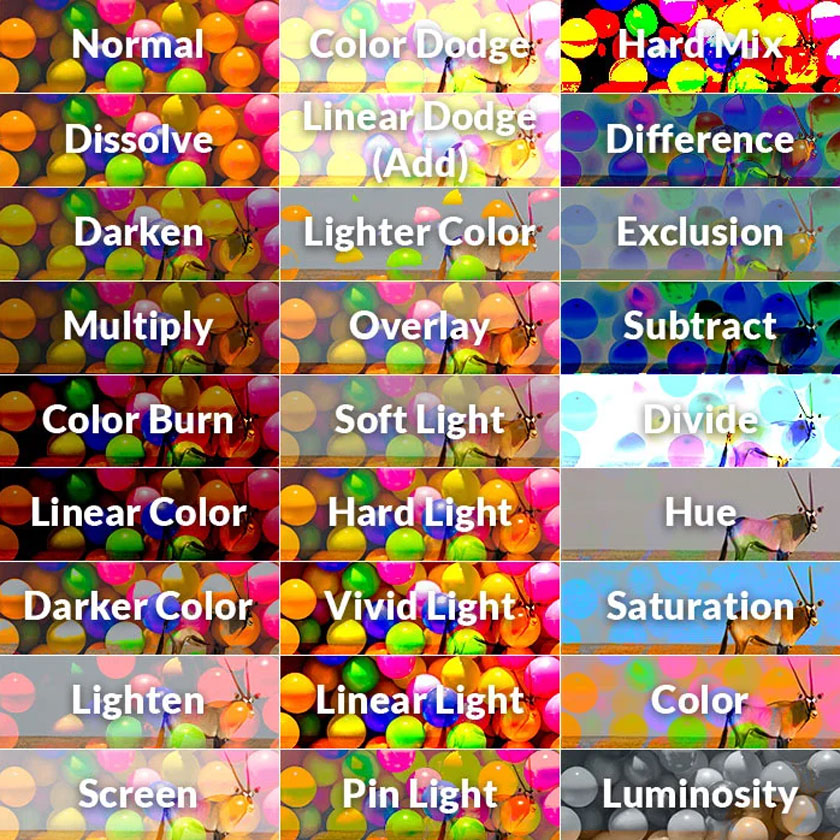
4.1. Darkening
Đây là chế độ chỉnh sửa và làm tối tại bất kỳ phần nào của bức ảnh. Trong Darkening có các mức độ sau:
-
Darken: Giữ lại những điểm ảnh màu sẫm của layer hòa trộn, các điểm ảnh màu sáng sẽ được thay thế bằng những điểm ảnh của layer dưới.
-
Multiply: Loại bỏ những điểm màu sáng trên layer hòa trộn và giữ lại các pixel tối màu, tuy nhiên chế độ này mượt hơn rất nhiều so với những chế độ khác, phù hợp cho các trường hợp ảnh bị chói sáng, tạo bóng đổ.
-
Color Burn: Chế độ này tối hơn Multiply, lấy thông tin về độ sáng tối của layer hòa trộn để tăng tương phản, làm tối màu của những layer bên dưới. Màu mà càng tối thì độ tương phản sẽ càng cao. Màu trắng và đen không có tác dụng trong chế độ này
-
Linear Burn: Giữ lại pixel tối màu, không có tác dụng với những pixel màu trắng. Nó làm giảm độ sáng chứ không làm tăng độ tương phản như Color Burn
-
Darker Color: Giống chế độ Darken nhưng nó hoạt động trên tất cả kênh màu (cả kênh tổng hợp), còn Darken chỉ hoạt động trên những kênh màu cụ thể.
4.2. Lightening
Lightening là chế độ giúp làm sáng hình ảnh và chỉnh sửa ảnh thiếu sáng. Lightening có các mức độ như sau:
-
Lighten: So sánh các pixel màu của layer trên và layer dưới. Nếu pixel màu của layer phía trên có màu sắc sáng hơn thì sẽ được giữ lại. Các pixel có màu tối hơn sẽ bị thay thế bằng những điểm ảnh của layer dưới. Trái ngược với Darken
-
Screen: Đối lập với Multiply. Nó tương tự Lighten nhưng sáng cũng như loại bỏ nhiều điểm ảnh tối hơn
-
Color Dodge: Đối lập với Color Burn. Nó cho khả năng tạo ra bức ảnh có độ sáng tốt hơn, nhưng độ mượt về màu của Color Dodge không tốt như Screen.
-
Linear Dodge: Đối lập với Linear Burn. Nó sử dụng thông tin độ sáng tối của layer áp dụng mode này để làm tăng độ sáng cho layer dưới.
-
Lighter Color: Đối lập với Darker Color. Nó hoạt động trên tổng thể của các kênh màu chứ không riêng lẻ từng kênh như Lighten.
4.3. Contrasting
Chế độ Contrasting cho khả năng tăng độ tương phản cho bức ảnh. Các mức độ có trong Contrasting gồm:
-
Overlay: Kết hợp 2 chế độ hòa trộn Multiply và Screen, tạo ra sự chuyển đổi về màu sắc và độ sáng.
-
Soft Light: Kết hợp hiệu ứng của 2 chế độ Color Dodge và Color Burn, là sự lựa chọn thích hợp hơn Overlay.
-
Hard Light: Những vùng tối hơn trên lớp pha trộn sẽ cho ra màu tối hơn và ngược lại.
-
Vivid Light: Dùng làm tăng độ bão hòa cho ảnh, giống như Overlay.
-
Linear Light: Kết hợp của Linear Dodge và Linear Burn, cho khả năng bảo vệ màu sắc tốt hơn Vivid Light.
-
Pin Light: Kết hợp 2 chế độ hòa trộn Darken và Lighten.
-
Hard Mix: Tạo hiệu ứng áp phích bằng việc buộc màu tương tự thành một giá trị duy nhất.
-
Difference: Dùng để so sánh sự khác biệt của 2 bức hình, chỗ nào giống nhau sẽ có màu đen.
-
Exclusion: Chế độ này giống như Difference nhưng ấn tượng hơn.
-
Subtract: Thường dẫn hình ảnh tối hơn nhờ có sự thay đổi đáng kể về màu.
-
Divide: Đưa ra kết quả có màu sáng hơn.
4.4. Coloring
Coloring là chế độ đổi màu cho hình ảnh. Các mức độ trong Coloring gồm:
-
Hue: Giúp giữ lại độ sáng cùng giá trị bão hòa của màu cơ bản.
-
Saturation: Dùng giá trị bão hòa của màu pha trộn, cùng đó đó giữ lại màu chói của màu base.
-
Color: Giữ độ chói của màu cơ bản.
-
Luminosity: Giữ màu sắc và độ bão hòa của màu sắc cơ bản.
Ngoài ra còn có 2 chế độ hòa trộn khác chính là Normal và Dissolve:
-
Normal: Chế độ hòa trộn mặc định cho layer mới.
-
Dissolve: Dùng khi xuất hiện pixel nửa trong suốt.
5. Cách Blend màu ảnh trong Photoshop
Để Blend màu ảnh trong Photoshop bạn có thể tham khảo hai cách sau đây.
5.1. Sử dụng Photo Filter

Bước 1: Trong ứng dụng Photoshop, mở ở muốn Blend màu.
Bước 2: Click vào Image => Chọn Adjustments => Chọn Photo Filter.
Bước 3: Tại Filter trong hộp thoại Photo Filter, bạn hãy lựa chọn bộ lọc phù hợp. Ngoài ra, cũng có thể click vào Color để làm thay đổi tông màu. Hộp thoại Color Picke sẽ xuất hiện, bạn chọn tông màu nóng hoặc lạnh => OK để thiết lập.
Bước 4: Thay đổi chỉ số Density bằng cách di chuyển thanh trượt trước khi ấn OK để thiết lập. Như vậy là bạn đã Blend màu xong cho bức ảnh.
5.2. Sử dụng công cụ Gradient
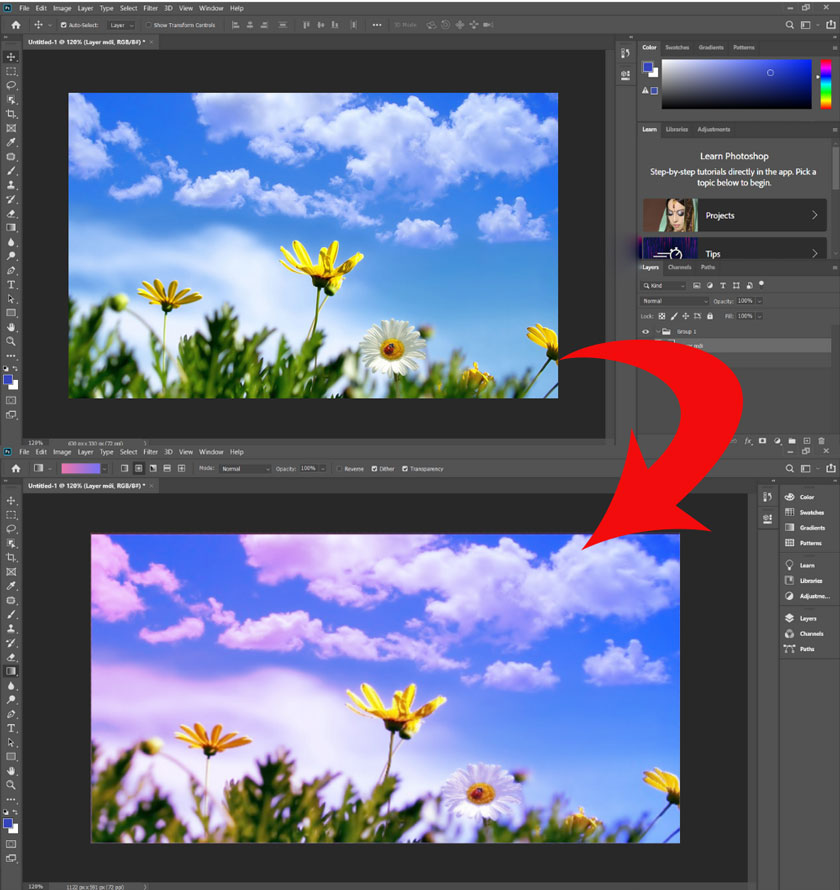
Bước 1: Mở ảnh cần Blend màu lên. Sau đó tạo một layer mới. Chọn công cụ Gradient Tool rồi chọn màu ở thanh menu.
Bước 2: Ở hộp thoại Gradient Editor, hãy chọn màu muốn tạo hiệu ứng. Sau đó nhấn OK để kéo Gradient qua ảnh => Giảm sắc vàng bằng Overlay.
Bước 3: Giảm độ Fill của hiệu ứng để được Blend màu như ý, hoặc click vào thanh màu trên menu Gradient để tạo kiểu màu khác nhau.
Bước 4: Sau đó, click menu Gradient chọn kiểu hình tròn => Kéo xuống chéo qua ảnh. Cuối cùng, thì click tạo hiệu ứng Overlay trên Layer Gradient để làm mờ độ nhám vàng. Sau cùng là lưu lại bức ảnh là được.
Trên đây là những thông tin tổng hợp về Blend màu trong Photoshop. SaDesign Hy vọng những chia sẻ trên đây sẽ hữu ích cho quá trình chỉnh sửa bức ảnh của bạn, giúp bạn có những bức ảnh chân thực, sống động hơn.
-----------------------------------------------------------------------------
🏡 Công Ty TNHH Sadesign cung cấp PHẦN MỀM BẢN QUYỀN GIÁ RẺ chất lượng số 1 Việt Nam: Panel Retouch, Adobe Photoshop Full App, Capcut Pro, Canva Pro, Google Drive, Office 365, Retouch4me, Windows 10&11 Pro, Youtube Premium, Spotify Premium, Zoom Pro, Netflix, VieOn, ELSA Speak, ChatGPT, Gemini Advanced, CaptureOne, Freepik, Pikbest, PNGtree,...
🎯 Sản phẩm chính hãng, bảo hành Full thời gian, cài đặt miễn phí, hỗ trợ tận tình chu đáo!
Thông tin liên hệ cài đặt và hỗ trợ
![]()
Công Ty TNHH Phần Mềm SADESIGN
📞 Hotline/Zalo: 0868 33 9999
🌍 Website: https://sadesign.vn


















.png)

.jpg)
.png)