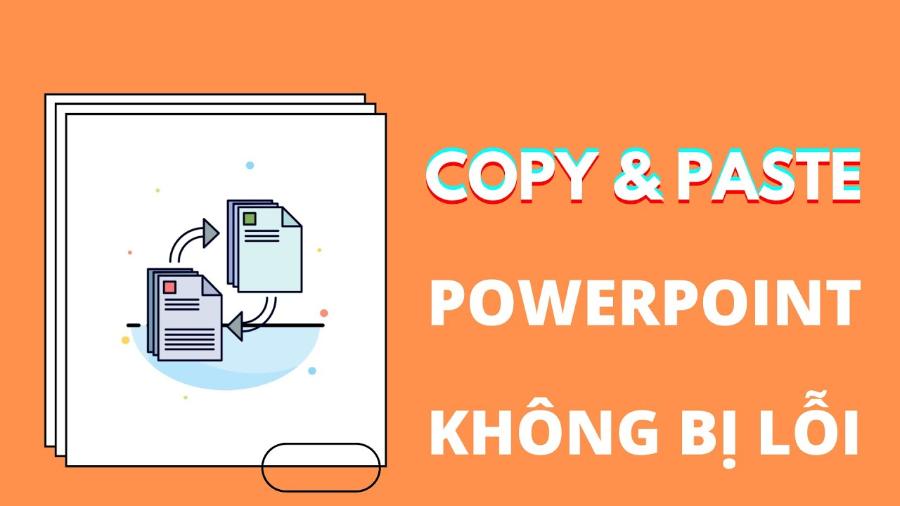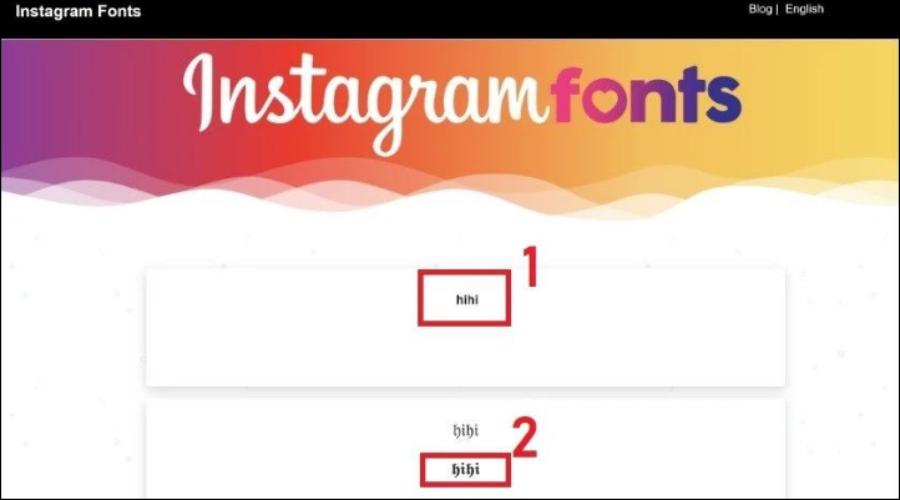Sản Phẩm Bán Chạy
Thay Đổi Kích Thước Trang Trong InDesign Như Thế Nào? Hướng Dẫn Chi Tiết!
Indesign chính là phần mềm thiết kế các ấn phẩm như tạp chí, sách, báo, catalogue, brochure,… và còn hỗ trợ nhiều chức năng có ích khác cho các nhà xuất bản chuyên nghiệp và Designer.
Nội dung
- 1. Thông tin cơ bản về Indesign
- 1.1. Indesign là gì?
- 1.2. Kích thước trang trong Indesign là gì?
- 2. Cách thay đổi kích thước trang trong Indesign
- 2.1. Thay đổi kích thước trang trong tài liệu hiện có
- 2.2. Thay đổi kích thước trang cho từng trang riêng lẻ
- 3. Lưu ý khi thực hiện cách thay đổi kích thước trang trong Indesign
- 4. Câu Hỏi Thường Gặp (Q&A)

Adobe InDesign là một trong những phần mềm thiết kế đồ họa hàng đầu, được nhiều nhà thiết kế và biên tập viên tin dùng để tạo nên những ấn phẩm chuyên nghiệp như tạp chí, sách, brochure hay catalog. Trong quá trình làm việc, việc thay đổi kích thước trang là một thao tác cơ bản nhưng lại vô cùng quan trọng, giúp bạn linh hoạt điều chỉnh bố cục, đáp ứng đúng yêu cầu in ấn hoặc xuất bản. Trong bài viết này, SaDesign sẽ hướng dẫn bạn chi tiết các bước để thay đổi kích thước trang trong InDesign một cách nhanh chóng và chính xác, đảm bảo sản phẩm cuối cùng luôn đạt chuẩn về kỹ thuật cũng như thẩm mỹ.
1. Thông tin cơ bản về Indesign
1.1. Indesign là gì?
Các bạn hay nhìn thấy các thiết kế đẹp mắt trên sách báo, tạp chí mà có bao giờ tự hỏi người ta tạo ra những sản phẩm đó bằng cách nào không? Indesign chính là phần mềm thiết kế các ấn phẩm như tạp chí, sách, báo, catalogue, brochure,… và còn hỗ trợ nhiều chức năng có ích khác cho các nhà xuất bản chuyên nghiệp và Designer.
Ngoài ra, Indesign còn tạo ra những trang văn bản chuyên nghiệp và có yêu cầu chuyên sâu về đồ họa. Đây được coi là công cụ thiết kế và trình bày các điều khiển có độ chính xác cao và giao tiếp hoàn hảo với các ứng dụng đồ họa chuyên nghiệp khác của Adobe.
Phần mềm Indesign cho phép người dùng có thể dễ dàng “nhúng” hay liên kết link với các định dạng file hình bitmap của Photoshop như jpeg, psd,… và cả file ảnh có vector llustrator như pdf, ai, tiff.

Ngoài ra, do Indesign cùng một nhà với hai phần mềm thiết kế Photoshop và llustrator nên bạn có thể dễ dàng điều chỉnh các file hình ảnh và vector trực tiếp trong đó. Indesign sẽ có thể tự cập nhật sau khi có sự thay đổi trong bản thảo mà không cần xuất file hay chèn liên kết lại từ đầu. Đặc biệt, phần mềm này còn cho phép người dùng có thể chèn các tệp tin văn bản dưới dạng pdf hay .doc.
Đánh giá của người dùng ro rằng Indesign là một phần mềm vô cùng tiện ích giúp cho các designer có thể quản lý các yếu tố văn bản, hình ảnh chuyên nghiệp và phối hợp dàn ý, bố cục ở số lượng lớn sao cho phù hợp với chúng.
Mua Key Adobe InDesign 12 tháng Giá Rẻ
1.2. Kích thước trang trong Indesign là gì?
Kích thước trang trong InDesign là các thông số đo lường (chiều rộng và chiều cao) của trang mà bạn đang thiết kế. Nó xác định diện tích không gian mà nội dung như văn bản, hình ảnh, và đồ họa sẽ được sắp xếp. Kích thước trang thường được thiết lập ngay từ đầu khi bạn tạo một tài liệu mới, nhưng cũng có thể thay đổi sau đó nếu cần thiết. Các kích thước trang phổ biến trong InDesign có thể là:
- A4 (210mm x 297mm): Kích thước tiêu chuẩn cho các tài liệu văn bản, báo cáo, tài liệu in.
- Letter (8.5 x 11 inches): Thường dùng cho tài liệu in ở Bắc Mỹ.
- Brochure hoặc Flyer: Có thể là A5, hoặc các kích thước khác tùy mục đích thiết kế.
- Tạp chí hoặc sách: Thường có kích thước riêng biệt, tùy thuộc vào yêu cầu cụ thể của dự án.
.png)
Trong InDesign, bạn có thể chọn từ các kích thước trang mặc định hoặc tùy chỉnh kích thước theo yêu cầu cụ thể của mình. Kích thước trang ảnh hưởng trực tiếp đến cách bố trí nội dung và cách tài liệu được in hoặc xuất ra các định dạng số (PDF, EPUB, …).
2. Cách thay đổi kích thước trang trong Indesign
Để thay đổi kích thước trang trong Adobe InDesign, bạn có thể làm theo cách thay đổi kích thước trang trong Indesign sau:
2.1. Thay đổi kích thước trang trong tài liệu hiện có
Bước 1: Mở tài liệu trong InDesign mà bạn muốn thay đổi kích thước.
Bước 2: Truy cập vào File (Tệp) từ thanh công cụ và chọn Document Setup (Thiết lập tài liệu).
Bước 3: Trong cửa sổ Document Setup, bạn sẽ thấy các tùy chọn về kích thước trang.
Tại mục Page Size (Kích thước trang), bạn có thể chọn các kích thước chuẩn hoặc nhập thủ công trong Width (Chiều rộng) và Height (Chiều cao).
Bạn cũng có thể điều chỉnh Orientation (Hướng) giữa dạng ngang (Landscape) hoặc dọc (Portrait).
Bước 4: Sau khi thay đổi, nhấn OK để áp dụng.
.png)
2.2. Thay đổi kích thước trang cho từng trang riêng lẻ
Bước 1: Chọn công cụ Page Tool từ thanh công cụ bên trái (hoặc nhấn phím Shift + P).
Bước 2: Nhấp vào trang bạn muốn thay đổi kích thước.
Bước 3: Ở thanh điều khiển trên cùng, bạn sẽ thấy các tùy chọn để thay đổi chiều rộng (Width) và chiều cao (Height) cho trang đã chọn.
Bước 4: Nhập kích thước mới mà bạn muốn và trang sẽ tự động điều chỉnh.
Lưu ý
- Khi thay đổi kích thước trang, các yếu tố thiết kế trên trang có thể cần được căn chỉnh lại để phù hợp với kích thước mới.
- Bạn cũng có thể tạo nhiều kích thước trang khác nhau trong cùng một tài liệu bằng cách lặp lại các bước trên cho từng trang.
3. Lưu ý khi thực hiện cách thay đổi kích thước trang trong Indesign
Khi thay đổi kích thước trang trong Adobe InDesign, bạn cần lưu ý một số điều sau để đảm bảo chất lượng thiết kế không bị ảnh hưởng:
.png)
Tỉ lệ thiết kế: Khi thay đổi kích thước trang, các đối tượng (văn bản, hình ảnh) trên trang sẽ không tự động thay đổi kích thước theo. Bạn có thể cần phải điều chỉnh lại vị trí và kích thước của chúng để phù hợp với kích thước mới.
Lề và cột (Margins and Columns): Sau khi thay đổi kích thước trang, hãy kiểm tra các thiết lập lề (margin) và cột (column). Chúng có thể không còn phù hợp với bố cục mới, vì vậy bạn có thể phải điều chỉnh lại trong menu Layout > Margins and Columns.
Chất lượng hình ảnh: Nếu kích thước trang tăng, hình ảnh trên trang có thể bị co giãn và mất chất lượng nếu chúng không có độ phân giải đủ cao. Bạn nên kiểm tra và thay thế bằng hình ảnh có độ phân giải tốt hơn nếu cần.
Cân nhắc về đường cắt (Bleed) và khoảng an toàn (Slug): Khi thay đổi kích thước, hãy đảm bảo bạn đã thiết lập lại đúng các thông số Bleed (phần in tràn ra ngoài mép trang) và Slug (phần chứa thông tin in ấn), đặc biệt là khi thiết kế tài liệu cho in ấn.
Kiểm tra kiểu chữ và khoảng cách: Kiểu chữ và khoảng cách giữa các thành phần có thể không còn phù hợp với kích thước trang mới. Bạn nên kiểm tra lại leading, tracking, và kerning của văn bản để đảm bảo bố cục hài hòa.
Thay đổi kích thước nhiều trang: Nếu bạn muốn thay đổi kích thước của nhiều trang hoặc toàn bộ tài liệu, hãy đảm bảo rằng tất cả các trang đều được thay đổi đồng đều để tránh sự không nhất quán trong thiết kế.
Các đối tượng cố định: Đảm bảo các đối tượng có tính chất cố định như các yếu tố đồ họa hay văn bản vẫn duy trì vị trí mong muốn sau khi thay đổi kích thước trang. Bạn có thể cần điều chỉnh Align và các lệnh sắp xếp khác.
Việc kiểm tra kỹ sau khi thay đổi kích thước sẽ giúp bạn tránh các lỗi không mong muốn trong quá trình xuất bản hoặc in ấn.
4. Câu Hỏi Thường Gặp (Q&A)
.png)
Làm thế nào để thay đổi kích thước trang cho một tài liệu InDesign đã có sẵn?
Để thay đổi kích thước trang cho một tài liệu đã tạo, bạn truy cập vào menu File > Document Setup. Trong cửa sổ hiện ra, chỉnh lại chiều rộng (Width) và chiều cao (Height) theo thông số mong muốn. Sau khi nhấn OK, InDesign sẽ áp dụng kích thước mới cho toàn bộ trang trong tài liệu. Lưu ý rằng nếu bạn muốn thay đổi riêng một trang (hoặc một số trang nhất định) thay vì toàn bộ tài liệu, bạn cần chuyển sang sử dụng panel Pages, chọn trang cần chỉnh rồi qua Page Attributes > Custom Page Size để tùy chỉnh.
Làm sao để thay đổi kích thước trang mà không làm lạc định vị khung nội dung (text frame, image frame)?
InDesign không tự động co giãn khung nội dung khi bạn thay đổi kích thước trang. Nếu muốn khung nội dung theo trang, bạn có thể sử dụng tính năng Liquid Layout (được bật qua Window > Interactive > Liquid Layout). Trong Liquid Layout, chọn mục Rule phù hợp (chẳng hạn như “Scale” để co giãn theo tỷ lệ). Ngoài ra, sau khi đổi kích thước trang, bạn có thể thủ công điều chỉnh từng khung nội dung cho cân đối bằng cách chọn khung và kéo điều khiển.
Có thể thay đổi kích thước nhiều trang cùng lúc không?
Có. Để đổi kích thước cho nhiều trang đồng thời, bạn mở Pages Panel (nhấn F12 nếu chưa thấy). Giữ phím Ctrl (Windows) hoặc Command (Mac) và nhấp chọn các trang bạn muốn chỉnh. Khi đã chọn xong, click phải vào một trong các trang đã chọn, chọn Page Attributes > Custom Page Size. Trong hộp thoại, nhập kích thước mới và nhấn OK. InDesign sẽ cập nhật cho tất cả trang đã chọn.
.png)
Có phím tắt nào để mở nhanh Document Setup hay Page Attributes?
Để mở Document Setup, bạn dùng tổ hợp Alt + Ctrl + P trên Windows hoặc Option + Command + P trên Mac.
Để truy cập nhanh vào Pages Panel, nhấn F12 (hoặc chọn Window > Pages). Tại đây, nếu muốn đổi kích thước từng trang, bạn click phải trang và chọn Page Attributes > Custom Page Size.
Nếu tôi muốn trở lại kích thước ban đầu sau khi đã thay đổi, có cách nào nhanh không?
InDesign không có nút “Undo” vĩnh viễn nếu bạn đã đóng và mở lại tài liệu. Cách nhanh nhất là lưu lại một bản sao tài liệu gốc trước khi thay đổi – ví dụ, lưu bản “TênFile_gốc.indd” rồi khi cần, mở lại file đó. Nếu bạn chỉ vừa thay đổi và chưa làm thao tác nặng khác, có thể nhấn Ctrl + Z (Windows) hoặc Command + Z (Mac) để hoàn tác.
Qua bài viết này, chúng ta đã cùng SaDesign tìm hiểu cách thay đổi kích thước trang trong Indesign. Với những bước đơn giản, bạn đã có thể tùy chỉnh kích thước trang cho phù hợp với dự án của mình. Hãy nhớ rằng, việc thay đổi kích thước trang có thể ảnh hưởng đến bố cục của tài liệu, vì vậy hãy kiểm tra kỹ lưỡng sau khi thực hiện.