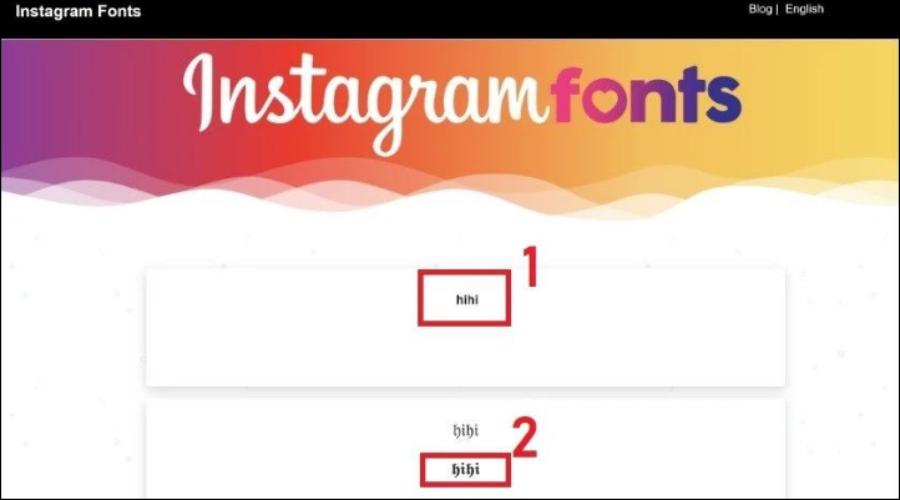Sản Phẩm Bán Chạy
Cách Copy Slide Không Gặp Lỗi: Tối Ưu Cho Người Dùng Mọi Nền Tảng
Hướng dẫn cách copy slide không lỗi, giữ nguyên định dạng, hình ảnh, hiệu ứng trên. Bí quyết giúp bạn thao tác nhanh, chuẩn, không mất công chỉnh sửa.
Nội dung
- 1. Những lỗi thường gặp khi copy slide
- 1.1 Mất định dạng văn bản và font chữ
- 1.2. Lỗi căn lề, bố cục lệch
- 1.3. Hiệu ứng và animation bị mất
- 1.4. Lỗi ngôn ngữ, font chữ bị lỗi hiển thị
- 2. Nguyên tắc cần nhớ khi copy slide
- 2.1. Xác định rõ công cụ đang sử dụng
- 2.2 Chuẩn hóa slide master trước khi dán
- 2.3. Đảm bảo font chữ được nhúng
- 2.4. Ưu tiên copy toàn bộ slide thay vì từng thành phần
- 3. Hướng dẫn cách copy slide không lỗi trên từng nền tảng
- 3.1. Trên PowerPoint
- 3.2. Trên Google Slides
- 3.3. Giữa Google Slides và PowerPoint
- 4. Một số mẹo giúp thao tác nhanh – gọn – không lỗi
- 4.1. Dán slide vào file mới thay vì file đã có nhiều định dạng
- 4.2. Đặt lại layout thủ công sau khi paste
- 4.3. Không nên copy hình nền dính trên slide
- 4.4. Chuyển slide thành hình ảnh (nếu cần)
- 5. Những lưu ý khi chia sẻ slide copy qua email hoặc drive
- 6.Kết luận
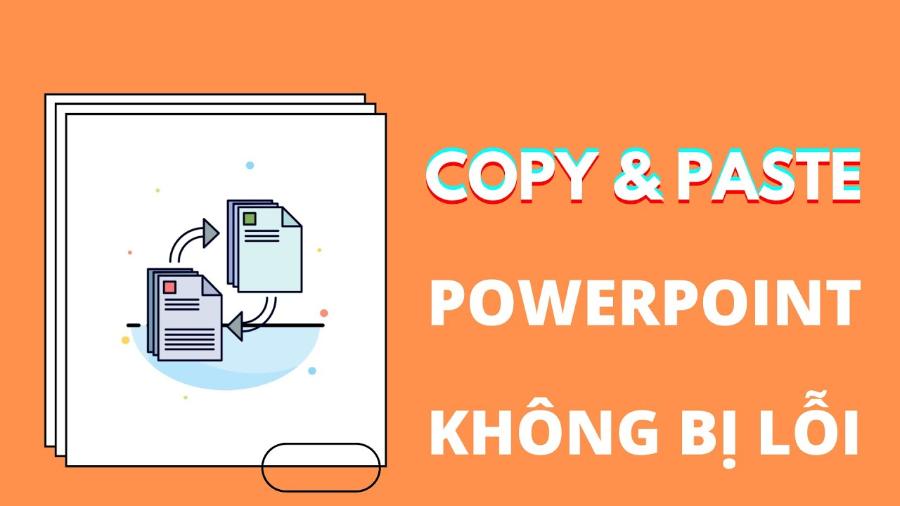
Sao chép slide tưởng chừng đơn giản nhưng lại là nguyên nhân của nhiều lỗi định dạng, font chữ và mất nội dung khi thao tác trên các nền tảng khác nhau như PowerPoint, Google Slides hay Keynote. Bài viết này sadesign sẽ hướng dẫn chi tiết cách copy slide đúng chuẩn, đảm bảo giữ nguyên bố cục, hiệu ứng, và tránh lỗi phát sinh – áp dụng được cho cả người mới lẫn dân chuyên nghiệp trong lĩnh vực thuyết trình và thiết kế trình chiếu.
1. Những lỗi thường gặp khi copy slide
Khi thực hiện sao chép slide, một số lỗi thường gặp có thể bao gồm việc mất định dạng gốc, lỗi font chữ do không tương thích giữa các máy tính hoặc phần mềm, hình ảnh bị mờ hoặc không hiển thị đúng, và nội dung bị lệch vị trí so với bản gốc. Ngoài ra, việc không kiểm tra kỹ trước khi trình chiếu có thể dẫn đến các vấn đề như thiếu thông tin, lỗi chính tả hoặc bố cục không đồng nhất. Để tránh những sai sót này, cần đảm bảo sử dụng cùng phiên bản phần mềm, kiểm tra định dạng và nội dung sau khi sao chép, cũng như lưu trữ file dưới các định dạng phổ biến để tăng tính tương thích.

1.1 Mất định dạng văn bản và font chữ
Khi sao chép slide, một số lỗi phổ biến thường gặp bao gồm việc mất định dạng văn bản và font chữ. Điều này không chỉ làm giảm tính thẩm mỹ của bài thuyết trình mà còn ảnh hưởng đến sự chuyên nghiệp và nhất quán trong nội dung trình bày. Để khắc phục, người dùng nên kiểm tra cẩn thận các thiết lập định dạng trước khi sao chép, đồng thời sử dụng các công cụ hỗ trợ để đảm bảo giữ nguyên phong cách và cấu trúc ban đầu của slide.
Khi copy slide giữa các file PowerPoint khác nhau hoặc từ PowerPoint sang Google Slides, lỗi thường gặp nhất là mất định dạng chữ: font tự đổi, kích thước phóng to/thu nhỏ, xuống dòng không hợp lý. Nguyên nhân chủ yếu đến từ:
-
Khác biệt giữa font hệ thống và font tùy chỉnh.
-
Không nhúng font trong file gốc.
-
Bản trình chiếu sử dụng theme riêng không đồng bộ.
1.2. Lỗi căn lề, bố cục lệch
Khi sao chép slide, một số lỗi thường gặp có thể ảnh hưởng đến chất lượng và tính thẩm mỹ của bài thuyết trình. Điển hình là lỗi căn lề không đồng nhất, dẫn đến việc nội dung trông thiếu chuyên nghiệp và không gọn gàng. Ngoài ra, bố cục lệch cũng là vấn đề phổ biến, khiến cho slide mất đi sự cân đối và khó thu hút sự chú ý của người xem.
Để tránh những lỗi này, cần kiểm tra kỹ lưỡng và điều chỉnh lại căn lề cùng bố cục trước khi hoàn thiện. Slide gốc được thiết kế theo tỷ lệ 4:3, nhưng slide mới dùng 16:9 sẽ làm lệch bố cục, khiến ảnh bị vỡ hoặc bị co kéo không mong muốn. Ngoài ra, việc dán slide trực tiếp vào giữa file đang mở có thể tạo ra xung đột về master layout.
1.3. Hiệu ứng và animation bị mất
Một trong những lỗi phổ biến khi sao chép slide là việc mất hiệu ứng và animation. Điều này thường xảy ra do sự không tương thích giữa các phiên bản phần mềm hoặc do cách sao chép không đúng cách. Transition giữa các slide hoặc animation cho từng phần tử có thể bị mất hoàn toàn khi chuyển từ Google Slides sang PowerPoint, hoặc ngược lại. Trong nội bộ PowerPoint, nếu copy từ một file có slide master khác, hiệu ứng cũng dễ bị thay đổi không kiểm soát.
Để khắc phục vấn đề này, người dùng nên kiểm tra kỹ lưỡng định dạng file và sử dụng các phương pháp sao chép phù hợp, chẳng hạn như sao chép toàn bộ slide thay vì chỉ nội dung bên trong. Ngoài ra, việc lưu trữ và mở file trên cùng một phiên bản phần mềm cũng giúp giảm thiểu nguy cơ mất dữ liệu quan trọng như hiệu ứng và animation.
1.4. Lỗi ngôn ngữ, font chữ bị lỗi hiển thị
Một trong những lỗi phổ biến khi sao chép slide là việc mất hiệu ứng và animation. Điều này thường xảy ra do sự không tương thích giữa các phiên bản phần mềm hoặc do cách sao chép không đúng cách. Slide có sử dụng font tiếng Việt tùy chỉnh (VD: SVN, UTM, iCiel...) thường lỗi hiển thị khi mở bằng máy không cài font tương tự. Đặc biệt với người dùng Mac hoặc thiết bị di động, font sẽ bị thay bằng font mặc định, làm giảm chất lượng trình bày.
Để khắc phục vấn đề này, người dùng nên kiểm tra kỹ lưỡng định dạng file và sử dụng các phương pháp sao chép phù hợp, chẳng hạn như sao chép toàn bộ slide thay vì chỉ nội dung bên trong. Ngoài ra, việc lưu trữ và mở file trên cùng một phiên bản phần mềm cũng giúp giảm thiểu nguy cơ mất dữ liệu quan trọng như hiệu ứng và animation.
2. Nguyên tắc cần nhớ khi copy slide
Một trong những lỗi phổ biến khi sao chép slide là việc mất hiệu ứng và animation. Điều này thường xảy ra do sự không tương thích giữa các phiên bản phần mềm hoặc do cách sao chép không đúng cách.
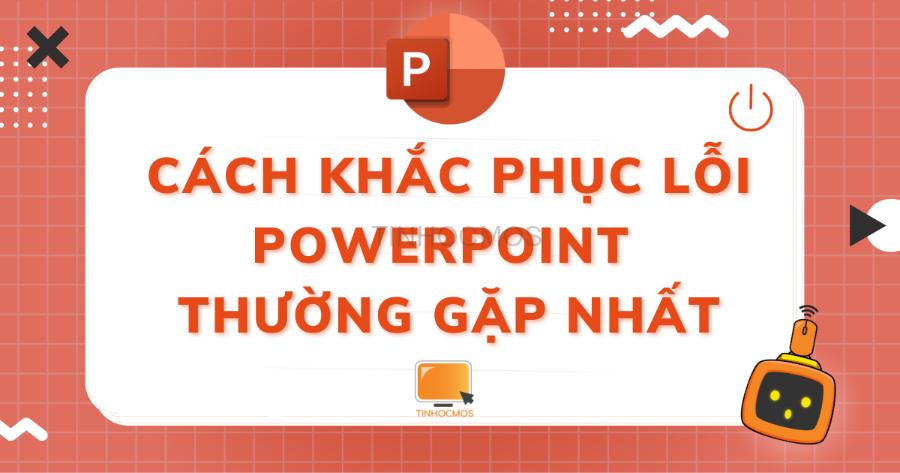
2.1. Xác định rõ công cụ đang sử dụng
Khi thực hiện sao chép slide, điều quan trọng là cần xác định rõ công cụ mà bạn đang sử dụng để đảm bảo quá trình làm việc diễn ra hiệu quả và chính xác. Người dùng cần xác định xem mình đang sử dụng PowerPoint, Google Slides, hay Keynote. Mỗi nền tảng có quy tắc định dạng riêng, dẫn đến khác biệt khi paste slide vào. Không nên thao tác vội nếu chưa hiểu cấu trúc file đích.
Việc hiểu rõ tính năng và cách vận hành của công cụ sẽ giúp bạn tiết kiệm thời gian, tránh các lỗi không đáng có cũng như đảm bảo chất lượng nội dung được giữ nguyên vẹn trong quá trình sao chép.
2.2 Chuẩn hóa slide master trước khi dán
Slide master quyết định toàn bộ phong cách trình bày: từ layout, font, màu sắc đến vị trí các thành phần. Khi bạn copy slide từ file A sang file B có slide master khác nhau, nội dung sẽ bị auto "cưỡng ép" về layout mới. Giải pháp:
-
Căn chỉnh slide master đồng nhất giữa hai file.
-
Dán slide mà không áp dụng định dạng đích (Keep Source Formatting).
2.3. Đảm bảo font chữ được nhúng
Với PowerPoint, trước khi gửi file hoặc copy slide, hãy đảm bảo đã nhúng font vào file bằng cách:
File → Options → Save → Embed fonts in the file.
Điều này giúp mọi thiết bị khi mở file đều hiển thị đúng font, không bị lỗi ô vuông hay thay thế font tự động.
2.4. Ưu tiên copy toàn bộ slide thay vì từng thành phần
Việc chọn toàn bộ slide để copy sẽ giữ nguyên bố cục, background và hiệu ứng. Nếu bạn chỉ chọn từng nhóm đối tượng, có nguy cơ sai lệch khoảng cách, mất layer hoặc thứ tự animation.
Khi thực hiện sao chép slide, điều quan trọng là cần xác định rõ công cụ mà bạn đang sử dụng. Việc hiểu và nắm vững các tính năng của công cụ sẽ giúp bạn thao tác một cách chính xác, hiệu quả và tránh phát sinh các lỗi không mong muốn. Hãy đảm bảo rằng bạn đã kiểm tra kỹ các định dạng, nội dung và bố cục sau khi sao chép để đảm bảo chất lượng và tính chuyên nghiệp của tài liệu.
3. Hướng dẫn cách copy slide không lỗi trên từng nền tảng
Để sao chép slide mà không gặp lỗi trên từng nền tảng, bạn cần tuân thủ một số nguyên tắc cơ bản.
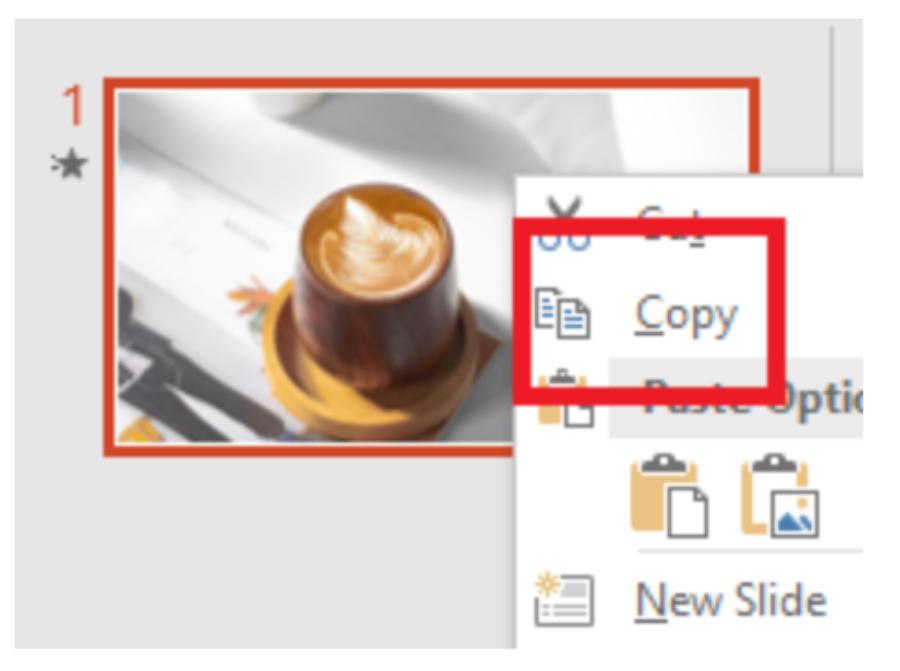
3.1. Trên PowerPoint
a. Copy giữa hai file PowerPoint
Bước 1: Mở cả hai file PowerPoint song song.
Bước 2: Tại file nguồn, chọn slide cần copy → Ctrl + C.
Bước 3: Sang file đích, chọn vị trí muốn dán → Ctrl + V.
Bước 4: Khi hiện ra biểu tượng “Paste Options”, chọn “Keep Source Formatting” để giữ nguyên định dạng gốc.
Lưu ý: Tránh chọn “Use Destination Theme” nếu không muốn mất màu sắc, font và layout gốc.
Để tránh lỗi định dạng, bạn có thể sử dụng tùy chọn "Keep Source Formatting" khi dán. Điều này sẽ giữ nguyên định dạng gốc của slide và đảm bảo nội dung hiển thị chính xác.
b. Copy vào PowerPoint có slide master khác
Để sao chép slide mà không gặp lỗi trên từng nền tảng, bạn cần chú ý các bước thực hiện cụ thể. Đối với PowerPoint, khi sao chép vào một file PowerPoint khác có slide master khác, bạn nên kiểm tra và điều chỉnh các định dạng để phù hợp với slide master của file đích. Điều này giúp đảm bảo nội dung và thiết kế của slide được đồng bộ, tránh các lỗi về phông chữ, màu sắc hoặc bố cục. Việc thực hiện cẩn thận từng bước sẽ giúp bạn đạt được kết quả chuyên nghiệp và hiệu quả.
-
Trước khi paste, vào tab “View” → “Slide Master”, xem layout và theme của file đích có tương thích không.
-
Nếu khác biệt quá nhiều, nên tạo một bản mới với slide master trống, sau đó paste vào để giữ nguyên định dạng slide gốc.
3.2. Trên Google Slides
Nếu sử dụng các nền tảng trực tuyến như Google Slides, hãy kiểm tra kết nối mạng và đảm bảo rằng bạn đã lưu trữ slide trên đám mây trước khi thực hiện thao tác sao chép.
a. Copy slide từ file này sang file khác
Khi sao chép nội dung từ slide, hãy ưu tiên sử dụng các công cụ chỉnh sửa tích hợp sẵn trong phần mềm để tránh lỗi định dạng hoặc mất dữ liệu.
Bước 1: Mở cả hai file Google Slides.
Bước 2: Ở file nguồn, nhấn chuột phải vào slide → “Copy”.
Bước 3: Ở file đích, nhấn chuột phải tại bảng bên trái → “Paste”.
Bước 4: Google sẽ hiện pop-up: “Keep original styles” hoặc “Match destination”.
→ Chọn “Keep original styles” để giữ bố cục gốc.
Ưu điểm của Google Slides là tự động gợi ý giữ nguyên hoặc điều chỉnh style. Tuy nhiên, animation vẫn có thể mất nếu thiết kế phức tạp.
b. Sử dụng add-on hỗ trợ
Người dùng có thể cài thêm Slides Toolbox hoặc Pear Deck để hỗ trợ thao tác copy, chuyển định dạng và giữ nguyên các yếu tố tùy chỉnh như comment, ghi chú.
Để sao chép slide trên Google Slides mà không gặp lỗi, bạn nên sử dụng các add-on hỗ trợ được tích hợp sẵn hoặc tải về từ Google Workspace Marketplace. Các add-on này giúp đảm bảo định dạng và nội dung của slide được giữ nguyên khi sao chép, đồng thời giảm thiểu rủi ro mất dữ liệu hoặc lỗi định dạng. Hãy đảm bảo bạn chọn các add-on uy tín và tương thích với phiên bản Google Slides mà bạn đang sử dụng để đạt hiệu quả tốt nhất.
3.3. Giữa Google Slides và PowerPoint
Việc sao chép slide giữa Google Slides và PowerPoint có thể trở nên đơn giản và hiệu quả nếu bạn nắm rõ các bước thực hiện.
a. Từ Google Slides sang PowerPoint
Bước 1: Đầu tiên, khi làm việc trên Google Slides, bạn chỉ cần chọn slide cần sao chép, nhấn chuột phải và chọn "Sao chép" hoặc sử dụng tổ hợp phím Ctrl+C (Command+C trên Mac).
Trên Google Slides → File → Download → Microsoft PowerPoint (.pptx).
Bước 2: mở PowerPoint và dán slide vào vị trí mong muốn bằng cách nhấn chuột phải và chọn "Dán" hoặc sử dụng tổ hợp phím Ctrl+V (Command+V trên Mac).
Bước 3: Copy slide từ đây như thao tác thông thường.
Lưu ý: Có thể xảy ra mất hiệu ứng hoặc font bị lỗi nếu không tương thích. Kiểm tra kỹ sau khi paste.
b. Từ PowerPoint sang Google Slides
Bước 1: Trên Google Drive → Upload file PowerPoint.
Bước 2: Nhấn chuột phải → Mở bằng Google Slides.
Bước 3: Copy từng slide và paste vào file Google Slides chính.
→ Google sẽ hỏi bạn chọn giữ lại hay đổi style. Chọn Keep Original.
Ngoài ra, khi chuyển đổi giữa các nền tảng, hãy kiểm tra kỹ lưỡng về phông chữ, hình ảnh và bố cục để đảm bảo tính toàn vẹn của nội dung. Việc tuân thủ các bước này sẽ giúp bạn sao chép slide một cách hiệu quả và chuyên nghiệp.
4. Một số mẹo giúp thao tác nhanh – gọn – không lỗi
Để đảm bảo thao tác nhanh chóng, hiệu quả và giảm thiểu tối đa các lỗi phát sinh, bạn nên tuân thủ một số mẹo hữu ích sau đây.
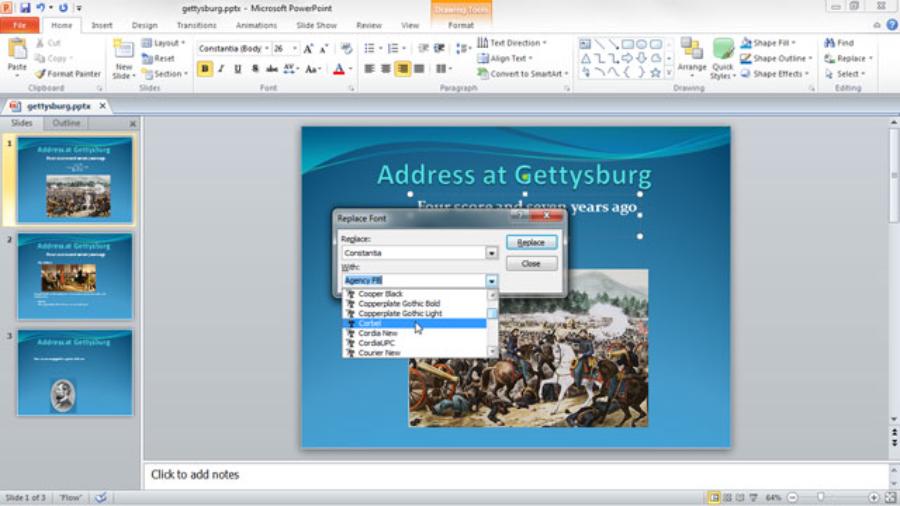
4.1. Dán slide vào file mới thay vì file đã có nhiều định dạng
Trước tiên, hãy chuẩn bị kỹ lưỡng trước khi bắt đầu công việc, bao gồm kiểm tra tài liệu, công cụ và thiết bị cần thiết. Một file có nhiều định dạng, layout khác nhau sẽ khiến slide paste vào dễ bị “rối bố cục”. Hãy tạo một file mới, paste slide vào trước để chỉnh sửa sơ bộ, sau đó mới chuyển vào file trình chiếu chính thức.
4.2. Đặt lại layout thủ công sau khi paste
Sau khi dán slide vào file mới, có thể slide không khớp với layout hiện hành. Trên PowerPoint, chọn slide → Layout → Chọn lại đúng bố cục hoặc tạo mới nếu cần.
Để đảm bảo quá trình thao tác diễn ra nhanh chóng, gọn gàng và hạn chế tối đa các sai sót, một mẹo hữu ích là luôn đặt lại layout thủ công sau khi thực hiện thao tác dán (paste). Việc này không chỉ giúp đồng bộ hóa định dạng mà còn tránh được các lỗi không mong muốn liên quan đến bố cục hoặc trình bày, đặc biệt khi làm việc với các tài liệu có yêu cầu cao về tính chuyên nghiệp.
4.3. Không nên copy hình nền dính trên slide
Background nên nằm trong slide master. Khi copy, nếu dính background trong từng slide, dễ gây lỗi hoặc nặng file không cần thiết.
Việc này không chỉ giúp bạn giữ được sự đồng nhất trong thiết kế mà còn đảm bảo file trình bày của bạn không bị nặng nề hoặc gặp vấn đề về định dạng khi chuyển đổi sang các thiết bị khác. Thay vào đó, hãy sử dụng các công cụ chỉnh sửa trực tiếp trên phần mềm để tạo ra những thiết kế phù hợp và chuyên nghiệp.
4.4. Chuyển slide thành hình ảnh (nếu cần)
Một số mẹo hữu ích giúp bạn thao tác nhanh chóng, hiệu quả và hạn chế sai sót là chuyển đổi slide thành hình ảnh khi cần thiết. Việc này không chỉ giúp bảo toàn định dạng và nội dung gốc của slide mà còn giảm thiểu rủi ro xảy ra lỗi khi trình chiếu hoặc chia sẻ tài liệu. Hơn nữa, hình ảnh thường dễ dàng tương thích với nhiều thiết bị và phần mềm, đảm bảo tính linh hoạt trong quá trình sử dụng.
Trong trường hợp cần chèn nhanh, không quan tâm đến hiệu ứng, có thể xuất slide thành ảnh:
PowerPoint → Save As → JPEG/PNG → Chọn slide.
Khi dán vào file khác, ảnh sẽ hiển thị nguyên vẹn, không sợ lỗi font hay bố cục, đặc biệt hữu ích với các mẫu infographics phức tạp.
5. Những lưu ý khi chia sẻ slide copy qua email hoặc drive
Khi chia sẻ slide copy qua email hoặc drive, cần lưu ý một số điểm quan trọng để đảm bảo tính chuyên nghiệp và bảo mật. Trước tiên, hãy kiểm tra kỹ nội dung slide để đảm bảo không có lỗi chính tả, sai sót thông tin hoặc dữ liệu nhạy cảm bị lộ. Tiếp theo, đặt tên file rõ ràng, dễ hiểu và phù hợp với nội dung để người nhận dễ dàng nhận diện.
Nếu sử dụng email, hãy ghi tiêu đề và nội dung email ngắn gọn, súc tích, nhưng vẫn đầy đủ thông tin cần thiết. Trong trường hợp chia sẻ qua drive, nên kiểm tra quyền truy cập, chỉ cấp quyền xem hoặc chỉnh sửa cho những người thực sự cần thiết để tránh rủi ro mất mát hoặc chỉnh sửa không mong muốn. Cuối cùng, luôn kiểm tra lại một lần nữa trước khi gửi để đảm bảo mọi thông tin đều chính xác và chuyên nghiệp.
6.Kết luận
Copy slide là một thao tác cơ bản nhưng chứa đựng nhiều rủi ro định dạng nếu người dùng không nắm rõ nguyên tắc và kỹ thuật dán phù hợp theo từng nền tảng. Bằng cách hiểu rõ công cụ, sử dụng đúng thao tác paste và xử lý slide master thông minh, bạn có thể tiết kiệm thời gian, tránh lỗi không đáng có và nâng cao chất lượng bản trình chiếu. Đừng xem thường thao tác nhỏ – vì chi tiết làm nên sự chuyên nghiệp.