Sản Phẩm Bán Chạy
Cách tách nền trong suốt trong Photoshop cho người mới
Với nhiều tính năng mạnh mẽ, photoshop cho phép người dùng có thể thiết kế ra những bức ảnh tuyệt vời, ấn tượng. Bài viết sau đây Sadesign sẽ giới thiệu đến bạn đọc kỹ thuật thực hiện tách nền trong suốt trong photoshop cực đơn giản và hiệu quả để có thể áp dụng đối với bức ảnh của mình.
Nội dung

Photoshop là phần mềm chỉnh sửa chuyên nghiệp bậc nhất hiện nay, được phát triển bởi Adobe. Với nhiều tính năng mạnh mẽ, photoshop cho phép người dùng có thể thiết kế ra những bức ảnh tuyệt vời, ấn tượng. Bài viết sau đây Sadesign sẽ giới thiệu đến bạn đọc kỹ thuật thực hiện tách nền trong suốt trong photoshop cực đơn giản và hiệu quả để có thể áp dụng đối với bức ảnh của mình.

1. Lý do nên tách nền trong suốt trong Photoshop?
Đôi khi bạn muốn ghép chủ thể tấm hình vào khung cảnh khác để tạo nên những tác phẩm nghệ thuật độc đáo, thu hút, thì tính năng tách nền là một trong những kỹ thuật cơ bản mà bạn không thể bỏ qua khi làm việc với photoshop .
Với giao diện đơn giản bạn có thể tách nền trong Photoshop dễ dàng ngay cả khi không có nhiều kinh nghiệm trong lĩnh vực thiết kế đồ họa. Có thể thấy công cụ tách nền rất hữu ích cho chúng ta trong quá trình chỉnh sửa ảnh.
Các designer muốn tách nền trong suốt với rất nhiều lý do như:
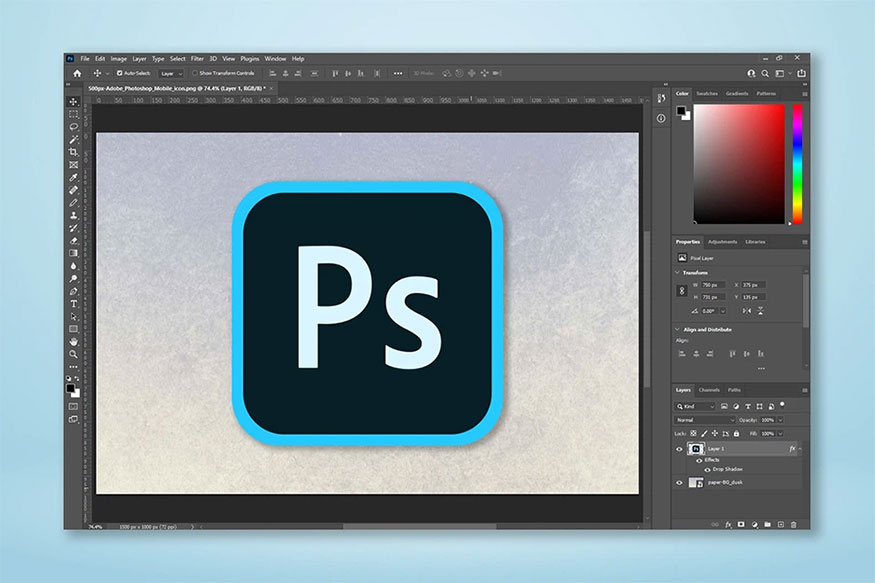
- Thao tác thực hiện đơn giản: Chỉ với vài thao tác là bạn đã có thể tách nền trong suốt nhanh chóng, tiện lợi nhưng lại mang lại hiệu quả chỉnh sửa ảnh ấn tượng.
- Nhiều cách thức: Có rất nhiều cách thức khác nhau để bạn thực hiện tách nền trong Photoshop. Bạn có thể chọn ra những cách nào mà bản thân cảm thấy nhanh chóng và hiệu quả nhất.
- Công cụ mạnh mẽ: Tách nền với photoshop cho bạn kết quả nhanh và chính xác nhất.
Vì thế cho nên cho dù là designer chuyên nghiệp hay mới vào nghề thì đều thích sử dụng Photoshop để tách nền hơn so với vệ dùng các phần mềm khác.
2. Hướng dẫn thực hiện tách nền vật liệu trong suốt trong photoshop
Bài viết sau đây Sadesign sẽ hướng dẫn các bạn cách để thực hiện tách chai thủy tinh trong suốt trong Photoshop cực đơn giản chỉ với vài bước cơ bản như sau:
Bước 1: Trước hết người dùng cần thực hiện mở File ảnh ly hay chai mà mình muốn thực hiện tách nền bằng cách vào File => Open mở ảnh chai/ly thủy tinh.
Bước 2: Mở Background muốn chèn ly/chai thủy vào bằng cách thực hiện kéo file ảnh chai thủy tinh vào Background mới mở.
Bước 3: Tách chai thủy tinh khỏi nền trắng bằng cách nhấn chọn Layer chai thủy tinh. Tiếp đến vào Select => Subject để tách đối tượng khỏi nền.
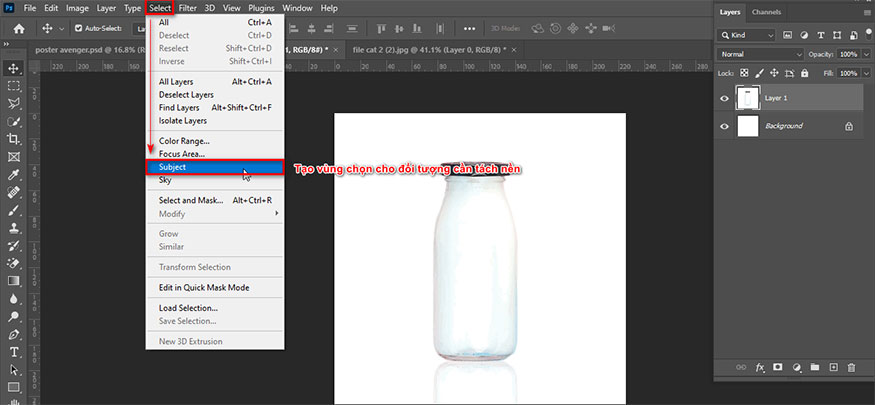
Bước 4: Thực hiện tạo vùng chọn cho vật thể cần tách bằng cách nhấn Ctrl + J nhằm nhân đôi đối tượng chai thủy tinh được chọn.
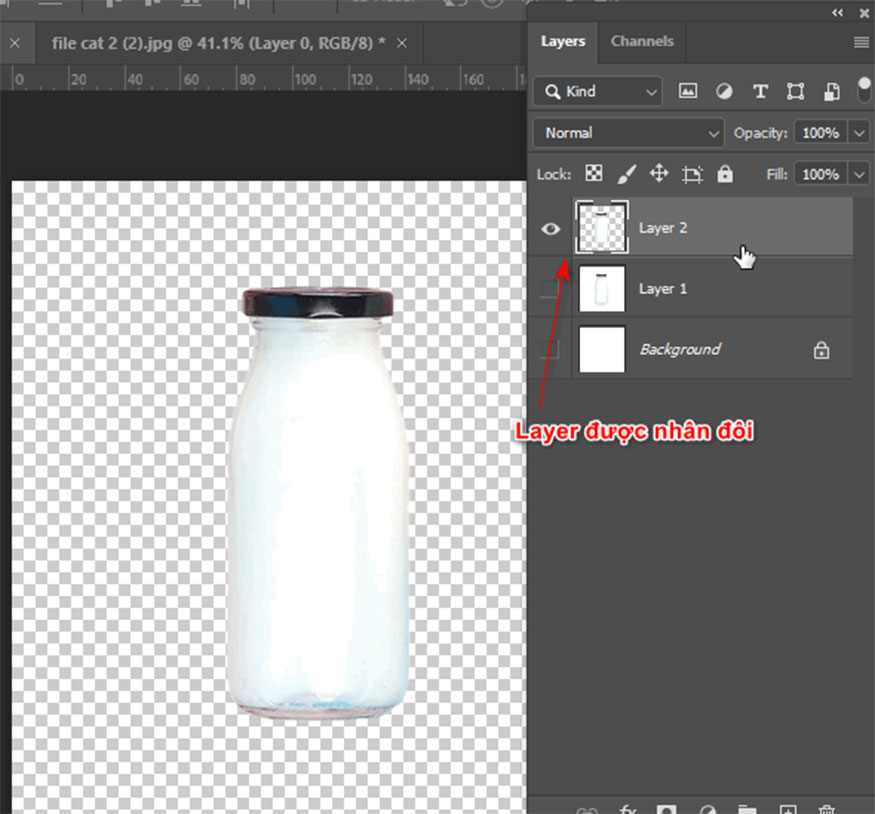
Bước 5: Tách nắp chai ra khỏi chai để khi sử dụng hiệu ứng sẽ không làm ảnh hưởng hay tác động đến vùng này:
- Mang Layer chai sang một Background khác
- Sau đó tạo vùng ở nắp chai với công cụ Rectangular Marquee Tool (M)
- Nhấn phím tắt Ctrl + Shift +J nhằm để tách 2 layer riêng nắp chai với thân chai.
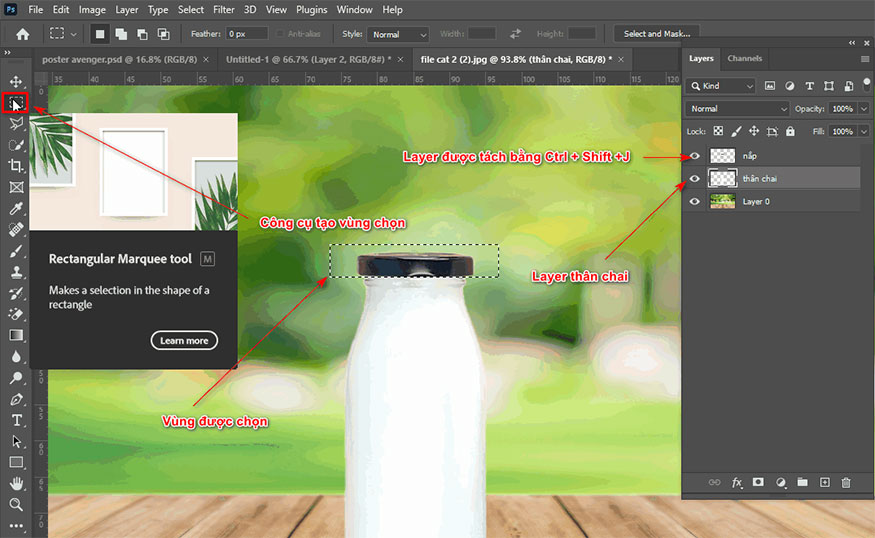
Bước 6: Copy Layer thân chai thủy tinh, dùng layer thân chai thủy tinh và nhấn Ctrl + J 3 lần nhằm để nhân đôi ra 4 Layer thân chai.
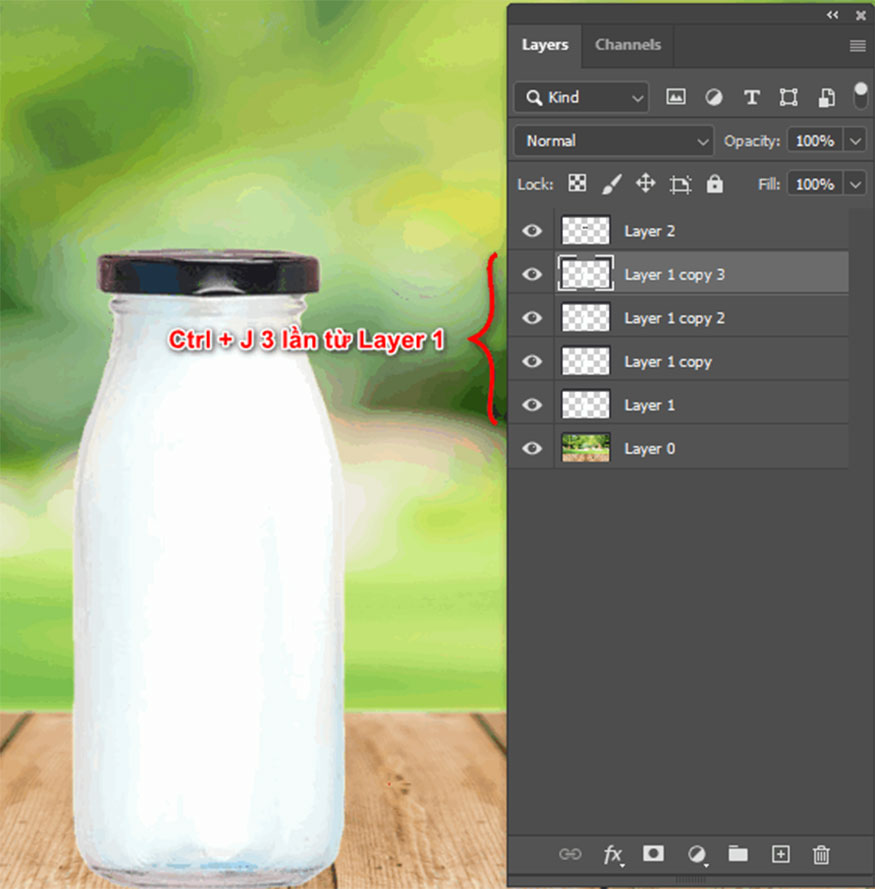
Bước 7: Dùng hiệu ứng để khiến chai thủy tinh trong suốt được nằm trong Background. Để làm được điều này, các bạn hãy tiến hành theo những hướng dẫn sau:
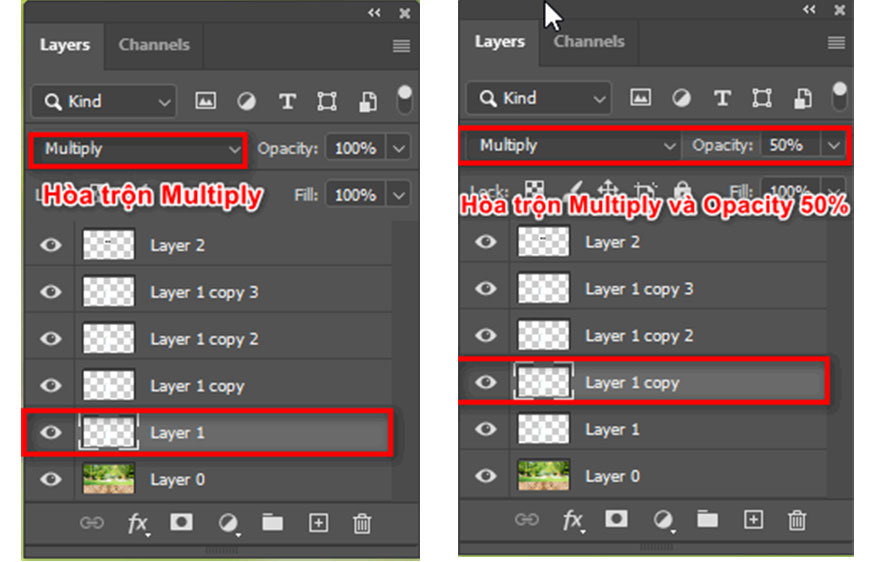
-
Layer 1 dùng chế độ hòa trộn là Multiply
-
Layer 1 copy dùng chế độ hòa trộn là Multiply và Opacity 50% (độ mờ)
-
Layer 1 copy 2 dùng chế độ hòa trộn là Luminosity và fx => Blending Option
-
Kéo thanh Underlying Layer vùng tối với thông số là 255 trùng với vùng sáng.
-
Layer 1 copy 3 dùng chế độ hòa trộn Soft Light và Opacity là 50% (độ mờ)
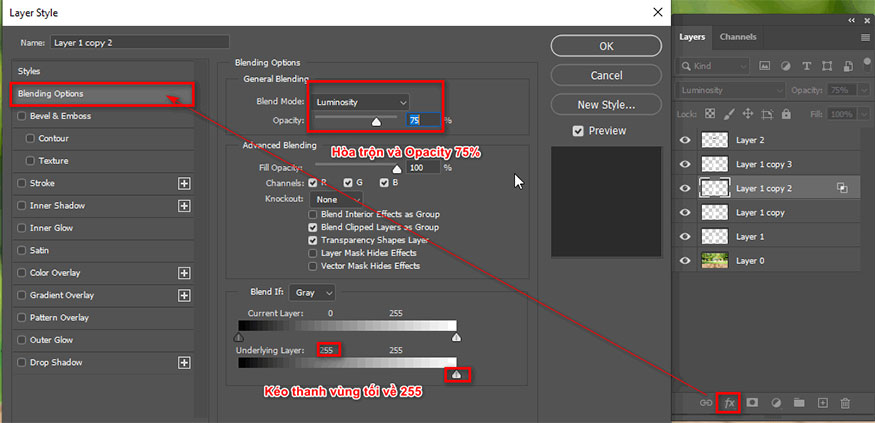
Bước 7: Kết quả thu được sau quá trình thực hiện tách nền:

Có thể việc thực hiện tách nền trong photoshop là một trong những tính năng rất hữu ích cho người dùng khi chỉnh sửa ảnh. Bạn có thể áp dụng phương pháp này để tách nền với những sản phẩm như: Tách nền kính, nền váy, nền voan, nền chai lọ,... hay những vật liệu trong suốt, xuyên sáng khác ở trong photoshop.
Hy vọng với những hướng dẫn chi tiết và cụ thể về cách thực hiện tách nền trong suốt trong photoshop mà Sadesign đã giới thiệu trong bài viết sau đây đã giúp cho bạn đọc có thể áp dụng thành công đối với thiết kế của mình!
-----------------------------------------------------------------------------
🏡 Công Ty TNHH Sadesign cung cấp PHẦN MỀM BẢN QUYỀN GIÁ RẺ chất lượng số 1 Việt Nam: Panel Retouch, Adobe Photoshop Full App, Capcut Pro, Canva Pro, Google Drive, Office 365, Retouch4me, Windows 10&11 Pro, Youtube Premium, Spotify Premium, Zoom Pro, Netflix, VieOn, ELSA Speak, ChatGPT, Gemini Advanced, CaptureOne, Freepik, Pikbest, PNGtree,...
🎯 Sản phẩm chính hãng, bảo hành Full thời gian, cài đặt miễn phí, hỗ trợ tận tình chu đáo!
Thông tin liên hệ cài đặt và hỗ trợ
![]()
Công Ty TNHH Phần Mềm SADESIGN
📞 Hotline/Zalo: 0868 33 9999
🌍 Website: https://sadesign.vn
Công Ty TNHH Phần Mềm SADESIGN
Mã số thuế: 0110083217


















.png)

.jpg)
.png)


































