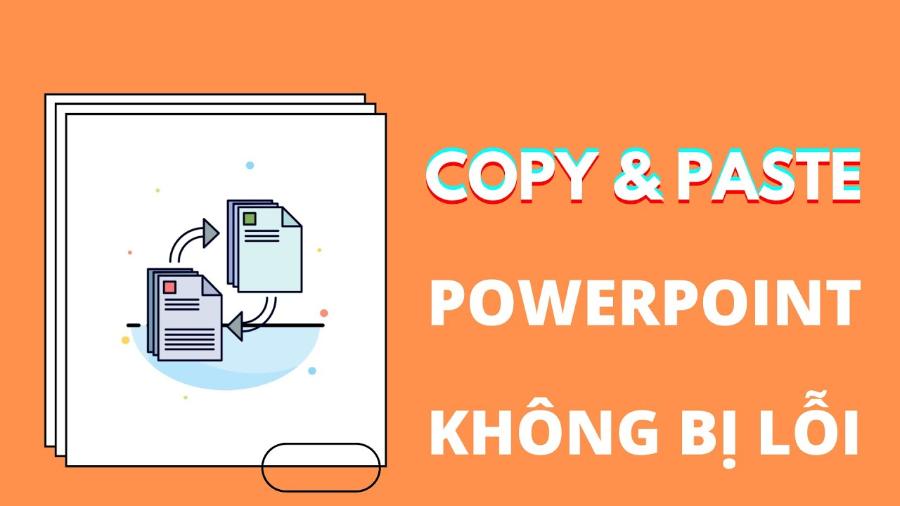Sản Phẩm Bán Chạy
Tách Nền Siêu Nhanh Trong InDesign Từ A đến Z
Tách nền giúp làm nổi bật đối tượng chính trong hình ảnh, loại bỏ những chi tiết xung quanh không cần thiết. Điều này đặc biệt hữu ích khi bạn muốn tập trung ánh nhìn của người xem vào sản phẩm, người mẫu hoặc một đối tượng cụ thể trong ảnh.
Nội dung
- 1. Tác dụng của việc tách nền ảnh
- 1.1. Tạo sự linh hoạt trong thiết kế
- 1.2. Nâng cao tính chuyên nghiệp cho sản phẩm
- 1.3. Tối ưu hóa không gian
- 1.4. Nâng cao tập trung vào đối tượng chính
- 1.5. Ứng dụng trong thương mại điện tử
- 2. Cách tách nền trong Indesign
- 2.1. Sử dụng hình ảnh đã được tách nền sẵn (PNG hoặc PSD)
- 2.2. Sử dụng chế độ trong suốt trong InDesign (Clipping Path)
- 2.3. Sử dụng tính năng Text Wrap (với Background None):
- 3. Lưu ý khi thực hiện cách tách nền trong Indesign
- 3.1. Chọn định dạng hình ảnh phù hợp
- 3.2. Chất lượng hình ảnh
- 3.3. Kiểm tra Clipping Path
- 3.4. Sử dụng Text Wrap hợp lý
- 3.5. Tương thích màu sắc
- 3.6. Xuất file cuối cùng
- 4. Một số câu hỏi liên quan
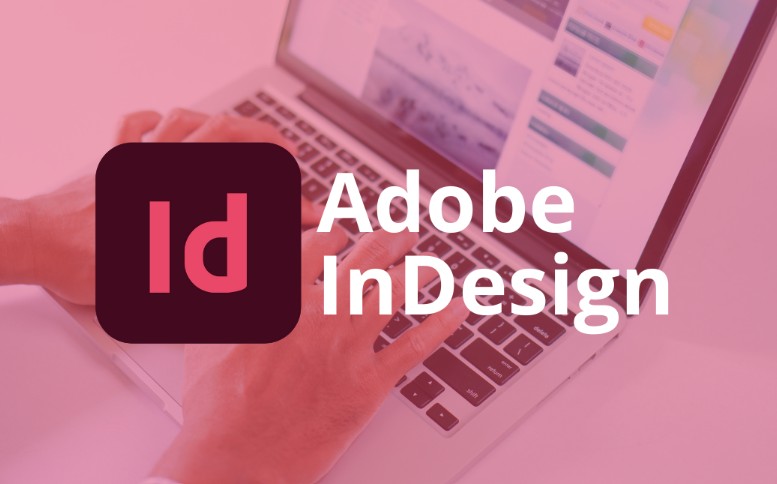
Bạn đã bao giờ mở InDesign lên và tự hỏi: “Liệu mình có thể tách nền một bức ảnh ngay trong đây mà không phải quay lại Photoshop không nhỉ?” Nếu bạn đang làm layout cho catalogue, brochure hoặc thậm chí là banner quảng cáo, việc tách nền sẽ giúp hình ảnh của bạn nổi bật và sinh động hơn rất nhiều. Thậm chí, có khi chỉ cần một thao tác nhỏ cũng đủ để sản phẩm hay nhân vật trong ảnh “đứng” hẳn lên, thu hút ánh nhìn của người xem ngay lập tức.
Trong khi nhiều designer vẫn quen tay dùng Photoshop để “cutout” hình, InDesign vốn không chỉ là nơi để sắp xếp trang, căn chỉnh text hay chèn hình đơn thuần. SaDesign muốn chia sẻ với với vài bước đơn giản, bạn hoàn toàn có thể tách nền ảnh ngay trong InDesign mà vẫn đảm bảo chất lượng, tiết kiệm thời gian, tránh phải qua lại nhiều phần mềm.
1. Tác dụng của việc tách nền ảnh
Việc tách nền ảnh có nhiều tác dụng quan trọng trong thiết kế và chỉnh sửa hình ảnh. Dưới đây là một số tác dụng chính của việc tách nền ảnh:
Mua Key Adobe InDesign 12 tháng Giá Rẻ
1.1. Tạo sự linh hoạt trong thiết kế
Đa dạng nền nền: Khi ảnh được tách khỏi nền gốc, bạn có thể đặt nó trên bất kỳ nền nào mà không bị giới hạn bởi nền ban đầu của ảnh. Điều này tạo ra sự linh hoạt khi làm việc với nhiều bố cục khác nhau.
Phối hợp dễ dàng: Tách nền giúp bạn dễ dàng kết hợp ảnh với các thành phần khác như văn bản, biểu tượng, hình khối mà không làm mất tính thẩm mỹ của thiết kế tổng thể.
.png)
1.2. Nâng cao tính chuyên nghiệp cho sản phẩm
Việc tách nền thường làm cho hình ảnh trông gọn gàng, sáng tạo hơn và tránh được những yếu tố không mong muốn xuất hiện trong ảnh, giúp tổng thể thiết kế trở nên chuyên nghiệp hơn.
Điều này đặc biệt quan trọng trong các thiết kế đồ họa, quảng cáo, in ấn hoặc các dự án thương mại, nơi hình ảnh cần nổi bật mà không bị phân tâm bởi nền gốc.
1.3. Tối ưu hóa không gian
Khi nền ảnh được tách ra, bạn có thể làm việc với không gian trống nhiều hơn, giúp bố cục hình ảnh dễ dàng tùy chỉnh và tránh việc lãng phí không gian thiết kế.
Ảnh không có nền có thể được chèn vào các khung hoặc diện tích nhỏ hơn mà không cần phải cắt bỏ các phần không mong muốn từ nền.
1.4. Nâng cao tập trung vào đối tượng chính
Tách nền giúp làm nổi bật đối tượng chính trong hình ảnh, loại bỏ những chi tiết xung quanh không cần thiết. Điều này đặc biệt hữu ích khi bạn muốn tập trung ánh nhìn của người xem vào sản phẩm, người mẫu hoặc một đối tượng cụ thể trong ảnh.
Hình ảnh sau khi tách nền có thể được sử dụng cho mục đích quảng bá sản phẩm hoặc làm các banner, poster mà vẫn giữ nguyên sự tập trung vào đối tượng chính.
1.5. Ứng dụng trong thương mại điện tử
.png)
Trong thương mại điện tử, tách nền là một quy trình rất quan trọng. Hình ảnh sản phẩm được tách nền giúp người xem dễ dàng hình dung sản phẩm hơn và làm cho nó trở nên hấp dẫn hơn khi hiển thị trên các nền tảng mua sắm trực tuyến.
Hầu hết các trang web thương mại điện tử lớn đều yêu cầu hình ảnh sản phẩm phải có nền trong suốt hoặc trắng, giúp sản phẩm trông sắc nét và chuyên nghiệp hơn.
2. Cách tách nền trong Indesign
Trong Adobe InDesign, việc tách nền (xóa phông) của một đối tượng, chẳng hạn như hình ảnh, không thể thực hiện trực tiếp như trong Photoshop. Tuy nhiên, bạn có thể kết hợp InDesign với Photoshop hoặc các công cụ chỉnh sửa hình ảnh khác để đạt được kết quả mong muốn. Dưới đây là hai cách tách nền trong Indesign phổ biến:
2.1. Sử dụng hình ảnh đã được tách nền sẵn (PNG hoặc PSD)
Bước 1: Mở hình ảnh trong Photoshop hoặc một phần mềm chỉnh sửa hình ảnh khác.
Bước 2: Tách nền của hình ảnh (nếu chưa có) và lưu dưới định dạng PNG (với nền trong suốt) hoặc PSD (file gốc của Photoshop với các layer).
Bước 3: Quay lại InDesign và Place (đặt) hình ảnh đó vào tài liệu của bạn (File > Place hoặc nhấn Ctrl+D). Hình ảnh của bạn sẽ hiển thị mà không có nền.
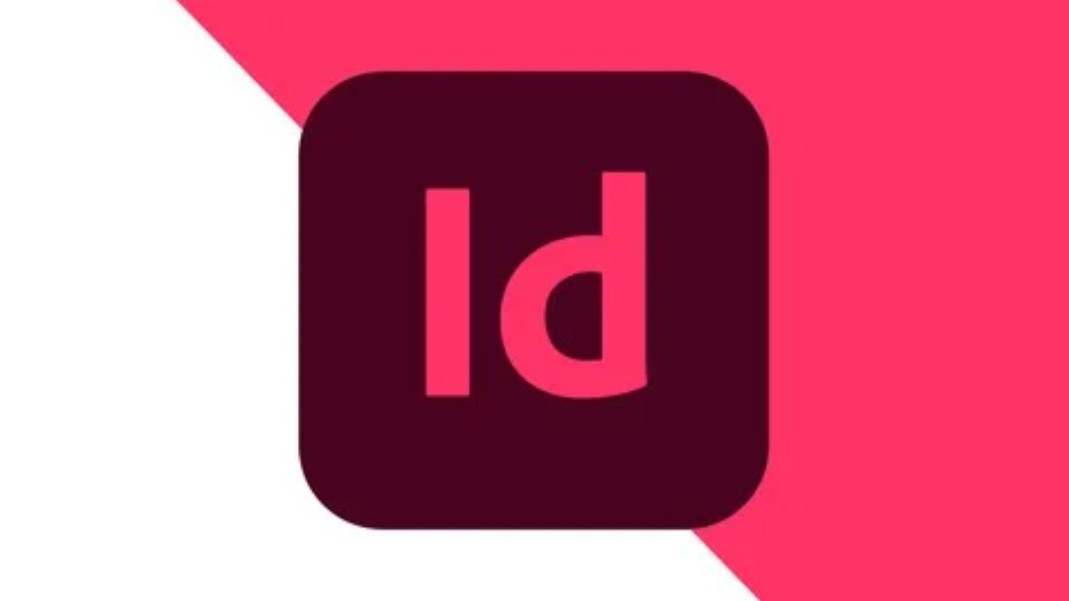
2.2. Sử dụng chế độ trong suốt trong InDesign (Clipping Path)
Nếu bạn có hình ảnh không phải PNG hay PSD, bạn có thể sử dụng tính năng Clipping Path trong InDesign để tạo hiệu ứng tương tự:
Bước 1: Đặt hình ảnh vào InDesign (File > Place).
Bước 2: Chọn hình ảnh, sau đó vào menu Object > Clipping Path > Options.
Bước 3: Trong hộp thoại Clipping Path Options, chọn Detect Edges từ menu thả xuống.
Bước 4: Điều chỉnh các thông số như Threshold và Tolerance để tạo vùng trong suốt xung quanh hình ảnh của bạn.
Bước 5: Nhấn OK để áp dụng.
2.3. Sử dụng tính năng Text Wrap (với Background None):
Bước 1: Đặt hình ảnh vào tài liệu InDesign.
Bước 2: Chọn hình ảnh và mở bảng Text Wrap (Window > Text Wrap).
Bước 3: Chọn chế độ Wrap around object shape.
Bước 4: Chọn Alpha Channel hoặc Detect Edges trong Contour Options nếu bạn muốn InDesign tự động phát hiện rìa của đối tượng để loại bỏ nền.
.png)
3. Lưu ý khi thực hiện cách tách nền trong Indesign
Khi thực hiện tách nền trong InDesign, có một số lưu ý quan trọng để đảm bảo chất lượng và hiệu quả của hình ảnh cũng như bố cục thiết kế. Dưới đây là những lưu ý cần ghi nhớ:
3.1. Chọn định dạng hình ảnh phù hợp
Để hình ảnh hiển thị nền trong suốt trong InDesign, bạn nên sử dụng các định dạng như PNG hoặc PSD (Photoshop). Các định dạng này hỗ trợ nền trong suốt, giúp dễ dàng tích hợp vào các thiết kế mà không cần thêm bước xử lý nền.
Định dạng JPEG không hỗ trợ nền trong suốt, vì vậy nếu bạn sử dụng JPEG, bạn cần sử dụng các công cụ khác để tách nền trước khi đưa vào InDesign.
3.2. Chất lượng hình ảnh
Khi tách nền, đảm bảo rằng hình ảnh có độ phân giải cao để tránh hiện tượng bị răng cưa hoặc mờ khi in ấn hoặc phóng to.
Tránh dùng hình ảnh có nền phức tạp hoặc các cạnh không rõ ràng, vì việc sử dụng tính năng Clipping Path hoặc Detect Edges trong InDesign có thể không cho kết quả chính xác.
.png)
3.3. Kiểm tra Clipping Path
Khi sử dụng tính năng Clipping Path trong InDesign để tự động phát hiện rìa đối tượng, hãy kiểm tra kỹ xem đường cắt có chính xác không. Đôi khi các đối tượng phức tạp hoặc hình ảnh có độ tương phản thấp có thể dẫn đến việc InDesign cắt không chính xác.
Bạn có thể điều chỉnh Threshold và Tolerance để cải thiện độ chính xác của việc cắt, nhưng nếu kết quả vẫn chưa ưng ý, sử dụng Photoshop để tách nền trước sẽ tốt hơn.
3.4. Sử dụng Text Wrap hợp lý
Khi dùng Text Wrap với hình ảnh đã tách nền, hãy chắc chắn rằng khoảng cách giữa văn bản và hình ảnh đủ để đảm bảo bố cục thoáng, không bị chồng chéo. Bạn có thể điều chỉnh khoảng cách này trong Text Wrap Options.
Kiểm tra cẩn thận xem văn bản có bị che mất bởi hình ảnh hay không khi sử dụng tính năng Wrap around object shape.
3.5. Tương thích màu sắc
Đảm bảo hình ảnh sau khi tách nền vẫn giữ đúng màu sắc khi được đặt vào InDesign. Đôi khi, việc thay đổi định dạng hoặc phần mềm có thể dẫn đến sự thay đổi về gam màu. Nếu cần, bạn có thể điều chỉnh màu sắc trong Photoshop trước khi nhập vào InDesign.
3.6. Xuất file cuối cùng
Khi xuất file cuối cùng (ví dụ như PDF hoặc InDesign Package), hãy chắc chắn rằng bạn giữ nguyên độ phân giải và thông tin về hình ảnh gốc để tránh bị mất nền trong suốt. Sử dụng các tùy chọn chất lượng cao để đảm bảo hình ảnh rõ nét khi in hoặc hiển thị kỹ thuật số.
.png)
4. Một số câu hỏi liên quan
Clipping Path trong InDesign khác gì tách nền bằng Photoshop?
InDesign tự dò cạnh dựa trên độ tương phản (Detect Edges), nhanh nhưng ít chính xác; Photoshop cho độ chính xác cao hơn nhờ Mask và Pen Tool.
Khi nào dùng ảnh PNG/PSD đã tách sẵn, khi nào dùng Detect Edges?
Dùng PNG/PSD nếu cần tách chuẩn (tóc, chi tiết nhỏ). Dùng Detect Edges khi ảnh đơn giản, cần tách nhanh.
Threshold và Tolerance ảnh hưởng thế nào?
Threshold quyết định mức độ phân biệt nền–chủ thể (cao cắt rộng, thấp cắt sát). Tolerance cho phép InDesign chấp nhận biến đổi màu nhỏ (cao dễ mất chi tiết, thấp dễ sót nền).
Ưu/nhược điểm của Text Wrap “Wrap around object shape”?
Ưu: Text tự quấn sát hình dáng đã tách, tạo bố cục sống động.
Nhược: Không xóa thật nền, chỉ làm text hiển thị xung quanh.
.png)
Ảnh nền phức tạp/độ tương phản thấp thì làm sao?
Nên về Photoshop tách bằng Pen Tool/Select and Mask rồi xuất PNG/PSD; InDesign chỉ dùng khi bắt buộc, kết quả ít chính xác.
Định dạng hỗ trợ nền trong suốt, tại sao JPEG không phù hợp?
Hỗ trợ: PNG, PSD (hoặc TIFF có alpha). JPEG không có kênh alpha, không giữ vùng trong suốt.
Cách kiểm tra và khắc phục răng cưa hay mất chi tiết sau tách?
Phóng to kiểm tra, nếu răng cưa: tinh chỉnh Mask (Photoshop) hoặc điều chỉnh Threshold/Tolerance (InDesign); có thể thêm Stroke hoặc drop shadow để “che” vệt răng.
Tách nền ảnh ảnh hưởng gì đến bố cục catalogue/brochure?
Làm hình nổi bật, linh hoạt phối cảnh, đồng nhất phong cách, tiết kiệm khoảng trắng, dễ bố trí nhiều ảnh với nền khác nhau.
Vậy là SaDesign đã hướng dẫn bạn cách tách nền trong Indesign một cách chi tiết và dễ hiểu. Với những kiến thức này, bạn hoàn toàn có thể tự tin tạo ra những thiết kế ấn tượng và chuyên nghiệp. Ngoài ra, bạn có thể khám phá thêm nhiều tính năng khác của InDesign để nâng cao kỹ năng thiết kế của mình.