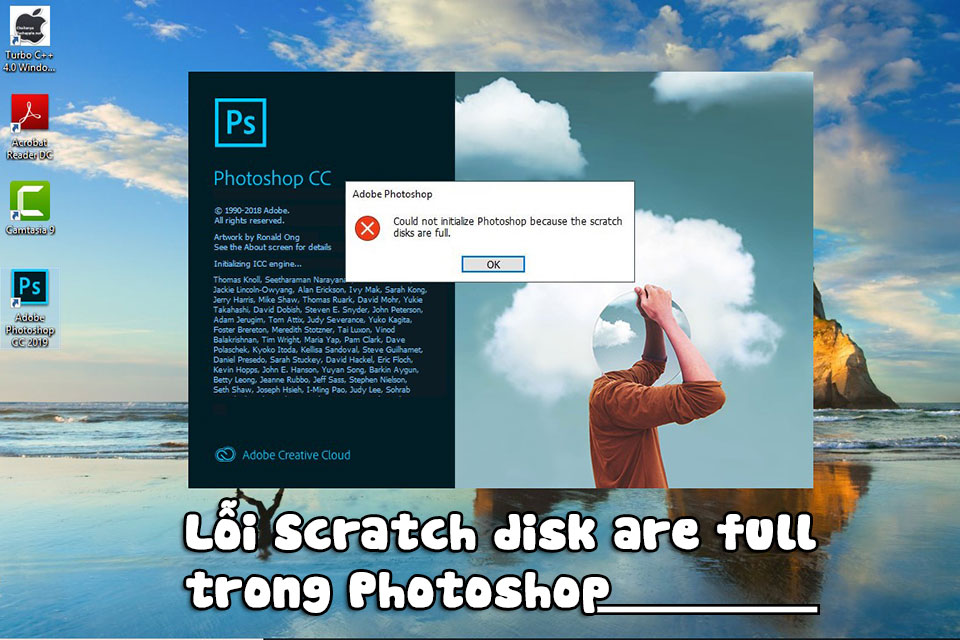Sản Phẩm Bán Chạy
[Hướng dẫn] 4 cách mở rộng ảnh trong photoshop cực dễ!
Việc mở rộng ảnh trong photoshop sẽ giúp hình ảnh dễ nhìn và bố cục trở nên hợp lý hơn. Nếu bạn chưa biết cách thực hiện mở rộng ảnh như thế nào đúng kỹ thuật và đạt chuẩn nhất trong photoshop thì hãy cùng theo dõi hướng dẫn chi tiết sau đây của Sadesign nhé.
Nội dung
![[Hướng dẫn] 4 cách mở rộng ảnh trong photoshop cực dễ!](/pictures/picfullsizes/2023/10/12/vby1697045757.jpg)
Việc mở rộng ảnh trong photoshop sẽ giúp hình ảnh dễ nhìn và bố cục trở nên hợp lý hơn. Nếu bạn chưa biết cách thực hiện mở rộng ảnh như thế nào đúng kỹ thuật và đạt chuẩn nhất trong photoshop thì hãy cùng theo dõi hướng dẫn chi tiết sau đây của Sadesign nhé.
Cần mở rộng ảnh trong những trường hợp nào?
Việc mở rộng ảnh là điều cần thiết trong trường hợp khi góc ảnh quá hẹp hoặc bố cục chưa được hài hòa, đây là lỗi cơ bản thường hay gặp nhất. Lúc này việc mở rộng góc ảnh sẽ bức ảnh hài hòa hơn.

Có rất nhiều cách để thực hiện mở rộng ảnh, một trong số đó việc sử dụng phần mềm Photoshop là phổ biến nhất. Sử dụng photoshop để mở rộng ảnh sẽ đảm bảo không làm giảm chất lượng của ảnh, đồng thời giúp cho bức hình của bạn trở nên chân thật hơn.
Cách mở rộng ảnh trong Photoshop với Marquee Tool
Để thực hiện mở rộng ảnh với công cụ Marquee Tool ta cần thực hiện các bước sau đây;
-
Bước 1: Trước hết bạn cần vào photoshop và mở bức ảnh mình muốn chỉnh sửa lên. tiếp đến nhấn chọn công cụ Cut hoặc chọn phím tắt C để tiến hành mở rộng Background.
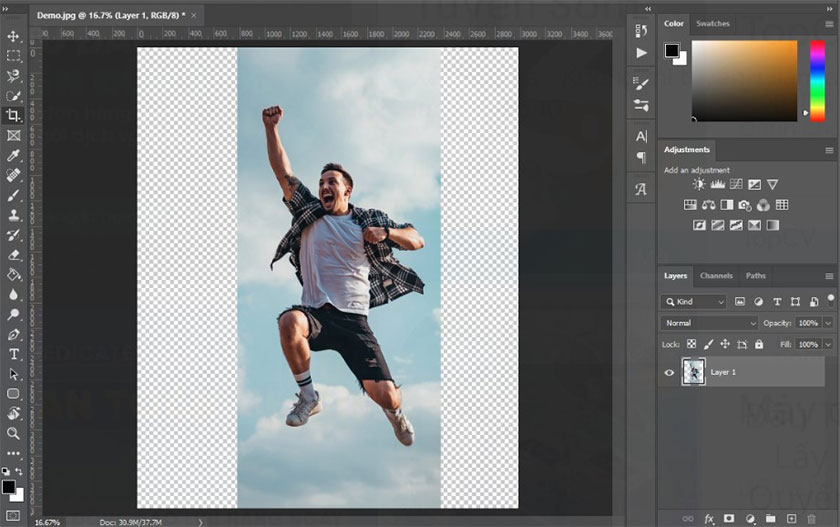
-
Bước 2: Khi đã hoàn thành xong thao tác mở rộng Background cho ảnh, bạn tiếp tục nhấn chọn công cụ Rectangular Marquee Tool (M).
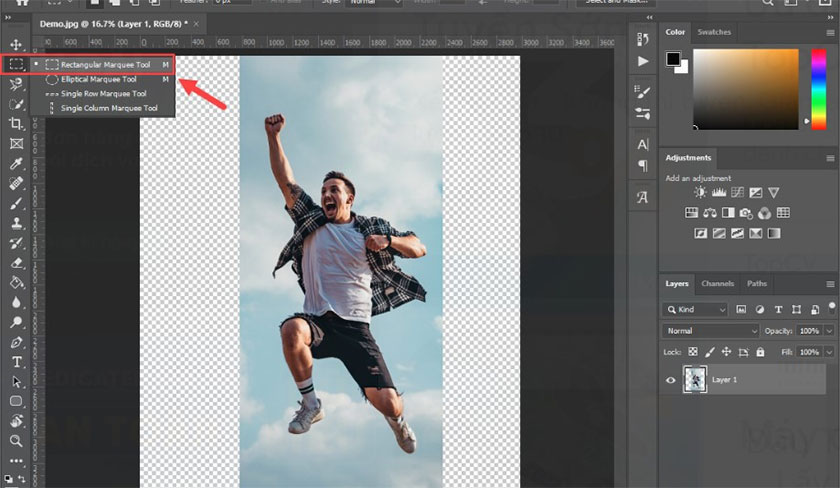
-
Bước 3: Tiếp đến hãy tick vào khu vực mở rộng hình ảnh.
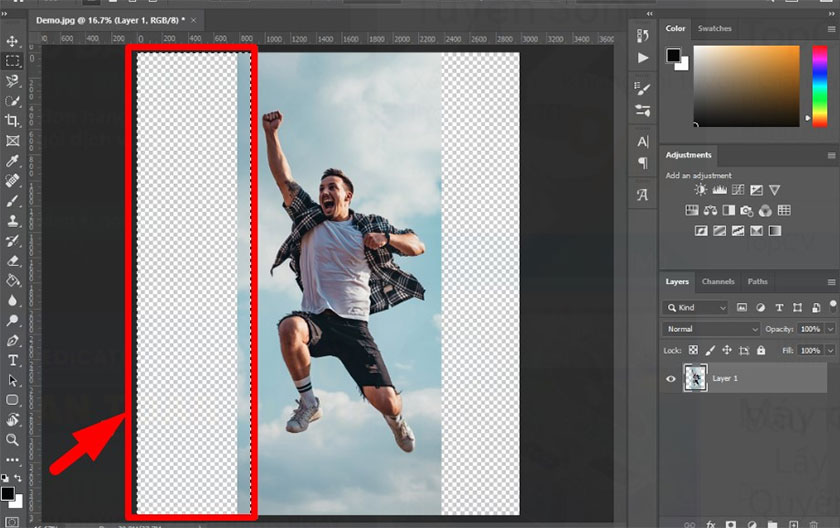
-
Bước 4: Chọn Edit -> Fill hoặc nhấn cụm tổ hợp phím Shift +F5.
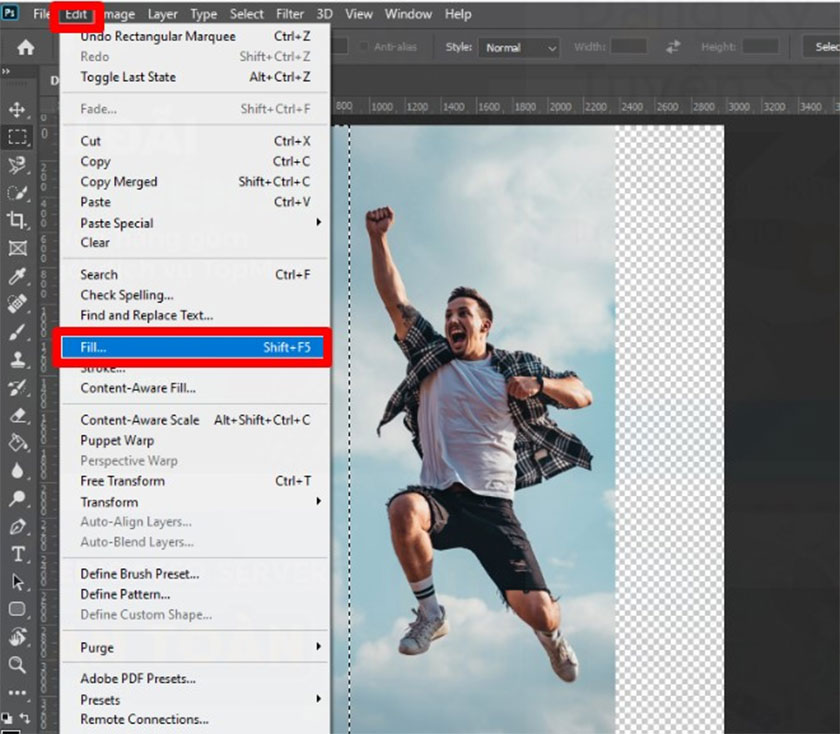
-
Bước 5: Trên màn hình của máy tính sẽ xuất hiện hộp thư thoại Fill, bạn hãy thiết lập các thông số theo thông tin sau:
- Nội dung: Nhận thức nội dung
- Tùy chọn: Thích ứng màu
- Trộn: Chế độ bình thường/Độ mờ 100%
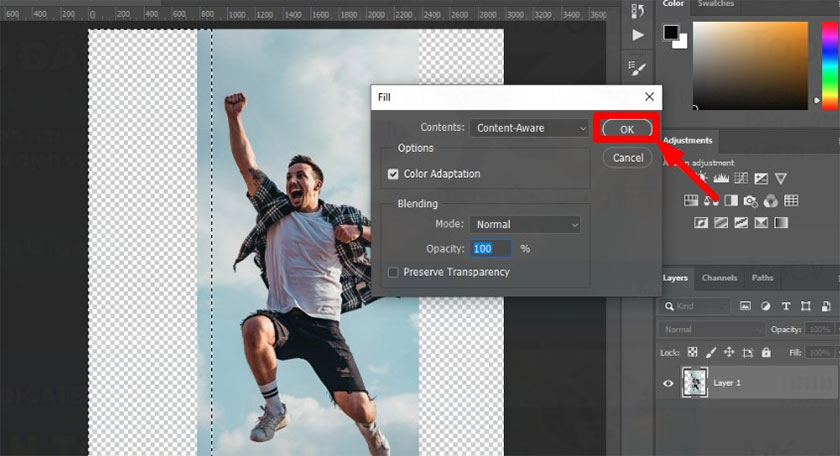
Sau khi đã thiết lập xong nhấn OK để thực hiện thao tác mở rộng hình ảnh.
-
Bước 6: Đợi một chút để ứng dụng mở rộng ảnh. Thời gian phục hồi sẽ được phụ thuộc vào dung lượng của ảnh. Đối với ảnh càng lớn thì thời gian càng nhiều và ngược lại.
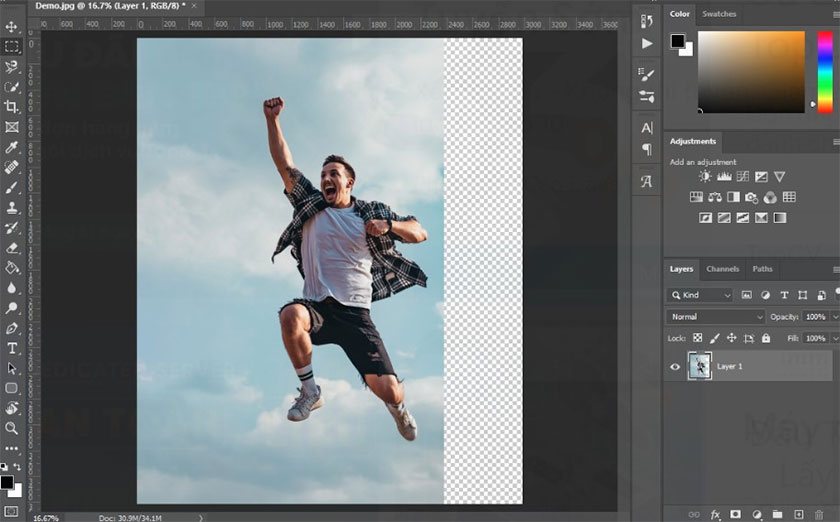
-
Bước 7: Khi đã hoàn tất thao tác phóng ảnh tại điểm đã chọn bạn tiếp tục thực hiện các bước như vừa rồi đối với những vùng khác cần phóng rộng.
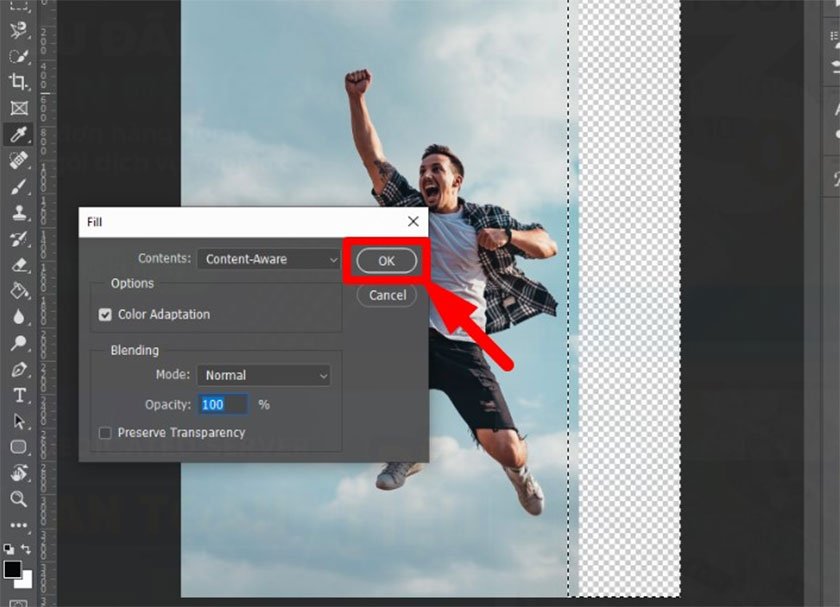
-
Bước 8: Hoàn thành các vùng còn lại xong bạn sẽ có được bức hình hoàn chỉnh như dưới đây.

Mở rộng ảnh trong Photoshop với Content - Aware
Ngoài công cụ Marquee Tool bạn cũng có thể thực hiện mở rộng ảnh với photoshop bằng công cụ Content - Aware. Với công cụ này việc thực hiện mở rộng ảnh tương đối dễ dàng với những bước cơ bản như sau:
-
Bước 1: Trước hết bạn hãy mở tấm hình muốn mở rộng ảnh trong photoshop. Sau đó tạo Layer Copy bằng cách nhấn tổ hợp phím Ctrl + J.
-
Bước 2: Nhấn chọn công cụ Cut hoặc nhấn chọn phím tắt C để nhằm tiến hành mở rộng Background. Bạn rê chuột vào các đường viền của ảnh sao cho chúng hiện lên mũi tên 2 chiều.
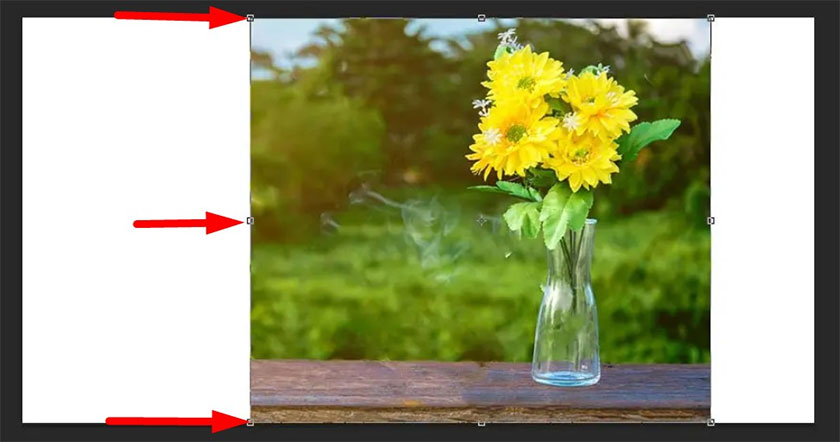
-
Bước 3: Sau đó kéo chuột để nhằm kéo ảnh ra theo kích thước mình mong muốn. Khi có được kích thước ưng ý hãy nhấn Enter hoặc dấu tick ở phía trên màn hình để hoàn thành việc Crop ảnh.
-
Bước 4: Vào Edit -> chọn Content - Aware Scale, rê chuột gần các đường viền của ảnh sao cho chúng hiện lên các mũi tên 2 chiều thù thực hiện kéo ảnh ra cho khớp với khung ảnh đã crop xong trước đó.
Thực hiện xong chúng ta sẽ có được những tấm ảnh hoàn chỉnh sau đây:

Sử dụng Image Size
Việc sử dụng công cụ Image Size cũng có thể giúp bạn thực hiện mở rộng ảnh hiệu quả. Với công cụ này các bước thực hiện vô cùng đơn giản như sau:
-
Bước 1: Bạn cần mở khóa layer bằng việc click vào background (biểu tượng hình khóa). Nếu như hình ảnh vẫn còn hình (clock) chiếc khóa bạn chỉ cần phải click 2 lần chuột trái để nhằm thực hiện mở khóa.
-
Bước 2: Nhấn tổ hợp phím Ctrl +Alt+I nhằm thực hiện chỉnh sửa ảnh hoặc bạn có thể click vào Image -> chọn Image size ctrl + Alt + I.
Chỉ cần với 2 bước đơn giản như vậy là chúng ta đã có thể hoàn tất được việc chỉnh sửa kích cỡ background từ nhỏ đến lớn trong vài giây. Tùy thuộc vào nhu cầu của mình mà có thể mở rộng ảnh theo kích cỡ mà mình mong muốn.
Mở rộng ảnh bằng Photoshop AI
Hiện Adobe mới ra mắt người dùng phiên bản mới nhất của Photoshop đó chính là Photoshop Generative Expand với việc sử dụng trí thông minh nhân tạo giúp việc thực hiện chỉnh sửa ảnh trở nên đơn giản và dễ dàng hơn bao giờ hết.
Vì thế với bản cập nhật mới này bạn có thể thực hiện mở rộng, thêm chi tiết vào ảnh dễ dàng và nhanh chóng với hiệu quả chỉnh sửa vô cùng chân thực khiến bạn phải bất ngờ.
Cụ thể cách để sử dụng Generative Expand để mở rộng ảnh như thế nào, mời bạn đọc thực hiện theo hướng dẫn sau đây:
Hiện Generative Expand đang thử nghiệm ở trong photoshop Beta, vì thế để sử dụng công cụ này bạn cần phải đăng ký tài khoản Adobe. Tiếp đến thực hiện cài đặt ứng dụng Adobe Creative Cloud , sau đó đăng nhập bằng tài khoản đã tạo.
Tiếp đến hãy đăng nhập vào Beta Apps, sau đó nhấp vào mục cài đặt vào cài đặt photoshop Beta. Đợi một chút để hoàn tất và nhấn vào Open.
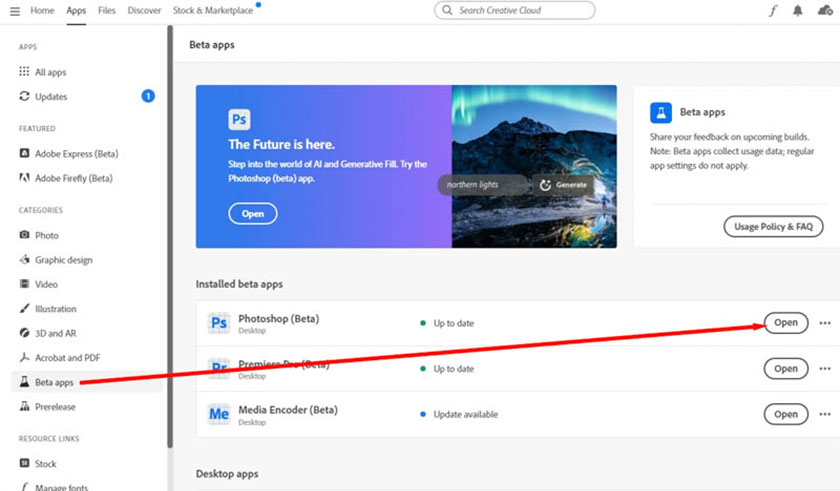
Hãy mở ảnh cầm chỉnh sửa trong photoshop bằng cách nhấn vào File -> chọn Open hoặc nhấn phím tắt Ctrl+O. Trong ví dụ trong đây ta đang có một bức ảnh được chụp theo hình dọc. Giờ đây để thực hiện mở rộng theo chiều ngang chúng ta sẽ nhấn vào Crop hoặc có thể dùng phím tắt C -> nhấn vào Fill ở bên phải -> chọn Generative Expand. Nên nhớ tính năng này chỉ có ở photoshop Beta mà thôi, vì thế chúng không có ở trên bàn photoshop chính thức nếu như bạn chưa tải về như hướng dẫn trên.
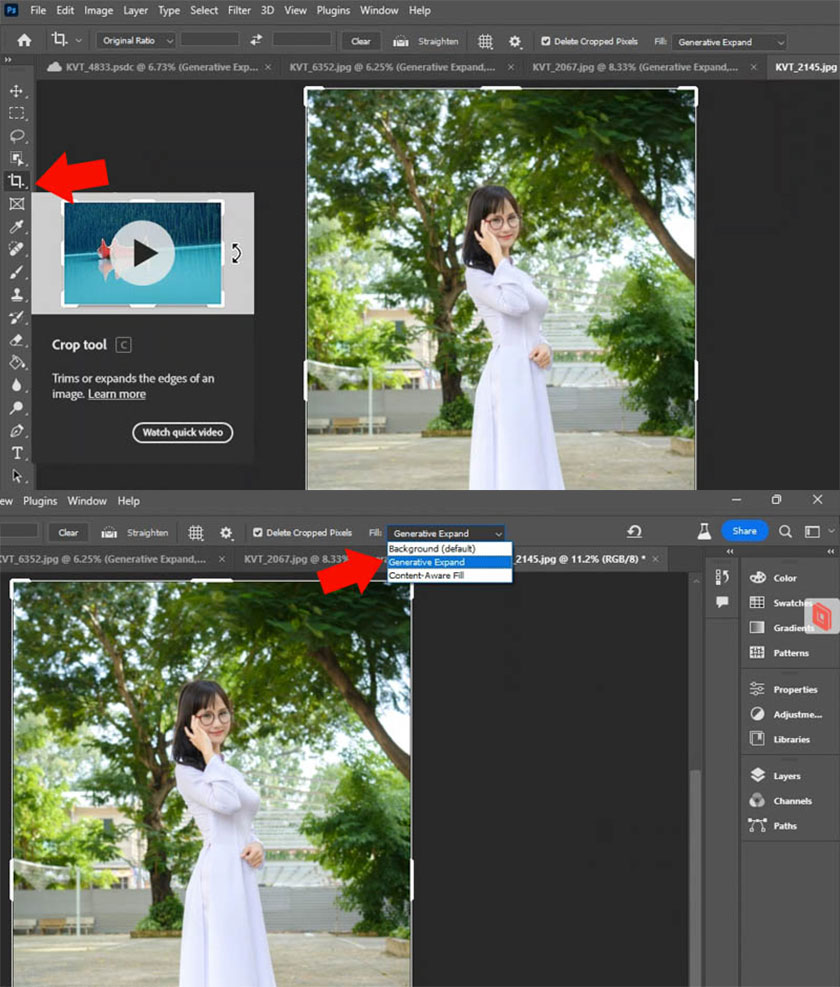
Để tiếp tục, bạn hãy kéo các góc để mở rộng ảnh theo chiều ngang -> nhấp vào Generative mà không cần phải nhập vào bất cứ một đoạn văn bản nào là Generative Expand đã có thể tự hiểu mục đích của bạn là muốn mở rộng và thêm các chi tiết hợp lý vào bên trong ảnh.
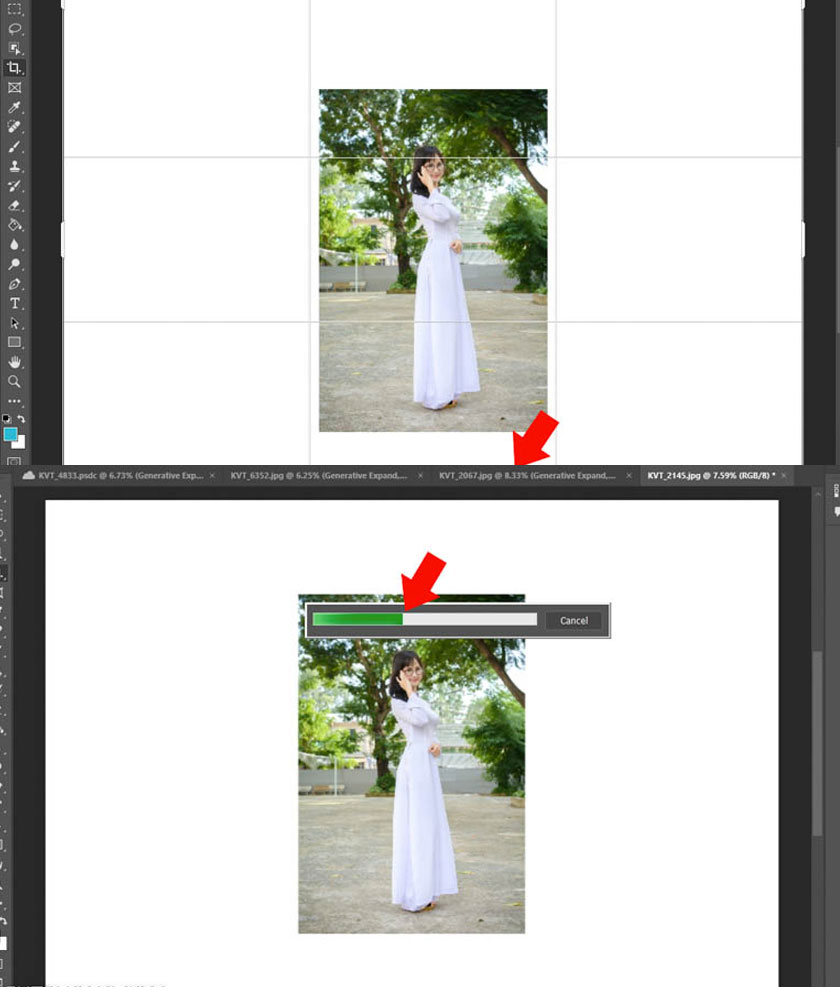
Công việc của chúng ta là chỉ cần đợi cho đến khi hoàn tất việc mở rộng ảnh mà thôi.
Bạn có thể dễ dàng nhận thấy rằng với Generative Expand mang đến kết quả rất tuyệt vời. Chúng giúp việc thực hiện mở rộng và thêm các chi tiết ảnh cực hợp lý cho bức ảnh mà bạn cần chỉnh sửa.
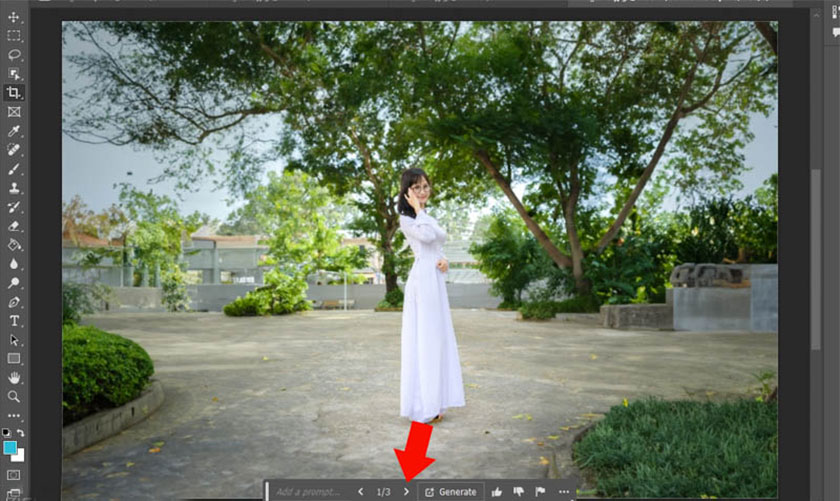
Nếu như không phải là một nhiếp ảnh gia chuyên nghiệp hay một chuyên gia chỉnh sửa sẽ rất để có thể nhận ra được những chi tiết được thêm vào. Có thể thấy việc sử dụng trí tuệ nhân tạo giúp cho việc chỉnh sửa ảnh trở nên đơn giản và dễ dàng hơn bao giờ hết.
Vài trường hợp nếu như kết quả chưa được như ý thì bạn hãy nhấp vào mũi tên qua bên phải để nhằm chọn kết quả tốt hơn. Bạn có thể nhấn lại Generative thêm nhiều lần để có thể lựa chọn được cho mình kết quả chỉnh sửa tốt nhất.
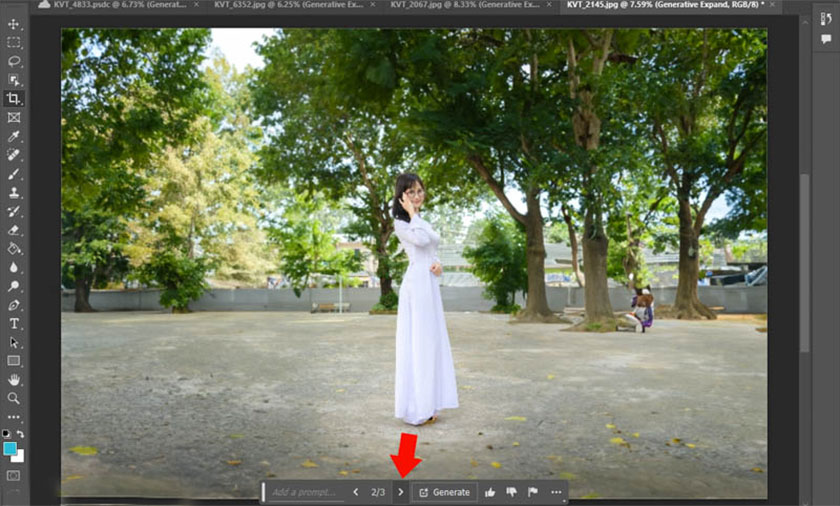
Theo mặc định, Generative Expand sẽ hiểu rằng bạn muốn mở rộng và thêm chi tiết phù hợp với ảnh gốc. Bạn hoàn toàn có thể thêm các chi tiết khác nhau vào trong ảnh bằng cách nhập văn bản bằng tiếng Anh vào khung “Add a Prompt”. Ví dụ, nếu bạn muốn thêm cây, lá, hoa hay ánh sáng thì hãy viết để photoshop có thể dựa theo yêu cầu và thêm các chi tiết phù hợp.
Việc sử dụng Photoshop Generative Expand giúp người chỉnh sửa tiết kiệm tối đa thời gian làm việc mà vẫn có được cho mình những bức ảnh hoàn hảo.
Như vậy những chia sẻ mà Sadesign mang đến trên đây đã giúp bạn đọc có thể biết được cách thực hiện mở rộng ảnh trong photoshop như thế nào hiệu quả nhất với những thao tác cơ bản nhất. Hy vọng bạn sẽ chọn được cho mình phương pháp phù hợp nhất để mở rộng ảnh với 4 cách mà chúng tôi đã giới thiệu. Chúc các bạn thực hiện thành công.
-----------------------------------------------------------------------------
🏡 Công Ty TNHH Sadesign cung cấp PHẦN MỀM BẢN QUYỀN GIÁ RẺ chất lượng số 1 Việt Nam: Panel Retouch, Adobe Photoshop Full App, Capcut Pro, Canva Pro, Google Drive, Office 365, Retouch4me, Windows 10&11 Pro, Youtube Premium, Spotify Premium, Zoom Pro, Netflix, VieOn, ELSA Speak, ChatGPT, Gemini Advanced, CaptureOne, Freepik, Pikbest, PNGtree,...
🎯 Sản phẩm chính hãng, bảo hành Full thời gian, cài đặt miễn phí, hỗ trợ tận tình chu đáo!
Thông tin liên hệ cài đặt và hỗ trợ
![]()
Công Ty TNHH Phần Mềm SADESIGN
📞 Hotline/Zalo: 0868 33 9999
🌍 Website: https://sadesign.vn
Công Ty TNHH Phần Mềm SADESIGN
Mã số thuế: 0110083217


















.png)

.jpg)
.png)